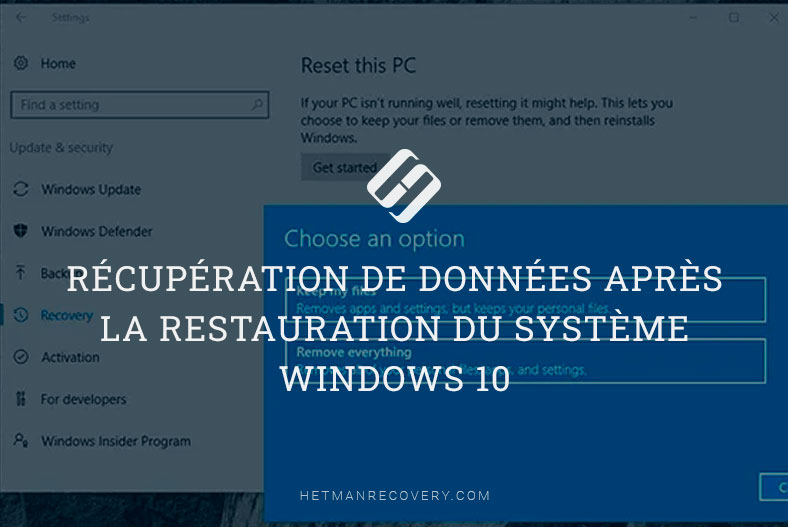Des solutions efficaces pour accélérer un PC tournant sous Windows 11
De plus en plus d’utilisateurs choisissent d’installer le nouveau système d’exploitation de Microsoft. Il est maintenant temps de discuter comment optimiser Windows 11 et le faire fonctionner plus rapidement sur votre ancien ordinateur ou ordinateur portable.

- Étape 1. Redémarrage et mise à jour
- Étape 2. >Désactiver le démarrage des applications
- Étape 3. Désactiver l'animation et les effets visuels
- Étape 4. Modifier les options d'alimentation
- Étape 5. Configurer la défragmentation du disque dur
- Étape 6. Passez du disque dur au SSD et ajoutez plus de mémoire système
- Étape 7. Désactivez les applications redémarrables
- Étape 8. Supprimez les applications inutiles
- Étape 9. Nettoyer les fichiers temporaires
- Étape 10. Désactiver les notifications et les conseils
- Étape 11. Désactivez les applications en arrière-plan
- Étape 12. Désactiver VBS
- Étape 13. Désactiver le mode jeu
- Étape 14. Configurer la mémoire virtuelle et le fichier d'échange
- Étape 15. Outil de dépannage Windows
- Étape 16. Désactiver l'indexation de la recherche
- Étape 17. Mettre à jour les pilotes de périphérique
- Étape 18. Désactiver le délai d'expiration du menu de démarrage
- Étape 19. Activer la fonctionnalité Storage Sense
- Conclusion
- Questions et réponses
- Commentaires
Les performances de Windows 11 se sont légèrement améliorées par rapport à Windows 10. Dans la nouvelle version de son système d’exploitation, Microsoft a introduit des améliorations dans la gestion de la mémoire et des disques, les priorités des applications et d’autres éléments liés aux performances du processeur et de la batterie. Cependant, de nombreux utilisateurs – en particulier ceux qui ont installé Windows 11 sur des appareils non pris en charge – peuvent être confrontés à des problèmes de performances, notamment des retards et des blocages réguliers. Bien qu’il reste quelques problèmes mineurs dans les versions Insider, j’aimerais vous montrer plusieurs méthodes éprouvées pour accélérer le fonctionnement de Windows 11 et améliorer les performances de votre ordinateur.

🚀 How to Improve Performance for a Windows 11 Computer? 🚀
Étape 1. Redémarrage et mise à jour
Si votre ordinateur a tendance à se bloquer ou devenir trop lent avec le nouveau système d’exploitation, la première étape à suivre est de rechercher des mises à jour et de mettre à jour votre Windows si nécessaire.
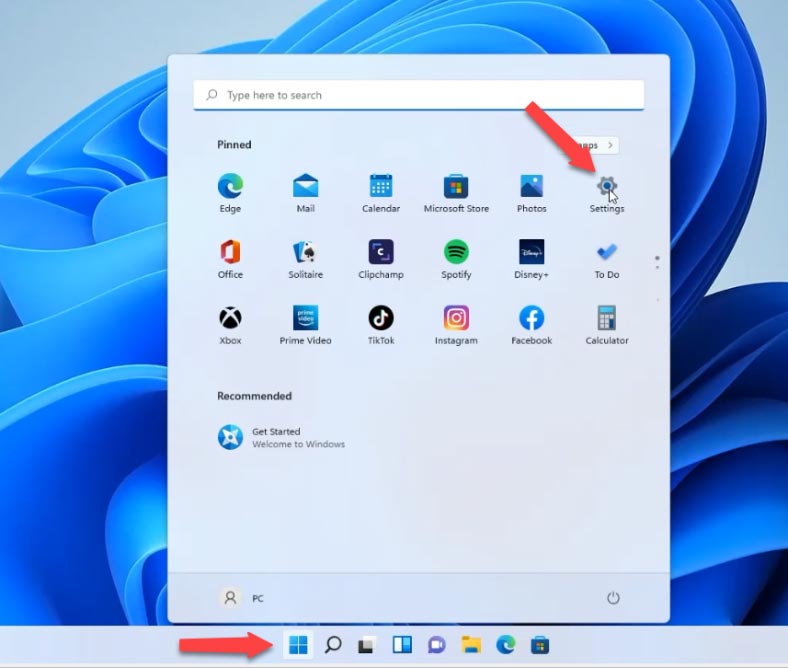
Cliquez sur le menu Démarrer – Paramètres – Windows Update – Recherchez les mises à jour, et s’il y a quelque chose de nouveau dans la liste, téléchargez-le et installez-le, puis redémarrez votre ordinateur.
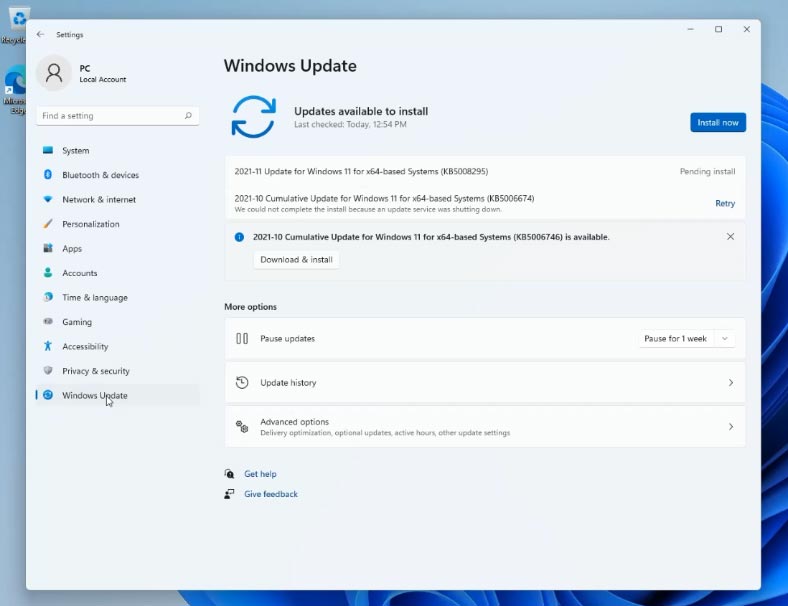
Le redémarrage peut également être utile si vous rencontrez un problème occasionnel qui semble ralentir votre PC.
Étape 2. >Désactiver le démarrage des applications
Pour accélérer le démarrage de votre système d’exploitation, désactivez le démarrage de certaines applications, car certaines d’entre elles démarrent avec le système d’exploitation et le font ainsi démarrer plus longtemps que d’habitude. Pour faire ça dans applications Microsoft typiques telles que One Drive, Microsoft Teams ou Edge, ouvrez Paramètres – Applications – Démarrage et désactivez tous les programmes que vous ne souhaitez pas démarrer avec Windows.
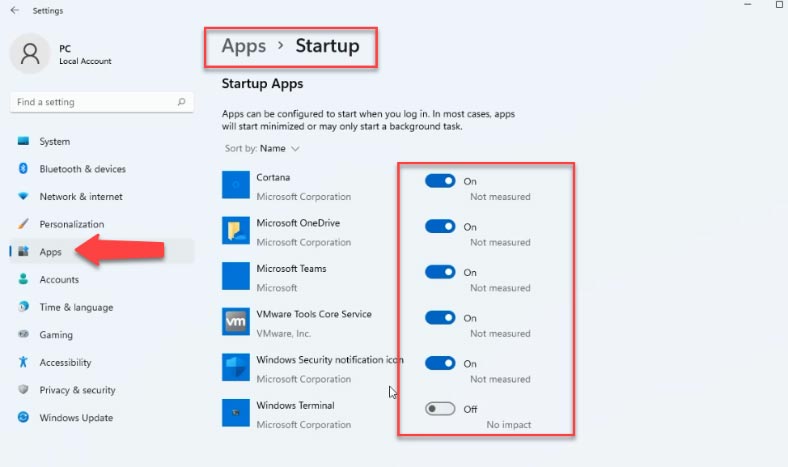
Pour désactiver le démarrage des logiciels tiers, ouvrez le Gestionnaire des tâches. Faites un clic droit sur le menu Démarrer – Gestionnaire des tâches, puis cliquez sur «Plus de détails» ici et ouvrez l’onglet Démarrage, sélectionnez un programme puis cliquez sur «Désactiver» ci-dessous.
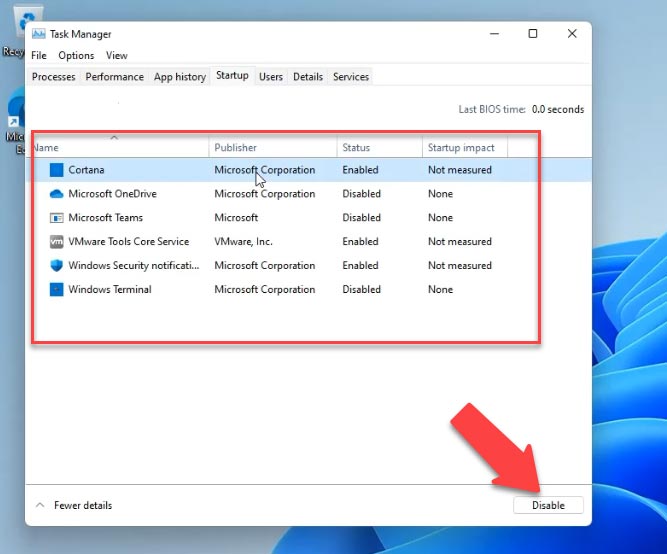
Étape 3. Désactiver l’animation et les effets visuels
Les principales différences visuelles introduites dans le nouveau système d’exploitation incluent une animation fluide, un flou, des éléments d’interface transparents, etc. Ces nouveautés dans l’interface utilisateur donnent véritablement un tout nouveau look à Windows 11. Mais encore une fois, toutes ces jolies choses ont un prix, surtout si vous n’utilisez pas de carte graphique dédiée. Ainsi, si vous souhaitez configurer votre Windows 11 pour les performances plutôt que pour l’apparence, vous pouvez modifier certaines options en conséquence.
Ouvrez Paramètres – Personnalisation – Couleurs. Désactivez les «Effets de transparence».
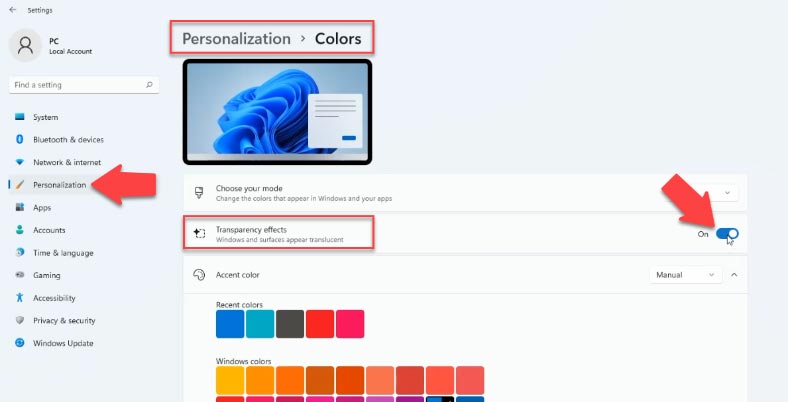
Après cela, accédez à l’onglet «Accessibilité» sur le panneau latéral de gauche, puis à «Effets visuels» sur la droite. Ici, désactivez les «Effets de transparence» et les «Effets d’animation».
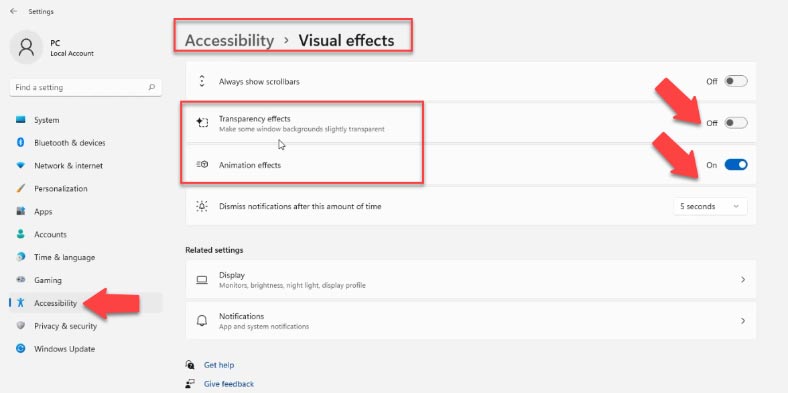
Après cela, cliquez sur le menu Démarrer et recherchez «Afficher les paramètres système avancés». Dans la fenêtre «Propriétés système» qui s’ouvre, recherchez la section «Performances» et cliquez sur «Paramètres». Dans cette liste, sélectionnez «Ajuster pour obtenir les meilleures performances», puis cliquez sur OK et «Appliquer». Cela réduira le fardeau des effets visuels et votre ordinateur sera conçu pour de meilleures performances.
Étape 4. Modifier les options d’alimentation
Si vous possédez un ordinateur portable et que vous souhaitez obtenir les meilleures performances sous Windows 11, même si vous ne vous souciez pas de la durée pendant laquelle il fonctionnera sur batterie, modifiez votre plan d’alimentation. Ouvrez Paramètres – Système – Alimentation de la batterie. Dans la liste déroulante du plan d’alimentation, sélectionnez Hautes performances.
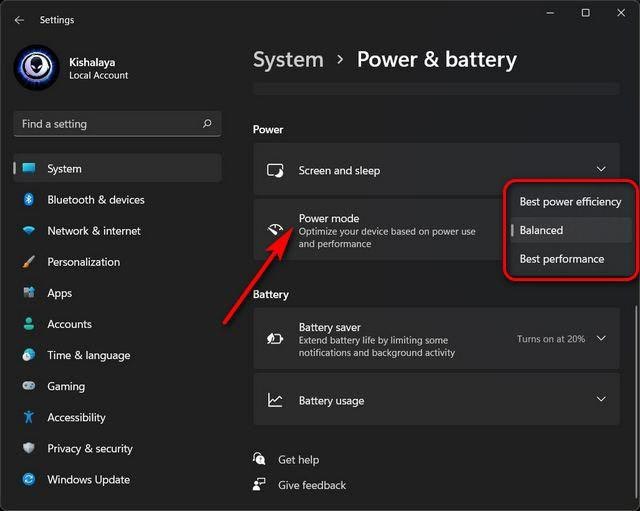
Étape 5. Configurer la défragmentation du disque dur
Au fil du temps, des morceaux de fichiers se dispersent sur le disque dur, ce qui peut également affecter les performances de votre ordinateur. Ce problème peut être résolu en effectuant une session de défragmentation sur votre disque dur.
Ouvrez Paramètres – Système – Stockage – Paramètres de stockage avancés – Optimisation du lecteur. Sélectionnez un disque dur dans la liste et cliquez sur «Optimiser».
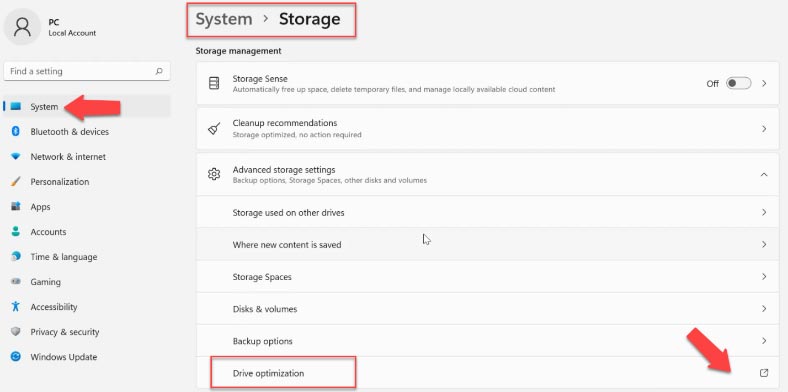
Il y a une chose importante à garder à l’esprit: il n’est pas recommandé de défragmenter un SSD, car cela réduirait son cycle de vie.
Si «Optimisation selon le calendrier» est désactivé, cliquez sur le bouton «Modifier les paramètres», cochez la case «Exécuter selon le calendrier», puis choisissez la fréquence à laquelle cela doit être fait. En général, nous pensons que définir l’option de planification sur «Hebdomadaire» est le meilleur choix.
Le temps requis pour la défragmentation du disque varie de quelques minutes à plusieurs heures et dépend de la capacité de votre stockage et du degré de sa fragmentation.
Étape 6. Passez du disque dur au SSD et ajoutez plus de mémoire système
Si vous utilisez toujours un disque dur conventionnel pour héberger votre Windows, il est grand temps d’envisager de le déplacer vers un disque SSD. Vous bénéficierez d’une énorme amélioration des performances et vous serez surpris par la rapidité avec laquelle Windows peut démarrer.
| Paramètre | SSD (Disque à État Solide) | HDD (Disque Dur) |
|---|---|---|
| Technologie de stockage | Mémoire flash (pas de pièces mobiles) | Plateaux magnétiques et pièces mécaniques |
| Vitesse de lecture/écriture | Très élevée (jusqu’à 3500 Mo/s et plus) | Faible (jusqu’à 200 Mo/s) |
| Fiabilité | Élevée (pas de pièces mobiles, moins sujet aux dommages) | Inférieure (les pièces mécaniques peuvent tomber en panne) |
| Capacité de stockage | Typiquement jusqu’à 4 To | Jusqu’à 16 To et plus |
| Consommation d’énergie | Faible | Élevée |
| Prix par Go | Plus élevé | Plus bas |
| Temps d’accès aux données | Quasi instantané | Plus lent |
| Durée de vie | Cycles d’écriture limités (généralement 3000-10 000) | Dépend de l’usure mécanique |
| Émission de chaleur | Faible | Élevée |
| bruit | Silencieux | Bruitage mécanique audible |
| Poids | Plus léger | Plus lourd |
| Fragmentation | N’affecte pas la vitesse | La fragmentation affecte la performance |
De nos jours, nous ne recommandons pas d’installer un système d’exploitation sur un disque dur, pour quelque raison que ce soit. Et si votre ordinateur a tendance à se bloquer lorsque plusieurs programmes sont exécutés en même temps, il est fort probable que vous deviez ajouter davantage de mémoire système. Comme nous le savons tous, la quantité de RAM a un impact sérieux sur la vitesse et les performances d’un ordinateur, et plus vous en avez, c’est mieux.
Étape 7. Désactivez les applications redémarrables
Pour rendre votre travail plus rapide et plus confortable, Windows 11 redémarre certaines applications en arrière-plan après votre connexion. Si vous possédez un ordinateur puissant, cette fonctionnalité pourrait être quelque chose que vous apprécierez vraiment. Au contraire, vous pouvez le désactiver pour les machines plus anciennes et obtenir une amélioration des performances sous Windows 11.
Ouvrez Paramètres – Comptes – Options de connexion, recherchez «Paramètres supplémentaires» et désactivez l’option «Enregistrer automatiquement mes applications redémarrables».
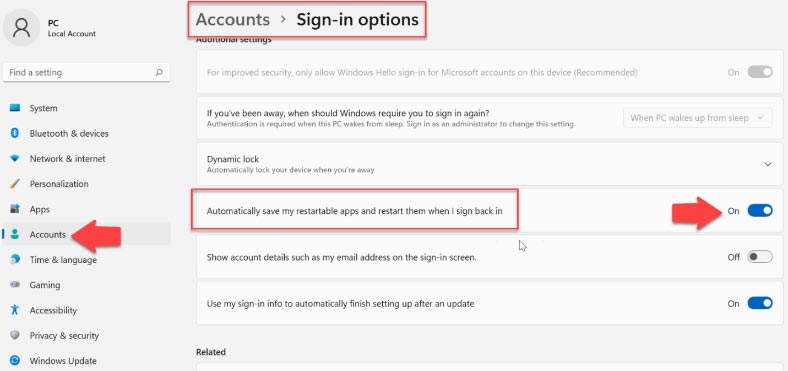
Étape 8. Supprimez les applications inutiles
Si vous n’utilisez plus certains programmes installés sur votre ordinateur, il est temps de les supprimer. Chacun d’eux peut avoir des processus en arrière-plan ou des options de mise à jour automatique actives. Tous ces éléments occupent la mémoire système et le temps processeur de votre ordinateur et le font donc fonctionner plus lentement qu’il ne le pourrait. De plus, ils enlèvent également votre précieux espace disque et laissent beaucoup de fichiers indésirables dans le registre.
Alors ouvrez Paramètres – Applications – Applications/fonctionnalités – recherchez les éléments dont vous n’avez plus besoin, cliquez sur le bouton à trois points et choisissez de les désinstaller.
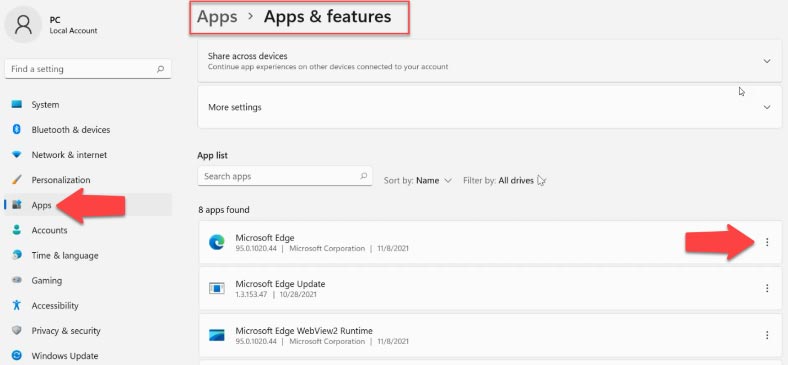
Étape 9. Nettoyer les fichiers temporaires
Les fichiers temporaires stockés sur le disque système peuvent également rendre votre ordinateur plus lent qu’il ne devrait l’être. Pour leur dire au revoir, ouvrez Paramètres – Système – Stockage – Fichiers temporaires; puis sélectionnez ce que vous souhaitez supprimer – par exemple, les fichiers Internet temporaires et les miniatures, puis cliquez sur «Supprimer les fichiers».
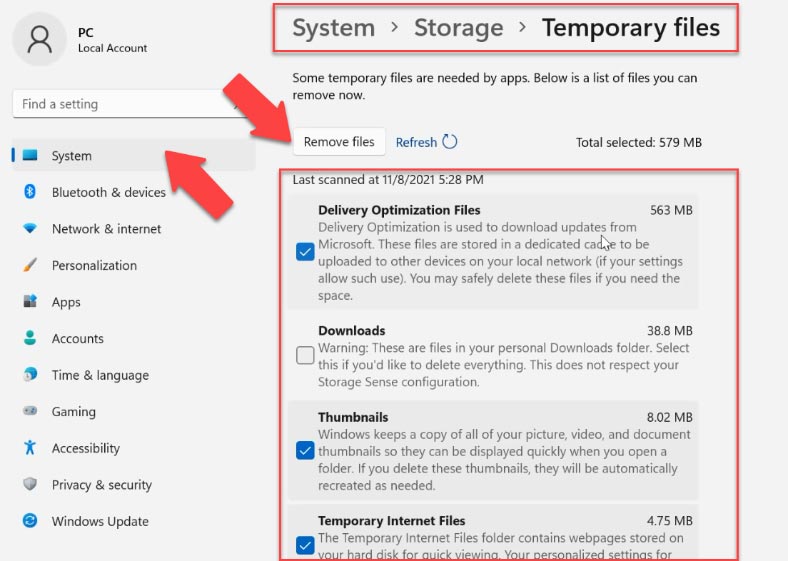
Étape 10. Désactiver les notifications et les conseils
Pour améliorer votre expérience utilisateur, le système d’exploitation vous affichera souvent des notifications, des conseils et des recommandations. Avant de les afficher, il analysera l’ordinateur pour voir ce qui peut être amélioré – et réduira ainsi ses performances. Pour désactiver cette fonctionnalité, ouvrez Paramètres – Système – Notifications. Il existe deux options : “Proposer des suggestions sur la façon dont je peux configurer mon appareil” et “Obtenir des conseils et des suggestions lorsque j’utilise Windows”. Désactivez-les tous les deux.
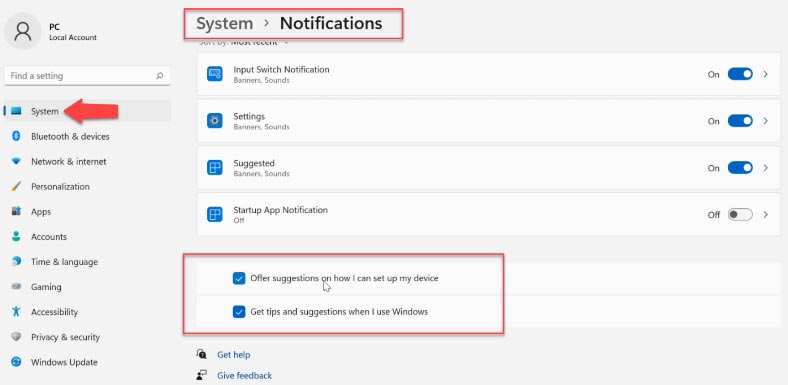
Étape 11. Désactivez les applications en arrière-plan
De plus, certaines applications s’exécutent en arrière-plan. Ils n’ont pas d’interface utilisateur graphique et contrairement à vos applications typiques, ces programmes fonctionnent tout le temps depuis que vous les installez et les configurez. Pour les désactiver, faites un clic droit sur le menu Démarrer et ouvrez «Applications/fonctionnalités», sélectionnez une application dans la liste, puis cliquez sur le bouton à trois points pour accéder aux «Options avancées». Après cela, définissez l’autorisation de l’application en arrière-plan sur «Jamais».
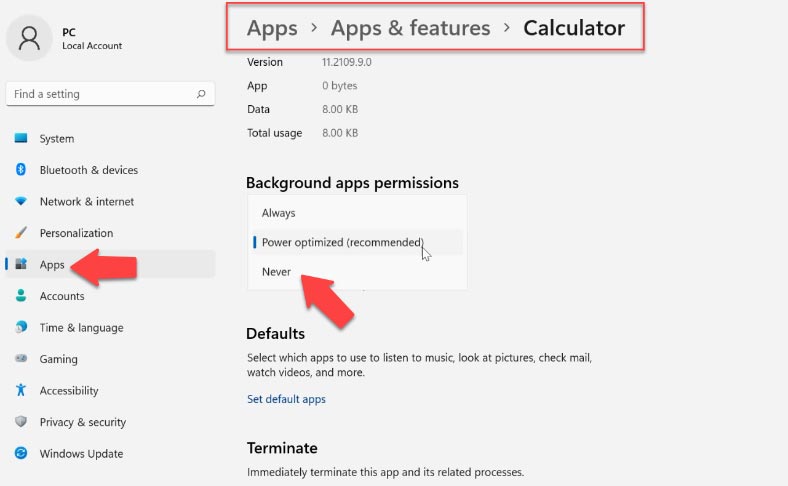
Pour fermer une application en arrière-plan en cours d’exécution, cliquez avec le bouton droit sur le bouton Démarrer et démarrez le Gestionnaire des tâches; sélectionnez l’application dans la liste et cliquez sur «Fin de tâche».
Étape 12. Désactiver VBS
Une autre chose que vous pouvez désactiver est la sécurité basée sur la virtualisation (ou VBS en abrégé). Il s’agit d’une fonctionnalité de sécurité de Windows 11 qui protège le système d’exploitation contre les codes dangereux et les logiciels malveillants, et elle fait partie de l’intégrité du code renforcé par l’hyperviseur (ou HVCI). Cependant, cela peut réduire les performances de l’ordinateur dans les jeux de 5% à un énorme 25%. Si vous êtes passionné de jeux et que vous souhaitez tirer le meilleur parti de votre plate-forme tout en jouant sous Windows 11, désactivez simplement VBS. Voici comment procéder: utilisez la fonction de recherche pour rechercher «Isolation du noyau», ouvrez-le et désactivez l’option «Intégrité de la mémoire».
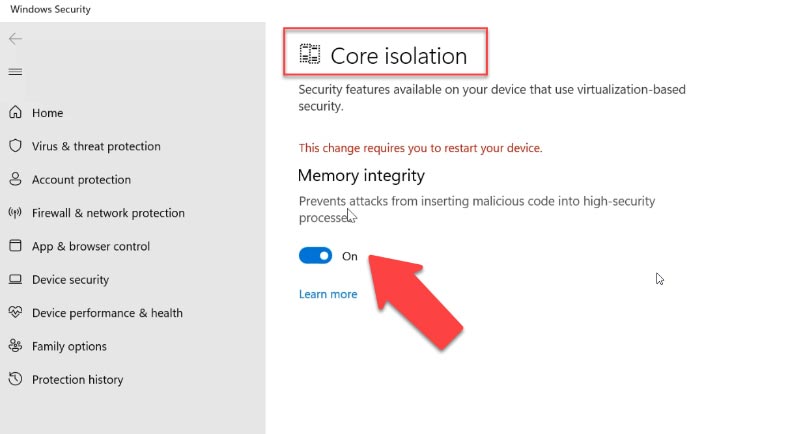
Étape 13. Désactiver le mode jeu
En revanche, si vous ne jouez pas du tout à des jeux, vous pouvez désactiver définitivement le mode jeu. Cela arrêtera le DVR et les autres services d’arrière-plan liés à Xbox et accélérera un peu plus votre ordinateur. Ouvrez Paramètres – Jeux – Mode Jeu et désactivez-le en faisant glisser ce curseur. Vous pouvez également désactiver la Xbox Game Bar.
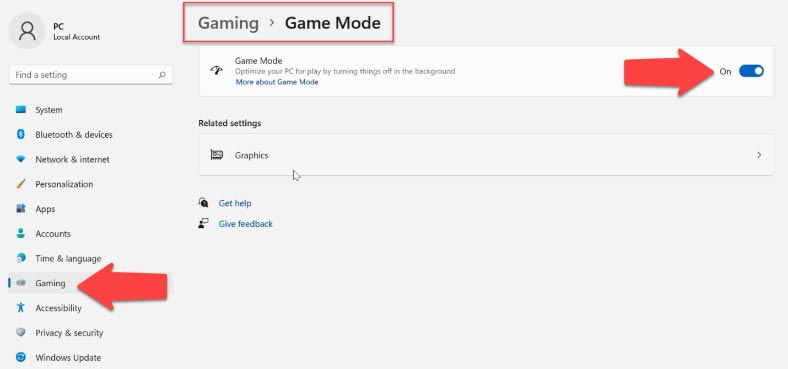
Étape 14. Configurer la mémoire virtuelle et le fichier d’échange
Dans le même but, nous vous recommandons de configurer la mémoire virtuelle de votre ordinateur (fichier d’échange). Ce fichier doit se trouver sur le disque le plus rapide de votre ordinateur ou dans la partition système. Nous ne recommandons pas de laisser le système d’exploitation décider de la taille du fichier d’échange, ni de le laisser dynamique.
- Ouvrez Paramètres – Système – À propos – Paramètres système avancés.
- Dans la fenêtre qui s’ouvre, cliquez sur “Paramètres de performances” – “Avancé”, puis cliquez sur “Modifier” dans le Section Mémoire virtuelle.
- Décochez la case “Gérer automatiquement la taille du fichier d’échange”, choisissez le lecteur sur lequel vous souhaitez conserver le fichier d’échange, spécifiez sa taille, cliquez sur “Définir” et OK.
- Pour que les paramètres de mémoire virtuelle s’appliquent, redémarrez l’ordinateur.
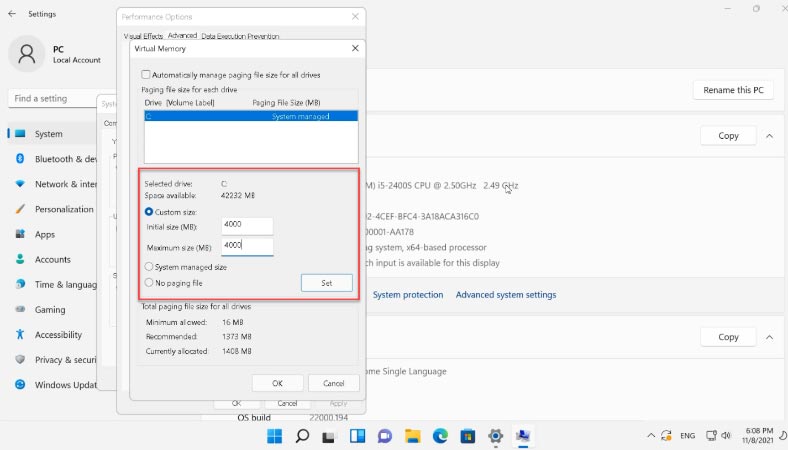
Étape 15. Outil de dépannage Windows
Configurez la mémoire virtuelle et le fichier d’échange Recherchez «Sécurité et maintenance» et démarrez l’outil de maintenance automatique. Cliquez sur «Suivant», puis sur «Essayez de dépanner en tant qu’administrateur». Une fois le diagnostic terminé, il est recommandé de redémarrer l’ordinateur.
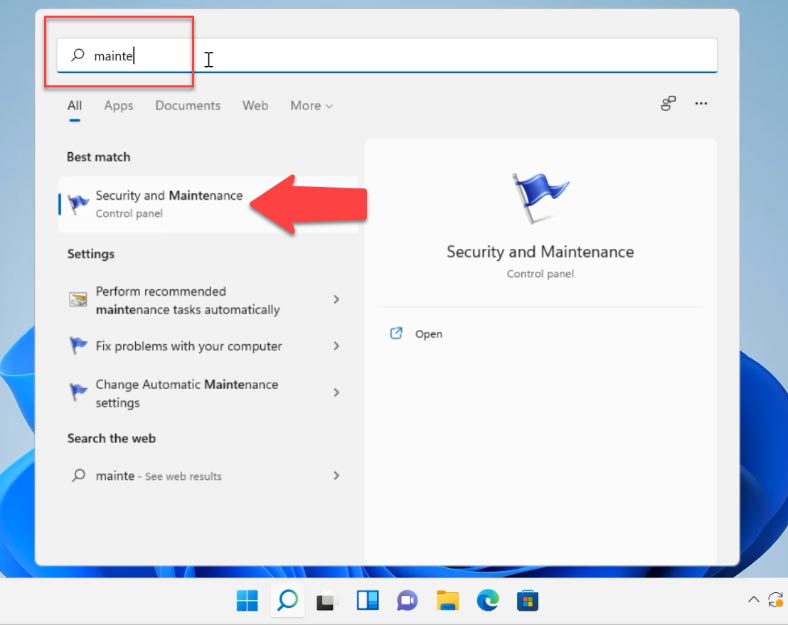
Étape 16. Désactiver l’indexation de la recherche
Si votre ordinateur dispose d’un disque dur conventionnel, il peut être trop lent en raison d’un trop grand nombre d’opérations impliquant ce disque, telles que l’indexation de fichiers, la mise en cache et les résultats de recherche de fichiers. Utilisez la fonction de recherche pour rechercher et démarrer l’application «Services», puis recherchez Recherche Windows dans la liste et désactivez-la. Faites un clic droit sur le service et sélectionnez «Propriétés» – «Arrêter» – «Appliquer».
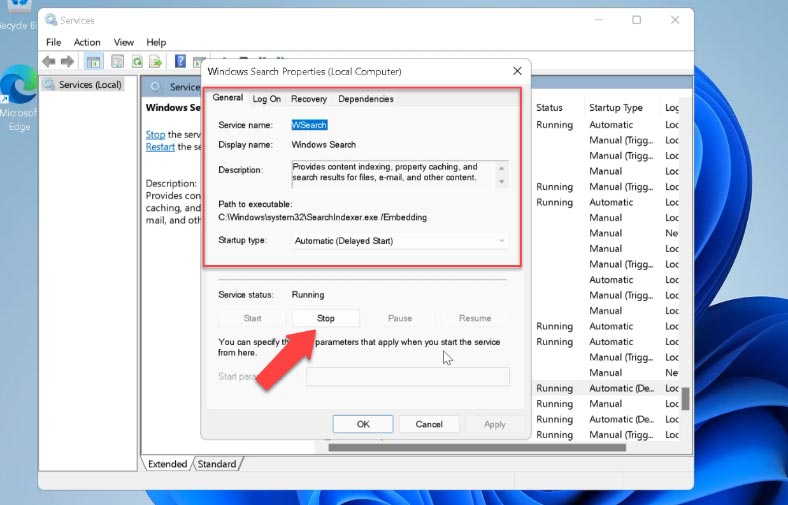
Maintenant, redémarrez l’ordinateur. Lorsque ce service est arrêté, la recherche deviendra plus lente que d’habitude, mais les performances du système devraient s’améliorer.
Étape 17. Mettre à jour les pilotes de périphérique
Immédiatement après l’installation, Windows 11 devrait fonctionner de manière rapide et stable, sauf si certains composants sont obsolètes ou manquants. Nous vous recommandons d’installer les nouvelles mises à jour dès qu’elles sont disponibles. Un autre cas concerne les pilotes obsolètes: si vous ne les avez pas mis à jour depuis longtemps, le système d’exploitation ne peut pas fonctionner correctement.
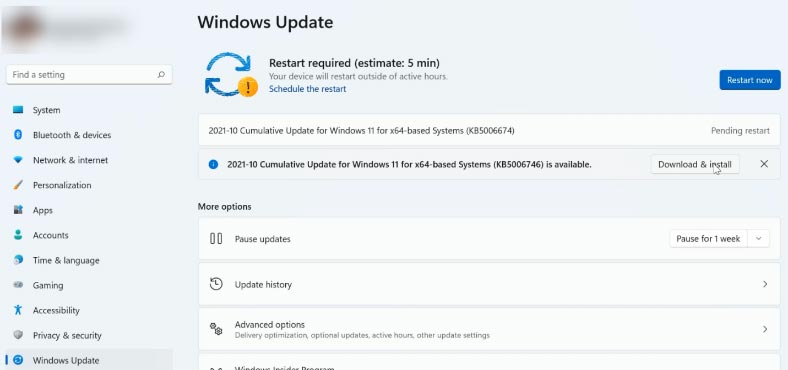
Par conséquent, il devient difficile d’obtenir les meilleures performances et l’ordinateur semble ralentir considérablement. Pour garder votre Windows 11 en bon état, assurez-vous toujours que tous vos pilotes sont à jour.
Étape 18. Désactiver le délai d’expiration du menu de démarrage
Si plusieurs systèmes d’exploitation sont installés sur votre ordinateur, leur liste s’affiche au démarrage et la durée par défaut est de 30 secondes. Pour accélérer le processus de démarrage, vous pouvez réduire ce délai d’attente ou même le désactiver. Ouvrez Paramètres – Système – À propos – Paramètres système avancés – Démarrage et récupération – Paramètres.
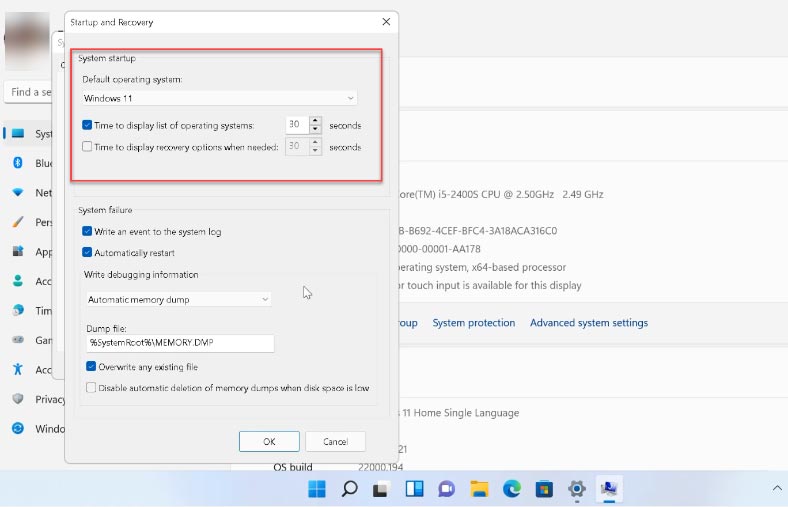
Modifiez l’heure ou désactivez cette option.
Étape 19. Activer la fonctionnalité Storage Sense
La fonctionnalité Storage Sense permet au système d’exploitation de surveiller la quantité d’espace disque libre et de la gérer en supprimant automatiquement les fichiers inutiles. Lorsqu’elle est activée, elle prendra en charge les fichiers indésirables même à votre insu. Pour l’activer, ouvrez «Paramètres» – «Système» – «Stockage» – et activez «Storage Sense».
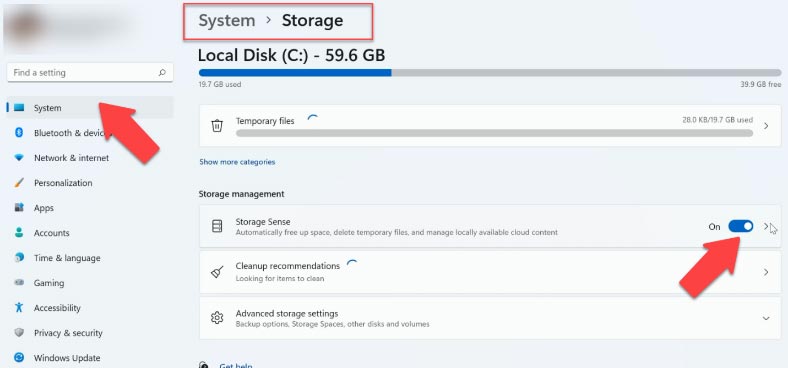
Dans ses paramètres supplémentaires, vous pouvez configurer des calendriers de nettoyage et indiquer au système le type de fichiers que vous souhaitez supprimer automatiquement.
Conclusion
Vous connaissez maintenant les principaux facteurs qui provoquent le ralentissement du système d’exploitation et quelques astuces qui aideront votre Windows 11 à fonctionner plus rapidement.