Como melhorar o desempenho do computador com o Windows 11
Os usuários estão instalando cada vez mais o novo sistema operacional da Microsoft. Hora de falar sobre como otimizar e acelerar o Windows 11 em seu PC ou laptop antigo.

- Etapa 1. Reinicialize e atualize
- Etapa 2. Desativar a inicialização do aplicativo
- Etapa 3. Desativar animação e efeitos visuais
- Etapa 4. Alterar modo de energia
- Etapa 5. Configurações de desfragmentação do disco rígido
- Etapa 6. Substitua o disco rígido por um SSD e adicione mais RAM
- Etapa 7. Desativar aplicativos reiniciáveis
- Etapa 8. Remova programas desnecessários
- Etapa 9. Exclusão de arquivos temporários
- Etapa 10. Desativar notificações e avisos
- Etapa 11. Desativar aplicativos em segundo plano
- Etapa 12. Desativar VBS
- Etapa 13. Desative o modo de jogo
- Etapa 14. Configuração de memória virtual, arquivo de paginação
- Etapa 15. Solucionador de problemas de desempenho
- Etapa 16. Desativar indexação de pesquisa
- Etapa 17. Atualizar drivers de dispositivo
- Etapa 18. Desativar o tempo limite do menu iniciar
- Etapa 19. Ativando o Sensor de memória
- Conclusão
- Perguntas e respostas
- Comentários
O sistema operacional Windows 11 melhorou um pouco o desempenho em relação ao Windows 10 anterior. Na nova versão do sistema operacional, a Microsoft melhorou o gerenciamento de memória, uso de disco, otimização de aplicativos e vários outros fatores relacionados ao desempenho do processador e da bateria. No entanto, muitos usuários, especialmente aqueles que instalaram o Windows 11 em dispositivos sem suporte, podem enfrentar problemas de desempenho, incluindo atrasos e falhas intermitentes. Embora problemas menores permaneçam nas compilações do Insider Preview, mostrarei algumas maneiras comprovadas de tornar o Windows 11 mais rápido e ter um desempenho melhor, tornando seu computador mais rápido.

🚀 Cómo aumentar el rendimiento de tu ordenador con Windows 11 🚀
Etapa 1. Reinicialize e atualize
Quando seu PC está lento e com defeito em uma nova versão do sistema operacional, a primeira coisa que você deve fazer é verificar se há atualizações e atualizar seu sistema.
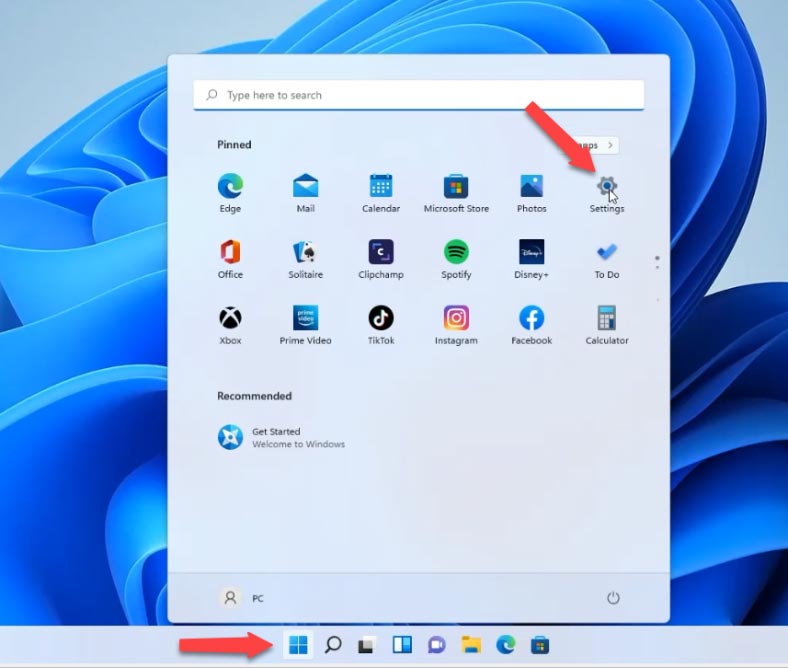
Abra o menu Iniciar – Configurações – Windows Update – Verifique se há atualizações, se algo novo aparecer na lista, você precisa fazer o download e instalá-lo e reiniciar o sistema.
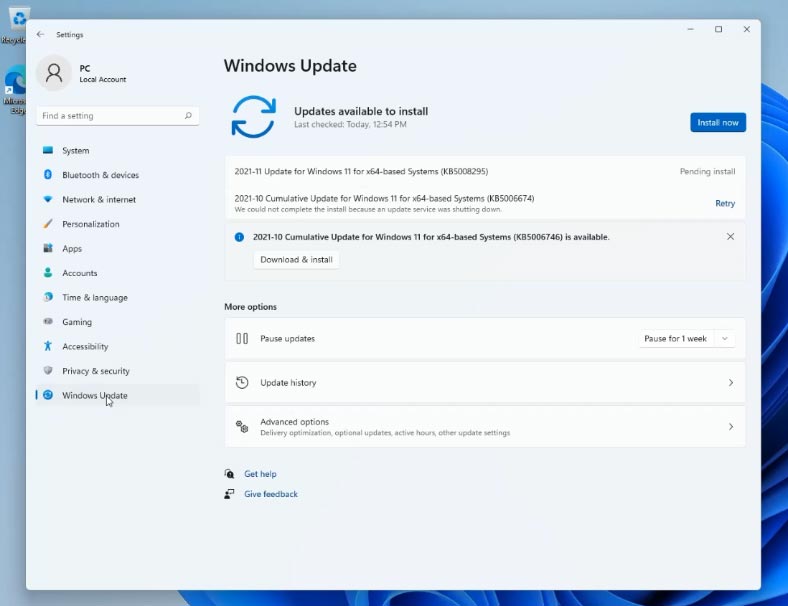
A reinicialização também pode ajudar com falhas ocasionais que às vezes tornam o PC mais lento.
Etapa 2. Desativar a inicialização do aplicativo
Para acelerar o tempo de inicialização do sistema operacional, desative os programas de inicialização automática. Alguns programas são executados ao lado do sistema, retardando seu carregamento. Para desabilitar aplicativos padrão como One Drive, Microsoft Teams, Edge, abra Configurações – Apps – Home, desabilite os desnecessários desta lista.
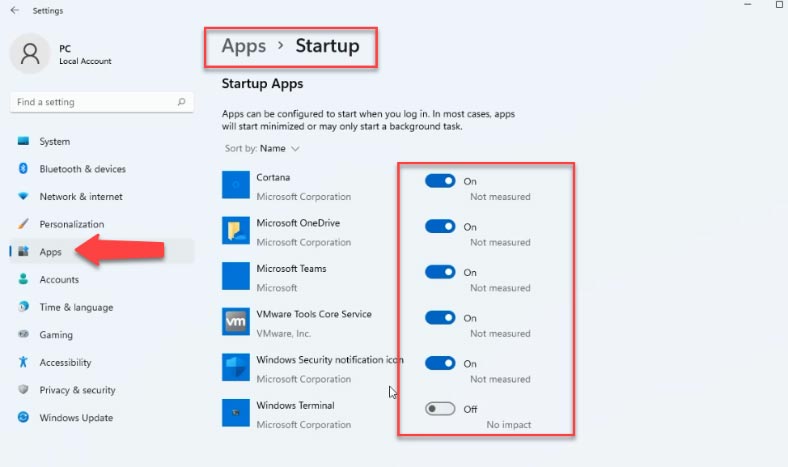
Para desabilitar programas de terceiros, abra o “Gerenciador de Tarefas”. Clique com o botão direito do mouse no Menu Iniciar – Gerenciador de Tarefas, aqui clique em mais detalhes e abra a guia Inicialização, selecione o que você precisa e clique em Desativar abaixo.
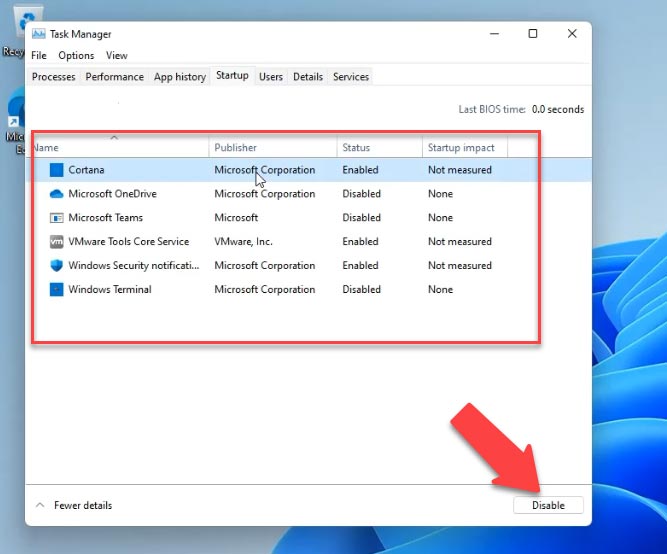
Etapa 3. Desativar animação e efeitos visuais
As principais diferenças no Windows 11 são animações suaves, desfoque, elementos de interface do usuário transparentes, etc. Essas novas mudanças na interface do usuário realmente dão uma nova aparência ao Windows 11. Mas, novamente, todas essas animações têm um preço, especialmente se você não tiver uma GPU dedicada. Portanto, se você deseja que o Windows 11 seja voltado para o desempenho e não para a aparência, pode ajustar as configurações de acordo.
Abra a seção Opções: Personalização » Cores » Desabilitar Transparência aqui.
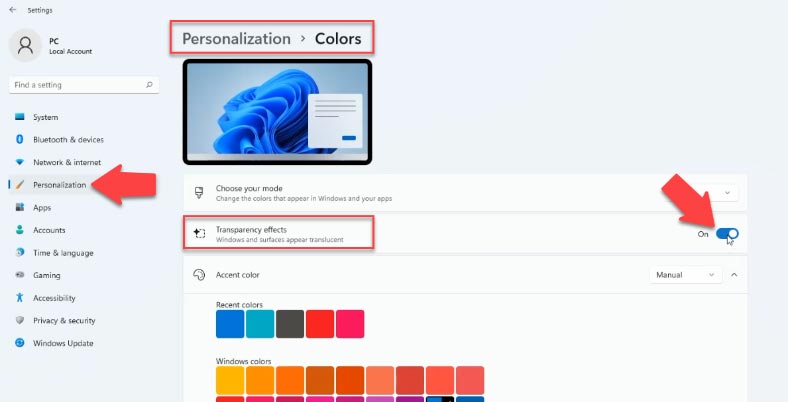
Em seguida, vá para a seção Acessibilidade na barra lateral esquerda e na direita – Efeitos Visuais. Desative os efeitos de transparência e animação aqui.
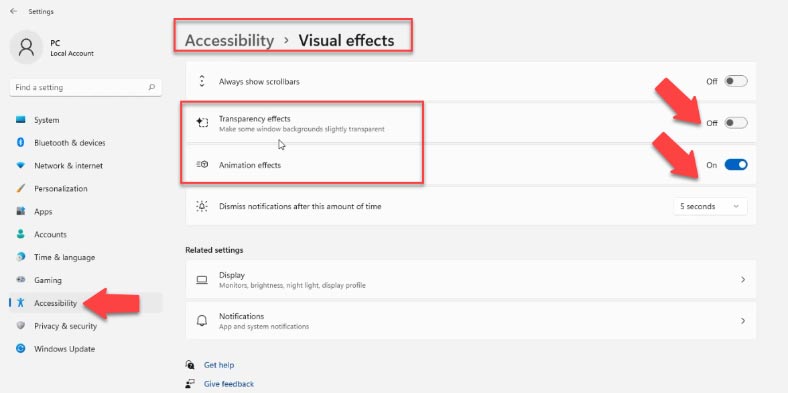
Em seguida, clique com o botão esquerdo do mouse no menu Iniciar e procure por “Exibir configurações avançadas do sistema”. Na janela que se abre, propriedades do sistema, na seção Desempenho, abra Configurações. Selecione Garantir o melhor desempenho na lista – OK, Aplicar. Os efeitos visuais do computador serão reduzidos e ajustados para uma velocidade mais rápida.
Etapa 4. Alterar modo de energia
Para um laptop, se você precisar de desempenho máximo no Windows 11 e a duração da bateria não for importante, altere o plano de energia. Abra Configurações – Sistema – Desligar e bateria. Na lista suspensa Modo de energia, selecione Desempenho máximo.
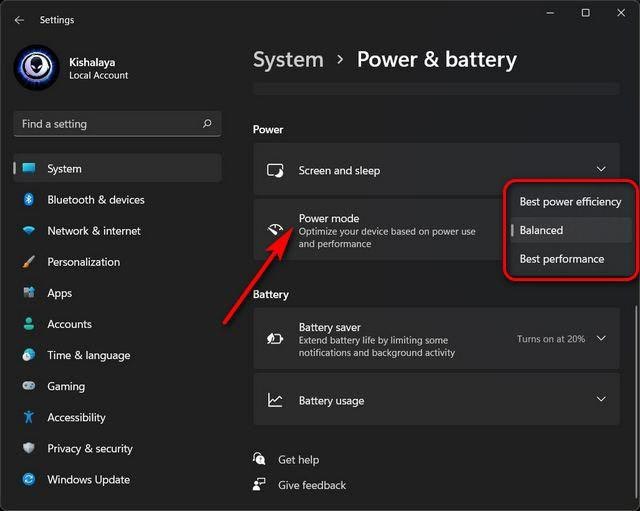
Etapa 5. Configurações de desfragmentação do disco rígido
Com o tempo, os arquivos no disco rígido podem vazar, o que também pode diminuir o desempenho do sistema. Para corrigir esse problema, você pode desfragmentar seu disco rígido com a ferramenta de desfragmentação.
Vá para Configurações – Memória – Configurações avançadas de armazenamento – Otimização de disco. Selecione seu disco rígido na lista e clique em Otimizar.
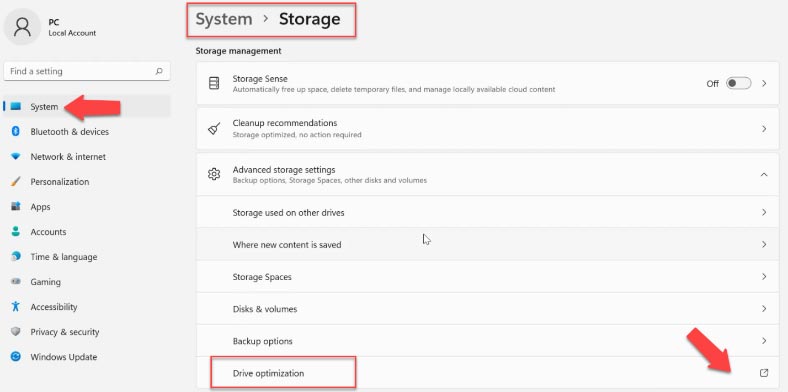
Importante: Observe que, se você estiver usando um SSD, a desfragmentação não é recomendada. Isso reduzirá a vida útil do seu SSD.
Se a opção “Otimização programada” estiver desativada, clique no botão “Alterar configurações”, marque a opção “Executar na programação” e selecione uma frequência. A melhor opção é definir a frequência como “Semanalmente”.
A desfragmentação de um disco leva algum tempo, de vários minutos a várias horas, dependendo da quantidade de armazenamento e do grau de fragmentação.
Etapa 6. Substitua o disco rígido por um SSD e adicione mais RAM
Se você estiver usando um disco rígido para seu sistema, é hora de considerar a atualização para um SSD. O desempenho aumentará significativamente, após a substituição, você definitivamente sentirá a rapidez com que o sistema operacional será iniciado.
| Parâmetro | SSD (Unidade de Estado Sólido) | HDD (Disco Rígido) |
|---|---|---|
| Tecnologia de Armazenamento | Memória flash (sem partes móveis) | Pratos magnéticos e partes mecânicas |
| Velocidade de Leitura/Escrita | Muito alta (até 3500 MB/s ou mais) | Baixa (até 200 MB/s) |
| Confiabilidade | Alta (sem partes móveis, menos propenso a danos) | Menor (as partes mecânicas podem falhar) |
| Capacidade de Armazenamento | Normalmente até 4 TB | Até 16 TB ou mais |
| Consumo de Energia | Baixo | Alto |
| Preço por GB | Mais alto | Mais baixo |
| Tempo de Acesso aos Dados | Quase instantâneo | Mais lento |
| Vida Útil | Ciclos de escrita limitados (normalmente 3.000-10.000) | Depende do desgaste mecânico |
| Emissão de Calor | Baixa | Alta |
| Ruído | Silencioso | Ruído mecânico audível |
| Peso | Mais leve | Mais pesado |
| Fragmentação | Não afeta a velocidade | A fragmentação afeta o desempenho |
Hoje, não é recomendado instalar o sistema em um disco rígido. E se o seu computador travar quando você abrir um grande número de janelas, você provavelmente precisará adicionar mais memória RAM. Aumentar a quantidade de RAM pode acelerar significativamente seu computador.
Etapa 7. Desativar aplicativos reiniciáveis
Para tornar seu trabalho mais rápido e fácil, o Windows 11 reinicia alguns aplicativos em segundo plano depois que você faz login no computador. Se você tiver um computador poderoso, esse pode ser um bom recurso. Mas para computadores mais antigos, desativá-lo ajudará a acelerar o Windows 11.
Vá para Configurações – Contas – Opções de login, na seção Configurações avançadas, desative a opção “Salvar aplicativos reiniciáveis automaticamente”.
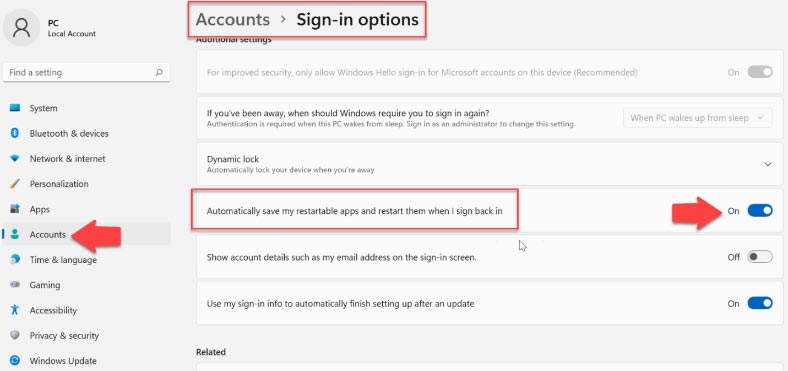
Etapa 8. Remova programas desnecessários
E se você tiver programas instalados em seu computador que não usa mais, é melhor desinstalá-los. Programas desnecessários podem executar processos em segundo plano ou atualizar automaticamente. Tudo isso consome recursos de memória RAM e processador, o que torna o computador mais lento. Eles também ocupam espaço em disco e deixam lixo no registro.
Abra Configurações – Aplicativos – Aplicativos e recursos, encontre os desnecessários aqui, clique ao lado dos três pontos e selecione Desinstalar.
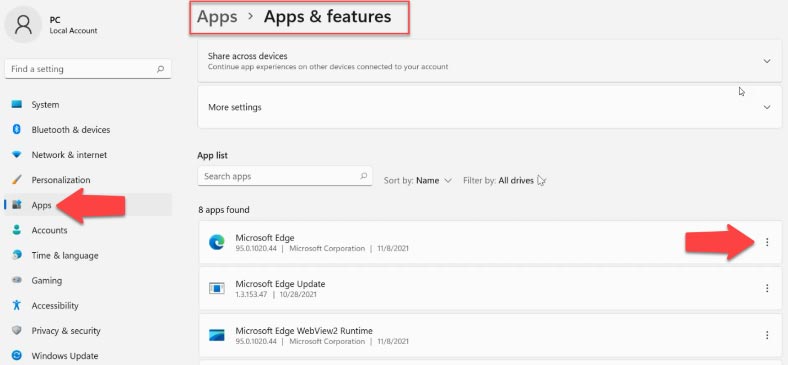
Etapa 9. Exclusão de arquivos temporários
Além disso, os arquivos temporários armazenados na unidade do sistema podem deixar seu PC mais lento. Para excluir, abra Configurações – Sistema – Memória – Arquivos temporários, marque o que deseja excluir, por exemplo, arquivos temporários da Internet, miniaturas, clique em – Excluir arquivos.
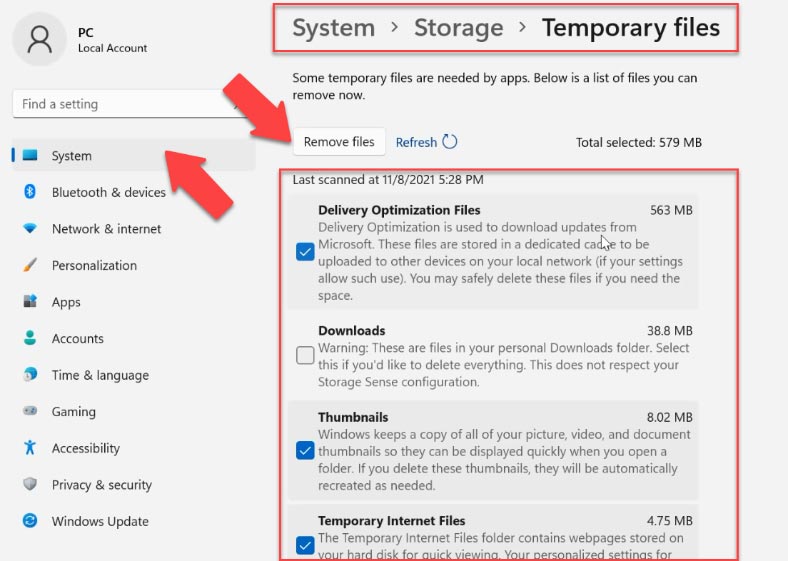
Etapa 10. Desativar notificações e avisos
Para melhorar sua experiência com o sistema operacional, você receberá notificações frequentes, dicas e truques. Para fazer isso, o computador é verificado, o que pode afetar seu desempenho. Para desativar esse recurso, abra Configurações – Sistema – Notificações. Existem duas opções aqui: Mostrar dicas para configurar seu dispositivo e Obter dicas e sugestões ao usar o Windows. Desative ambos.
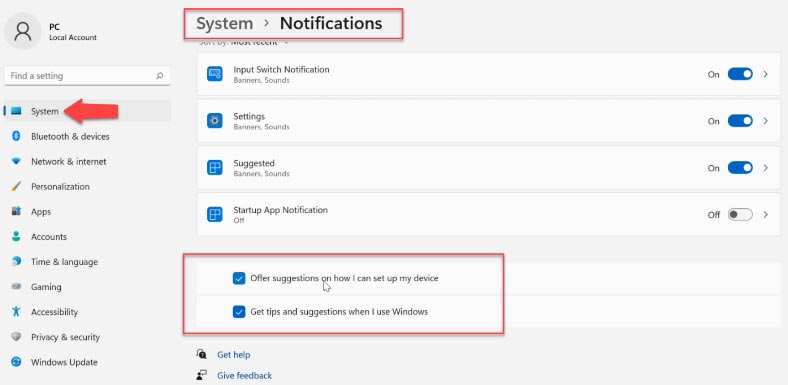
Etapa 11. Desativar aplicativos em segundo plano
Há também vários aplicativos que são executados em segundo plano. Esses são aplicativos sem uma interface gráfica do usuário. Ao contrário dos programas padrão, esses aplicativos, após a instalação e configuração, funcionam continuamente no modo furtivo no computador. Para desativá-los, clique com o botão direito do mouse no menu Iniciar e abra Aplicativos e recursos, selecione um aplicativo da lista, clique nos três pontos – Configurações adicionais. Aqui, defina a permissão para o aplicativo em segundo plano como Nunca.
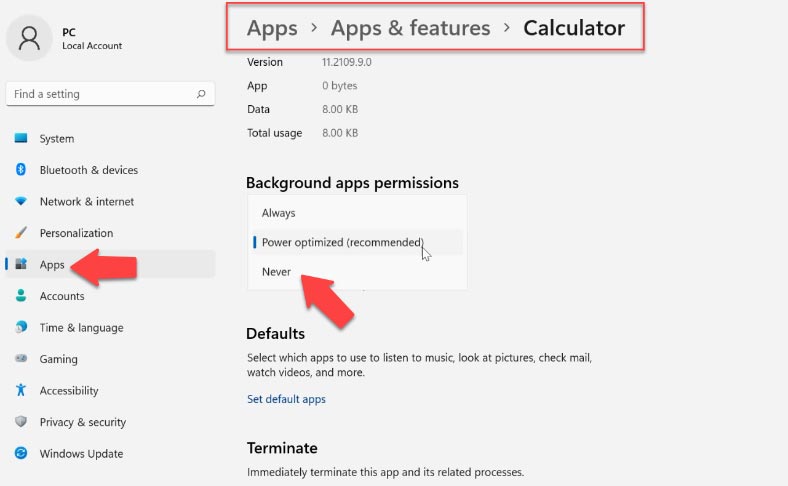
E para fechar um aplicativo em segundo plano, abra-o, clique com o botão direito do mouse no menu Iniciar e inicie o gerenciador de tarefas, selecione um aplicativo da lista e clique em Finalizar tarefa.
Etapa 12. Desativar VBS
A próxima coisa que você pode fazer é desabilitar a segurança baseada em virtualização (VBS). Este é um novo recurso do Windows 11 que protege o sistema operacional contra códigos inseguros e malware. Faz parte do Nível de Integridade do Código do Hipervisor (HVCI). Devido a esse recurso de segurança, o desempenho do jogo foi reduzido de 5% para 25%. Se você estiver jogando e quiser obter o melhor desempenho do Windows 11, basta desativar o recurso VBS. Para fazer isso, procure por Kernel Isolation, abra-o e desative Memory Integrity.
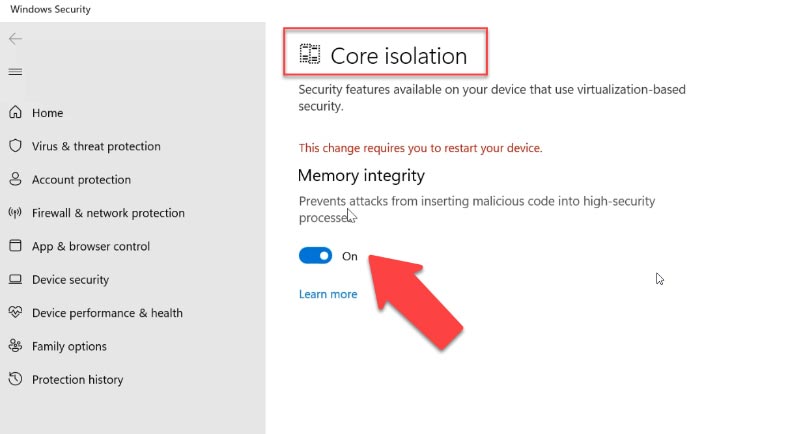
Etapa 13. Desative o modo de jogo
E se você não joga nada, é melhor desabilitar totalmente o modo de jogo. Ele interromperá o DVR e outros serviços em segundo plano relacionados ao Xbox que acelerarão seu PC. Abra Configurações – Jogos – Modo de jogo e desligue-o movendo o controle deslizante. Desative também a Xbox Game Bar.
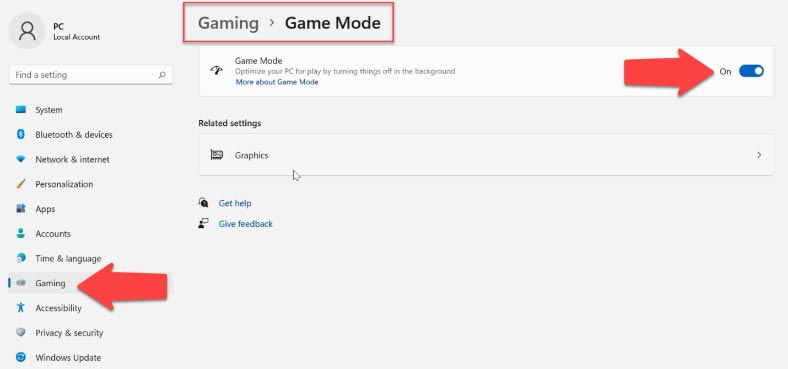
Etapa 14. Configuração de memória virtual, arquivo de paginação
Também é recomendado configurar a memória virtual (arquivo de paginação). O arquivo de paginação deve estar localizado na unidade ou partição do sistema mais rápida do computador. Não é recomendado deixar o tamanho do arquivo na detecção automática ou conforme selecionado pelo sistema.
- Abra Configurações – Sistema – Sobre o sistema – Configurações avançadas do sistema.
- Na janela que se abre, abra as configurações de desempenho: a guia “Avançado”, na seção “Memória virtual”, o botão “Alterar”.
- Desmarque a caixa ao lado de “Configuração Automática”, selecione a unidade onde o arquivo de paginação será armazenado e especifique o tamanho, “Definir” – Ok.
- Você deve reiniciar o computador para aplicar as configurações de memória virtual.
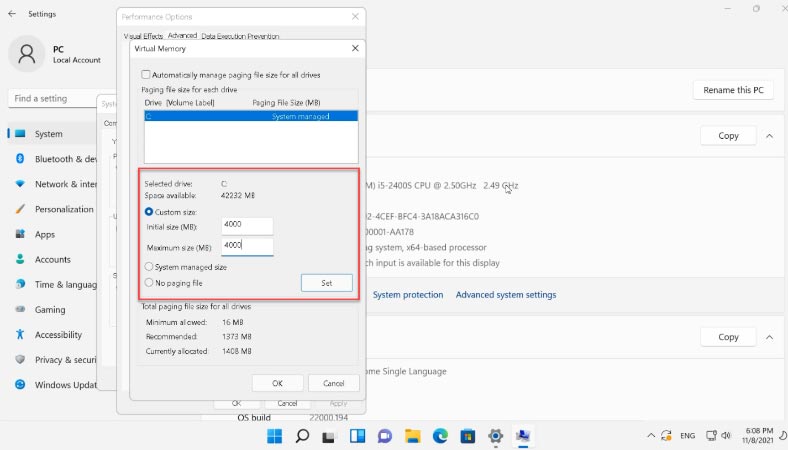
Etapa 15. Solucionador de problemas de desempenho
O Windows 11 tem um utilitário dedicado para corrigir problemas de desempenho. Na pesquisa, encontre “Manutenção do Sistema” e execute o utilitário para executar tarefas de manutenção automaticamente – “Próximo” e depois “Tente corrigir problemas como administrador”. Após concluir o diagnóstico, é recomendável reiniciar o computador.
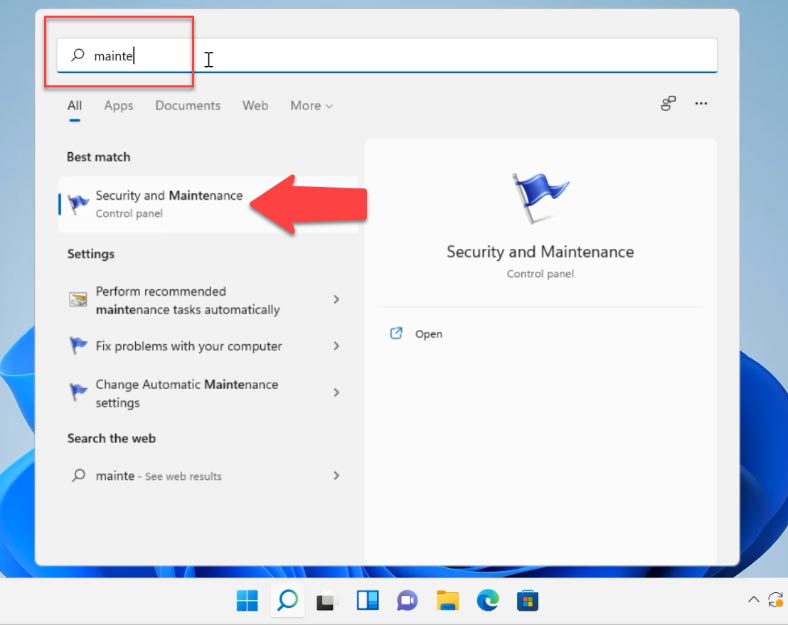
Etapa 16. Desativar indexação de pesquisa
Se você tiver um disco rígido lento instalado, seu computador pode ficar lento devido à carga nessa unidade, isso pode ser devido à indexação de arquivos do sistema habilitada, propriedades de cache e resultados de pesquisa de arquivos. Na barra de pesquisa, localize e execute o aplicativo “Serviços”, encontre o serviço Windows Search na lista e desative-o. Clique com o botão direito do mouse no serviço – Propriedades – Parar – e Aplicar.
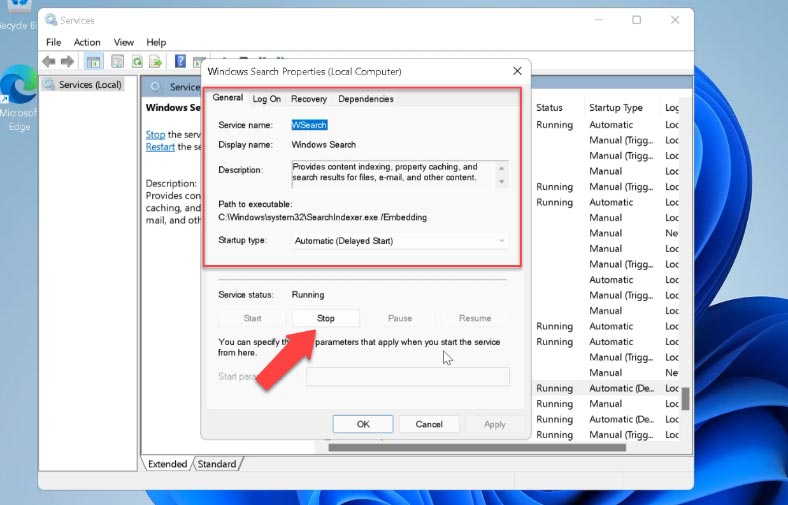
Em seguida, reinicie o sistema. Depois de interromper o serviço, a pesquisa ficará mais lenta que o normal, mas o desempenho do sistema deverá melhorar.
Etapa 17. Atualizar drivers de dispositivo
O Windows 11 deve ser estável e rápido após a instalação, a menos que alguns componentes estejam desatualizados ou ausentes. Quando novas atualizações estiverem disponíveis, é recomendável instalá-las. Quando os drivers não são atualizados, o dispositivo não pode trabalhar com eles no modo correto.
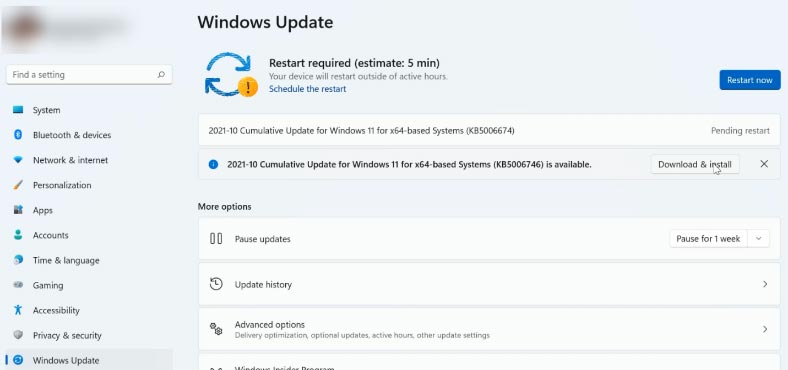
Portanto, o desempenho ideal é difícil e o desempenho geral do PC fica lento. Para acelerar o Windows 11, você precisa manter seus drivers atualizados.
Etapa 18. Desativar o tempo limite do menu iniciar
Se houver vários sistemas operacionais em seu PC, uma lista deles será exibida no momento da inicialização, por padrão, leva 30 segundos. Para acelerar o upload, você pode reduzir ou desativar esse tempo. Abra Configurações – Sistema – Sobre o sistema – Configurações avançadas do sistema – em Inicialização e recuperação, abra Configurações.
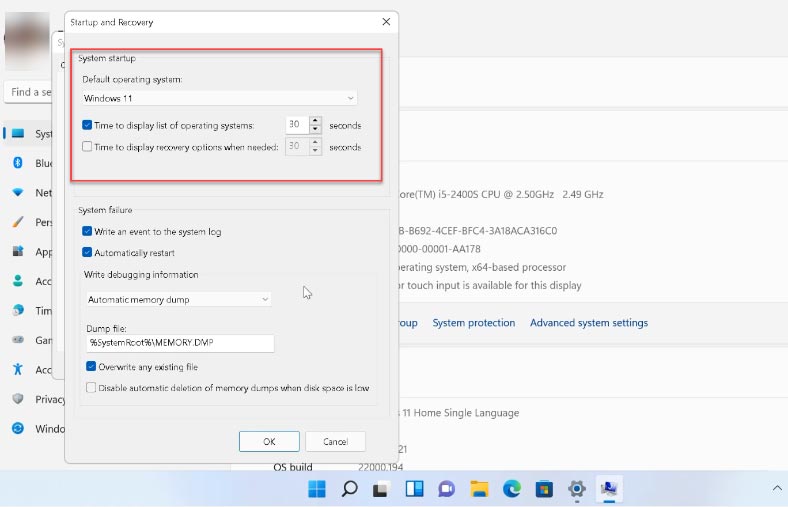
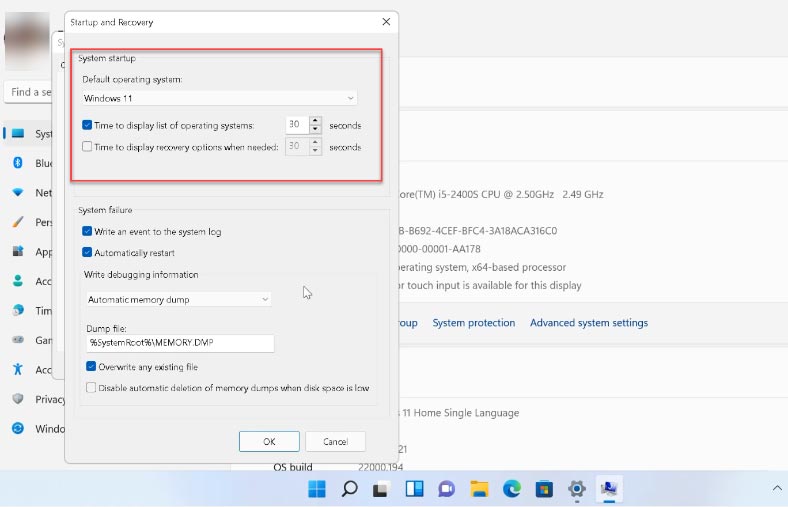
Altere a hora ou desative esta opção.
Etapa 19. Ativando o Sensor de memória
A função de monitoramento de memória a seguir permitirá que o sistema monitore e gerencie a quantidade de espaço livre em disco. Depois de ativar a função, ela liberará automaticamente espaço de arquivos desnecessários. Para ativar, abra Configurações – Sistema – Memória – ative o Sensor de memória.
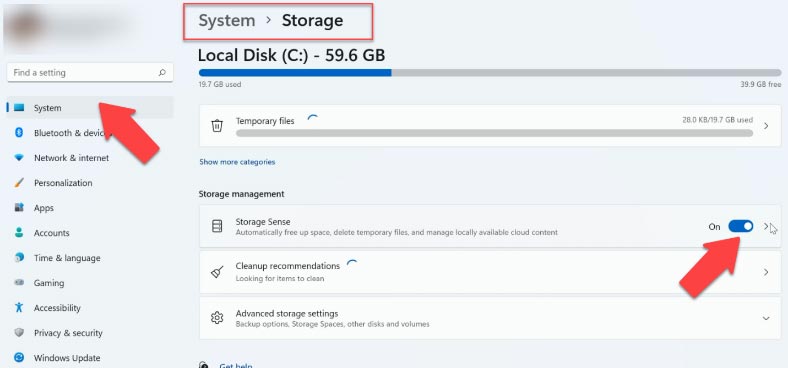
Nas configurações avançadas, você pode configurar o agendamento de limpeza e quais arquivos excluir.
Conclusão
Agora você conhece os principais motivos pelos quais o sistema fica lento e os métodos para ajudar a acelerar o sistema operacional Windows 11.





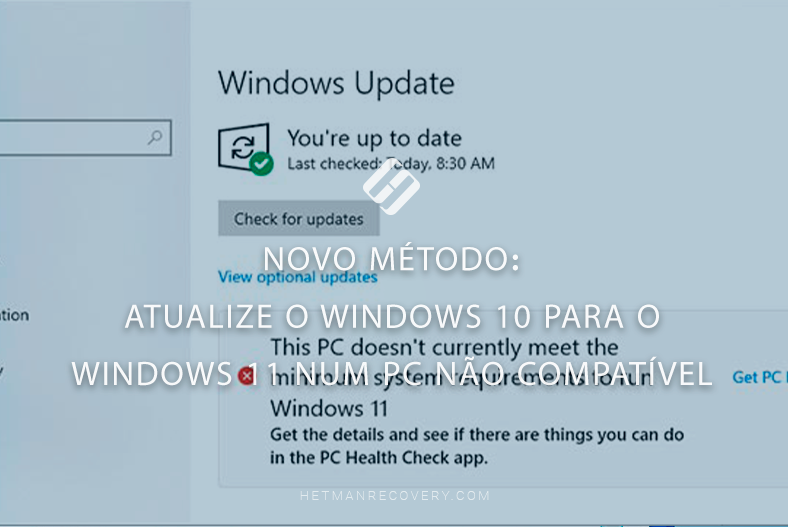
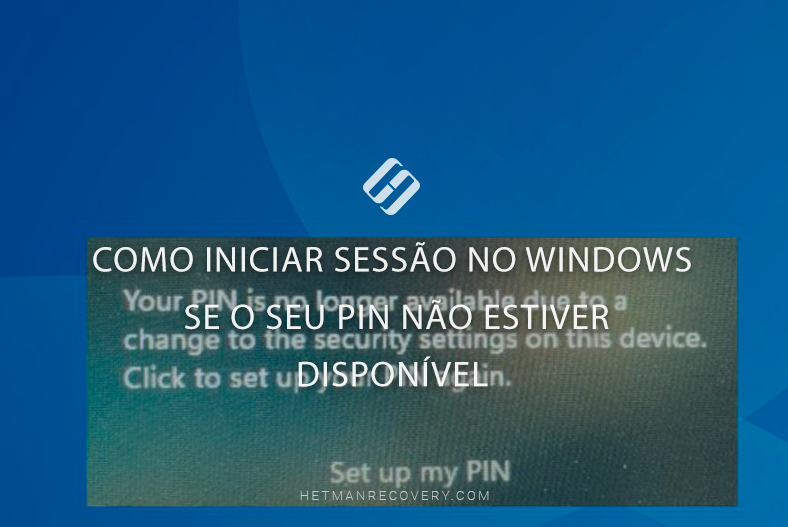
Para desativar os recursos visuais avançados do Windows 11 e melhorar o desempenho do computador, siga estes passos:
1. Clique no botão Iniciar e digite "painel de controle" na caixa de pesquisa.
2. Clique em "Painel de Controle" para abrir o painel de controle.
3. Clique em "Desempenho e Manutenção".
4. Clique em "Opções de Desempenho".
5. Selecione a guia "Visual" e desmarque a caixa de seleção "Ativar recursos visuais avançados".
6. Clique em "Aplicar" para salvar as alterações.
7. Reinicie o computador para que as alterações entrem em vigor.
A desfragmentação de disco é um processo que reorganiza os arquivos e pastas armazenados em um disco rígido para que sejam acessados mais rapidamente. Ele funciona movendo os pedaços de arquivos que estão espalhados por todo o disco para que eles fiquem juntos, o que reduz o tempo necessário para acessá-los.
Para executar a desfragmentação de disco no Windows 11, abra o Painel de Controle e clique em Sistema e Segurança. Em seguida, clique em Ferramentas de Sistema e, em seguida, em Desfragmentar Unidades. Selecione a unidade que deseja desfragmentar e clique em Desfragmentar.
1. Insira o disco de recuperação do Windows 11 na unidade de CD/DVD.
2. Reinicie o computador e pressione a tecla apropriada para iniciar a partir do disco de recuperação. A tecla pode variar de acordo com o fabricante do computador.
3. Selecione a opção de restauração do sistema quando a janela de recuperação for exibida.
4. Siga as instruções na tela para restaurar a configuração do sistema. Isso pode incluir selecionar a partição para restaurar, selecionar o ponto de restauração, etc.
5. Após a conclusão da restauração, reinicie o computador e você estará pronto para usar o sistema restaurado.
1. Abra o Gerenciador de Tarefas.
2. Selecione a guia Serviços.
3. Clique com o botão direito do mouse em um serviço específico e selecione Propriedades.
4. Selecione a guia Geral e altere o Tipo de inicialização para Manual.
5. Clique em Aplicar e OK para salvar as alterações.
6. Repita os passos 3-5 para cada serviço que deseja limitar.