Windows System File Checker (SFC) verwenden: Anleitung
Windows System File Checker (System File Checker tool oder SFC) kann Systemdateien auf Beschädigungen oder andere Änderungen scannen. Wenn die Datei geändert wurde, ersetzt dieses Tool sie durch die richtige. Lesen Sie, wie Sie es verwenden.

Wenn der SFC-Befehl nicht funktioniert, können Sie zur Wiederherstellung von einem Systemabbild den Befehl DISM (Deployment Image Servicing and Management) in Windows 10 oder Windows 8 verwenden.
In Windows 7 und früheren Versionen bot Microsoft stattdessen ein “Systemvorbereitungstool für Upgrade” an.
- Wenn Sie diese Befehle ausführen müssen
- Führen Sie den Befehl SFC aus, um Systemdateien wiederherzustellen
- Um Probleme mit dem SFC zu beheben, führen Sie den Befehl DISM aus
- System wiederherstellen oder zurücksetzen
- Fragen und Antworten
- Bemerkungen
Wenn Sie diese Befehle ausführen müssen
Wenn Sie diese Befehle ausführen müssen Führen Sie diesen Befehl aus, wenn Sie Windows-Systemfehler beheben möchten. Wenn Windows ein blaues Fenster anzeigt, Anwendungen fehlschlagen oder einige der Windows-Funktionen einfach nicht funktionieren, kann der SFC-Befehl diese Probleme beheben. Selbst wenn der SFC-Befehl keine Dateien wiederherstellt, wird durch Ausführen bestätigt, dass in Ihrem System keine beschädigten Dateien vorhanden sind, und Sie können die Fehlerbehebung auf andere Weise fortsetzen.

🐢 Computer, Laptop und Festplatte sind zu 100% gebremst 💻 was in Windows 10, 8 oder 7 zu tun ist? 🛠️
Führen Sie leichthin den Befehl DISM nicht aus. Wenn der SFC-Befehl jedoch nicht hilft oder die beschädigte Systemdatei nicht reparieren kann, kann der Befehl DISM oder System Update Readiness Tool Windows-Systemfehler beheben, wodurch SFC normal gestartet werden kann.
| Werkzeug | Zweck | Befehle | Hinweise |
|---|---|---|---|
| SFC (Systemdateiprüfung) | Überprüft Windows-Systemdateien auf Beschädigungen und repariert sie automatisch, wenn Probleme gefunden werden. | sfc /scannow |
Empfohlen bei Leistungsproblemen oder Abstürzen des Betriebssystems. |
| DISM (Deployment Imaging Service and Management) | Repariert das Windows-Systemabbild, wird für tiefere Reparaturen verwendet, falls SFC das Problem nicht lösen konnte. | dism /online /cleanup-image /restorehealth |
Effektiv bei der Behebung von Beschädigungen, die Systemdateien oder Betriebssystem-Updates betreffen. |
Führen Sie den Befehl SFC aus, um Systemdateien wiederherzustellen
Sie müssen es mithilfe der Eingabeaufforderung als Administrator ausführen. Um es in Windows 10 oder 8.1 zu öffnen, klicken Sie mit der rechten Maustaste auf die Schaltfläche Startmenü und wählen Sie “Eingabeaufforderung (Administrator)”. In allen Windows-Versionen können Sie diese Anwendung auch über die Suche im Startmenü öffnen: Geben Sie einfach “Eingabeaufforderung” in das Suchfeld ein. Wenn der Computer sie findet, klicken Sie mit der rechten Maustaste darauf und wählen Sie “Als Administrator ausführen”.
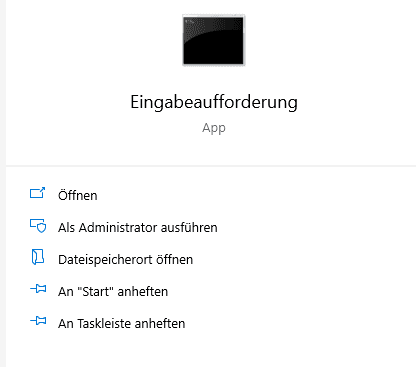
Geben Sie an einer Eingabeaufforderung den folgenden Befehl ein, um das gesamte System zu scannen, und drücken Sie die Eingabetaste:
sfc /scannow
Schließen Sie das Eingabeaufforderungfenster erst, wenn der Befehl vollständig ausgeführt wurde. Dieser Vorhang kann einige Zeit dauern. Wenn das Ergebnis positiv ist, wird die folgende Meldung angezeigt: "Windows did not find any integrity violations" ("Der Windows-Resourcenschutz hat keine Integritätsverletzungen gefunden").
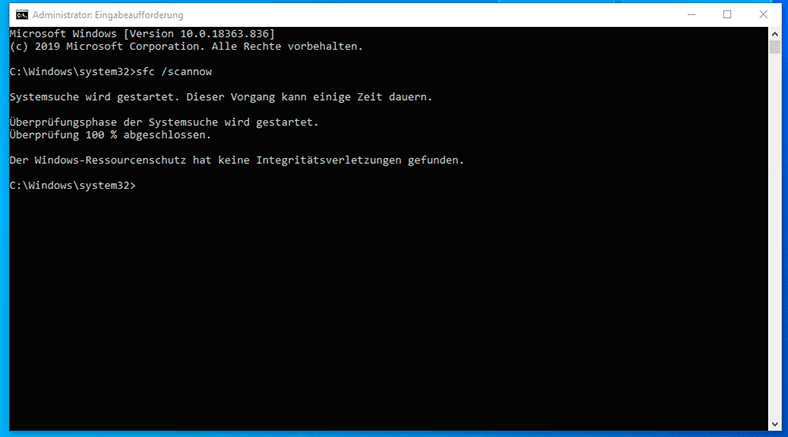
Wenn die Meldung "Windows Resource Protection found corrupt files but was unable to fix some of them" (Der Windows-Resourcenschutz hat beschädigte Dateien gefunden, die teilweise nicht reperiert werden konnten) angezeigt wird, starten Sie im abgesicherten Modus neu.

⛔️ Wie verbessert man USB-Stick, den der Computer nicht sieht: 🆘 Falsche Größe, RAW-System, usw.
Um auf das Menü mit den erweiterten Startoptionen (Advanced boot options menu) zuzugreifen, halten Sie in Windows 10, 8.1 oder 8 die Umschalttaste gedrückt und klicken Sie auf „Neu starten“
Unter Windows 7 starten Sie den Computer neu und halten Sie die Taste F8 gedrückt, bis dieses Menü geladen wird. Führen Sie den Befehl sfc / scannow im abgesicherten Modus aus.
Um Probleme mit dem SFC zu beheben, führen Sie den Befehl DISM aus
Unter Windows 10, 8.1 und 8 kann Deployment image servicing and management tool Fehler beheben, die verhindern, dass das SFC-Befehl ordnungsgemäß funktioniert.
Öffnen Sie zum Ausführen dieses Befehls die Eingabeaufforderung als Administrator. Geben Sie diesen Befehl ein und drücken Sie die Eingabetaste. DISM überprüft Ihre Windows-Komponenten auf Fehler und behebt sie automatisch.
DISM /Online /Cleanup-Image /RestoreHealth
DISM /Online /Cleanup-Image /RestoreHealth
Schließen Sie das Eingabeaufforderungsfenster erst, wenn Befehl seine Arbeit beendet hat. Es wird einige Minuten dauern.Wenn die Überprüfung bei etwa 20% stoppt, machen Sie sich keine Sorgen - dies ist normal.

🔄 Wie erstellt man einen Wiederherstellungspunkt, 📝💻 oder setzt man das System Windows 10 zurück
Wenn der Befehl DISM nichts geändert hat, starten Sie den Computer neu. Jetzt können Sie den SFC-Befehl erneut ausführen und beschädigte Dateien durch fehlerfreie ersetzen.
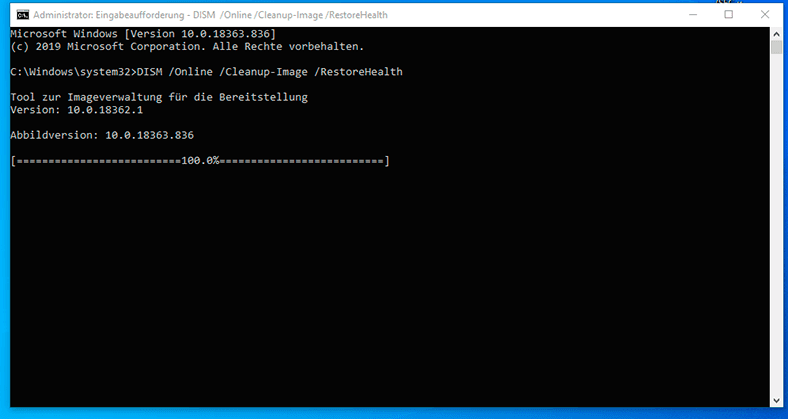
Unter Windows 7 und früheren Versionen fehlt der Befehl DISM. Stattdessen können Sie "System Update Readiness Tool" von der Microsoft-Website herunterladen und ausführen und damit das System nach Problemen und Fehlern durchsuchen und diese beheben.
System wiederherstellen oder zurücksetzen
Wenn Sie nach dem oben Gesagten immer noch Probleme mit dem System haben, können Sie versuchen, radikalere Aktionen anzuwenden. Wenn Sie das Systemwiederherstellungstool starten, werden die Betriebssystemdateien in einem früheren Zustand wiederhergestellt. Dies kann Systemfehler und Fehlfunktionen beseitigen, wenn sie nicht noch früher beschädigt wurden.
Vergessen Sie nicht, das System zurückzusetzen oder neu zu installieren. In Windows 10, 8.1 und 8 können Sie den Vorgang "Diesen PC zurücksetzen" ausführen, um die Einstellungen zurückzusetzen.

🤔 Das Usb-Laufwerk funktioniert nicht mit Autoradio, Fernseher, TV-Set-Top-Box, Kamera und DVR 📹
Seien Sie beim Zurücksetzen des Systems vorsichtig, da es zwei Möglichkeiten zum Zurücksetzen gibt:
- Eigene Dateien beibehalten (Entfernt Apps und Einstellungen, behalt persönliche Dateien jedoch bei.
- Alles entfernen (Entfert alle persönlichen Dateien, Apps und Einstellungen.)
Wenn Sie die zweite Option auswählen, können Sie Ihre Daten nicht mehr mit Standard-Windows-Tools wiederherstellen. Und wenn diese Funktion zufällig ausgewählt wurde, können Sie nicht auf Dateiwiederherstellungsprogramme von Drittanbietern verzichten.
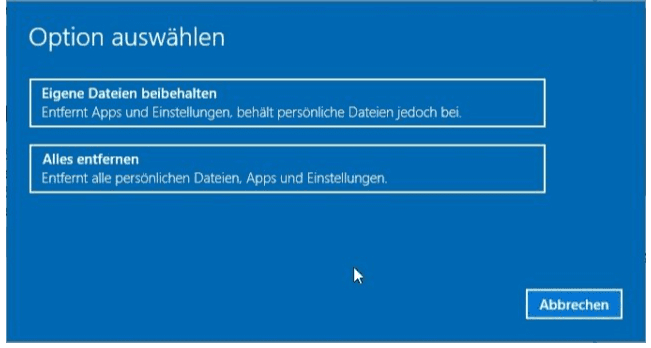
Die Befehle, die wir im Artikel behandelt haben, haben auch andere Funktionen. Beispielsweise kann der SFC-Befehl nur eine der Windows-Dateien auf Beschädigungen prüfen und wiederherstellen. Mit dem Befehl DISM können Sie das System auf Beschädigungen überprüfen, aber nicht wiederherstellen.
Die SFC- und DISM-Befehle sind sehr praktische Funktionen, die Microsoft entwickelt hat, um sich um das Betriebssystem zu kümmern. Und es ist sehr gut, dass es solche Befehle gibt, die oft helfen, das Betriebssystem und damit große Mengen wichtiger Dateien zu retten.








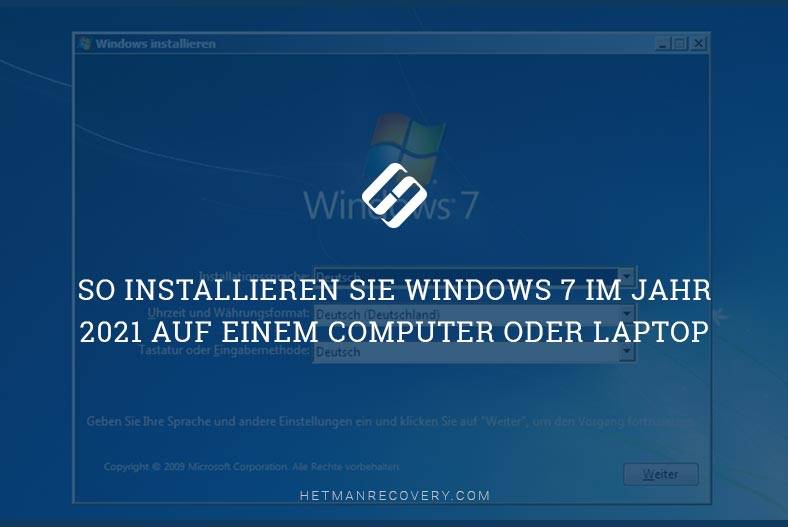
Das DISM-Tool (Deployment Image Servicing and Management) kann eine Vielzahl von Problemen beheben, darunter:
-Probleme mit dem Windows-Image
-Integritätsprüfungen fehlschlagen
-Probleme mit dem Windows-Komponenten-Store
-Probleme beim Laden oder Aktualisieren von Windows-Features oder -Komponenten
-Probleme beim Installieren oder Deinstallieren von Windows-Updates
-Probleme beim Reparieren von Windows-Installationen
-Probleme beim Erstellen oder Wiederherstellen eines Wiederherstellungspunkts
-Probleme beim Erstellen eines Bootable USB-Sticks
Die Kombination des SFC-Tools und des DISM-Tools ist eine sehr effektive Methode, um Probleme mit Windows zu beheben. Das SFC-Tool (System File Checker) überprüft Systemdateien auf Fehler und beschädigte Dateien und repariert sie, wenn nötig. Das DISM-Tool (Deployment Image Servicing and Management) ist ein Tool, das verwendet wird, um Windows-Images zu erstellen, zu aktualisieren und zu reparieren.
Um Probleme mit Windows zu beheben, können beide Tools kombiniert werden, um die besten Ergebnisse zu erzielen. Zuerst sollten Sie das SFC-Tool ausführen, um mögliche Fehler oder beschädigte Dateien zu identifizieren und zu reparieren. Anschließend sollten Sie das DISM-Tool ausführen, um das Systemimage zu aktualisieren und zu reparieren. Diese Kombination der Tools ist eine effektive Methode, um Probleme mit Windows zu beheben.