Jak poprawić wydajność komputera w systemie Windows 11
Użytkownicy coraz częściej instalują nowy system operacyjny firmy Microsoft. Czas porozmawiać o tym, jak zoptymalizować i przyspieszyć system Windows 11 na starym komputerze stacjonarnym lub laptopie.

- Krok 1. Uruchomenie i zaktualizowanie
- Krok 2. Wyłączenie automatycznego uruchamiania aplikacji
- Krok 3. Wyłączenie animację i efekty wizualne
- Krok 4. Zmiana trybu zasilania
- Krok 5. Konfigurowanie defragmentacji dysku twardego
- Krok 6. Wymiana dysku twardego na dysk SSD i dodanie większej ilości pamięci RAM
- Krok 7. Wyłączenie aplikacje, które można ponownie uruchomić
- Krok 8. Usuniecie niepotrzebnzch programów
- Krok 9. Usuwanie plików tymczasowych
- Krok 10. Wyłączenie powiadomienia i monity
- Krok 11. Wyłączenie aplikacje działające w tle
- Krok 12. Wyłączenie VBS
- Krok 13. Wyłączenie tryb gry
- Krok 14. Konfigurowanie pamięci wirtualnej, plik stronicowania
- Krok 15. Narzędzie do rozwiązywania problemów z wydajnością
- Krok 16. Wyłączenie indeksowania wyszukiwania
- Krok 17. Aktualizowanie sterowników urządzeń
- Krok 18. Wyłączenie limitu czasu menu startowego
- Krok 19. Aktywacja funkcji Kontrola pamięci
- Wniosek
- Pytania i odpowiedzi
- Komentarze
System operacyjny Windows 11 nieznacznie poprawił wydajność w porównaniu z poprzednim Windows 10. W nowej wersji systemu operacyjnego firma Microsoft poprawiła zarządzanie pamięcią, wykorzystanie dysku, optymalizację aplikacji i kilka innych czynników związanych z wydajnością procesora i baterii.
Jednak wielu użytkowników, zwłaszcza tych, którzy zainstalowali system Windows 11 na nieobsługiwanych urządzeniach, może doświadczać problemów z wydajnością, w tym opóźnień i okresowych zawieszeń. Chociaż w kompilacjach podglądu Insider pozostają drobne problemy, pokażę Wam kilka sprawdzonych sposobów na przyspieszenie i lepsze działanie systemu Windows 11 poprzez przyspieszenie działania komputera.

🚀Jak zoptymalizować system 🆕Windows 11🆕 i przyspieszyć działanie komputera🚀
Krok 1. Uruchomenie i zaktualizowanie
Jeśli komputer zawiesza się i działa nieprawidłowo w nowej wersji systemu operacyjnego, pierwszą rzeczą do zrobienia jest sprawdzenie dostępności aktualizacji i zaktualizowanie systemu.
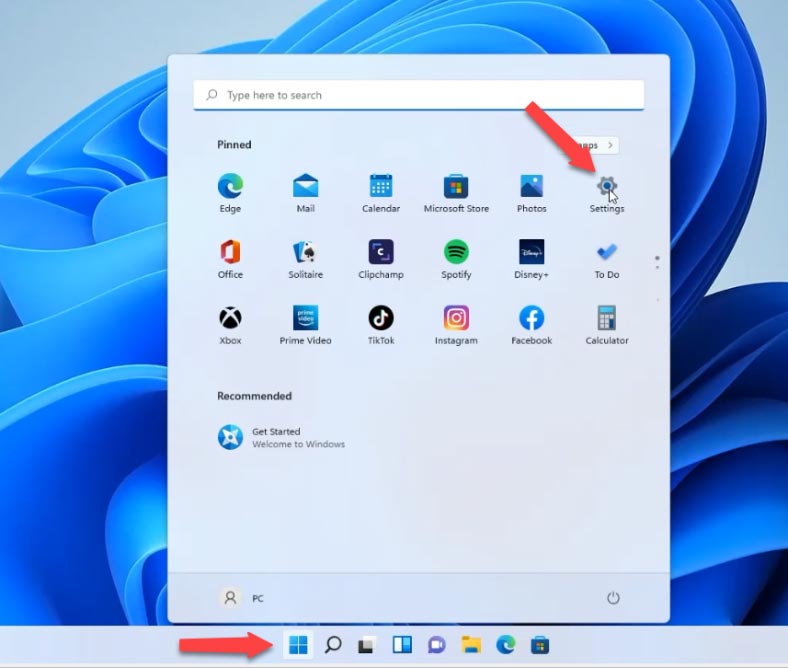
Otwórzcie menu Start – Ustawienia – Windows Update – Sprawdźcie aktualizacje, jeśli coś nowego pojawi się na liście, musicie to pobrać i zainstalować, a następnie ponownie uruchomić system.
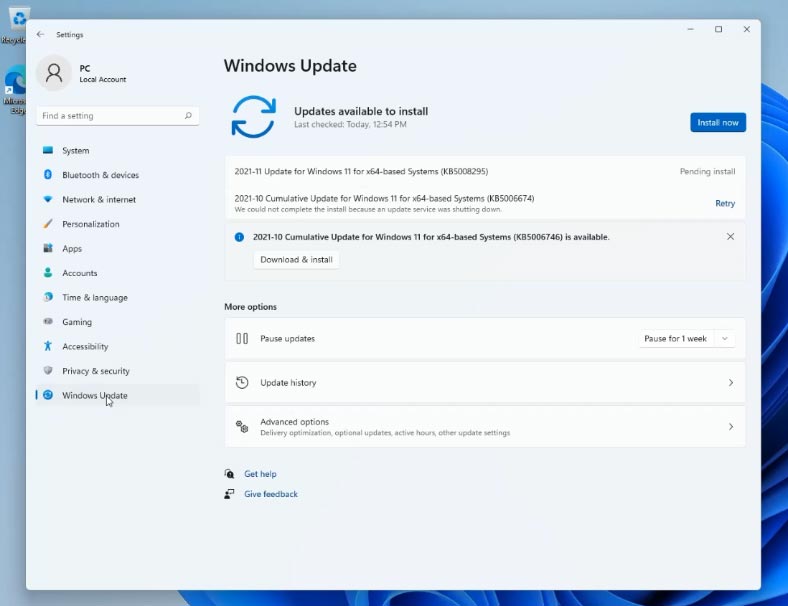
Ponowne uruchomienie może również pomóc w przypadku sporadycznych, jednorazowych problemów, które czasami spowalniają komputer.
Krok 2. Wyłączenie automatycznego uruchamiania aplikacji
Aby przyspieszyć uruchamianie systemu operacyjnego, wyłączcie programy autostartu. Niektóre programy działają razem z systemem, spowalniając w ten sposób jego ładowanie. Aby wyłączyć standardowe aplikacje, takie jak One Drive, Microsoft Teams, Edge, otwórz Ustawienia – Aplikacje – Uruchamianie, wyłączcie niepotrzebne z tej listy.
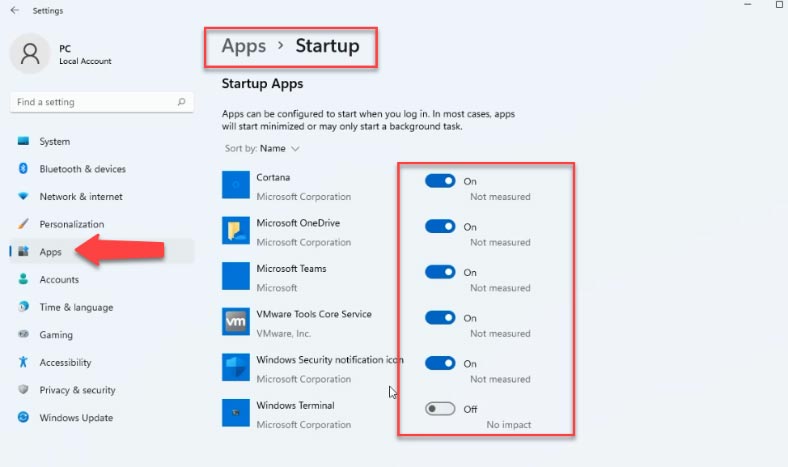
Aby wyłączyć programy innych firm, otwórzcie Menedżera zadań. Kliknijcie prawym przyciskiem myszy menu Start – Menedżer zadań, tutaj kliknijcie więcej szczegółów i otwórzcie kartę Uruchamianie, wybierzcie tę, której potrzebujecie i kliknijcie opcję Wyłącz poniżej.
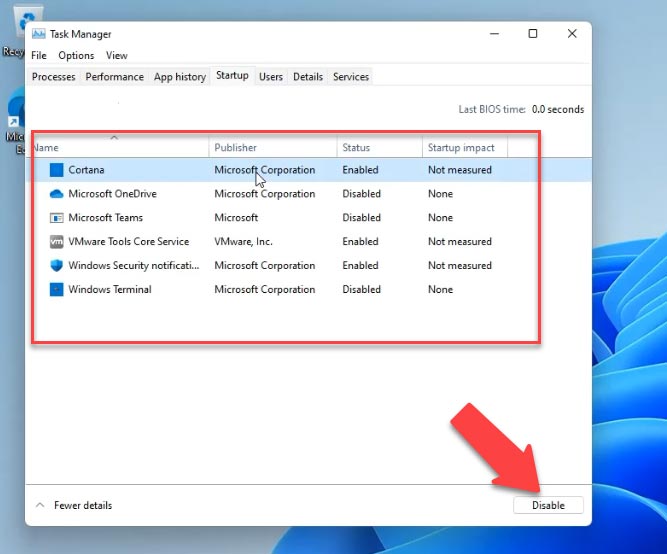
Krok 3. Wyłączenie animację i efekty wizualne
Główne różnice w systemie Windows 11 to płynne animacje, rozmycie, przezroczyste elementy interfejsu użytkownika itp. Te nowe zmiany w interfejsie użytkownika nadają zupełnie nowy wygląd systemowi Windows 11. Ale z drugiej strony wszystkie te animacje mają swoją cenę, zwłaszcza jeśli nie masz dedykowanego procesora graficznego. Jeśli więc chcecie, aby system Windows 11 był zorientowany na wydajność, a nie na wygląd, możecie odpowiednio dostosować ustawienia.
Otwórzcie opcje – Personalizacja – Sekcja Kolory. Wyłączcie tutaj Przezroczystość.
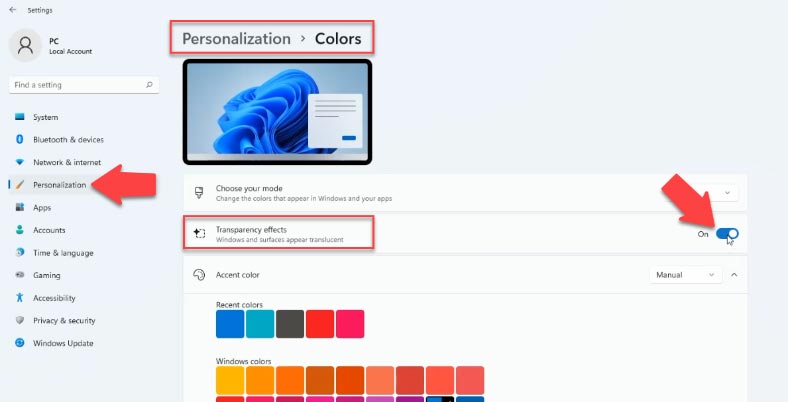
Następnie przejdźcie do sekcji Dostępność na lewym pasku bocznym, a po prawej – Efekty wizualne. Wyłączcie tutaj przezroczystość i efekty animacji.
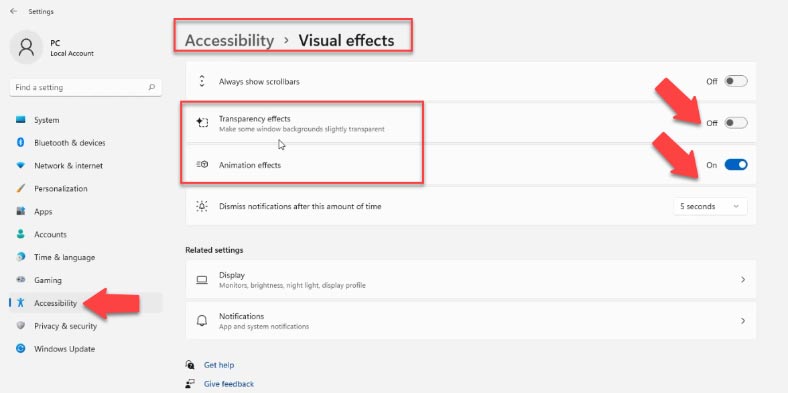
Następnie kliknijcie lewym przyciskiem myszy menu Start i wyszukajcie hasło „Wyświetl zaawansowane ustawienia systemu”. W oknie, które zostanie otwarte, właściwości systemu, w sekcji Wydajność otwórzcie Ustawienia. Wybierzcie z listy Zapewnij najlepszą wydajność – OK, Zastosuj. Efekty wizualne komputera zostaną zmniejszone i dostrojone do większej szybkości.
Krok 4. Zmiana trybu zasilania
W przypadku laptopa, jeśli potrzebujecie maksymalnej wydajności w systemie Windows 11 i nie ma znaczenia żywotność baterii, zmieńcie plan zasilania. Otwórzcie Ustawienia – System – Wyłączanie i bateria. W trybie zasilania wybierzcie opcję Maksymalna wydajność z listy rozwijanej.
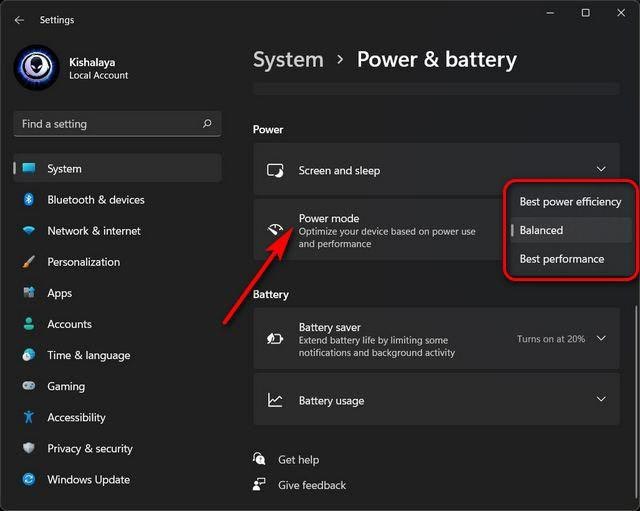
Krok 5. Konfigurowanie defragmentacji dysku twardego
Z biegiem czasu pliki na dysku twardym mogą się rozlać, co może również spowolnić działanie systemu. Aby rozwiązać ten problem, możecie zdefragmentować dysk twardy za pomocą narzędzia do defragmentacji.
Przejdźcie do opcji Ustawienia — Pamięć — Zaawansowane ustawienia pamięci — Optymalizacja dysku. Wybierzcie swój dysk twardy z listy i kliknijcie Optymalizuj.
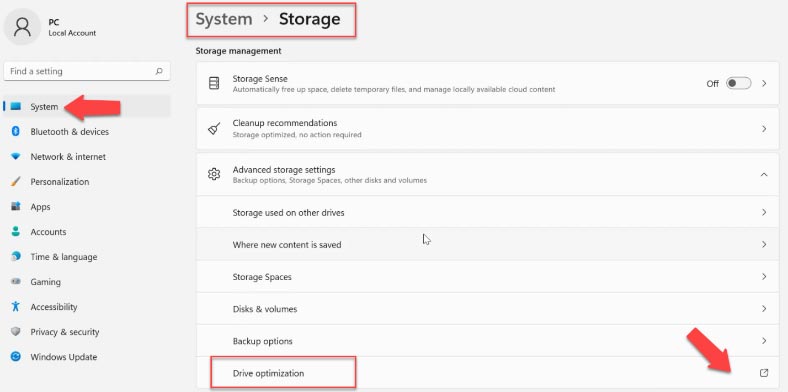
Ważne: należy pamiętać, że w przypadku korzystania z dysku SSD defragmentacja nie jest zalecana. Skróci to żywotność dysku SSD.
Jeśli „Optymalizacja zgodnie z harmonogramem” jest wyłączona, kliknijcie przycisk „Zmień ustawienia”, zaznaczcie opcję „Uruchom zgodnie z harmonogramem” i wybierzcie częstotliwość. Najlepszą opcją jest ustawienie częstotliwości na „Tygodniowy”.
Defragmentacja dysku zajmuje trochę czasu – od kilku minut do kilku godzin, w zależności od ilości pamięci i stopnia jej fragmentacji.
Krok 6. Wymiana dysku twardego na dysk SSD i dodanie większej ilości pamięci RAM
Jeśli używacie dysku twardego w swoim systemie, czas rozważyć uaktualnienie do dysku SSD. Wydajność znacznie wzrośnie, po wymianie na pewno poczujecie, jak szybko uruchomi się system operacyjny.
| Parametr | SSD (Dysk półprzewodnikowy) | HDD (Dysk twardy) |
|---|---|---|
| Technologia przechowywania | Pamięć flash (bez ruchomych części) | Talerze magnetyczne i części mechaniczne |
| Prędkość odczytu/zapisu | Bardzo wysoka (do 3500 MB/s i więcej) | Niska (do 200 MB/s) |
| Niezawodność | Wysoka (brak ruchomych części, mniej podatna na uszkodzenia) | Niższa (części mechaniczne mogą ulec awarii) |
| Pojemność | Zazwyczaj do 4 TB | Do 16 TB i więcej |
| Pobór mocy | Niski | Wysoki |
| Cena za 1 GB | Wyższa | Niższa |
| Czas dostępu do danych | Prawie natychmiastowy | Wolniejszy |
| Okres eksploatacji | Ograniczona liczba cykli zapisu (zazwyczaj 3 000-10 000) | Zależy od zużycia mechanicznego |
| Emisja ciepła | Niska | Wysoka |
| Hałas | Bezgłośny | Słyszalny hałas mechaniczny |
| Waga | Lżejszy | Cięższy |
| Fragmentacja | Nie wpływa na prędkość | Fragmentacja wpływa na wydajność |
Obecnie nie zaleca się instalowania systemu na dysku twardym. A jeśli komputer zawiesza się po otwarciu dużej liczby okien, najprawdopodobniej musicie dodać więcej pamięci RAM. Zwiększenie ilości pamięci RAM może znacznie przyspieszyć działanie komputera.
Krok 7. Wyłączenie aplikacje, które można ponownie uruchomić
Aby praca była szybsza i łatwiejsza, system Windows 11 ponownie uruchamia niektóre aplikacje działające w tle po zalogowaniu się do komputera. Jeśli macie potężny komputer, może to być dobra funkcja. Ale w przypadku starszych komputerów jego wyłączenie pomoże przyspieszyć działanie systemu Windows 11.
Przejdźcie do Ustawienia – Konta – Opcje logowania, w sekcji Ustawienia zaawansowane wyłącz opcję „Automatycznie zapisuj aplikacje, które można ponownie uruchomić” .
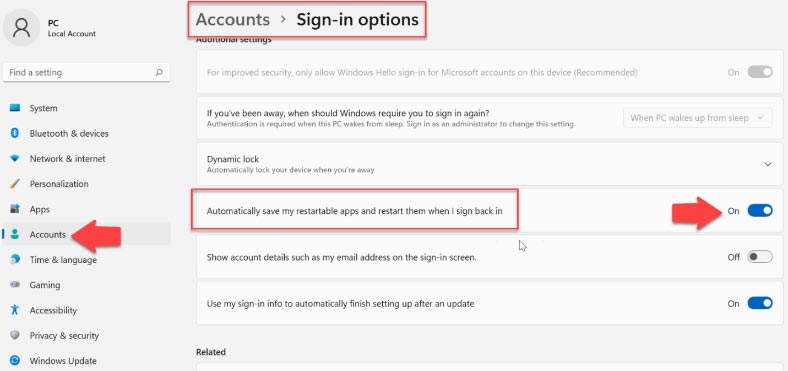
Krok 8. Usuniecie niepotrzebnzch programów
A jeśli macie zainstalowane na komputerze programy, które nie są już używane, lepiej je odinstalować. Niepotrzebne programy mogą uruchamiać procesy w tle lub przeprowadzać automatyczne aktualizacje. Wszystko to zużywa pamięć RAM i zasoby procesora, spowalniając komputer. Zajmują również miejsce na dysku i pozostawiają śmieci w rejestrze.
Otwórzcie Ustawienia – Aplikacje – Aplikacje i funkcje, znajdźcie tutaj niepotrzebne, kliknijcie obok trzech kropek i wybierzcie Odinstaluj.
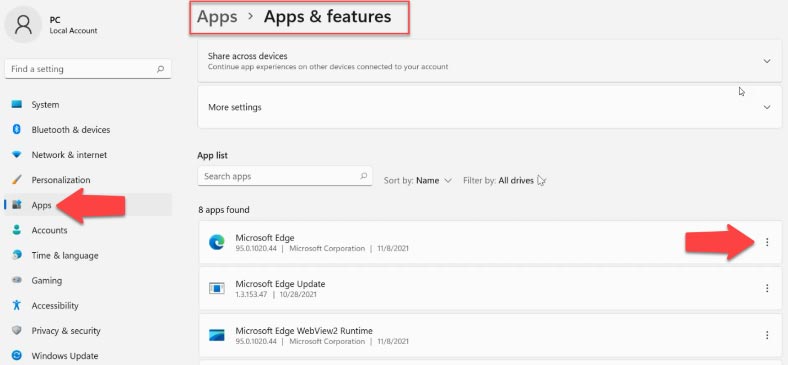
Krok 9. Usuwanie plików tymczasowych
Ponadto pliki tymczasowe przechowywane na dysku systemowym mogą spowolnić działanie komputera. Aby usunąć, otwórzcie Ustawienia – System – Pamięć – Pliki tymczasowe, zaznaczcie, co chcecie usunąć, na przykład tymczasowe pliki internetowe, miniatury, kliknijcie – Usuń pliki.
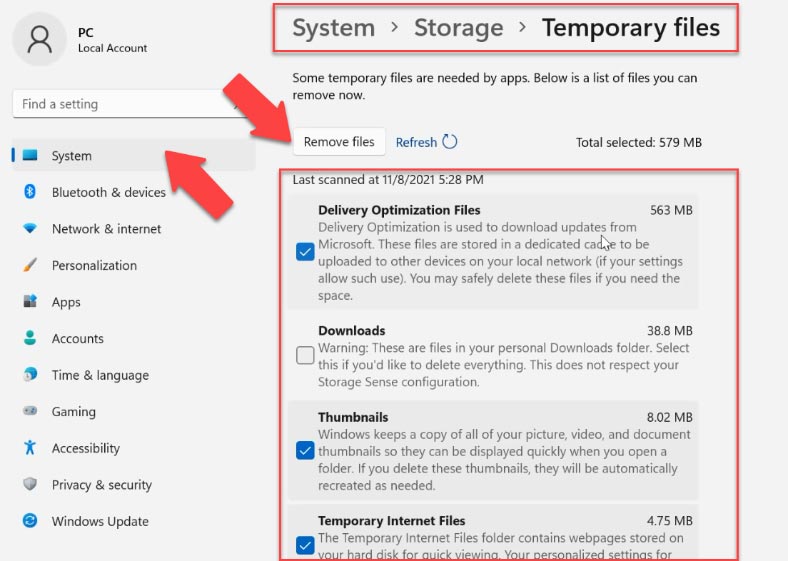
Krok 10. Wyłączenie powiadomienia i monity
Aby poprawić komfort korzystania z systemu operacyjnego, będziecie często otrzymywać powiadomienia oraz porady i wskazówki. W tym celu komputer jest skanowany, co może wpłynąć na jego wydajność. Aby wyłączyć tę funkcję, otwórzcie Ustawienia – System – Powiadomienia. Dostępne są dwie opcje: Pokaż sugestie dotyczące konfiguracji urządzenia oraz Uzyskaj wskazówki i sugestie dotyczące korzystania z systemu Windows. Wyłącz oba te elementy.
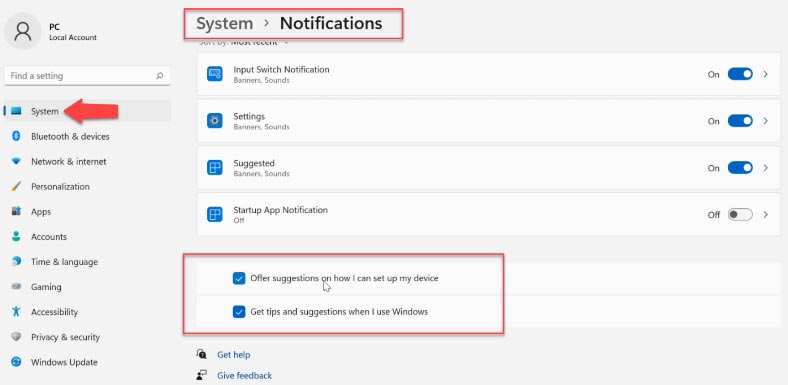
Krok 11. Wyłączenie aplikacje działające w tle
Istnieje również wiele aplikacji działających w tle. Są to aplikacje bez graficznego interfejsu użytkownika. W przeciwieństwie do standardowych programów, takie aplikacje, po instalacji i konfiguracji, pracują na komputerze w sposób ciągły w trybie ukrycia. Aby je wyłączyć, kliknijcie prawym przyciskiem myszy menu Start i otwórzcie Aplikacje i funkcje, wybierzcie aplikację z listy, kliknijcie trzy punkty – Opcje zaawansowane. Tutaj ustawcie uprawnienia dla aplikacji działającej w tle na Nigdy.
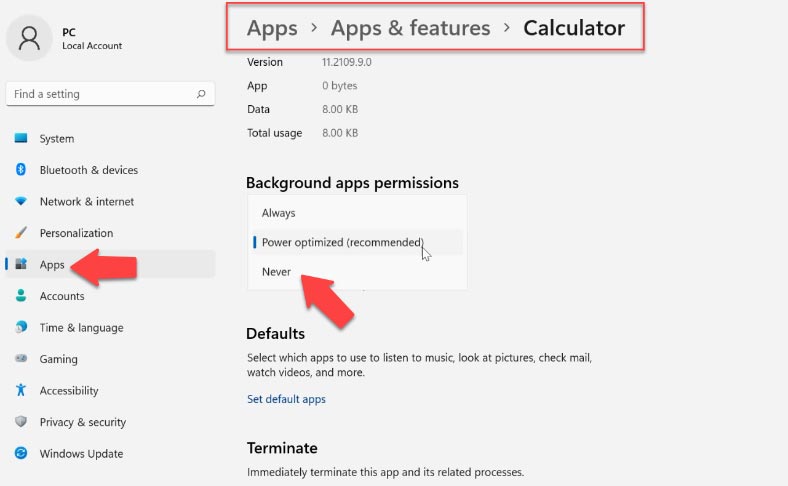
Aby zamknąć działającą aplikację działającą w tle, otwórzcie, kliknijcie prawym przyciskiem myszy menu Start i uruchomcie menedżera zadań, wybierzcie aplikację z listy i kliknijcie Zakończ zadanie.
Krok 12. Wyłączenie VBS
Następną rzeczą, jaką możecie zrobić, jest wyłączenie zabezpieczeń opartych na wirtualizacji (VBS). Jest to nowa funkcja w systemie Windows 11, która chroni system operacyjny przed niebezpiecznym kodem i złośliwym oprogramowaniem. Jest to część poziomu integralności kodu hiperwizora (HVCI). Dzięki tej funkcji bezpieczeństwa wydajność gry spadła z 5% do 25%. Jeśli gracie w gry i chcecie uzyskać najlepszą wydajność systemu Windows 11, możecie po prostu wyłączyć funkcję VBS. Aby to zrobić, wyszukajcie Izolacja rdzenia, otwórzcie je i wyłączcie Integralność pamięci.
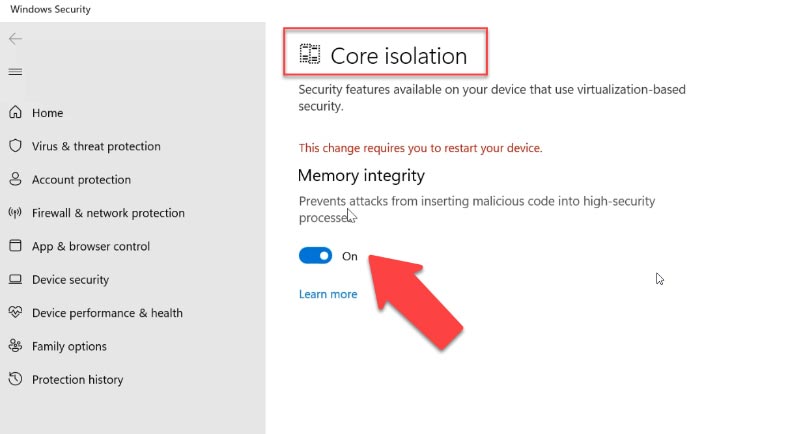
Krok 13. Wyłączenie tryb gry
A jeśli w ogóle nie gracie w gry, lepiej całkowicie wyłączyć tryb gry. Spowoduje to zatrzymanie rejestratora DVR i innych usług w tle związanych z konsolą Xbox, co przyspieszy działanie komputera. Otwórzcie Ustawienia – Gry – Tryb gry i wyłączcie go, przesuwając suwak. Wyłączcie także pasek gier Xbox.
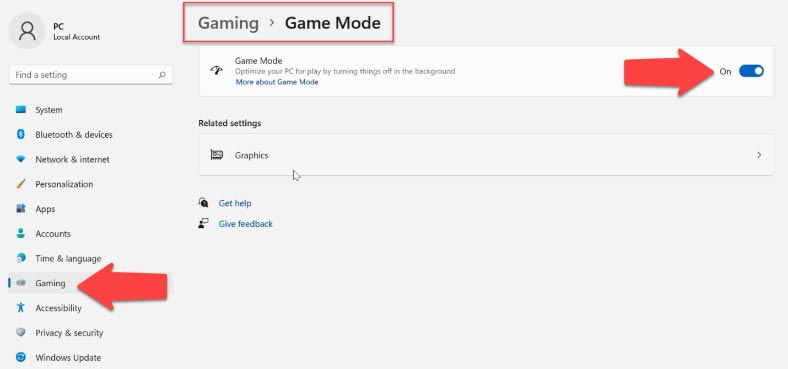
Krok 14. Konfigurowanie pamięci wirtualnej, plik stronicowania
Zalecane jest również skonfigurowanie pamięci wirtualnej (pliku stronicowania). Plik stronicowania musi znajdować się na najszybszym dysku komputera lub na partycji systemowej. Nie zaleca się pozostawiania rozmiaru pliku przy autodetekcji lub wybranego przez system.
- Otwórzcie Ustawienia – System – O systemie – Zaawansowane ustawienia systemu.
- W otwartym oknie otwórzcie ustawienia wydajności — kartę Zaawansowane, w sekcji Pamięć wirtualna przycisk Zmień.
- Usuńcie zaznaczenie pola obok „Konfiguracja automatyczna”, wybierzcie dysk, na którym będzie przechowywany plik stronicowania, i określcie rozmiar, „Ustaw” — OK.
- Musicie ponownie uruchomić komputer, aby zastosować ustawienia pamięci wirtualnej.
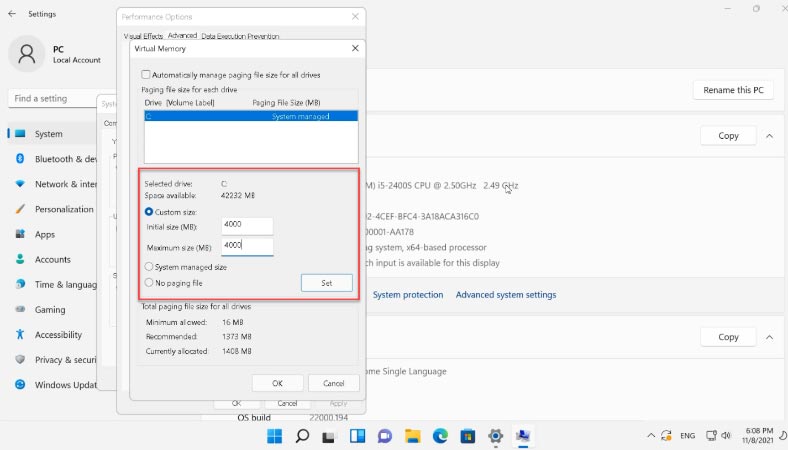
Krok 15. Narzędzie do rozwiązywania problemów z wydajnością
Windows 11 ma dedykowane narzędzie do rozwiązywania problemów z wydajnością. W wyszukiwaniu znajdźcie „Konserwacja systemu” i uruchomcie narzędzie, aby automatycznie wykonywać zadania konserwacyjne — „Dalej”, a następnie „Spróbuj rozwiązywać problemy jako administrator”. Po zakończeniu diagnostyki zaleca się ponowne uruchomienie komputera.
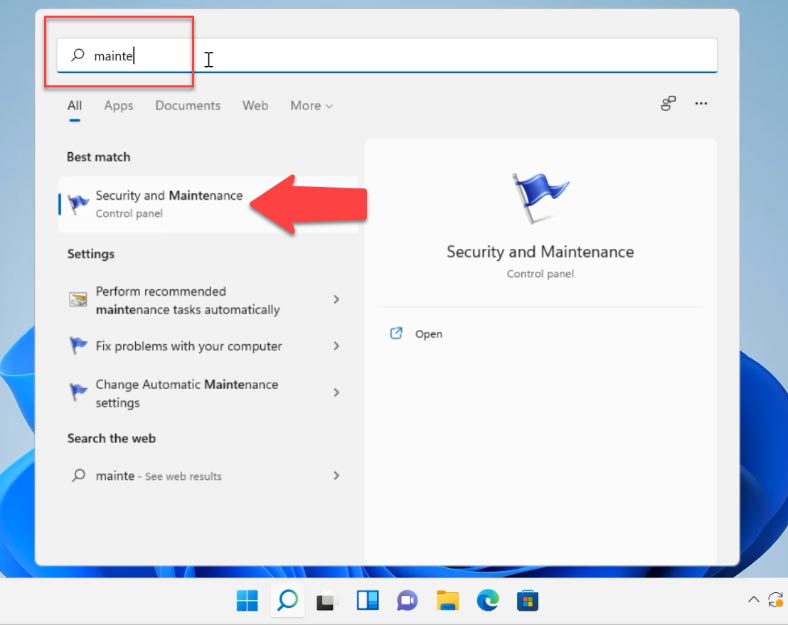
Krok 16. Wyłączenie indeksowania wyszukiwania
Jeśli macie zainstalowany wolny dysk twardy, komputer może działać wolniej z powodu obciążenia tego dysku, co może być spowodowane aktywowanym indeksowaniem plików systemowych, właściwościami buforowania i wynikami wyszukiwania plików. Na pasku wyszukiwania znajdźcie i uruchomcie aplikację Usługi, znajdźcie usługę Windows Search na liście i wyłączcie ją. Kliknijcie prawym przyciskiem myszy usługę – Właściwości – Zatrzymaj – i Zastosuj.
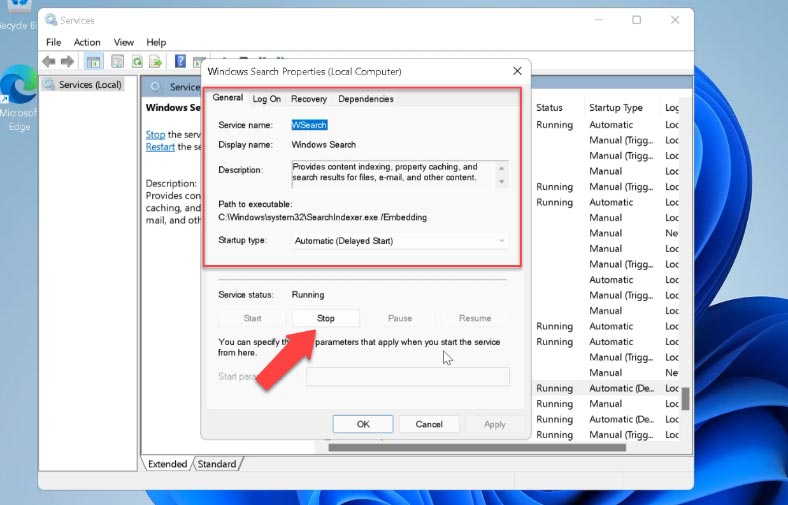
Następnie uruchomcie ponownie system. Po zatrzymaniu usługi wyszukiwanie będzie działać wolniej niż zwykle, ale wydajność systemu powinna się poprawić.
Krok 17. Aktualizowanie sterowników urządzeń
Windows 11 powinien działać stabilnie i szybko po instalacji, chyba że niektóre komponenty są przestarzałe lub ich brakuje. Gdy pojawią się nowe aktualizacje, zaleca się ich zainstalowanie. Gdy sterowniki są nieaktualne, urządzenie nie może działać z nimi we właściwym trybie.
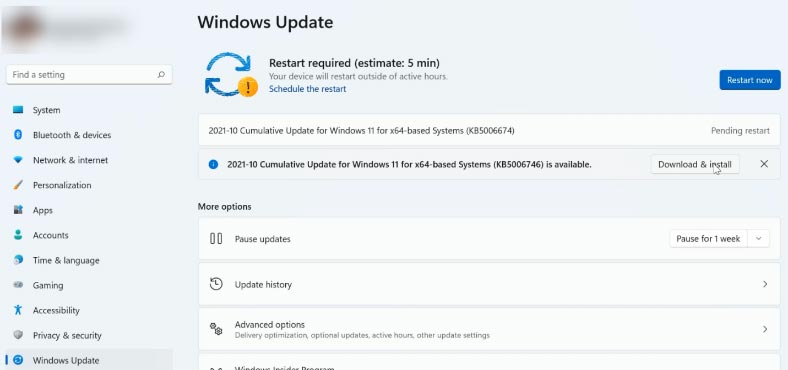
Dlatego optymalna wydajność jest trudna, a ogólna wydajność komputera spada. Aby przyspieszyć działanie systemu Windows 11, musisz aktualizować sterowniki.
Krok 18. Wyłączenie limitu czasu menu startowego
Jeśli na komputerze znajduje się kilka systemów operacyjnych, podczas uruchamiania wyświetlana jest ich lista, domyślnie zajmuje to 30 sekund. Aby przyspieszyć ładowanie, możecie zmniejszyć lub wyłączyć ten czas. Otwórzcie Ustawienia – System – Informacje o systemie – Zaawansowane ustawienia systemu – w sekcji Uruchamianie i odzyskiwanie otwórzcie Ustawienia.
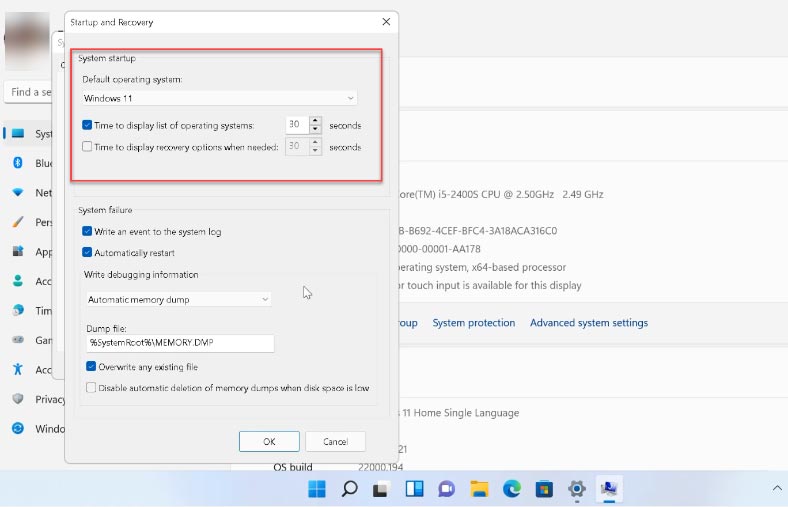
Zmieńcie godzinę lub wyłącz tę opcję.
Krok 19. Aktywacja funkcji Kontrola pamięci
Poniższa funkcja monitorowania pamięci umożliwi systemowi monitorowanie i zarządzanie ilością wolnego miejsca na dysku. Po aktywacji funkcji automatycznie zwolni miejsce z niepotrzebnych plików. Aby aktywować, otwórz Ustawienia – System – Pamięć – włącz Wykrywanie pamięci.
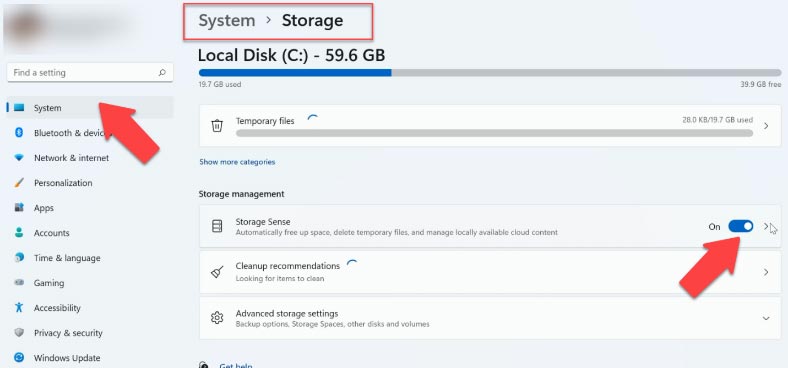
W ustawieniach zaawansowanych możesz skonfigurować harmonogram czyszczenia i pliki do usunięcia.
Wniosek
Teraz znacie główne powody spowolnienia systemu i metody przyspieszania działania systemu operacyjnego Windows 11.








