Як підвищити продуктивність комп’ютера з Windows 11
Користувачі все частіше встановлюють нову операційну систему від Microsoft. Настав час поговорити про те, як оптимізувати Windows 11 та прискорити її роботу на вашому старому комп’ютері або ноутбуці.

- Крок 1. Перезавантаження та оновлення
- Крок 2. Відключення автозавантаження програм
- Крок 3. Відключення анімації та візуальних ефектів
- Крок 4. Зміна режиму енергоспоживання
- Крок 5. Налаштування дефрагментації жорсткого диска
- Крок 6. Заміна жорсткого диска на SSD та додавання оперативної пам'яті
- Крок 7. Відключення програм, що перезапускаються
- Крок 8. Видалення непотрібних програм
- Крок 9. Видалення тимчасових файлів
- Крок 10. Відключення сповіщень та підказок
- Крок 11. Відключення фонових програм
- Крок 12. Вимкнення VBS
- Крок 13. Вимкнення режиму гри
- Крок 14. Налаштування віртуальної пам'яті (файл довантаження)
- Крок 15. Засіб усунення несправностей продуктивності
- Крок 16. Відключення пошукового індексування
- Крок 17. Оновлення драйверів пристроїв
- Крок 18. Відключення тайм-ауту меню завантаження
- Крок 19. Активація функції «Датчик сховища»
- Висновок
- Питання та відповіді
- Коментарі
Продуктивність Windows 11 дещо покращена порівняно з Windows 10. У новій версії операційної системи Microsoft покращила керування пам’яттю, використання диска, оптимізацію додатків та інші фактори, які пов’язані з продуктивністю процесора та батареї. Однак, багато користувачів, особливо ті, хто встановив Windows 11 на непідтримувані системою пристрої, можуть зіткнутися з проблемою продуктивності, включаючи затримки та періодичні зависання. Я покажу декілька перевірених способів зробити Windows 11 швидшою та підвищити її продуктивність прискоривши роботу вашого комп’ютера.

🚀 Як оптимізувати 🆕 Windows 11 🆕 та прискорити роботу комп'ютера 🚀
Крок 1. Перезавантаження та оновлення
При зависанні та поганій роботі ПК на новій версії операційної системи перше, що потрібно зробити, це перевірити наявність оновлень та оновити систему.
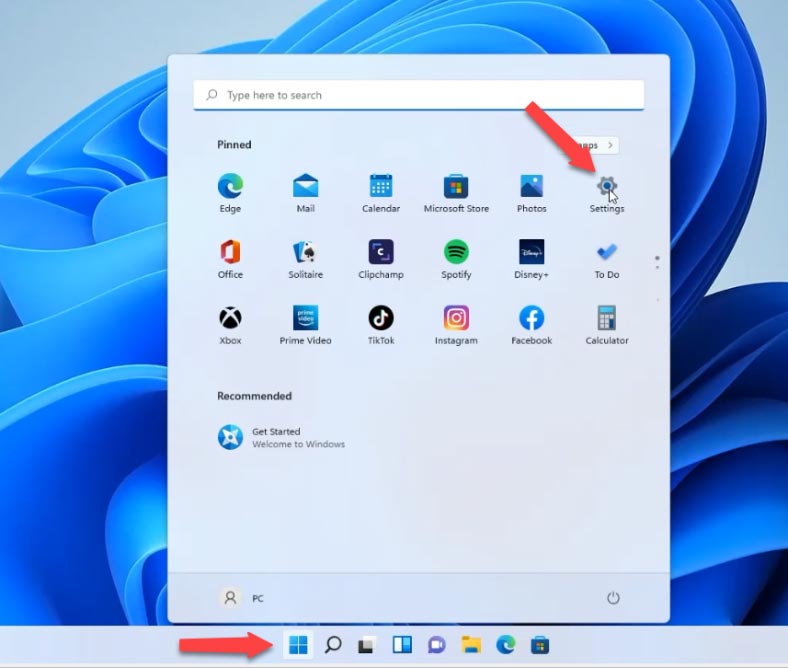
Відкрийте меню Пуск – Настройки – Windows Update – Шукати оновлення. Якщо у списку з’явилося щось нове, то вам потрібно завантажити та встановити його, а потім перезавантажити систему.
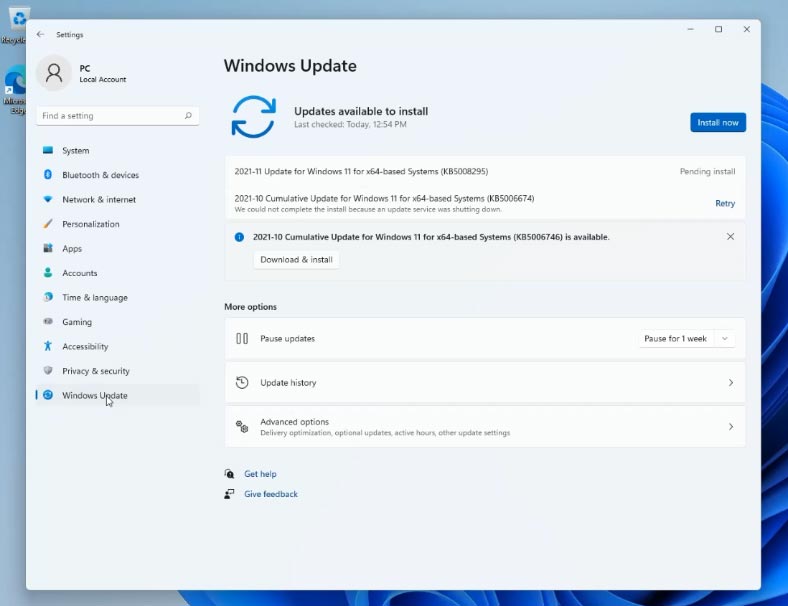
Перезавантаження також може допомогти і при випадкових разових проблемах, які іноді уповільнюють роботу ПК.
Крок 2. Відключення автозавантаження програм
Щоб прискорити час завантаження операційної системи, вимкніть автозапуск програм. Деякі програми запускаються разом із системою чим уповільнюють її завантаження. Щоб вимкнути стандартні програми типу OneDrive, Microsoft Teams, Edge, відкрийте Настройки – Програми – Завантаження, та вимкніть непотрібні з цього списку.
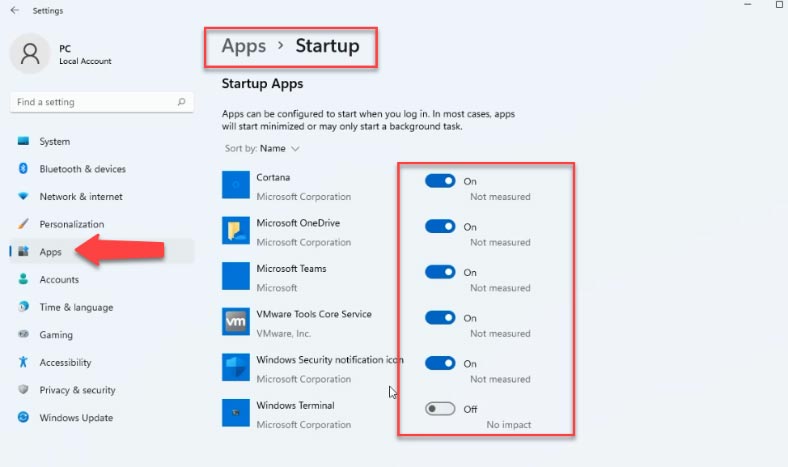
Для вимкнення сторонніх програм, відкрийте «Диспетчер завдань». Клацніть правою кнопкою миші по меню Пуск – Диспетчер завдань, тут натисніть Докладніше та відкрийте вкладку Автозавантаження, оберіть потрібну та натисніть Вимкнути.
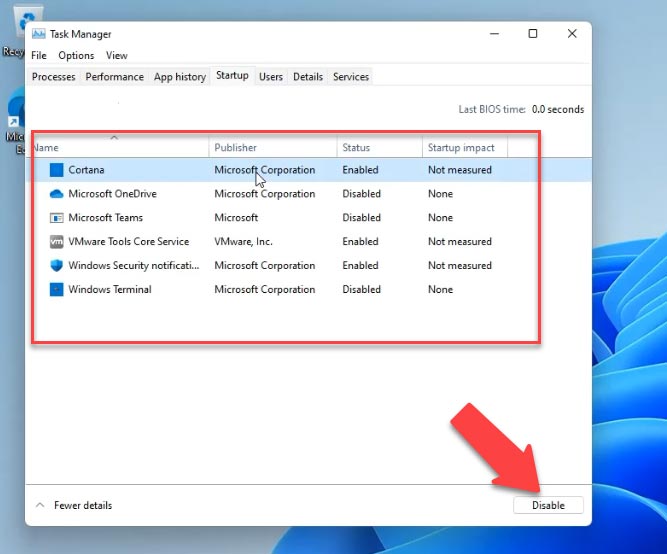
Крок 3. Відключення анімації та візуальних ефектів
Головні відмінності Windows 11 – це функції плавної анімації, розмиття, прозорі елементи інтерфейсу користувача, тощо. Ці нові зміни інтерфейсу користувача дійсно надають новий вид Windows 11. Але, знову ж таки, за всі ці анімації доводиться платити, особливо якщо у вас немає виділеного графічного процесора. Тому, якщо ви хочете щоб Windows 11 була орієнтована на продуктивність, а не на зовнішній вигляд, ви можете налаштувати її відповідним чином.
Відкрийте Настройки – Персоналізація – Кольори. Тут вимкніть Ефекти прозорості.
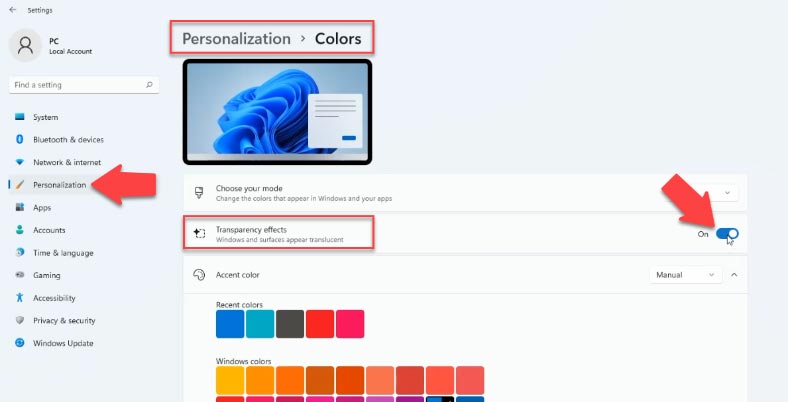
Після цього, перейдіть до розділу Спеціальні можливості на лівій бічній панелі, та праворуч – Візуальні ефекти. Тут, вимкніть Ефекти прозорості та Ефекти анімації.
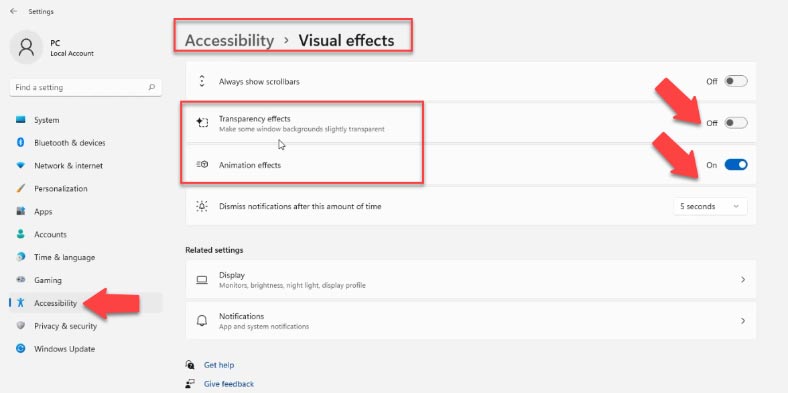
Далі, клацніть лівою кнопкою миші по меню Пуск і виконайте пошук «Перегляд додаткових параметрів системи». У вікні Властивостей системи / Додатково, у розділі Продуктивність, відкрийте Параметри. Виберіть із списку Настроїти на продуктивність – Завтосувати / ОК. Візуальні ефекти комп’ютера будуть зменшені і він буде налаштований на більшу швидкість роботи.
Крок 4. Зміна режиму енергоспоживання
У випадку з ноутбуком, якщо вам потрібна максимальна продуктивність Windows 11 і не важливий час автономної роботи пристрою, змініть схему керування енергоспоживанням. Відкрийте Параметри – Система – Завершення роботи та батарея. У режимі живлення зі списку оберіть “Максимальна продуктивність”.
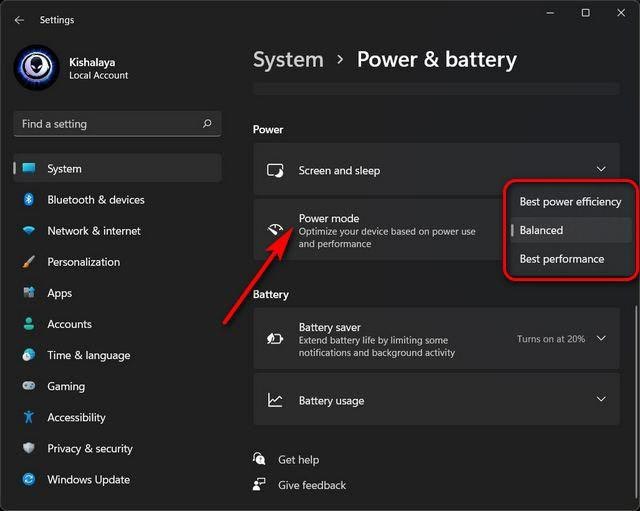
Крок 5. Налаштування дефрагментації жорсткого диска
З часом, файли на жорсткому диску можуть розсипатися, що також може знизити продуктивність вашої системи. Щоб вирішити цю проблему, можна дефрагментувати жорсткий диск за допомогою інструмента дефрагментації.
Відкрийте Опції – Сховище – Додаткові параметри сховища – Оптимізація диска. Виберіть жорсткий диск зі списку та натисніть Оптимізувати.
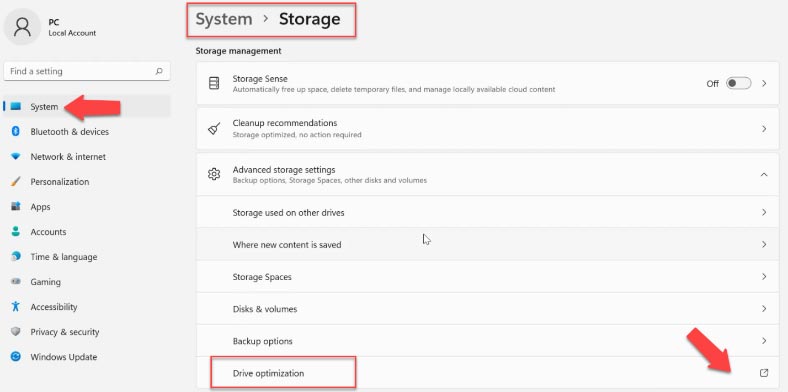
Важливо: майте на увазі, що якщо ви використовуєте SSD, то робити дефрагментацію не рекомендується. Це скоротить термін служби вашого SSD.
Якщо “Оптимізація за розкладом” вимкнена, то натисніть кнопку “Змінити параметри”, і позначте опцію “Запуск за розкладом” та виберіть частоту. Оптимальним варіантом вважається установка частоти “Щотижня”.
Дефрагментація диска займає деякий час – від кількох хвилин до кількох годин, залежно від обсягу сховища та ступеня його фрагментації.
Крок 6. Заміна жорсткого диска на SSD та додавання оперативної пам’яті
Якщо для системи ви використовуєте жорсткий диск, то подумайте про перехід на SSD. В результаті, продуктивність суттєво зросте. Після заміни ви точно відчуєте наскільки швидкою стане завантаження операційної системи.
| Параметр | SSD (Solid State Drive) | HDD (Hard Disk Drive) |
|---|---|---|
| Технологія зберігання | Флеш-пам’ять (без рухомих частин) | Магнітні пластини і механічні частини |
| Швидкість читання/запису | Дуже висока (до 3500 МБ/с і більше) | Низька (до 200 МБ/с) |
| Надійність | Висока (немає рухомих частин, менш схильний до пошкоджень) | Менша (механічні частини можуть вийти з ладу) |
| Обсяг зберігання | Зазвичай до 4 ТБ | До 16 ТБ і більше |
| Енергоспоживання | Низьке | Високе |
| Ціна за 1 ГБ | Вища | Нижча |
| Час доступу до даних | Майже миттєвий | Повільніший |
| Термін служби | Обмежена кількість циклів запису (зазвичай 3 000-10 000) | Залежить від механічного зносу |
| Тепловиділення | Низьке | Високе |
| Шум | Безшумний | Чути шум роботи механіки |
| Вага | Легший | Важчий |
| Фрагментація | Не впливає на швидкість | Фрагментація впливає на продуктивність |
У наш час установка системи на жорсткий диск не рекомендована. А якщо комп’ютер зависає, коли ви відкриваєте велику кількість вікон, то скоріше за все потрібно додати оперативної пам’яті. Збільшення обсягу оперативної пам’яті може значно прискорити роботу комп’ютера.
Крок 7. Відключення програм, що перезапускаються
Щоб зробити вашу роботу швидшою та зручнішою, Windows 11 перезапускає деякі фонові програми після того, як ви увійдете до свого комп’ютера. Якщо у вас потужний комп’ютер, то це може бути гарною функцією. Але для старих комп’ютерів її відключення допоможе прискорити Windows 11.
Відкрийте Параметри – Облікові записи – Варіанти входу, у розділі Додаткові параметри відключіть опцію «Автоматично зберігати настройки перезавантаження програм….»
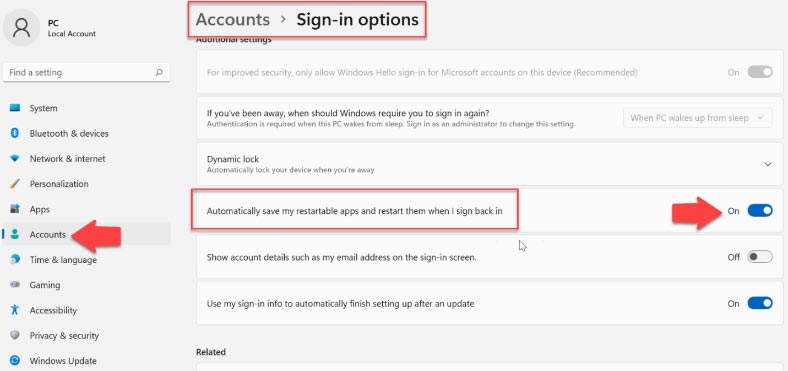
Крок 8. Видалення непотрібних програм
Якщо на комп’ютері встановлені програми, які більше не використовуються, то краще їх видалити. У непотрібних програмах можуть бути запущені фонові процеси або автооновлення. Все це використовує оперативну пам’ять та ресурси процесора, уповільнюючи роботу комп’ютера. Крім того, вони займають місце на диску та залишають сміття у реєстрі.
Відкрийте Параметри – Програми – Програми та функції. Тут знайдіть непотрібні, клацніть поряд по трьох точках та оберіть Видалити.
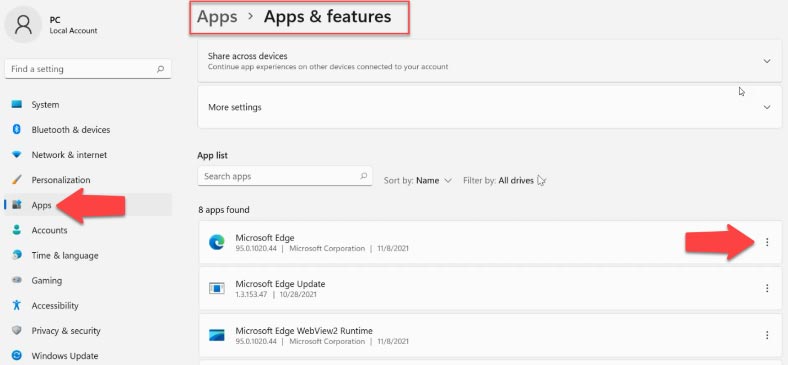
Крок 9. Видалення тимчасових файлів
Тимчасові файли, які зберігаються на системному диску, можуть уповільнювати роботу ПК. Для їх видалення відкрийте Параметри – Система – Сховище – Тимчасові файли. Відмітьте, що саме потрібно видалити (наприклад, Тимчасові файли Інтернету), та натисніть – Видалення файлів.
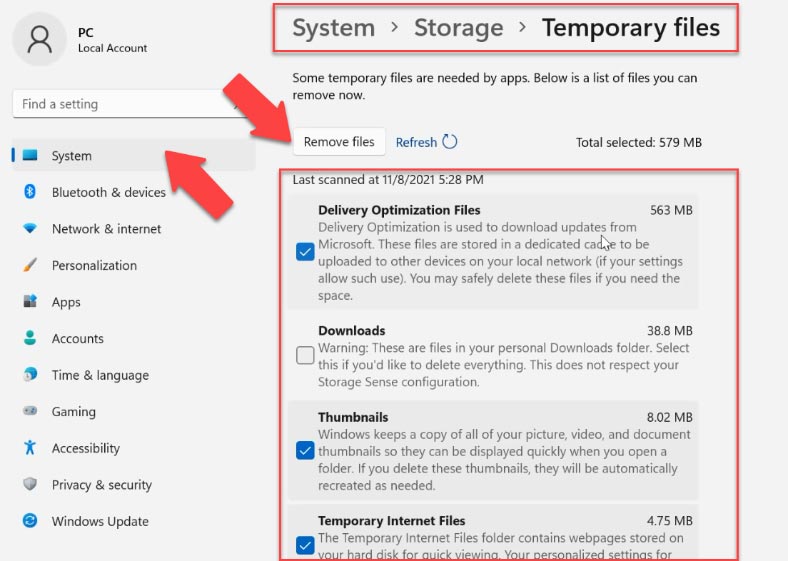
Крок 10. Відключення сповіщень та підказок
Для покращення користування операційною системою ви часто будете отримувати повідомлення, а також поради та рекомендації. Для цього комп’ютер сканується, що може вплинути на його продуктивність. Щоб вимкнути цю функцію, відкрийте Параметри – Система – Мповіщення. Тут є два варіанти: «Надавати пропозиції щодо налаштування пристрою» та «Отримувати поради та пропозиції під час використання Windows». Вимкніть обидва ці пункти.
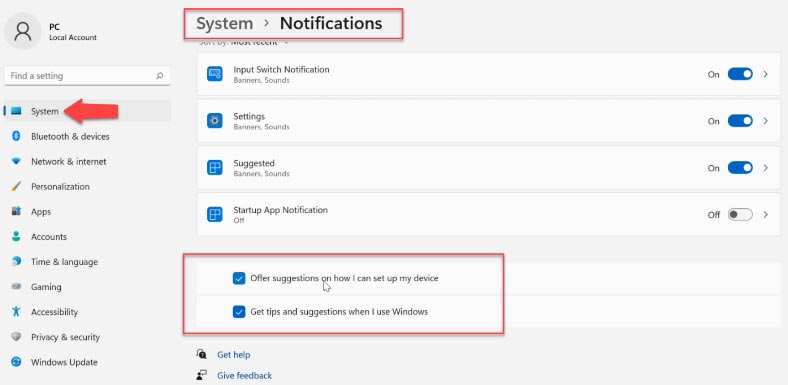
Крок 11. Відключення фонових програм
Є низка програм, які працюють у фоновому режимі. Це програми без графічного інтерфейсу. На відміну від стандартних програм, такі програми після встановлення та налаштування безперервно працюють у прихованому режимі. Щоб вимкнути їх, клацніть правою кнопкою миші по меню Пуск і відкрийте Програми та функції. Оберіть зі списку програму, клацніть по трьох точках – Додаткові параметри. В менб “Дозволи для фонових програм” – значення Ніколи.
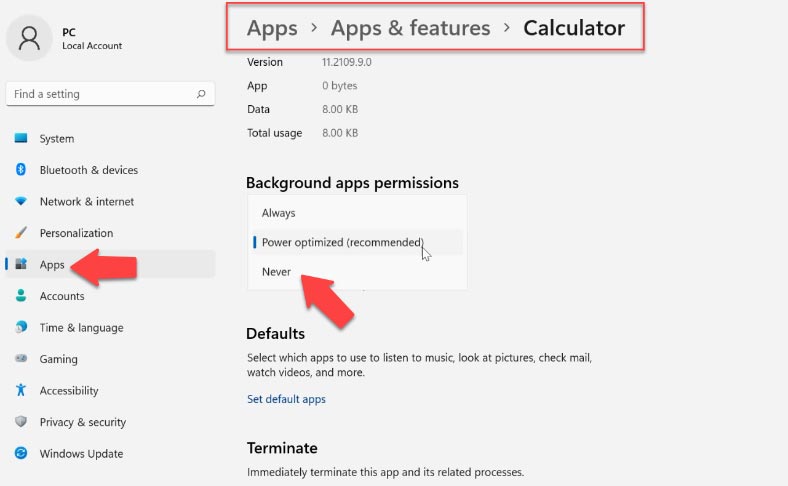
А щоб закрити запущену фонову програму, натисніть правою кнопкою миші по меню пуск і запустіть Диспетчер завдань, оберіть зі списку програму і натисніть Завершити завдання.
Крок 12. Вимкнення VBS
Наступне, що можна зробити, це відключити безпеку на основі віртуалізації (VBS). Це нова функція Windows 11, яка захищає ОС від небезпечного коду та шкідливих програм. Це частина рівня цілісності коду гіпервізора (HVCI). Через цю функцію безпеки продуктивність ігор знизилася від 5% до 25%. Якщо ви граєте в ігри і хочете досягти максимальної продуктивності у Windows 11, то ви можете просто вимкнути функцію VBS. Для цього в пошуку знайдіть «Ізоляція ядра», відкрийте його та вимкніть параметр «Цілісність пам’яті».
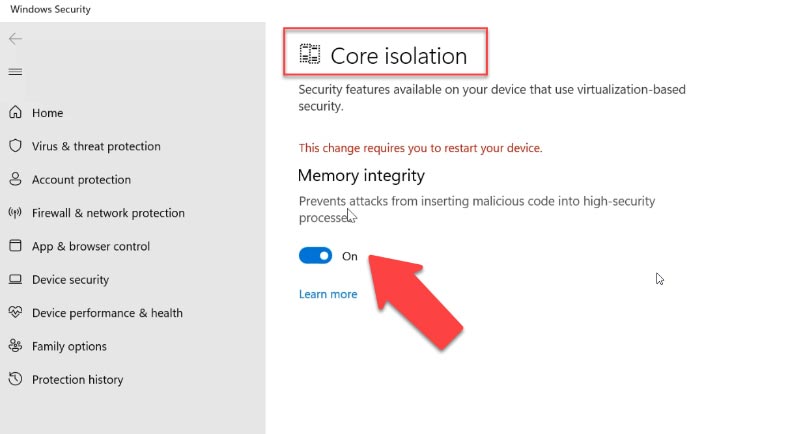
Крок 13. Вимкнення режиму гри
А якщо ви взагалі не граєте в ігри, то краще взагалі відключити ігровий режим. Він зупинить DVR та інші фонові служби, пов’язані з Xbox, що прискорить ваш комп’ютер. Відкрийте Настройки – Ігри – Режим гри, і вимкніть його переміщенням бігунка. Також вимкніть Xbox Game Bar.
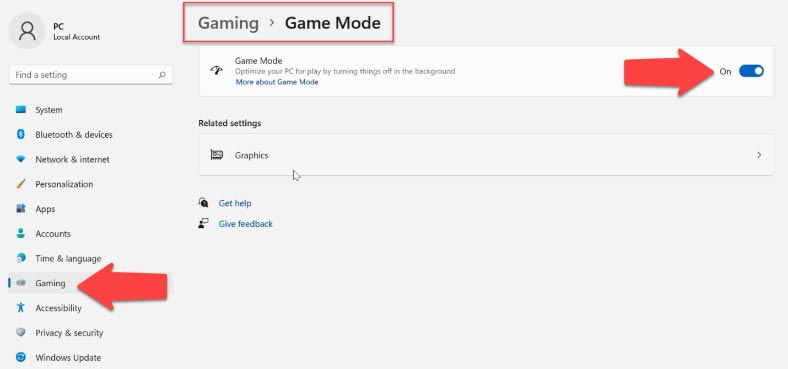
Крок 14. Налаштування віртуальної пам’яті (файл довантаження)
Рекомендується налаштувати віртуальну пам’ять (файл довантаження). Файл довантаження повинен розташовуватися на найшвидшому диску комп’ютера або системному розділі. Не рекомендується залишати розмір файлу на автовизначенні, або на вибір системи.
- Відкрийте Настройки – Система – Про систему – Додаткові налаштування системи.
- У вікні “Властивості системи” відкрийте Настройки продуктивності – вкладка «Додатково».
- У розділі «Віртуальна пам’ять» кнопка «Змінити».
- Зніміть позначку навпроти «Автоматичне встановлення….».
- Oберіть диск, де буде зберігатися файл довантаження і вкажіть його “Особливий розмір”.
- Щоб застосувати установки віртуальної пам’яті, потрібно перезавантажити комп’ютер.
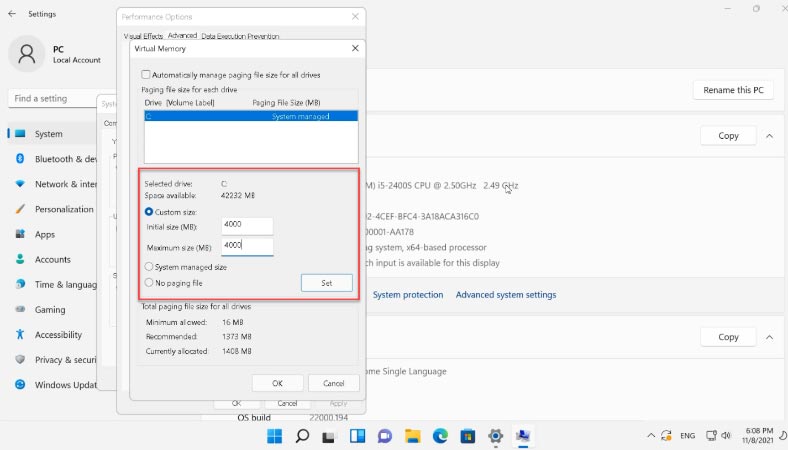
Крок 15. Засіб усунення несправностей продуктивності
У Windows 11 є спеціальна утиліта для пошуку та усунення неполадок продуктивності. У пошуку шукаємо «Обслуговування та безпека» і запускаємо утиліту автоматичного виконання завдань обслуговування – «Далі», а потім «Спробуйте усунути несправності від імені адміністратора». Після закінчення діагностики рекомендується перезавантажити комп’ютер.
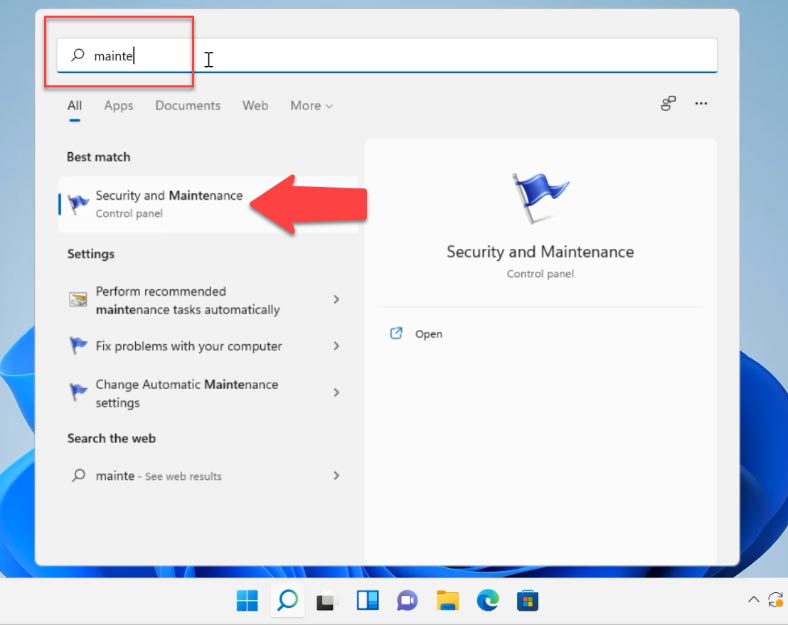
Крок 16. Відключення пошукового індексування
Якщо у вас встановлено повільний жорсткий диск, комп’ютер може гальмувати через завантаженість цього накопичувача. Це може бути пов’язане з активованою функцією індексування файлів системи, кешування властивостей та результатів пошуку для файлів. У рядку пошуку знайдіть та запустіть програму «Services», у списку знайдіть службу Windows Search і вимкніть її. Клацніть правою кнопкою миші на службі – Властивості – Зупинити – Застосувати.
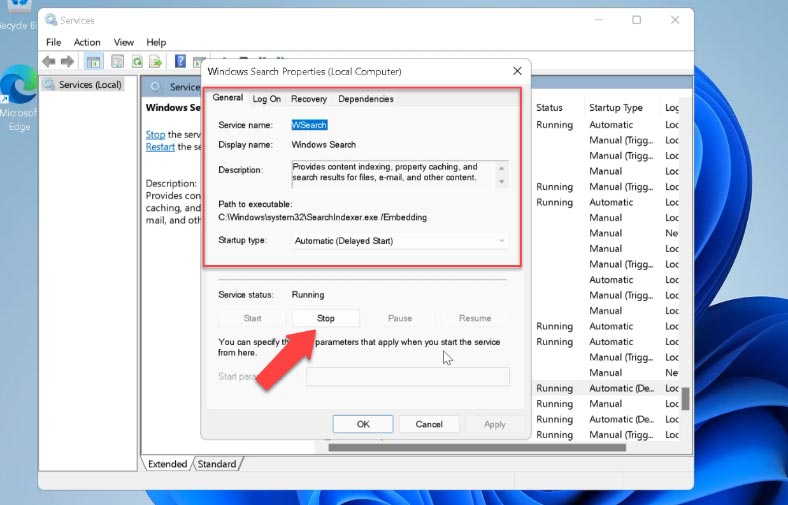
Потім, перезавантажте систему. Після зупинки служби пошук буде працювати повільніше, ніж зазвичай, але продуктивність системи має підвищитися.
Крок 17. Оновлення драйверів пристроїв
Windows 11 після встановлення повинна працювати стабільно і швидко, якщо тільки деякі компоненти не застаріли або відсутні. При появі нових оновлень рекомендується встановити їх. Коли драйвери застаріли, пристрій не може працювати з ними у правильному режимі.
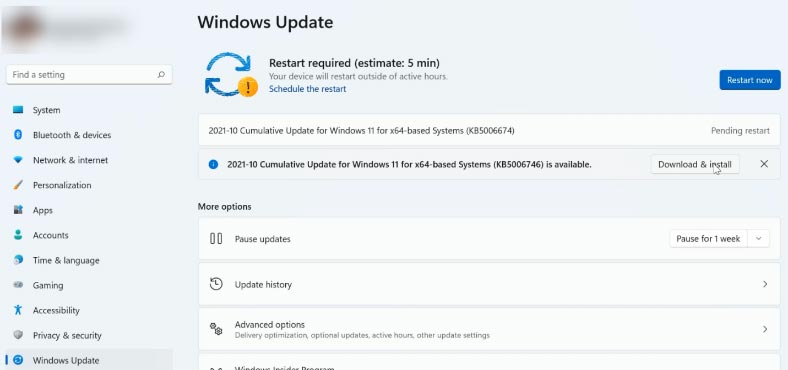
Отже, оптимальна продуктивність утруднюється, і робота ПК загалом стає повільною. Щоб прискорити роботу Windows 11, потрібно постійно підтримувати драйвери в актуальному стані.
Крок 18. Відключення тайм-ауту меню завантаження
За наявності кількох операційних систем на ПК, під час завантаження відображається їх список. За замовчуванням це займає 30 секунд. Для прискорення завантаження можна зменшити або вимкнути цей час. Відкрийте Настройки – Система – Про систему – Додаткові налаштування системи. У розділі Запуск і відновлення відкрийте Настройки.
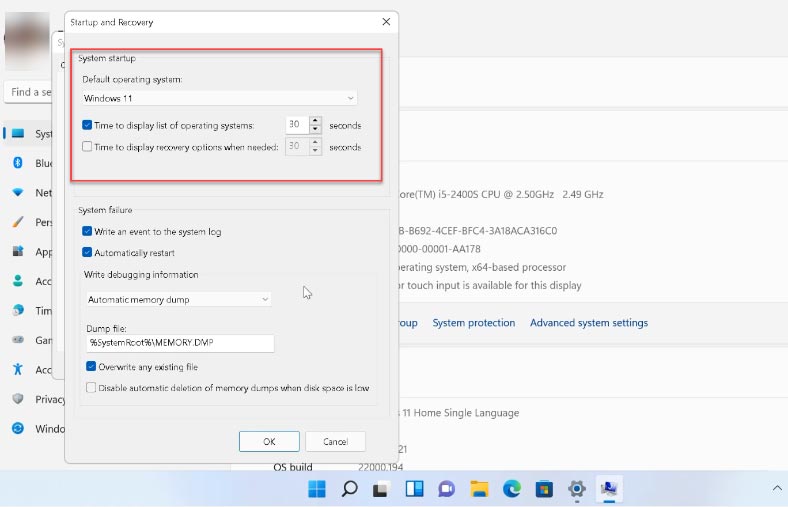
Змініть час або вимкніть цю опцію.
Крок 19. Активація функції «Датчик сховища»
Наступна функція контролю пам’яті дозволить системі стежити за об’ємом вільного дискового простору та керувати ним. Після активації функції вона автоматично звільнятиме місце від непотрібних файлів. Щоб активувати, відкрийте Настройки – Система – Сховище – увімкнути Датчик сховища.
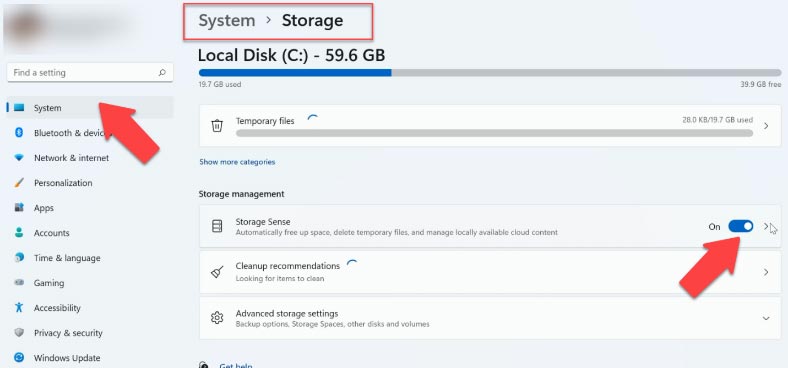
У додаткових налаштуваннях можна налаштувати розклад очищення, і які саме файли видаляти.
Висновок
Тепер вам відомі основні причини, через які відбувається уповільнення системи та методи, які допоможуть прискорити роботу операційної системи Windows 11.









Це може бути: Зараження комп'ютера вірусами або шкідливими скриптами.
Проблеми із операційною системою.
Нестача системних ресурсів ПК (велика кількість відкритих програм).
Проблеми з інтернет-з'єднанням.
Пошкодження файлу кеша у веб-браузері.
Пошкодження службових файлів. Встановлено велику кількість плагінів