Cómo optimizar y acelerar Windows 11 en tu PC o portátil antiguo
Los usuarios instalan cada vez más el nuevo sistema operativo de Microsoft. Es hora de hablar sobre cómo optimizar y acelerar Windows 11 en su viejo PC o computadora portátil.

- Paso 1. Reiniciar y actualizar
- Paso 2. Deshabilitar el inicio de la aplicación
- Paso 3. Desactivar animación y efectos visuales
- Paso 4. Cambiar modo de energía
- Paso 5. Configuración de la desfragmentación del disco duro
- Paso 6. Reemplazar el disco duro con un SSD y agregar más RAM
- Paso 7. Deshabilitar aplicaciones reiniciables
- Paso 8. Eliminar programas innecesarios
- Paso 9. Eliminación de archivos temporales
- Paso 10. Deshabilitar notificaciones y avisos
- Paso 11. Deshabilitar aplicaciones en segundo plano
- Paso 12. Deshabilitar VBS
- Paso 13. Desactivar modo de juego
- Paso 14. Configuración de memoria virtual, archivo de paginación
- Paso 15. Solucionador de problemas de rendimiento
- Paso 16. Deshabilitar indexación de búsqueda
- Paso 17. Actualización de controladores de dispositivos
- Paso 18. Deshabilitar el tiempo de espera del menú de inicio
- Paso 19. Activando el Sentido de Memoria
- Conclusión
- Preguntas y respuestas
- Comentarios
El sistema operativo Windows 11 ha mejorado ligeramente el rendimiento con respecto al anterior Windows 10. En la nueva versión del sistema operativo, Microsoft ha mejorado la gestión de la memoria, el uso del disco, la optimización de aplicaciones y varios otros factores relacionados con el rendimiento del procesador y la batería. Sin embargo, muchos usuarios, especialmente aquellos que instalaron Windows 11 en dispositivos no compatibles, pueden experimentar problemas de rendimiento, incluidos retrasos y bloqueos intermitentes. Si bien persisten problemas menores en las compilaciones de vista previa de Insider, le mostraré algunas formas comprobadas de hacer que Windows 11 sea más rápido y funcione mejor al hacer que su computadora funcione más rápido.

🚀 Cómo aumentar el rendimiento de tu ordenador con Windows 11 🚀
Paso 1. Reiniciar y actualizar
Cuando la PC trabaja lentamente y funciona mal en una nueva versión del sistema operativo, lo primero que debe hacer es buscar actualizaciones y actualizar el sistema.
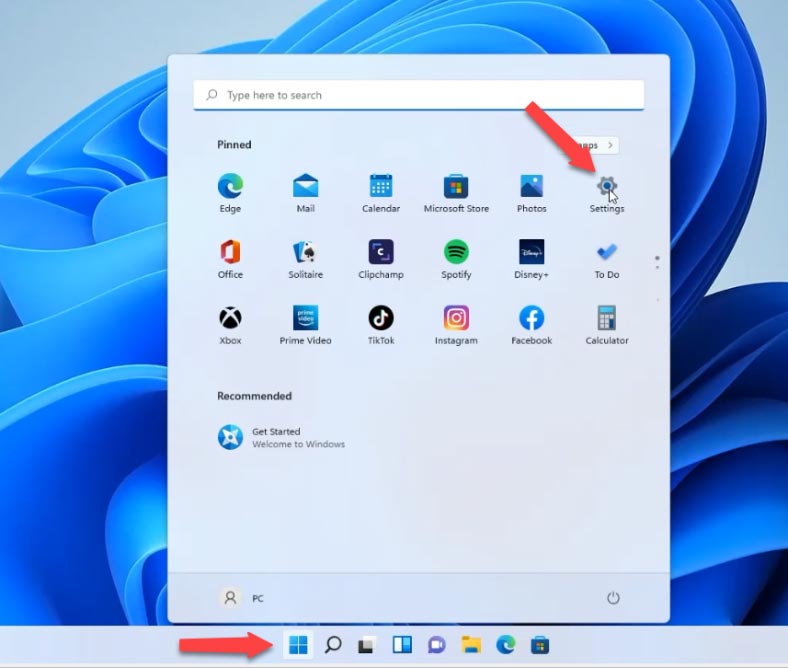
Abra el menú Inicio – Configuración – Actualización de Windows – Buscar actualizaciones, si aparece algo nuevo en la lista, debe descargarlo e instalarlo y luego reiniciar su sistema.
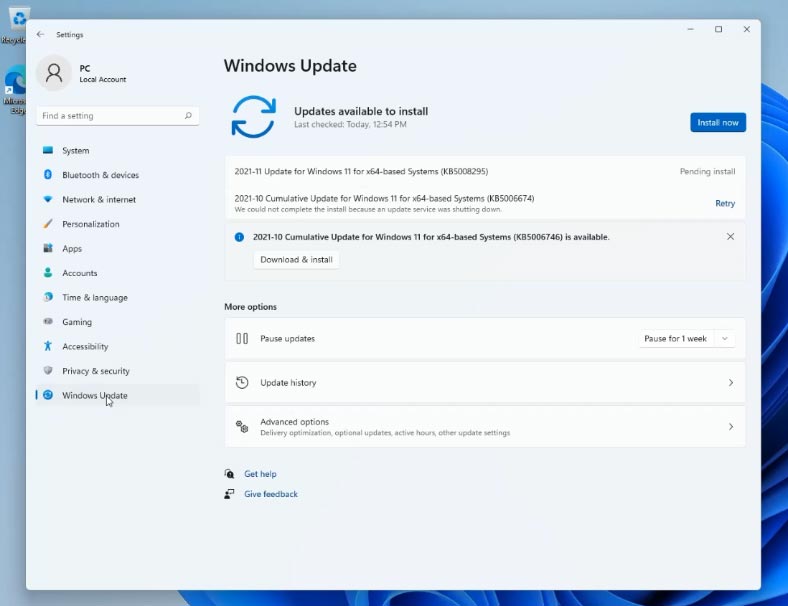
Reiniciar también puede ayudar con problemas puntuales ocasionales que a veces ralentizan su PC.
Paso 2. Deshabilitar el inicio de la aplicación
Para acelerar el tiempo de arranque del sistema operativo, deshabilite los programas de inicio automático. Algunos programas se ejecutan junto con el sistema, lo que ralentiza su carga. Para deshabilitar aplicaciones estándar como One Drive, Microsoft Teams, Edge, abra Configuración – Aplicaciones – Inicio, deshabilite las innecesarias de esta lista.
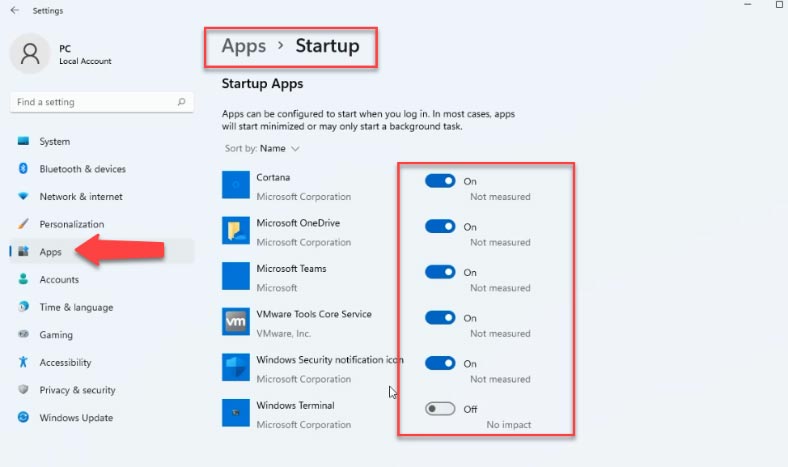
Para deshabilitar programas de terceros, abra el “Administrador de tareas”. Haga clic derecho en el menú Inicio – Administrador de tareas, aquí haga clic en más detalles y abra la pestaña Inicio, seleccione el que necesita y haga clic en Desactivar a continuación.
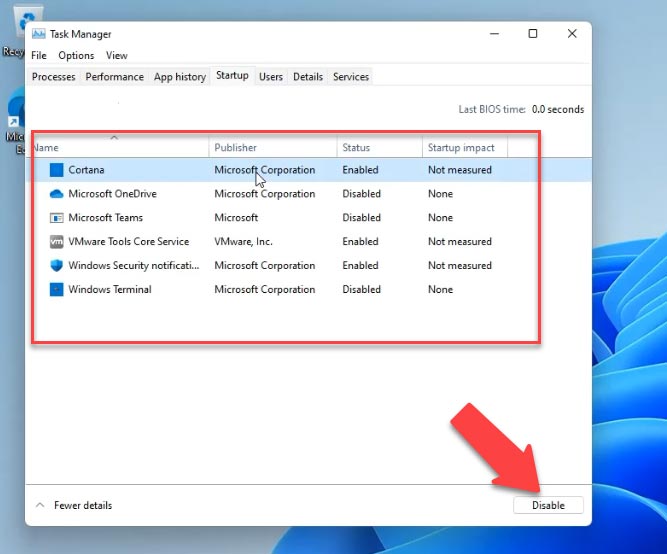
Paso 3. Desactivar animación y efectos visuales
Las principales diferencias en Windows 11 son animaciones fluidas, desenfoque, elementos de interfaz de usuario transparentes, etc. Estos nuevos cambios en la interfaz de usuario realmente le dan una nueva apariencia a Windows 11. Pero, de nuevo, todas estas animaciones tienen un precio, especialmente si no tienes una GPU dedicada. Entonces, si desea que Windows 11 esté orientado al rendimiento en lugar de la apariencia, puede ajustar la configuración en consecuencia.
Abre la sección Opciones: Personalización » Colores » Desactive Transparencia aquí.
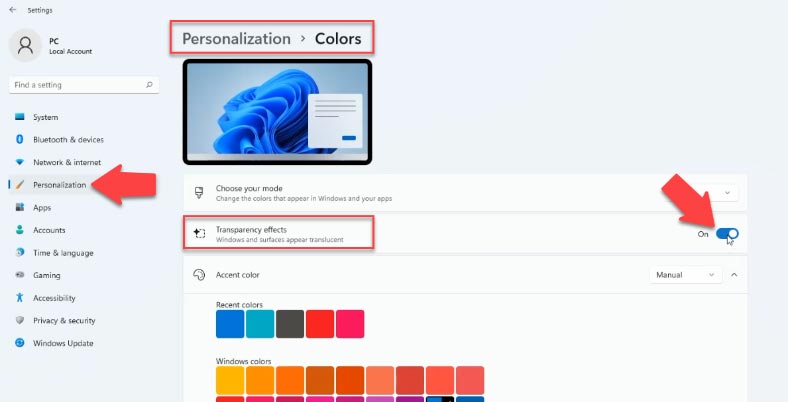
Luego vaya a la sección Accesibilidad en la barra lateral izquierda y en la derecha – Efectos visuales. Desactive Transparencia y efectos de animación aquí.
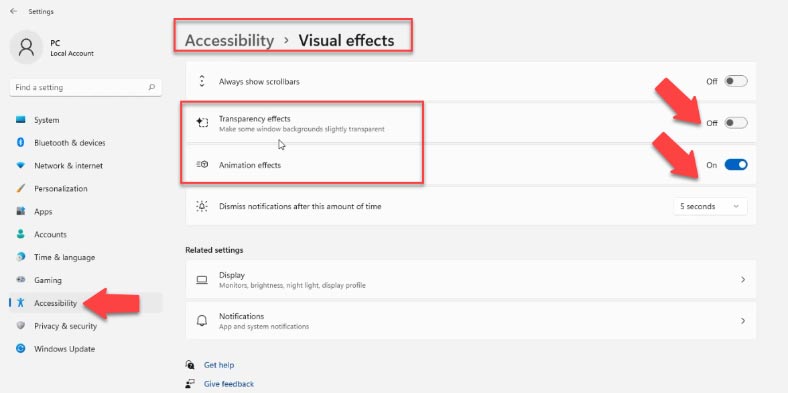
A continuación, haga clic con el botón izquierdo en el menú Inicio y busque “Ver configuración avanzada del sistema”. En la ventana que se abre, propiedades del sistema, en la sección Rendimiento, abre Configuración. Seleccione Garantizar el mejor rendimiento de la lista – Aceptar, Aplicar. Se reducirán los efectos visuales de la computadora y se ajustará para una mayor velocidad.
Paso 4. Cambiar modo de energía
En el caso de una computadora portátil, si necesita el máximo rendimiento en Windows 11 y no importa la duración de la batería, cambie el plan de energía. Abra Configuración – Sistema – Apagado y batería. En el punto Modo de energía en la lista desplegable, seleccione Máximo rendimiento.
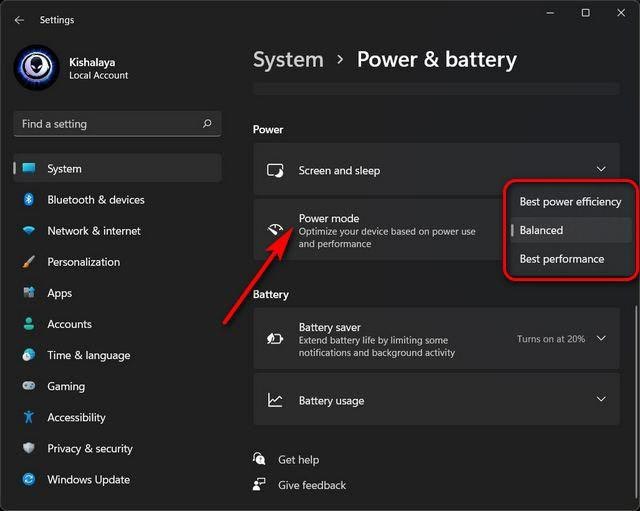
Paso 5. Configuración de la desfragmentación del disco duro
Con el tiempo, los archivos de su disco duro pueden derramarse, lo que también puede ralentizar el rendimiento de su sistema. Para solucionar este problema, puede desfragmentar su disco duro con la herramienta de desfragmentación.
Vaya a Configuración – Memoria – Configuración avanzada de almacenamiento – Optimización de disco. Seleccione su disco duro de la lista y haga clic en Optimizar.
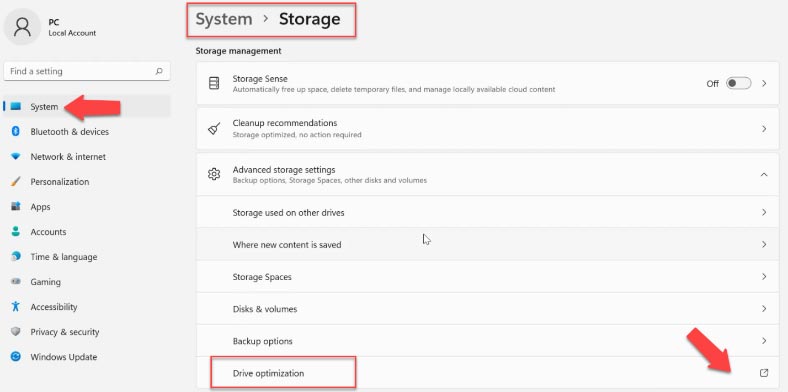
Importante: tenga en cuenta que si utiliza un SSD, no se recomienda la desfragmentación. Esto acortará la vida útil de su SSD.
Si la opción “Optimización programada” está deshabilitada, haga clic en el botón “Cambiar configuración”, marque la opción “Ejecutar según programación” y seleccione una frecuencia. La mejor opción es establecer la frecuencia en “Semanalmente”.
La desfragmentación de un disco lleva algún tiempo, desde varios minutos hasta varias horas, según la cantidad de almacenamiento y el grado de fragmentación.
Paso 6. Reemplazar el disco duro con un SSD y agregar más RAM
Si está utilizando un disco duro para su sistema, es hora de considerar actualizar a un SSD. El rendimiento aumentará significativamente, después de reemplazar definitivamente sentirá lo rápido que se iniciará el sistema operativo.
| Parámetro | SSD (Unidad de Estado Sólido) | HDD (Disco Duro) |
|---|---|---|
| Tecnología de almacenamiento | Memoria flash (sin partes móviles) | Platos magnéticos y partes mecánicas |
| Velocidad de lectura/escritura | Muy alta (hasta 3500 MB/s o más) | Baja (hasta 200 MB/s) |
| Fiabilidad | Alta (sin partes móviles, menos propenso a daños) | Menor (las partes mecánicas pueden fallar) |
| Capacidad de almacenamiento | Normalmente hasta 4 TB | Hasta 16 TB o más |
| Consumo de energía | Bajo | Alto |
| Precio por GB | Más alto | Más bajo |
| Tiempo de acceso a los datos | Casi instantáneo | Más lento |
| Vida útil | Ciclos de escritura limitados (normalmente 3,000-10,000) | Depende del desgaste mecánico |
| Emisión de calor | Baja | Alta |
| Ruido | Silencioso | Ruido mecánico audible |
| Peso | Más ligero | Más pesado |
| Fragmentación | No afecta la velocidad | La fragmentación afecta el rendimiento |
Hoy en día, no se recomienda instalar el sistema en un disco duro. Y si la computadora se congela cuando abre una gran cantidad de ventanas, lo más probable es que necesite agregar más RAM. Aumentar la cantidad de RAM puede acelerar significativamente su computadora.
Paso 7. Deshabilitar aplicaciones reiniciables
Para que su trabajo sea más rápido y sencillo, Windows 11 reinicia algunas aplicaciones en segundo plano después de iniciar sesión en su computadora. Si tiene una computadora poderosa, esta podría ser una buena característica. Pero para las computadoras más antiguas, desactivarlo ayudará a acelerar Windows 11.
Vaya a Configuración – Cuentas – Opciones de inicio de sesión, en la sección Configuración avanzada, desactive la opción “Guardar aplicaciones reiniciables automáticamente”.
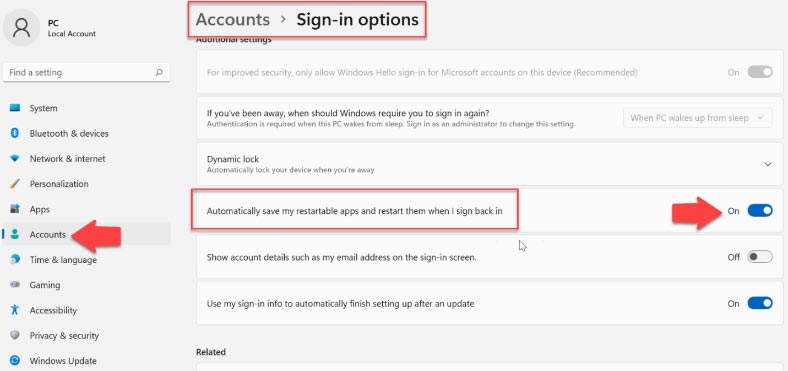
Paso 8. Eliminar programas innecesarios
Y si tienes programas instalados en tu computadora que ya no usas, es mejor que los desinstales. Los programas innecesarios pueden ejecutar procesos en segundo plano o actualizarse automáticamente. Todo esto consume RAM y recursos del procesador, lo que ralentiza la computadora. También ocupan espacio en disco y dejan basura en el registro.
Abra Configuración – Aplicaciones – Aplicaciones y características, busque las innecesarias aquí, haga clic junto a los tres puntos y seleccione Desinstalar.
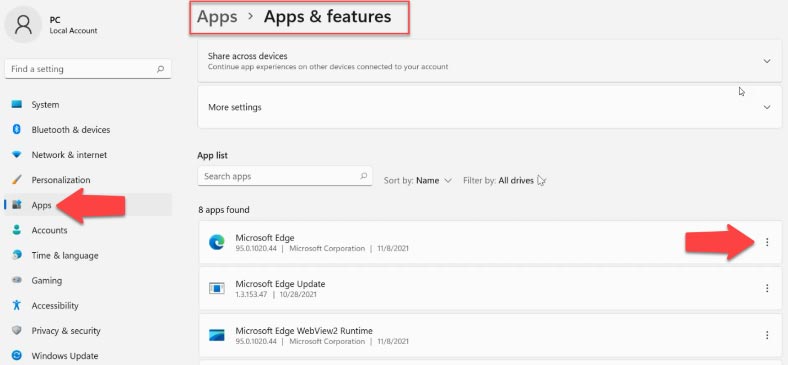
Paso 9. Eliminación de archivos temporales
Además, los archivos temporales que se almacenan en la unidad del sistema pueden ralentizar su PC. Para eliminar, abra Configuración – Sistema – Memoria – Archivos temporales, marque lo que desea eliminar, por ejemplo, archivos temporales de Internet, miniaturas, haga clic en – Eliminar archivos.
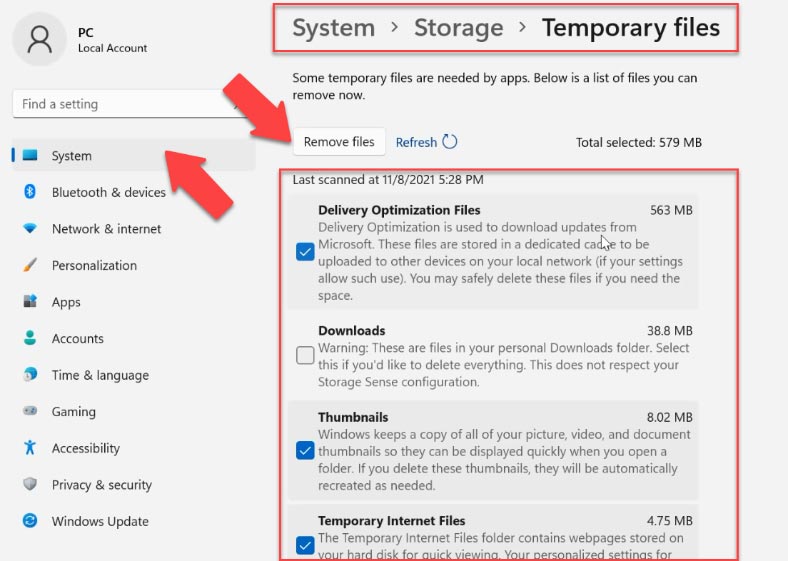
Paso 10. Deshabilitar notificaciones y avisos
Para mejorar su experiencia con el sistema operativo, recibirá frecuentes notificaciones y consejos y trucos. Para hacer esto, se escanea la computadora, lo que puede afectar su rendimiento. Para deshabilitar esta función, abra Configuración – Sistema – Notificaciones. Aquí hay dos opciones: Mostrar sugerencias para configurar su dispositivo y Obtener consejos y sugerencias al usar Windows. Deshabilite ambos.
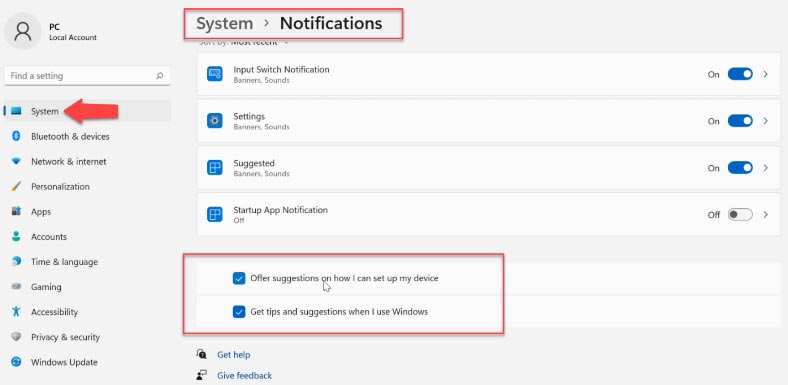
Paso 11. Deshabilitar aplicaciones en segundo plano
También hay una serie de aplicaciones que se ejecutan en segundo plano. Estas son aplicaciones sin una interfaz gráfica de usuario. A diferencia de los programas estándar, dichas aplicaciones, después de la instalación y configuración, funcionan continuamente en modo oculto en la computadora. Para deshabilitarlos, haga clic derecho en el menú Inicio y abra Aplicaciones y características, seleccione una aplicación de la lista, haga clic en los tres puntos – Parámetros adicionales. Aquí, establezca el permiso para la aplicación en segundo plano en Nunca.
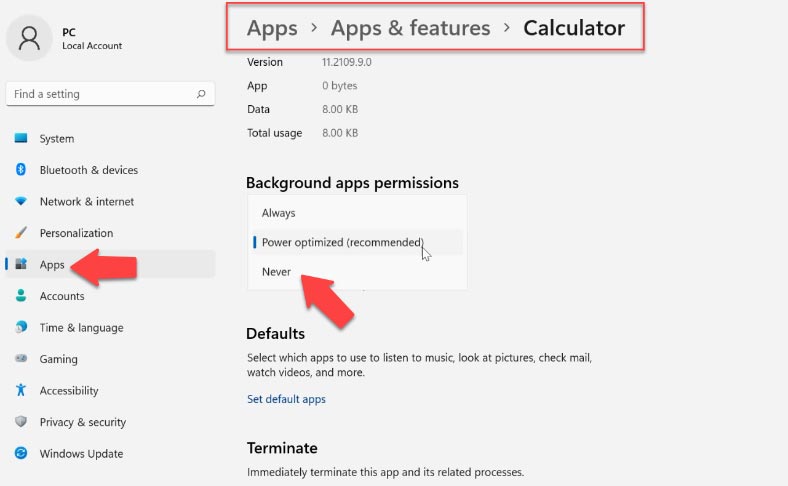
Y para cerrar una aplicación en segundo plano, abra, haga clic con el botón derecho en el menú de inicio e inicie el administrador de tareas, seleccione una aplicación de la lista y haga clic en Finalizar tarea.
Paso 12. Deshabilitar VBS
Lo siguiente que puede hacer es desactivar la seguridad basada en virtualización (VBS). Esta es una característica nueva en Windows 11 que protege el sistema operativo de código no seguro y malware. Es parte del Nivel de integridad del código de hipervisor (HVCI). Debido a esta función de seguridad, el rendimiento del juego se ha reducido del 5 % al 25 %. Si juega y desea obtener el mejor rendimiento de Windows 11, simplemente puede desactivar la función VBS. Para ello, busque Kernel Isolation, ábralo y deshabilite Memory Integrity.
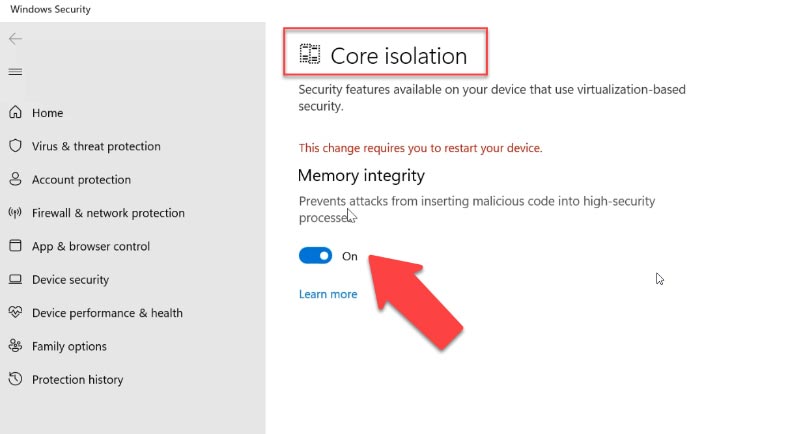
Paso 13. Desactivar modo de juego
Y si no juegas en absoluto, es mejor desactivar el modo de juego por completo. Detendrá el DVR y otros servicios en segundo plano relacionados con Xbox, lo que acelerará su PC. Abra Configuración – Juegos – Modo de juego y desactívelo moviendo el control deslizante. Desactive también la barra de juegos de Xbox.
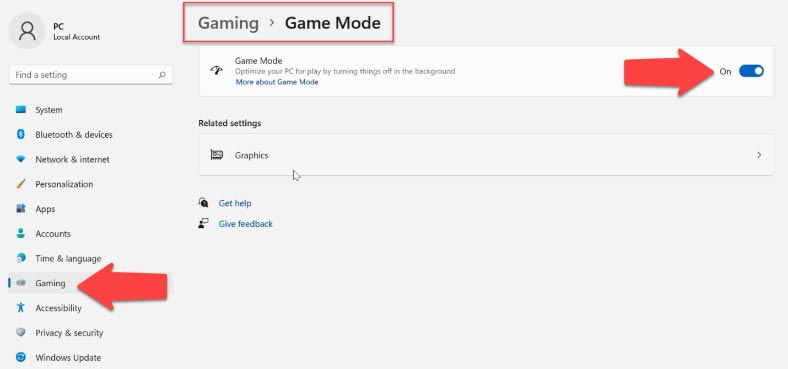
Paso 14. Configuración de memoria virtual, archivo de paginación
También se recomienda configurar la memoria virtual (archivo de paginación). El archivo de paginación debe estar ubicado en el disco más rápido de la computadora o en la partición del sistema. No se recomienda dejar el tamaño del archivo en la detección automática o según lo seleccione el sistema.
- Abra Configuración – Sistema – Acerca del sistema – Configuración avanzada del sistema.
- En la ventana que se abre, abra la configuración de rendimiento: la pestaña “Avanzado”, en la sección “Memoria virtual”, el botón “Cambiar”.
- Desmarque la casilla junto a “Configuración automática”, seleccione la unidad donde se almacenará el archivo de paginación y especifique el tamaño, “Establecer” – Ok.
- Debe reiniciar su computadora para aplicar la configuración de memoria virtual.
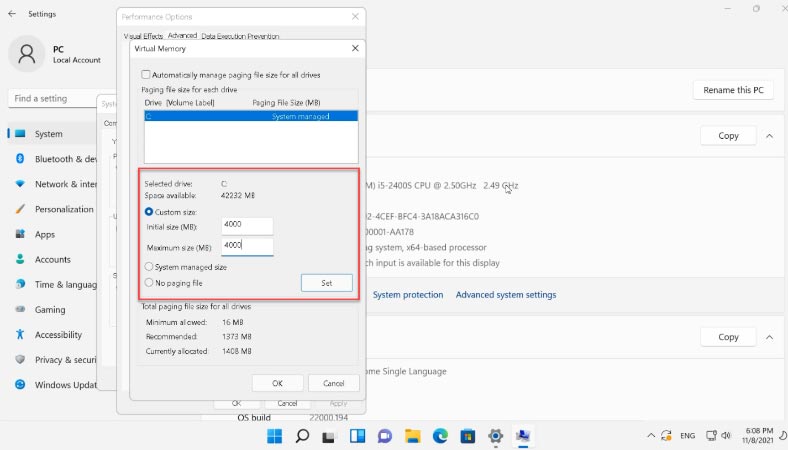
Paso 15. Solucionador de problemas de rendimiento
Windows 11 tiene una utilidad dedicada para solucionar problemas de rendimiento. En la búsqueda, busque “Mantenimiento del sistema” y ejecute la utilidad para realizar tareas de mantenimiento automáticamente – “Siguiente” y luego “Intentar solucionar problemas como administrador”. Después de completar el diagnóstico, se recomienda reiniciar su computadora.
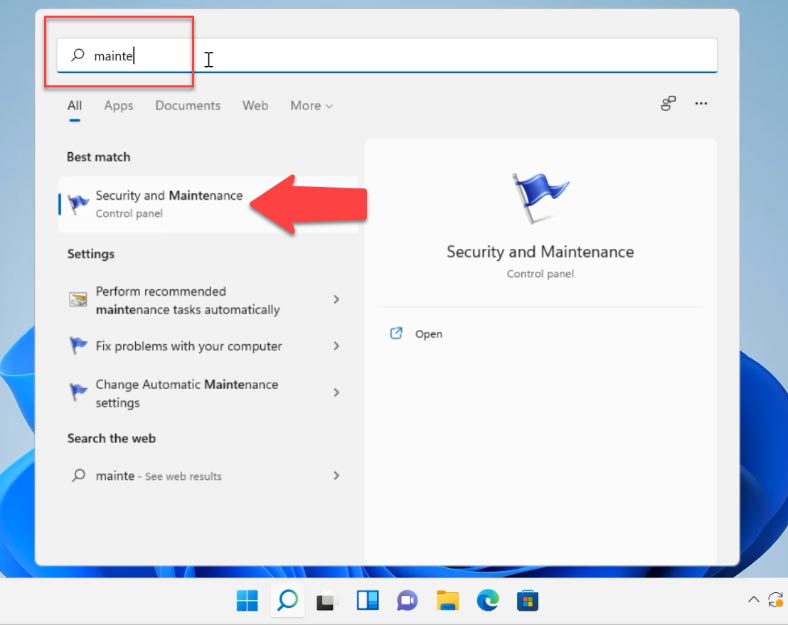
Paso 16. Deshabilitar indexación de búsqueda
Si tiene un disco duro lento instalado, su computadora puede ralentizarse debido a la carga en este disco, esto puede deberse a la indexación de archivos del sistema activada, las propiedades de almacenamiento en caché y los resultados de búsqueda de archivos. En la barra de búsqueda, busque y ejecute la aplicación “Servicios”, busque el servicio de búsqueda de Windows en la lista y desactívelo. Haga clic derecho en el servicio – Propiedades – Detener – y Aplicar.
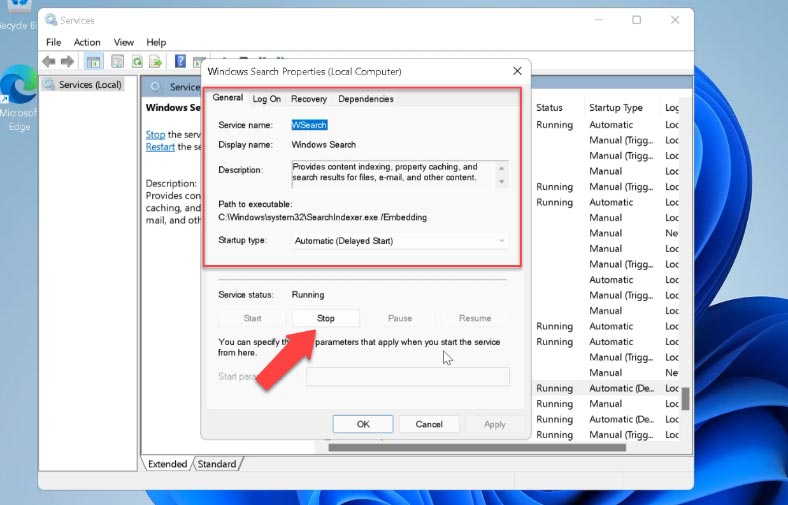
Luego reinicie el sistema. Después de detener el servicio, la búsqueda se ejecutará más lentamente de lo habitual, pero el rendimiento del sistema debería mejorar.
Paso 17. Actualización de controladores de dispositivos
Windows 11 debería ser estable y rápido después de la instalación, a menos que algunos componentes estén desactualizados o falten. Cuando haya nuevas actualizaciones disponibles, se recomienda instalarlas. Cuando los controladores no están actualizados, el dispositivo no puede funcionar con ellos en el modo correcto.
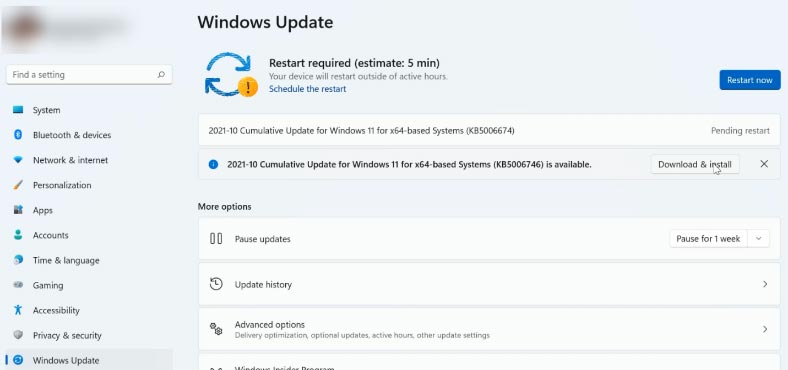
Por lo tanto, el rendimiento óptimo es difícil y el rendimiento general de la PC se vuelve lento. Para acelerar Windows 11, debe mantener sus controladores actualizados.
Paso 18. Deshabilitar el tiempo de espera del menú de inicio
Si hay varios sistemas operativos en su PC, se muestra una lista de ellos en el momento del arranque, por defecto tarda 30 segundos. Para acelerar la carga, puede reducir o desactivar este tiempo. Abra Configuración – Sistema – Acerca del sistema – Configuración avanzada del sistema – en Inicio y recuperación, abra Configuración.
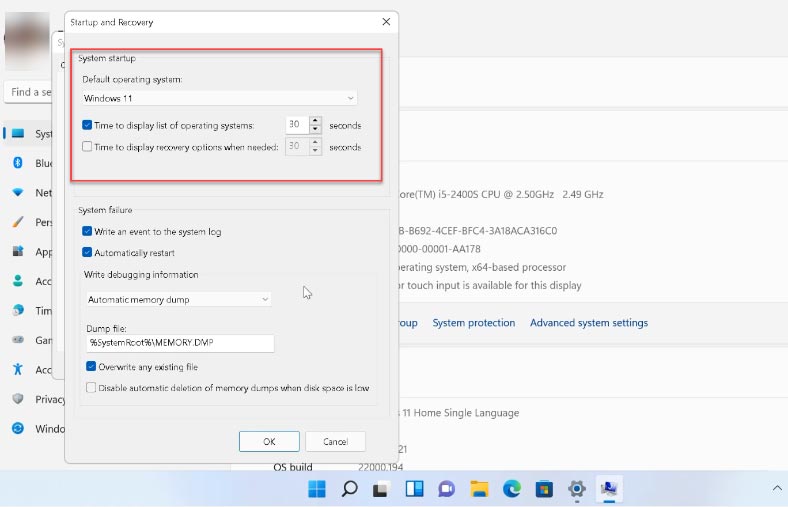
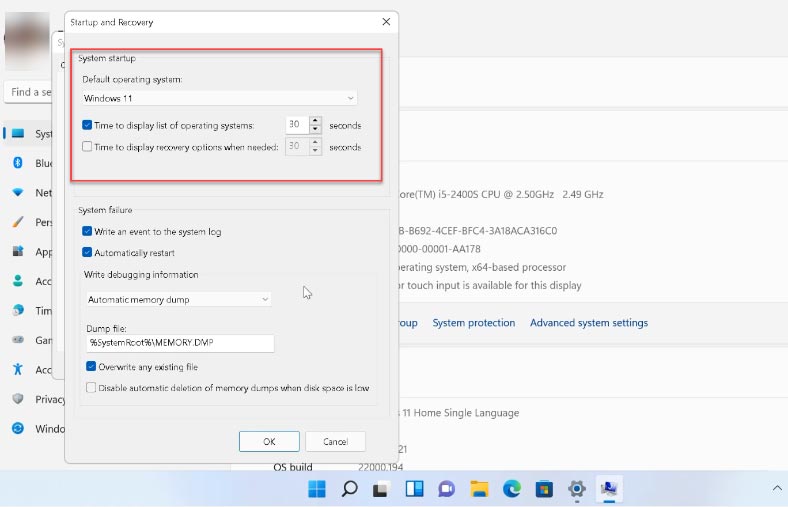
Cambia la hora o desactiva esta opción.
Paso 19. Activando el Sentido de Memoria
La siguiente función de monitoreo de memoria permitirá que el sistema controle y administre la cantidad de espacio libre en el disco. Después de activar la función, automáticamente liberará espacio de archivos innecesarios. Para activar, abra Configuración – Sistema – Memoria – habilite Memory Sense.
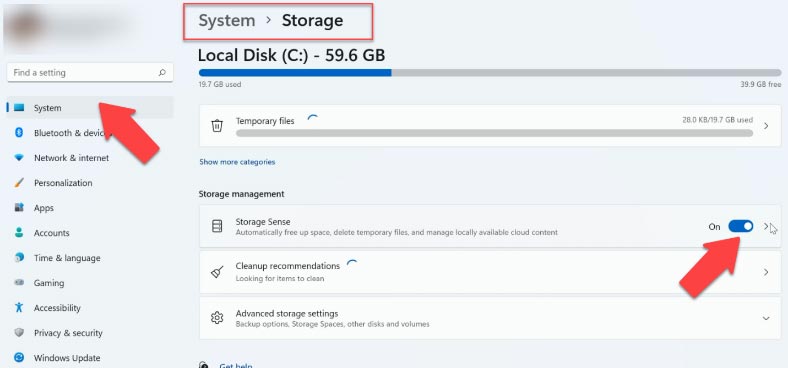
En la configuración avanzada, puede configurar el programa de limpieza y qué archivos eliminar.
Conclusión
Ahora conoce las razones principales por las que el sistema se ralentiza y los métodos para ayudar a acelerar el sistema operativo Windows 11.









Infección de su ordenador con virus o scripts maliciosos.
Problemas con el sistema operativo.
Falta de recursos del sistema del PC (gran número de programas abiertos).
Problemas de conexión a Internet.
Daño a un archivo de caché en un navegador web.
Daños en los archivos de servicio.
Gran número de plug-ins instalados.