Profi-Tipps für die Sicherung und Wiederherstellung von Synology NAS Daten
In diesem Artikel wird erläutert, wie Sie eine Sicherungskopie Ihrer Konfiguration erstellen Synology Disk Station Manager (DSM) und Netzwerkspeicherdaten sowie Wiederherstellung von Informationen von einer Sicherungskopie des Synology Network Attached Storage (NAS).

- Vorbereitung für ein Backup
- DiskStation Manager (DSM) einrichten
- So sichern Sie Ihre Synology DSM-Systemkonfiguration
- Erstellen einer Datensicherungsaufgabe.
- So stellen Sie Daten aus einem Backup wieder her.
- Fragen und Antworten
- Bemerkungen
In der modernen Welt, in der digitale Daten eine Schlüsselrolle im Alltag spielen, wird das Thema Sicherheit und Schutz von Informationen immer relevanter. Von Familienfotos bis hin zu wichtigen Arbeitsdateien kann Datenverlust ein kritisches Problem sein. In diesem Zusammenhang wird die Gewährleistung einer zuverlässigen Sicherung zu einem integralen Bestandteil der Datensicherheitsstrategie.
Wie wählt man jedoch das richtige Backup-Tool aus, das Zuverlässigkeit und Benutzerfreundlichkeit vereint? Eine der Optionen, über die wir sprechen werden, ist die Verwendung der Standard-Backup-Funktionalität des Betriebssystems. Synology DSM bietet nicht nur umfangreiche Datenverwaltungsfunktionen, sondern gewährleistet auch die Sicherheit der Datenspeicherung. Außerdem erfahren Sie, wie Sie die Datensicherung auf Synology DSM mithilfe der Anwendung Hyper Backup einrichten, wie Sie eine Systemsicherung mit Standardsystemfunktionen erstellen und wie Sie Daten und Konfigurationsstatus Ihres Systems wiederherstellen Synology NAS-System. Wir befassen uns mit den Vorbereitungsschritten, der Grundfunktionalität und dem detaillierten Backup-Setup, um maximalen Datenschutz zu gewährleisten.

So erstellen Sie eine zuverlässige Sicherung auf einem Synology NAS
Vorbereitung für ein Backup
Wir beginnen mit der Vorbereitung des Systems für die Sicherung. Der erste Schritt zu einem effektiven Backup-System auf Synology DSM ist die Erstellung eines Synology-Kontos.
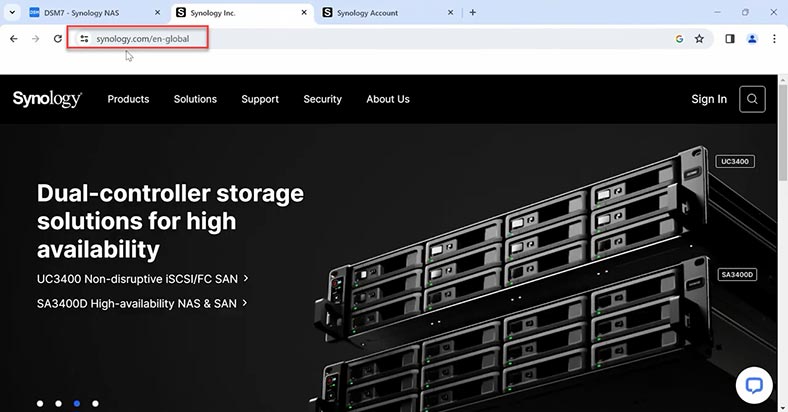
Dieses Konto wird für den Zugriff auf DSM (DiskStation Manager), das Hauptbetriebssystem von Synology, verwendet.
-
Um dies zu tun, gehen Sie zu Offizielle Website von Synology.
-
Klicken Sie auf den Link “Konto erstellen”.
-
Geben Sie die erforderlichen Informationen wie E-Mail-Adresse, Passwort und andere Anmeldeinformationen ein.
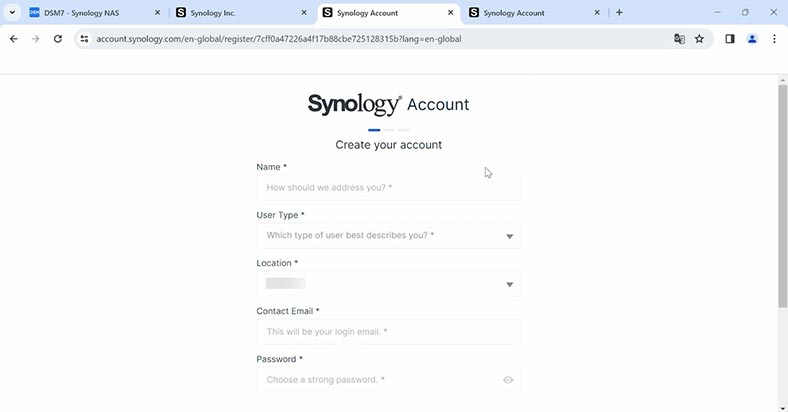
-
Bestätigen Sie Ihr Konto per E-Mail, indem Sie den Anweisungen folgen, die an Ihre E-Mail-Adresse gesendet wurden.
DiskStation Manager (DSM) einrichten
Nach erfolgreicher Registrierung und Bestätigung Ihres Kontos beginnen wir mit der Einrichtung von DSM, um Ihre Synology für die Sicherung vorzubereiten.
- Melden Sie sich mit Ihrer E-Mail-Adresse und Ihrem Passwort bei Ihrem Synology-Konto an.
- Gehen Sie zum DSM-Verwaltungsabschnitt (DiskStation Manager).
- Suchen Sie nach DSM-Updates und installieren Sie diese, falls verfügbar, um sicherzustellen, dass Ihr System auf dem neuesten Stand ist.
So sichern Sie Ihre Synology DSM-Systemkonfiguration
Die nächste Sicherungsmethode, die das Dienstprogramm verwendet, ist Hyper Backup. Dies ist ein kostenloses Programm, das Ihnen bei der Einrichtung einer Sicherung Ihrer Netzwerkspeicherdaten hilft. Um Ihre Synology DSM-Daten zu sichern, stellen Sie sicher, dass die Anwendung installiert und einsatzbereit ist.
Zur Installation gehen Sie in DSM zum Paketcenter. Suchen Sie im Suchbereich nach „Hyper Backup“. Und installieren Sie die Anwendung gemäß den Anweisungen.
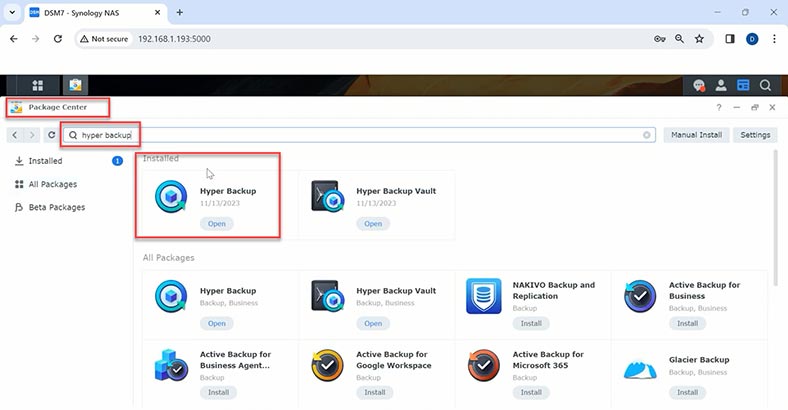
Ihr Synology DSM ist jetzt bereit, zuverlässige Datensicherungen mit Hyper Backup zu erstellen. Dabei handelt es sich um eine leistungsstarke Synology DSM-Anwendung zum Erstellen und Verwalten von Datensicherungen. Es bietet Flexibilität und Zuverlässigkeit bei der Speicherung Ihrer Informationen. Öffnen Sie die Hyper Backup-Anwendung. Als nächstes müssen Sie eine Sicherungsaufgabe erstellen. Klicken Sie dazu auf das Pluszeichen – Erstellen. Das Programm bietet zwei Arten von Backups: Datensicherungsaufgabe und LUN-Sicherungsaufgabe.
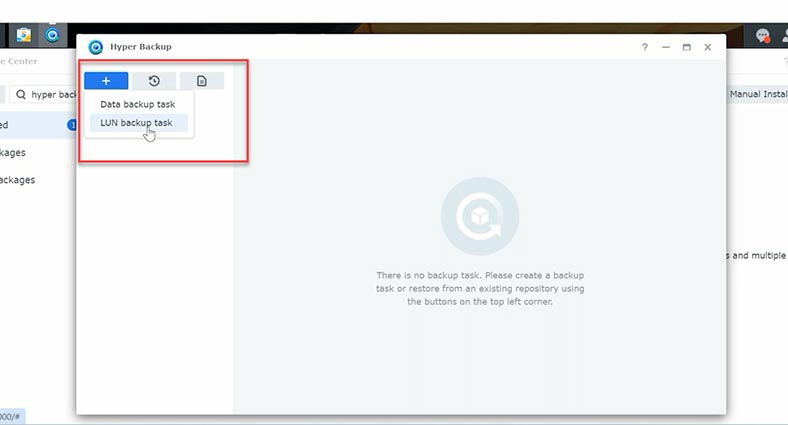
- Datensicherung ist eine Kopie der Speicherordner.
- LUN-Backup – eine Kopie von Netzwerklaufwerken.
Erstellen einer Datensicherungsaufgabe.
Klicken Sie auf Datensicherung ((Data backup task).
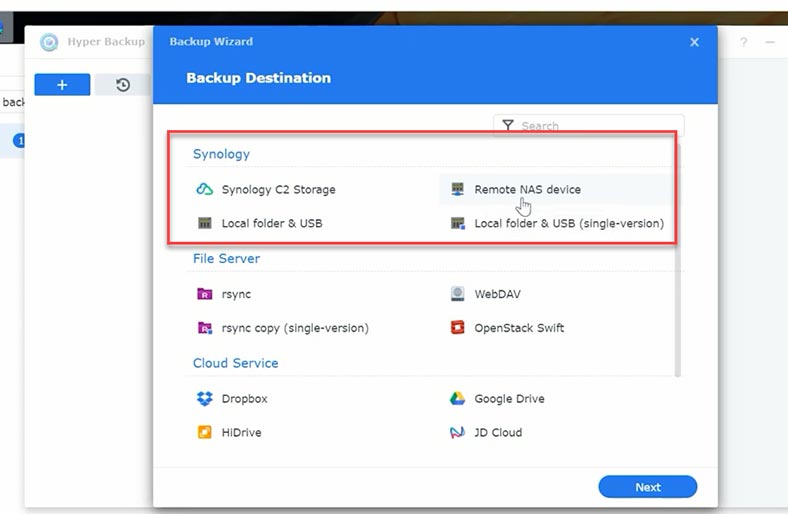
In dem sich öffnenden Fenster müssen Sie den Speicherort der Sicherungskopien auswählen. Dies kann sein:
- Synology C2 Storage, Sicherung zum Synology Cloud-Dienst.
- Remote-NAS-Gerät, Sie können Ihre Daten auf einem anderen Netzwerkspeicher sichern.
- In einen lokalen Ordner oder auf USB (Lokaler Ordner und USB).
- In einen lokalen Ordner oder auf USB (Lokaler Ordner und USB-Einzelversion). Die Unterschiede zwischen diesen beiden Typen liegen in der Speichermethode: Im ersten Fall werden nach der ersten vollständigen Kopie nur Änderungen in den nachfolgenden Kopien aufgezeichnet. Und im zweiten Schritt: Erstellen und Speichern vollständiger Backups.
Sehen wir uns nun jeden Speichertyp im Detail an.
Synology C2 Storage
Wählen Sie zunächst Synology C2 Storage aus – Als nächstes müssen Sie sich bei Ihrem Synology-Konto anmelden.
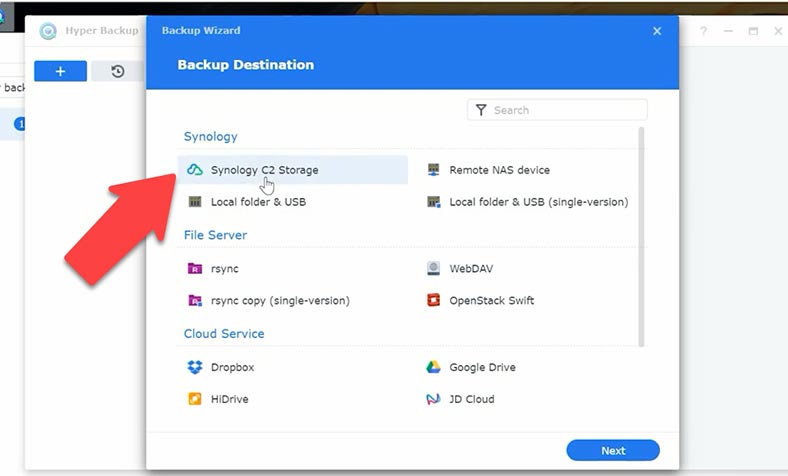
Synology C2 Storage ist ein von Synology bereitgestellter Cloud-Speicher.
Der Dienst ist kostenpflichtig, eine kostenlose Testphase steht zur Überprüfung zur Verfügung. Wählen Sie den Typ aus und klicken Sie auf – Weiter.
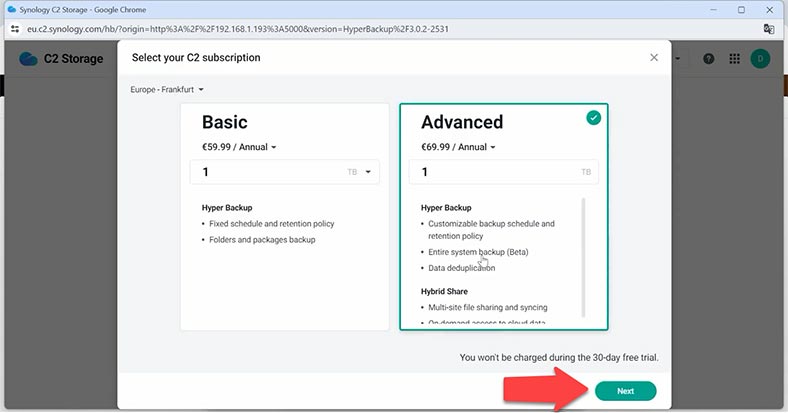
Als nächstes müssen Sie den Sicherungsordner angeben.
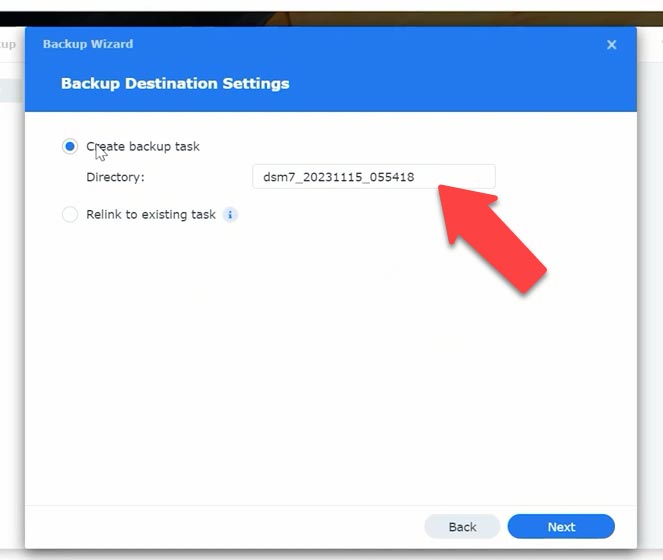
Erstellen Sie einen Zeitplan.
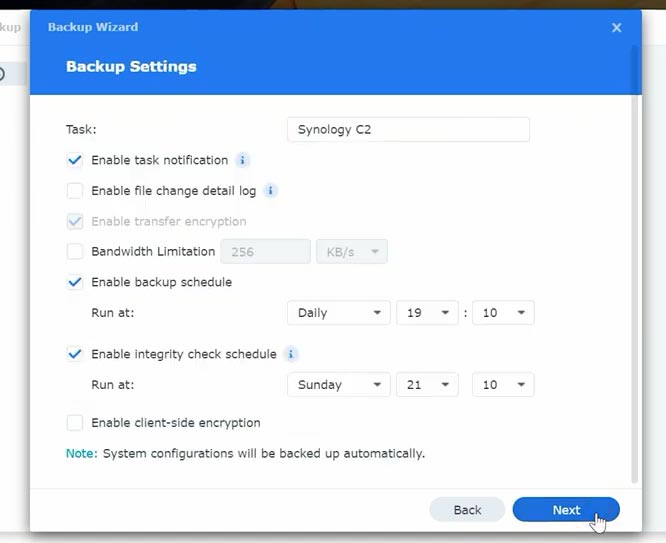
Um den Kopiervorgang zu starten, klicken Sie anschließend auf die Schaltfläche – Jetzt sichern.
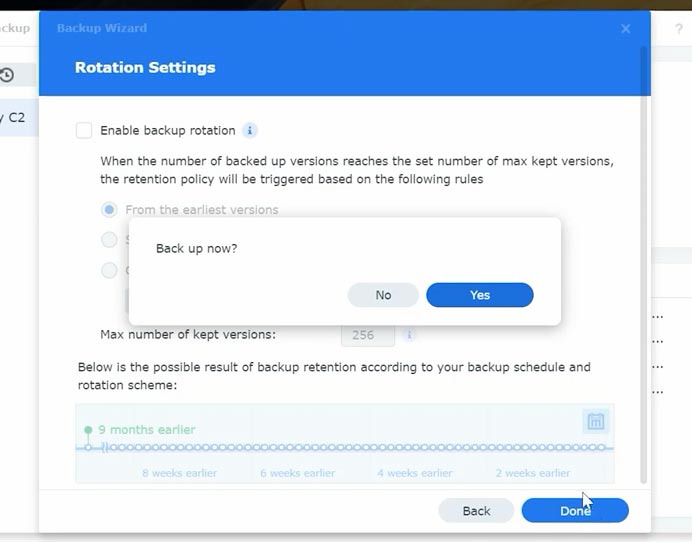
Am Ende des Vorgangs wird die Sicherungskopie in den Cloud-Dienst hochgeladen.
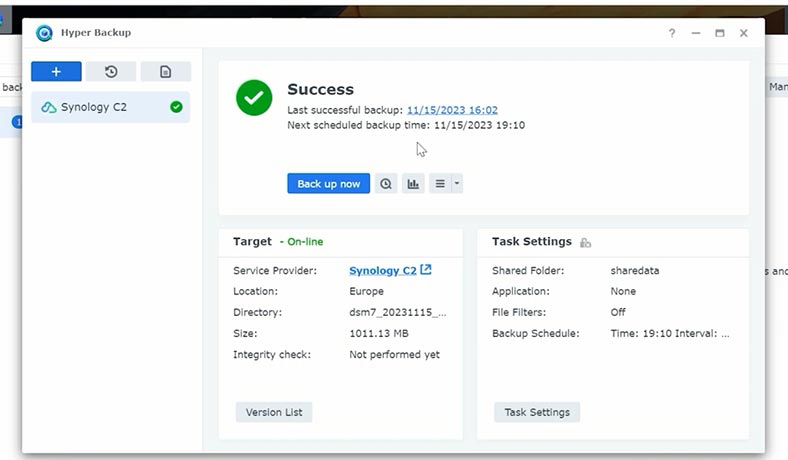
Remote NAS device
Wenn Sie ein zweites Netzwerkspeichergerät im Netzwerk haben, können Sie die Datensicherung auf diesem Gerät konfigurieren.
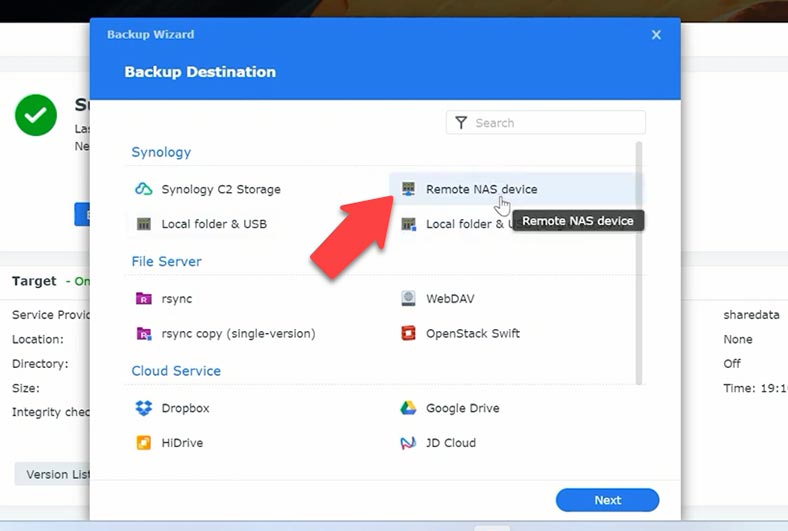
Geben Sie die Speicher-IP-Adresse, den Benutzernamen und das Passwort an. Bitte beachten Sie, dass der Backup-Dienst auf dem Zielgerät aktiviert sein muss. Wenn es sich um ein Synology-Gerät handelt, installieren Sie das Hyper Backup Vault-Paket.
Als nächstes wählen Sie den freigegebenen Ordner auf dem Zielgerät aus und geben das Verzeichnis an – Weiter.
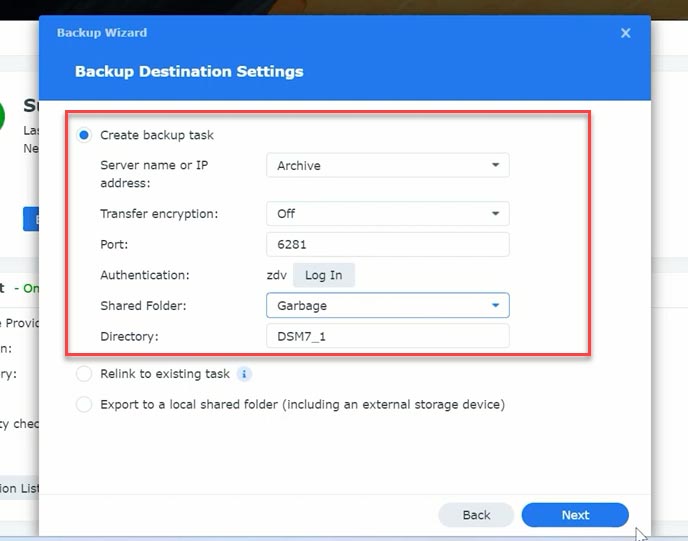
Wählen Sie dann den Sicherungsordner aus, den Sie erstellen möchten, und klicken Sie auf – Weiter.
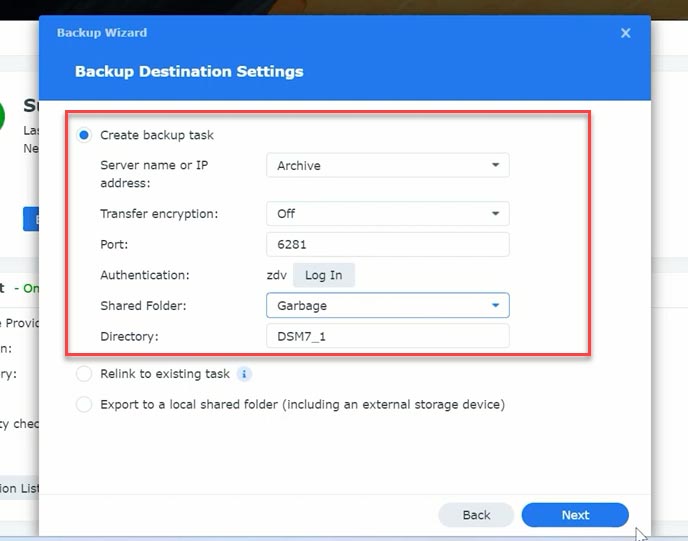
Fügen Sie bei Bedarf Anwendungsreservierungen hinzu – Weiter. Richten Sie den Zeitplan ein und klicken Sie auf Weiter und Übernehmen.
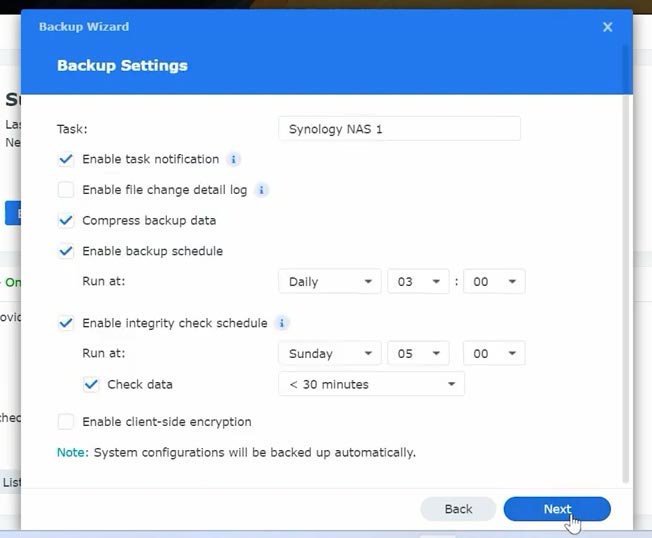
Jetzt reservieren? – Ja.
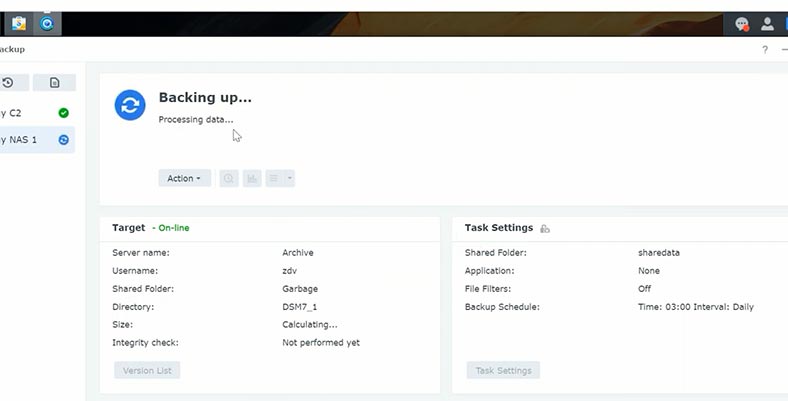
Danach wird eine Kopie erstellt.
Local folder & USB
Die nächste Art der Sicherung erfolgt in einen lokalen Ordner. In diesem Fall wird eine Kopie der Daten auf demselben Gerät gespeichert.
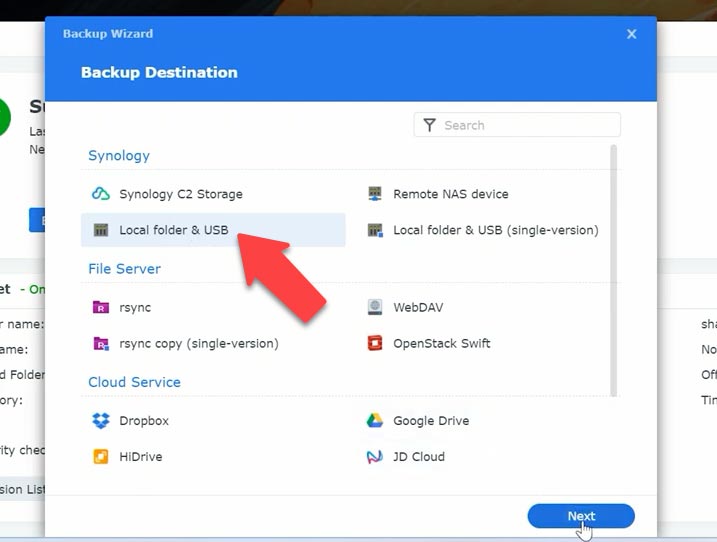
Geben Sie den Zielordner an, in dem die Kopie gespeichert werden soll, und markieren Sie die Sicherungskopie, die Sie erstellen möchten.
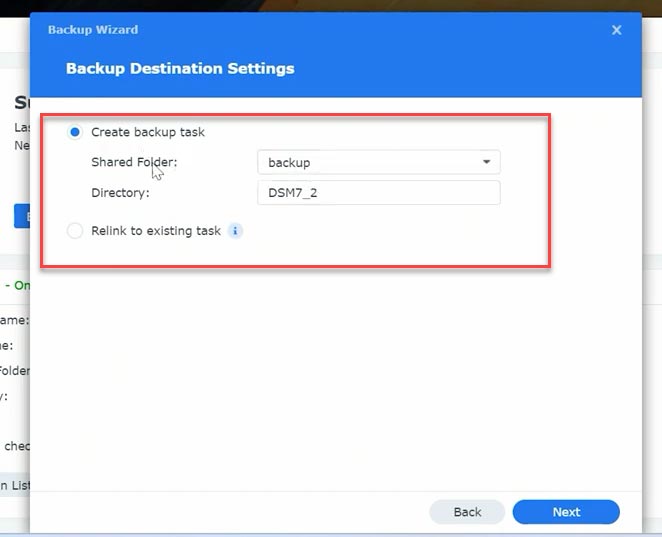
Fügen Sie Anwendungsreservierungen hinzu und richten Sie einen Zeitplan ein. Danach sehen Sie die gleiche Meldung wie in der vorherigen Einstellung. Klicken Sie auf – Ja, um eine Kopie zu erstellen.
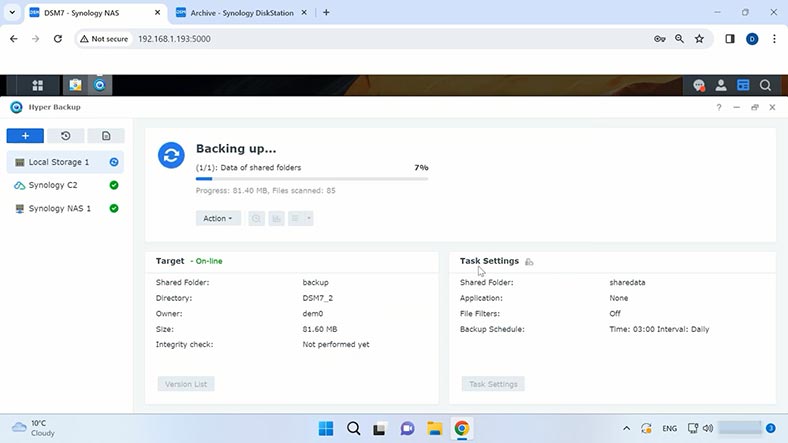
Rsync
Der nächste Speichertyp ist Dateiserver. Rsync – ermöglicht Ihnen das Speichern einer Kopie Ihrer Daten auf einem anderen Synology NAS in Ihrem Netzwerk.
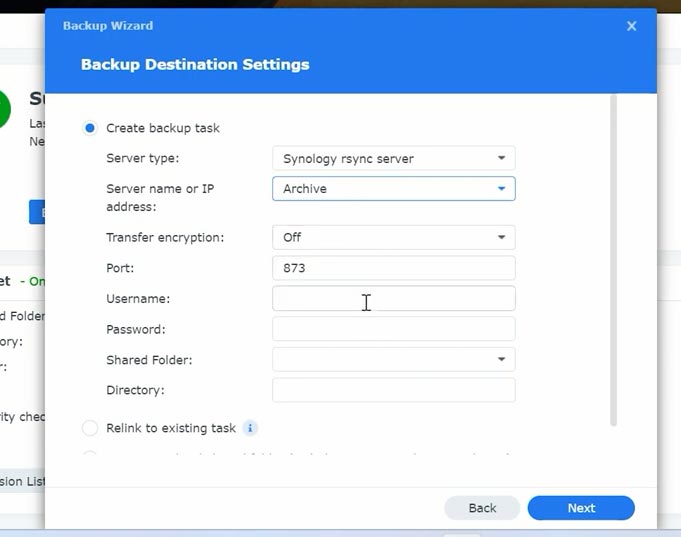
Die Einstellungen ähneln denen, die ich beim Verbinden mit einem anderen NAS-Speicher angezeigt habe. Sie müssen die IP-Adresse und die Benutzeranmeldeinformationen angeben. Dann der freigegebene Ordner und der, der kopiert werden muss. Reservieren? – Ja.
Ein paar weitere Cloud-Server
WebDAV ist eine Erweiterung des HTTP-Protokolls, die Funktionen zum Teilen von Dateien auf Remote-Servern bietet. Damit können Sie eine Kopie auf einem Remote-Webserver speichern.
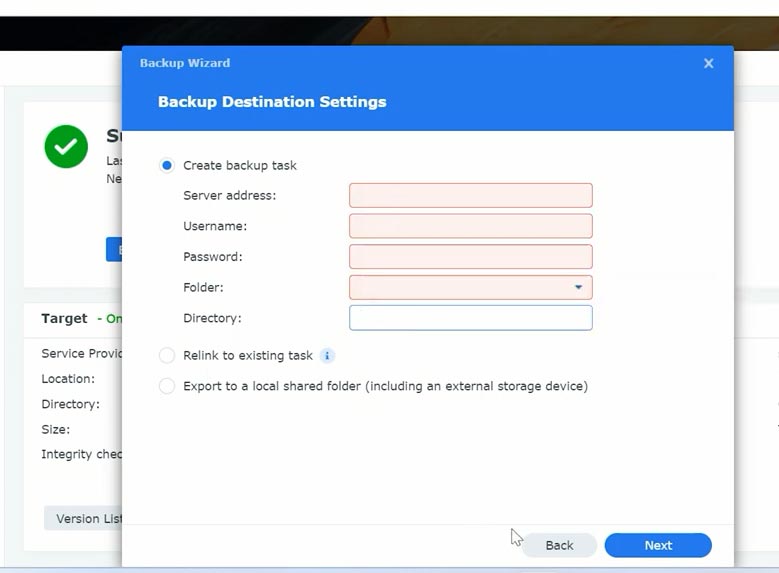
Sie müssen außerdem die IP, Anmeldeinformationen und Ordner angeben.
Sie können ein Backup auch mit OpenStack Swift speichern.
OpenStack Swift ist ein Cloud-Speichermodul (Object Storage) im OpenStack-Framework.
S3-Speicher ist ein Service von Amazon. Sie müssen den Server auswählen, auf dem Sie den Cloud-Speicher konfiguriert haben, und den Zugriffsschlüssel, den geheimen Schlüssel, den Containernamen und das Verzeichnis angeben.
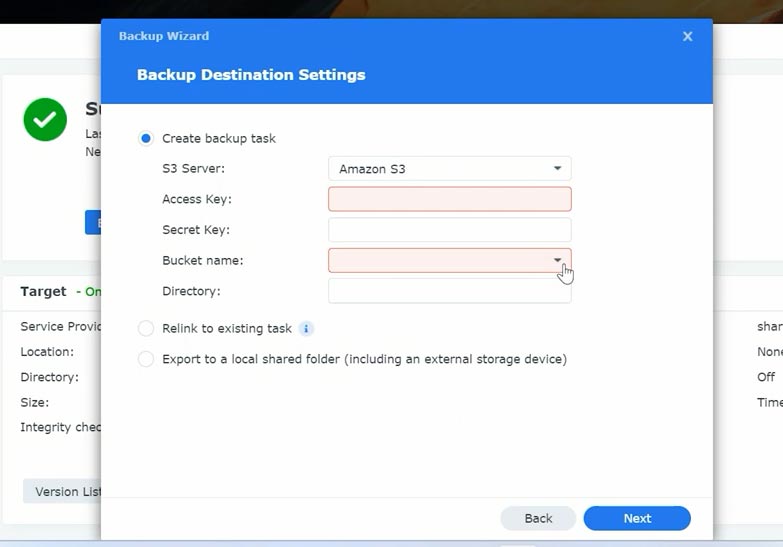
Sie können auch eine Sicherungskopie Ihrer Daten auf DropBox oder Goole hochladen. Melden Sie sich bei Ihrem Konto an, erlauben Sie der Hyper-Backup-Anwendung den Zugriff auf den Dienst und weisen Sie Berechtigungen zu. Geben Sie dann die Ordner an und speichern Sie eine Kopie der Daten.
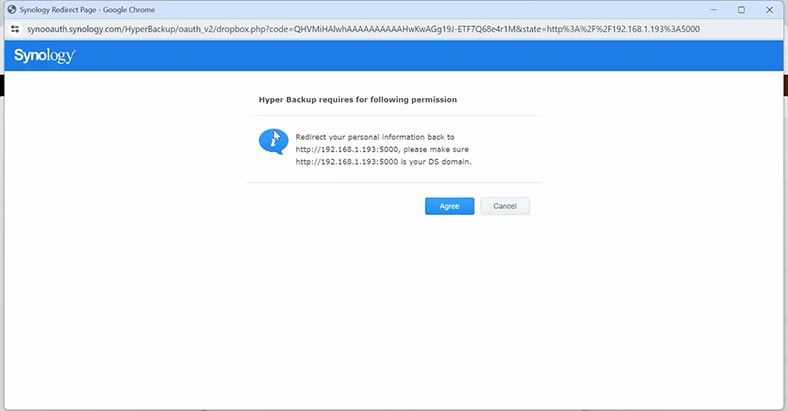
Wenn Sie außerdem ein Konto bei einem der Dienste haben: HiDrive, JD Cloud, Microsoft Azure, Rackspace, hicloud S3, hubiC, dann können Sie dort ein Backup speichern, die Einstellungen sind sehr übersichtlich.
Die Datenquelle kann ein ganzes Volume oder bestimmte Ordner sein, die Sie in die Sicherung einbeziehen möchten.
In jeder Datensicherungsregel können Sie den Zeitplan, Ordner, Anwendungsdaten und andere Einstellungen ändern.
Wenn Sie Backups in Hyper Backup einrichten, können Sie je nach Ihren Bedürfnissen und Vorlieben eine dieser Cloud-Ressourcen auswählen. Denken Sie daran, dass es wichtig ist, bei der Auswahl eines Cloud-Anbieters auf Kompatibilität und Sicherheit zu achten.
So stellen Sie Daten aus einem Backup wieder her.
Wir haben uns also angeschaut, wie man eine Sicherungskopie des Systems und eine Kopie der Daten erstellt und wie man Dateien aus der Sicherungskopie wiederherstellt. Durch die regelmäßige Überprüfung Ihrer Backups stellen Sie sicher, dass Ihre Daten zuverlässig geschützt sind und die Wiederherstellung im Bedarfsfall keine Schwierigkeiten bereitet.
Denken Sie daran, dass Backups der Schlüssel zum Schutz Ihrer Daten sind und Hyper Backup eine effiziente und bequeme Möglichkeit bietet, diesen Prozess zu verwalten.
Wenn Sie Probleme bei der Wiederherstellung aus einem Backup haben, das Backup beschädigt ist oder fehlt, hilft Ihnen das Datenwiederherstellungsprogramm Hetman RAID Recovery bei der Wiederherstellung versehentlich gelöschter Daten von einem Synology RAID-Array.
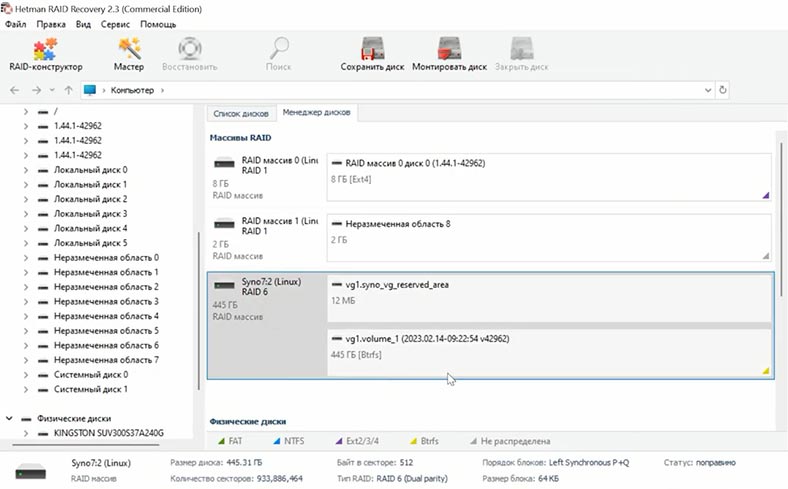
Hetman RAID Recovery hilft Ihnen bei der Wiederherstellung von Daten aus einem beschädigten RAID-Array im Falle eines versehentlichen Löschens oder Formatierens von Festplatten. Im automatischen Modus wird ein Array von Festplatten zusammengestellt und der Inhalt angezeigt.
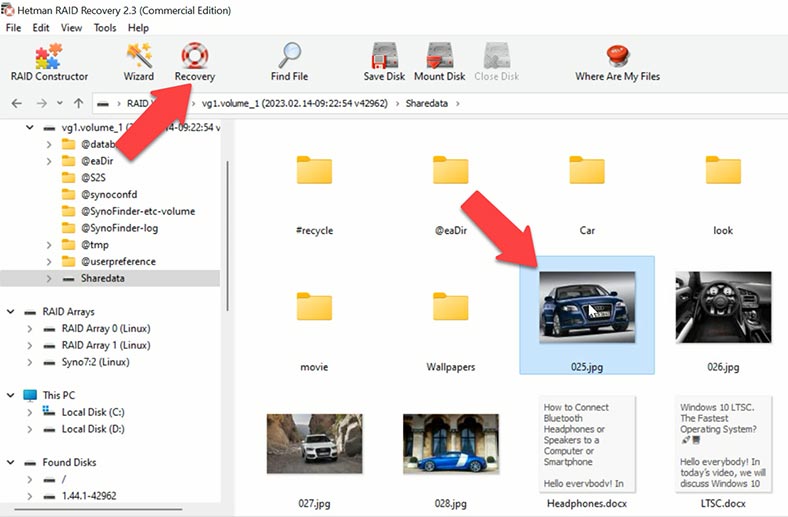
Führen Sie zum Wiederherstellen die Analyse aus und warten Sie, bis der Vorgang abgeschlossen ist. Gehen Sie dann zu dem Ordner, in dem sich die verlorenen Dateien befanden, und stellen Sie sie wieder her.
| Programm | RAID-Array-Unterstützung | Dateisystem-Unterstützung | Benutzeroberfläche | Plattformen |
|---|---|---|---|---|
| Hetman RAID Recovery | RAID 0, 1, 5, 6, 10, JBOD, RAID 1E, SHR (Synology Hybrid RAID), RAID-z, RAID 50, RAID 5E, RAID 60 | NTFS, FAT, exFAT, ReFS, Ext2/3/4, APFS, HFS+, ReiserFS, XFS, UFS, ZFS | Benutzerfreundliche Oberfläche mit Schritt-für-Schritt-Anleitungen | Windows |
| R-Studio | RAID 0, 1, 5, 6, 10 | NTFS, FAT, exFAT, HFS+, Ext2/3/4 | Technische Benutzeroberfläche, ausgerichtet auf Fachleute | Windows, macOS, Linux |
| UFS Explorer RAID Recovery | RAID 0, 1, 5, 6, 10, JBOD | NTFS, FAT, exFAT, ReFS, Ext2/3/4, HFS+ | Intuitive Benutzeroberfläche mit Anpassungsmöglichkeiten | Windows, macOS, Linux |
| DiskInternals RAID Recovery | RAID 0, 1, 5, 6 | NTFS, FAT, Ext2/3/4 | Technische Benutzeroberfläche für erfahrene Benutzer | Windows |
| EaseUS Data Recovery Wizard Technician | RAID 0, 1, 5 | NTFS, FAT, exFAT | Klare Benutzeroberfläche mit einfachen Werkzeugen | Windows, macOS |








