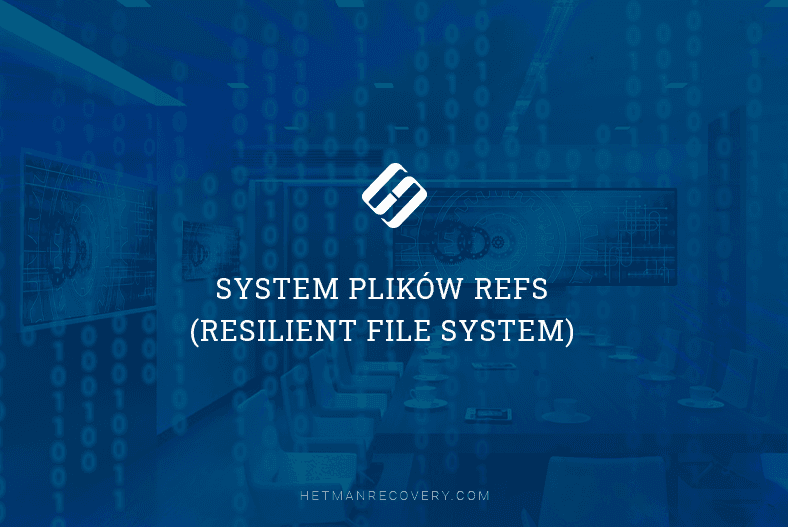Najlepsze metody na to, jak stworzyć niezawodną kopię zapasową na serwerze Synology NAS
W tym artykule omówiono sposób tworzenia kopii zapasowej konfiguracji Synology Disk Station Manager (DSM)i dane z pamięci sieciowej, a także przywracanie informacji z kopii zapasowej Synology Network Joint Storage (NAS).

- Przygotowanie do kopii zapasowej
- Konfigurowanie menedżera DiskStation Manager (DSM)
- Jak wykonać kopię zapasową konfiguracji systemu Synology DSM
- Tworzenie Data backup task.
- Jak przywrócić dane z kopii zapasowej.
- Pytania i odpowiedzi
- Komentarze
We współczesnym świecie, gdzie dane cyfrowe odgrywają kluczową rolę w życiu codziennym, kwestia bezpieczeństwa i ochrony informacji staje się coraz bardziej aktualna. Od zdjęć rodzinnych po ważne pliki służbowe – utrata danych może być dużym problemem. W tym kontekście zapewnienie niezawodnych kopii zapasowych staje się integralną częścią strategii bezpieczeństwa danych.
Jak jednak wybrać odpowiednie narzędzie do tworzenia kopii zapasowych, które łączy w sobie niezawodność i łatwość obsługi? Jedną z opcji, o których będziemy rozmawiać, jest użycie standardowej funkcji tworzenia kopii zapasowych systemu operacyjnego. Synology DSM zapewnia nie tylko rozbudowane możliwości zarządzania danymi, ale także zapewnia bezpieczeństwo ich przechowywania. A także, jak skonfigurować kopię zapasową danych w Synology DSM za pomocą aplikacji Hyper Backup, jak utworzyć kopię zapasową systemu przy użyciu standardowych funkcji systemu oraz jak przywrócić dane i stan konfiguracji System NAS firmy Synology. Przyjrzymy się etapom przygotowań, podstawowej funkcjonalności i szczegółowej konfiguracji kopii zapasowej, aby zapewnić maksymalną ochronę danych.

Tworzenie niezawodnej kopii zapasowej na serwerze Synology NAS: Kompletny przewodnik
Przygotowanie do kopii zapasowej
Zaczynamy od przygotowania systemu do tworzenia kopii zapasowych. Pierwszym krokiem w kierunku skutecznego systemu tworzenia kopii zapasowych w Synology DSM jest utworzenie konta Synology.
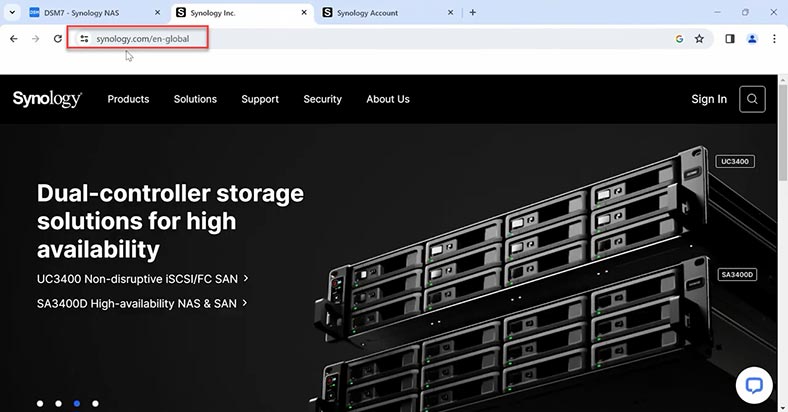
To konto będzie używane do uzyskiwania dostępu do DSM (DiskStation Manager), głównego systemu operacyjnego firmy Synology.
-
Aby to zrobić, przejdźcie do strona oficjalna Synology.
-
Kliknijcie link „Utwórz konto”.
-
Wprowadźcie wymagane informacje, takie jak adres e-mail, hasło i inne dane uwierzytelniające.
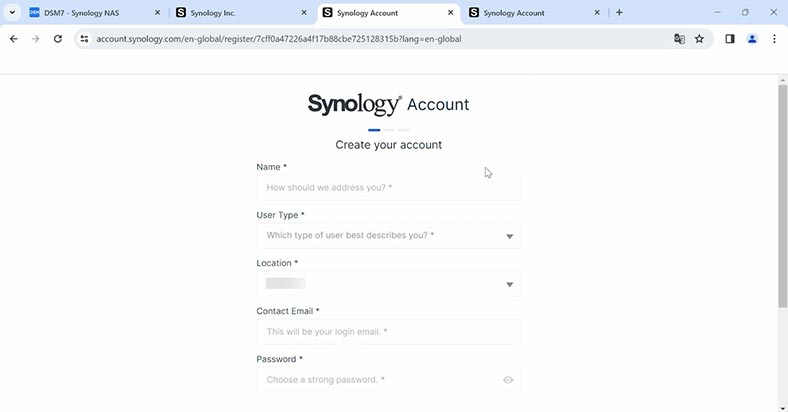
-
Zweryfikujcie swoje konto e-mailem, postępując zgodnie z instrukcjami przesłanymi na Wasz adres e-mail.
Konfigurowanie menedżera DiskStation Manager (DSM)
Po pomyślnej rejestracji i potwierdzeniu Waszego konta rozpoczniemy konfigurowanie DSM, aby przygotować Waszą Synology do tworzenia kopii zapasowych.
- Zalogujcie się na swoje konto Synology przy użyciu adresu e-mail i hasła.
- Przejdźcie do sekcji zarządzania DSM (DiskStation Manager).
- Sprawdźcie dostępność aktualizacji DSM i zainstalujcie je, jeśli są dostępne, aby mieć pewność, że Wasz system jest aktualny.
Jak wykonać kopię zapasową konfiguracji systemu Synology DSM
Najpierw przyjrzyjmy się, jak wykonać kopię zapasową konfiguracji systemu Synology DSM. Otwórzcie Panel sterowania – Aktualizacja i odzyskiwanie.
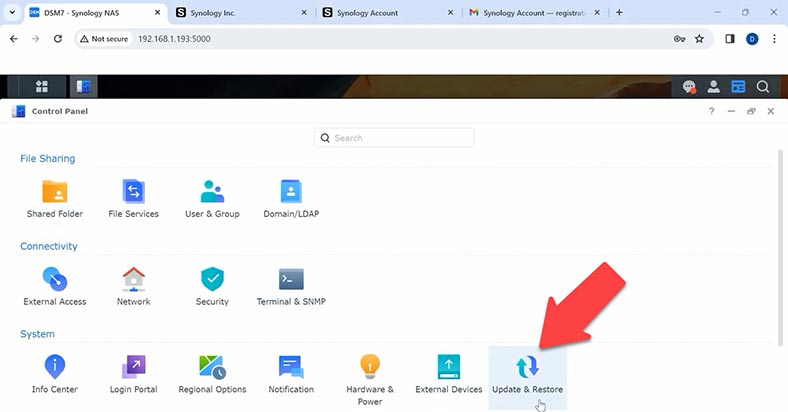
Przejdźcie do zakładki – Kopia zapasowa i kliknijcie przycisk – Konfiguracja kopii zapasowej.
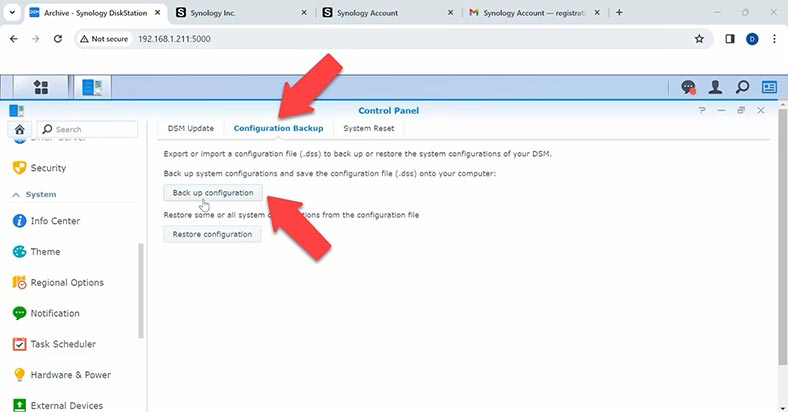
Potem zobaczycie komunikat z listą konfiguracji zawartych w kopii zapasowej. Kliknijcie Tak, aby kontynuować. Następnie plik archiwum zostanie pobrany na komputer.

Aby przywrócić konfigurację, należy kliknąć przycisk w tej samej sekcji menu panelu sterowania – Przywróć konfigurację. Następnie określcie ścieżkę do pliku kopii zapasowej i kliknijcie OK. Po czym zostanie załadowana stara konfiguracja.
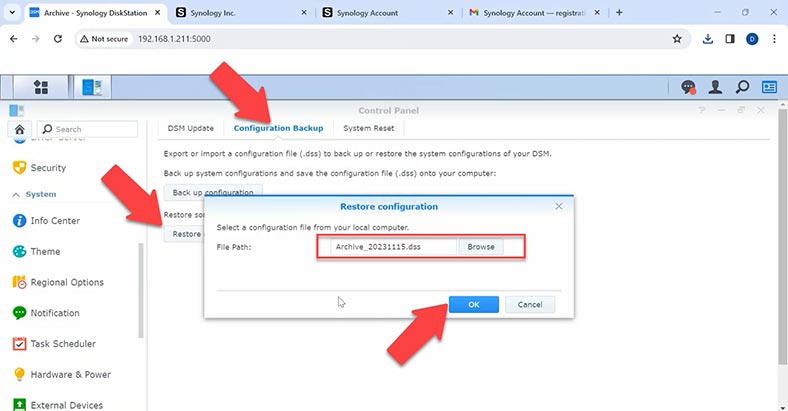
W ten sposób możecie przywrócić starą konfigurację na nowym urządzeniu. Musicie jednak zrozumieć, że wersje DSM muszą być zgodne, w przeciwnym razie odzyskiwanie może się nie powieść.
Instalowanie Hyper Backup
Następną metodą tworzenia kopii zapasowych przy użyciu tego narzędzia jest Hyper Backup. Jest to darmowy program, który pomoże Wam skonfigurować kopię zapasową danych w pamięci sieciowej. Aby utworzyć kopię zapasową danych Synology DSM, upewnijcie się, że aplikacja jest zainstalowana i gotowa do użycia.
Aby zainstalować, przejdźcie do Centrum pakietów w DSM. W sekcji wyszukiwania wyszukajcie „Hyper Backup”. I zainstalujcie aplikację zgodnie z instrukcjami.
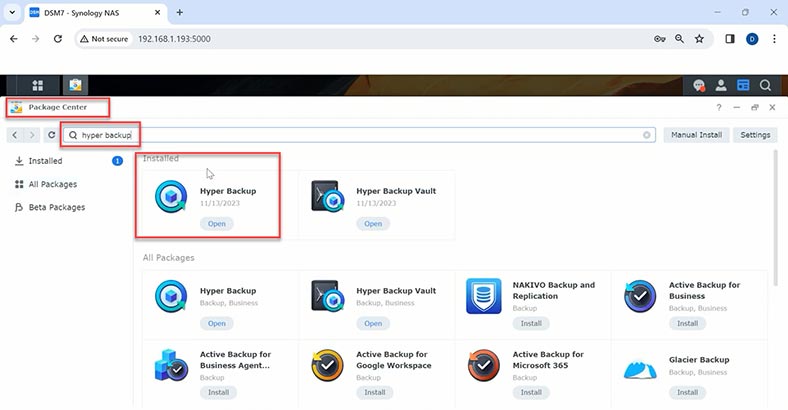
Wasz Synology DSM jest teraz gotowy do tworzenia niezawodnych kopii zapasowych danych przy użyciu funkcji Hyper Backup. Jest to zaawansowana aplikacja Synology DSM przeznaczona do tworzenia kopii zapasowych danych i zarządzania nimi. Zapewnia elastyczność i niezawodność w procesie przechowywania Waszych informacji. Otwórzcie aplikację Hyper Backup. Następnie musicie utworzyć zadanie kopii zapasowej, kliknijcie plus – Utwórz. Program udostępnia dwa typy kopii zapasowych — Zadanie tworzenia kopii zapasowej danych i Zadanie tworzenia kopii zapasowej jednostki LUN.
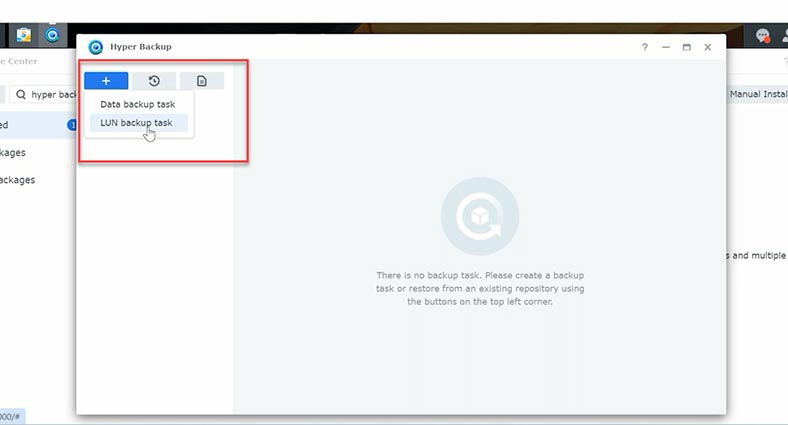
- Kopia zapasowa danych to kopia folderów przechowywania.
- Kopia zapasowa jednostki LUN – kopia dysków sieciowych.
Tworzenie Data backup task.
Kliknijcie Kopii zapasowe danych.
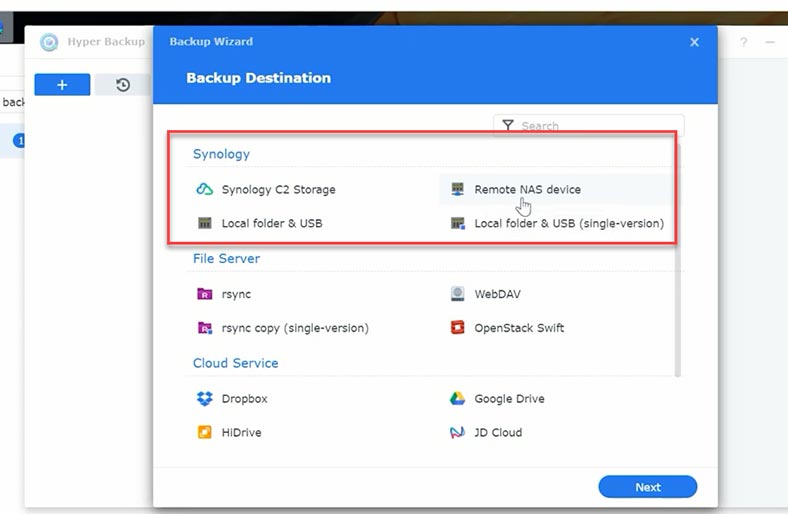
W oknie, które zostanie otwarte, musicie wybrać lokalizację kopii zapasowych, może to być:
- Synology C2 Storage, kopia zapasowa w usłudze chmurowej Synology.
- Zdalne urządzenie NAS, możecie wykonać kopię zapasową danych w innej pamięci sieciowej.
- Do folderu lokalnego lub na dysk USB (folder lokalny i USB).
- Do folderu lokalnego lub na dysk USB (folder lokalny i pojedyncza wersja USB). Różnice między tymi dwoma typami polegają na sposobie przechowywania: w pierwszym przypadku po pierwszym pełnym egzemplarzu w kolejnych rejestrowane są już tylko zmiany. A w drugim – tworzenie i przechowywanie pełnych kopii zapasowych.
Przyjrzyjmy się teraz szczegółowo każdemu typowi przechowywania.
Synology C2 Storage
Najpierw wybierzcie Synology C2 Storage – Następnie musicie zalogować się na swoje konto Synology.
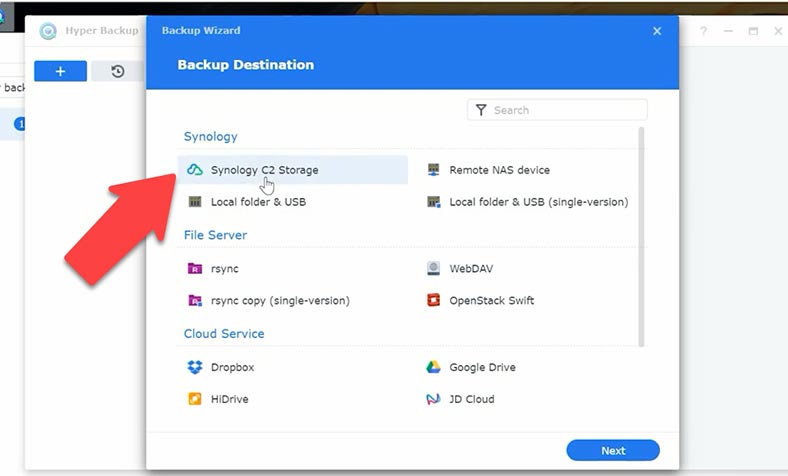
Synology C2 Storage to pamięć masowa w chmurze udostępniana przez firmę Synology.
Usługa jest płatna, dostępny jest bezpłatny okres próbny do sprawdzenia. Wybierzcie typ i kliknijcie – Dalej.
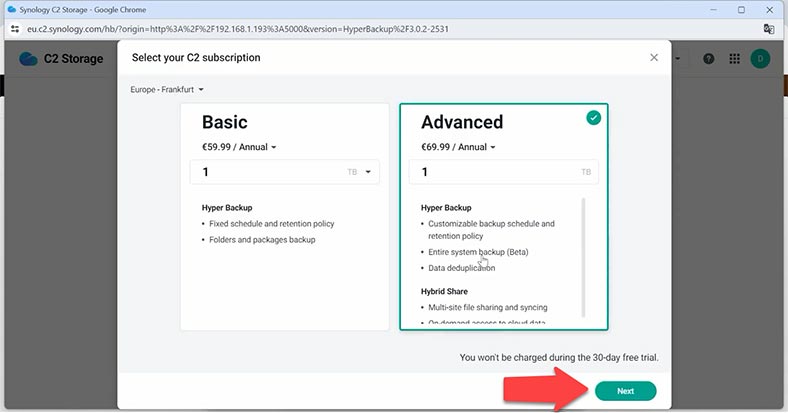
Następnie musicie określić folder kopii zapasowej.
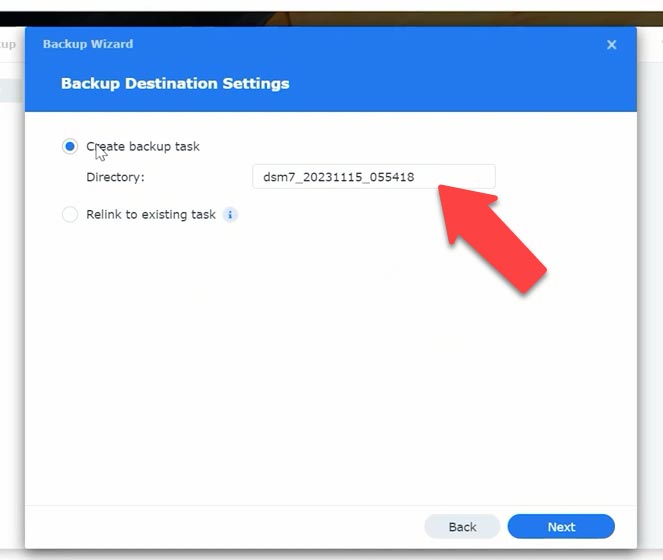
Ustawcie harmonogram.
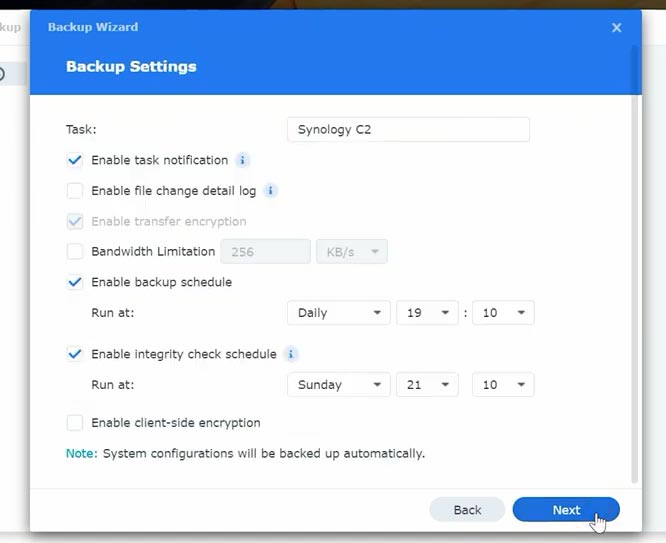
Następnie, aby rozpocząć proces kopiowania, kliknijcie przycisk – Utwórz kopię zapasową teraz.
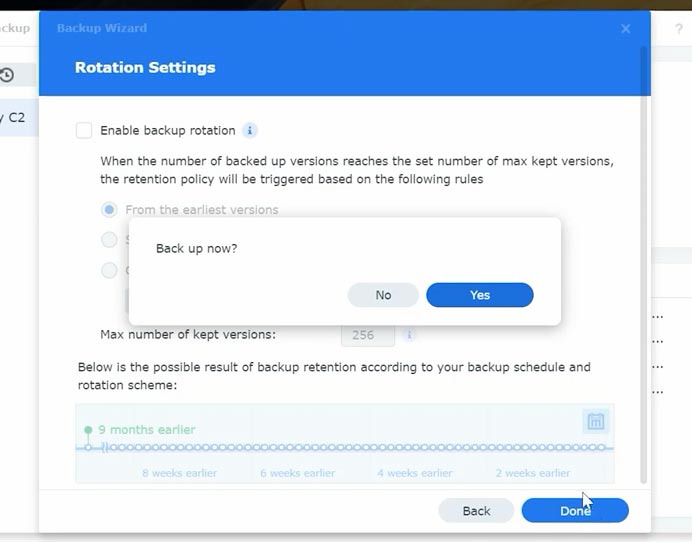
Na zakończenie procesu kopia zapasowa zostanie przesłana do usługi w chmurze.
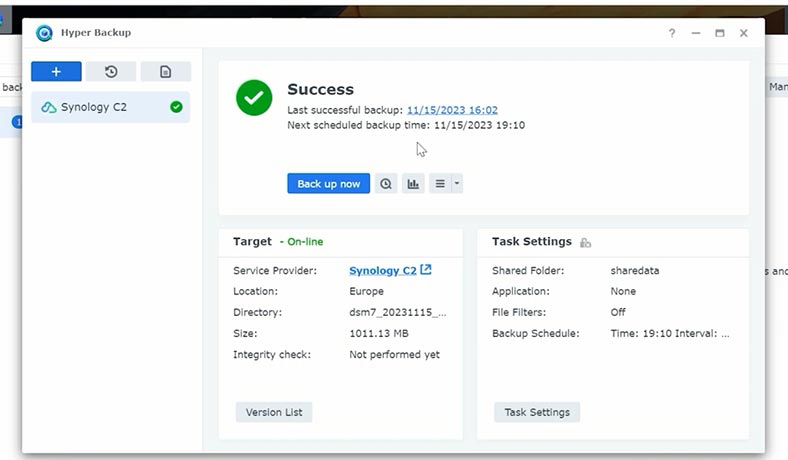
Remote NAS device
Jeśli macie w sieci drugie urządzenie pamięci masowej, możecie skonfigurować tworzenie kopii zapasowych danych na tym urządzeniu.
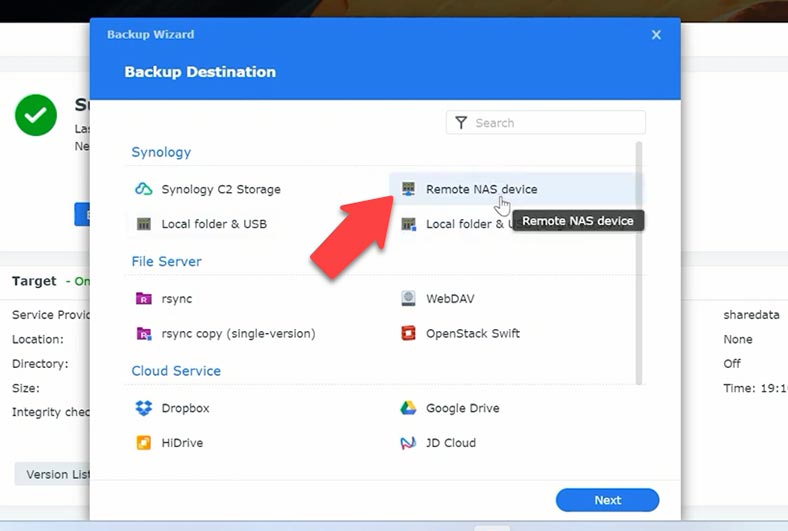
Określcie adres IP magazynu, nazwę użytkownika i hasło. Należy pamiętać, że usługa tworzenia kopii zapasowych musi być włączona na urządzeniu docelowym. Jeśli jest to urządzenie Synology, zainstalujcie pakiet Hyper Backup Vault.
Następnie wybierzcie folder współdzielony na urządzeniu docelowym i określcie katalog – Dalej.
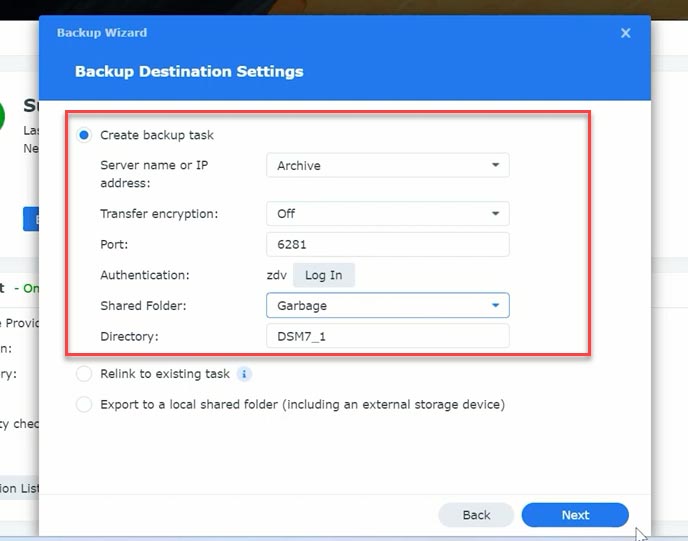
Następnie wybierzcie folder kopii zapasowej, który chcecie utworzyć, i kliknijcie – Dalej.
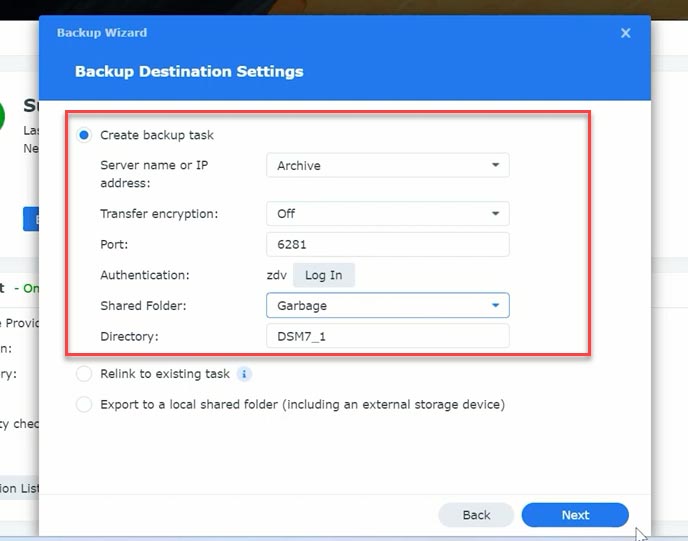
W razie potrzeby dodajcie rezerwacje aplikacji – Dalej. Skonfiguruj harmonogram i kliknijcie – Dalej i Zastosuj.
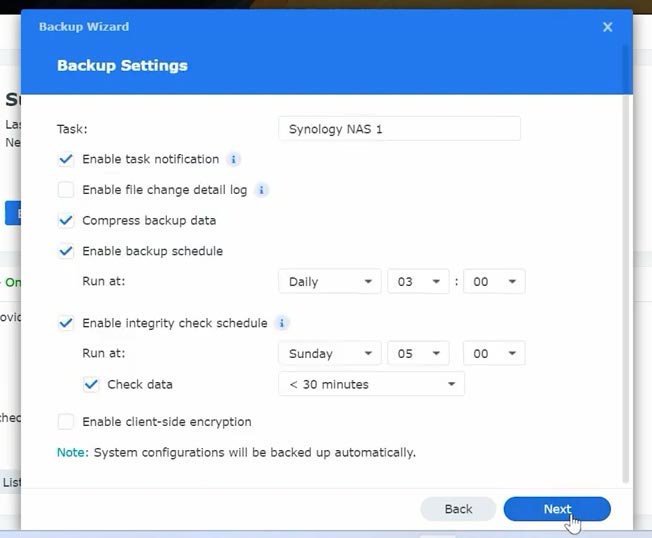
Rezerwować teraz? – Tak.
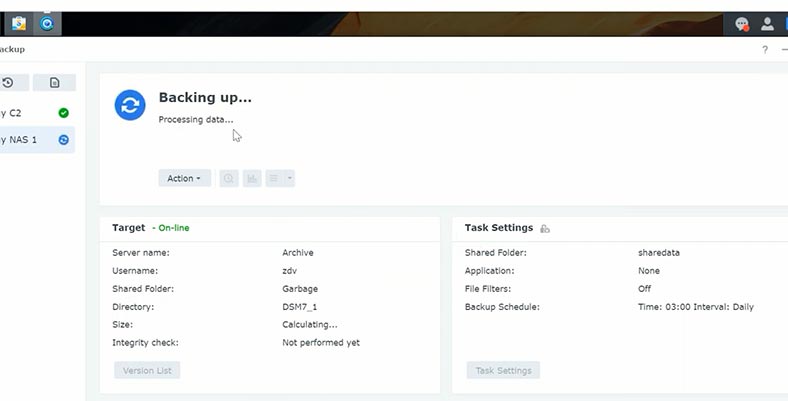
Po czym zostanie utworzona kopia.
Folder lokalny i USB
Następny typ kopii zapasowej to folder lokalny. W takim przypadku kopia danych będzie przechowywana na tym samym urządzeniu.

Określcie folder docelowy, w którym będzie przechowywana kopia, i zaznaczcie kopię zapasową, którą chcecie utworzyć.
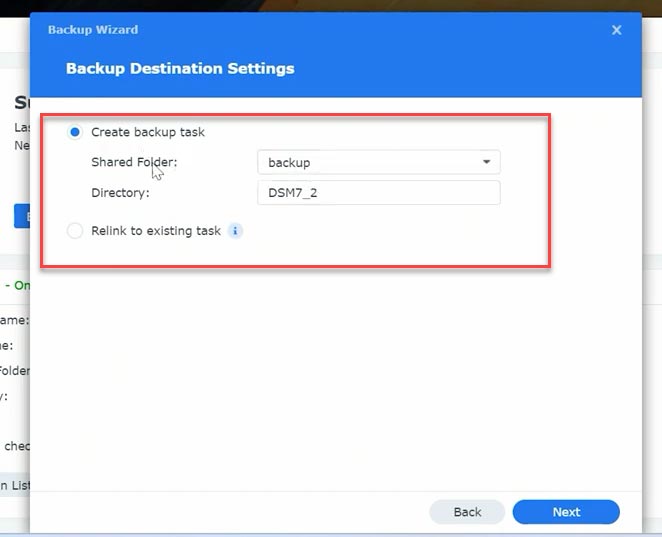
Dodajcie rezerwacje aplikacji, ustalcie harmonogram. Po czym zobaczycie ten sam komunikat, co w poprzednim ustawieniu. Kliknijcie – Tak, aby utworzyć kopię.
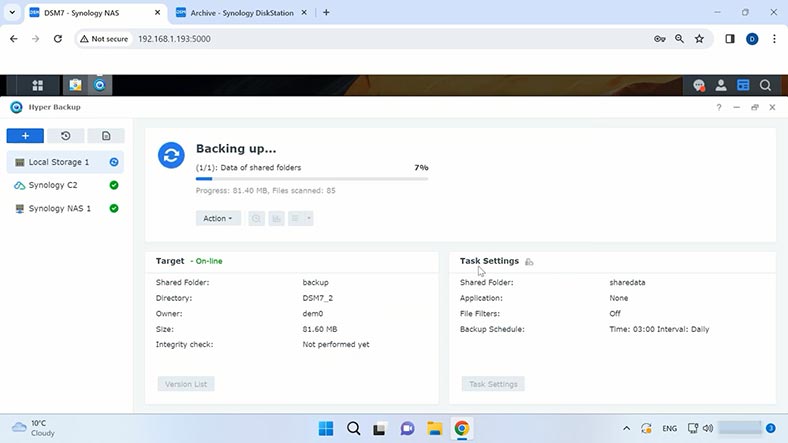
Rsync
Następnym rodzajem przechowywania jest serwer plików. Rsync – umożliwia zapisanie kopii danych na innym serwerze Synology NAS w sieci.
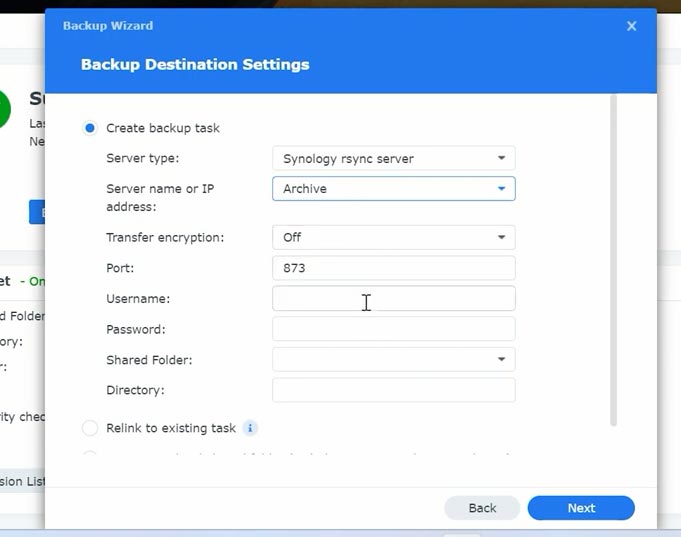
Ustawienia są podobne do tych, które pokazałam podczas łączenia z inną pamięcią NAS. Musicie określić adres IP i poświadczenia użytkownika. Następnie folder współdzielony i ten, który należy skopiować. Rezerwować? – Tak.
Jeszcze kilka serwerów w chmurze
WebDAV to rozszerzenie protokołu HTTP zapewniające funkcjonalność udostępniania plików na zdalnych serwerach. Umożliwi to zapisanie kopii na zdalnym serwerze internetowym.
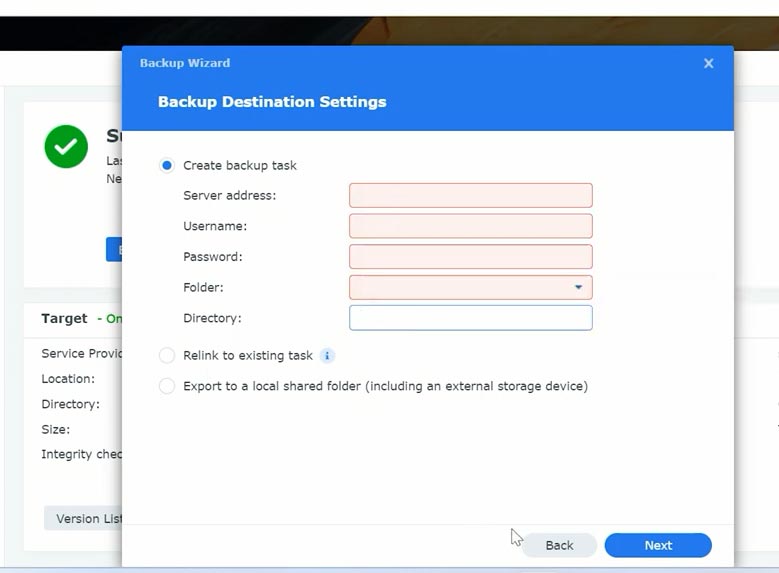
Musicie także określić adres IP, dane uwierzytelniające i foldery.
Możecie także zapisać kopię zapasową za pomocą OpenStack Swift.
OpenStack Swift to moduł przechowywania w chmurze (Object Storage) w środowisku OpenStack.
Pamięć S3 to usługa firmy Amazon. Musicie wybrać serwer, na którym skonfigurowałyście przechowywanie w chmurze, określić klucz dostępu, tajny klucz, nazwę kontenera i katalog.
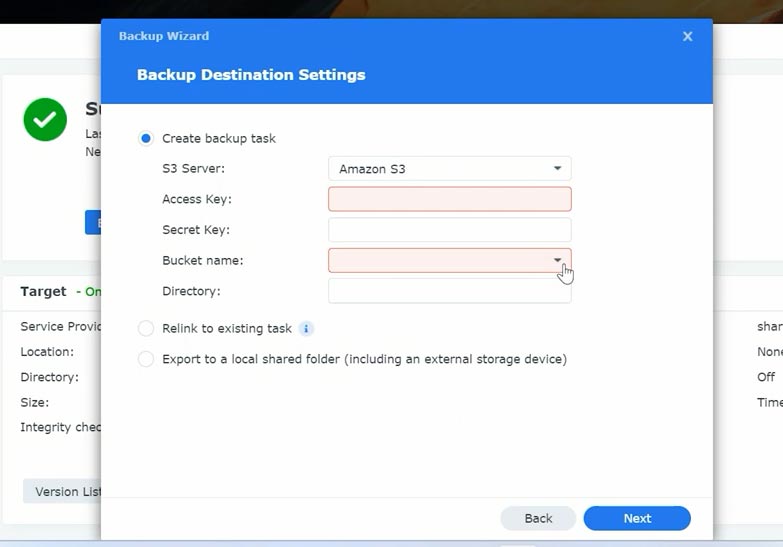
Możecie także przesłać kopię zapasową swoich danych na dysk DropBox lub Goole. Zalogujcie się na swoje konto, zezwólcie aplikacji Hyper Backup na dostęp do usługi i przypiszcie uprawnienia. Następnie określcie foldery i zapiszcie kopię danych.
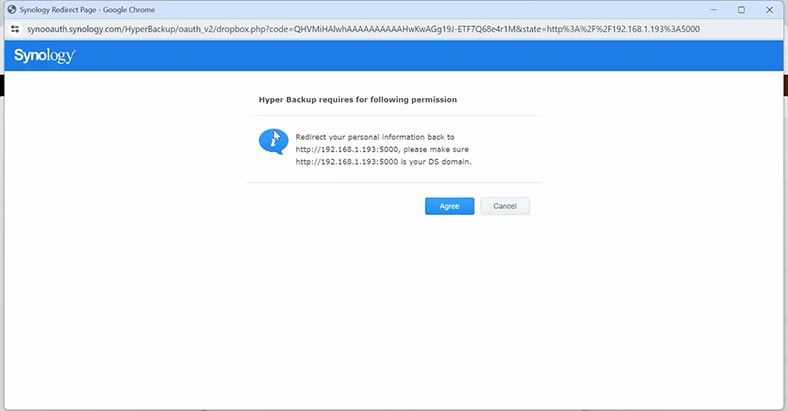
Dodatkowo, jeśli posiadacie konto w jednej z usług: HiDrive, JD Cloud, Microsoft Azure, Rackspace, hicloud S3, hubiC, to możecie tam zapisać kopię zapasową, ustawienia są bardzo przejrzyste.
Źródłem danych może być cały wolumin lub określone foldery, które chcecie uwzględnić w kopii zapasowej.
W każdej z reguł tworzenia kopii zapasowych danych możecie zmienić harmonogram, zmienić foldery, dane aplikacji i inne ustawienia.
Konfigurując kopie zapasowe w Hyper Backup, możecie wybrać jeden z tych zasobów w chmurze w zależności od potrzeb i preferencji. Pamiętajcie, że przy wyborze dostawcy chmury ważne jest zapewnienie kompatybilności i bezpieczeństwa.
Jak przywrócić dane z kopii zapasowej.
Przyjrzeliśmy się więc, jak utworzyć kopię zapasową systemu, kopię danych i jak przywrócić pliki z kopii zapasowej. Regularne sprawdzanie kopii zapasowych gwarantuje, że Wasze dane są niezawodnie chronione, a w razie potrzeby ich odzyskanie nie będzie trudne.
Pamiętajcie, że kopia zapasowa jest kluczem do zapewnienia bezpieczeństwa danych, a funkcja Hyper Backup zapewnia skuteczny i wygodny sposób zarządzania tym procesem.
Jeśli macie problemy z przywróceniem z kopii zapasowej, kopia zapasowa jest uszkodzona lub jej brakuje, program do odzyskiwania danych Hetman RAID Recovery pomoże Wam odzyskać przypadkowo usunięte dane z macierzy Synology RAID.
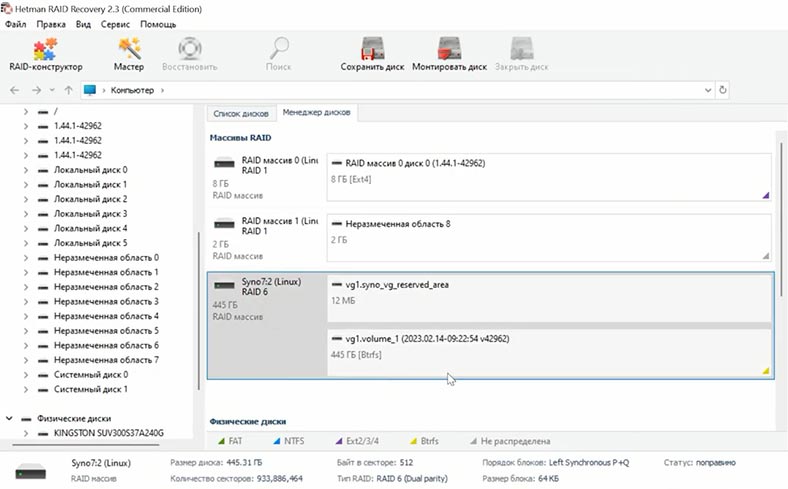
Hetman RAID Recovery pomoże Wam odzyskać dane z uszkodzonej macierzy RAID w przypadku przypadkowego usunięcia lub sformatowania dysków. W trybie automatycznym złoży tablicę dysków i wyświetli jej zawartość.
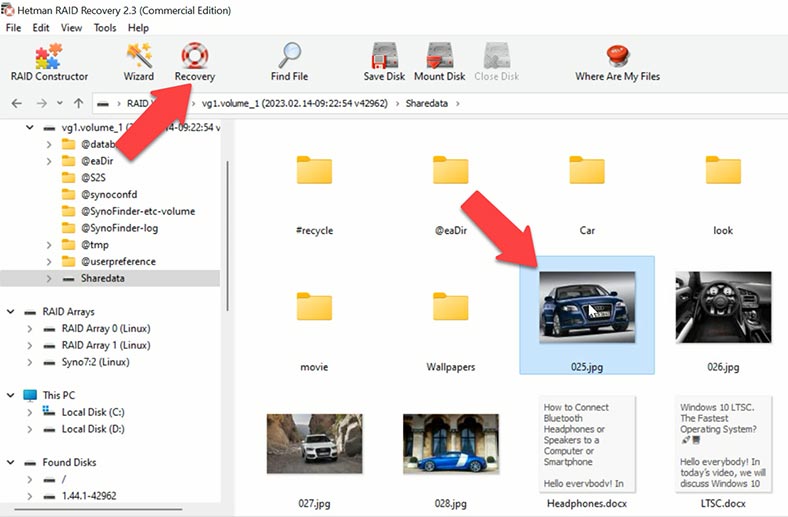
Aby przywrócić, uruchomcie analizę i poczekajcie na zakończenie procesu. Następnie przejdźcie do folderu, w którym znajdowały się utracone pliki i przywróćcie je.
| Program | Obsługa macierzy RAID | Obsługa systemów plików | Interfejs | Platformy |
|---|---|---|---|---|
| Hetman RAID Recovery | RAID 0, 1, 5, 6, 10, JBOD, RAID 1E, SHR (Synology Hybrid RAID), RAID-z, RAID 50, RAID 5E, RAID 60 | NTFS, FAT, exFAT, ReFS, Ext2/3/4, APFS, HFS+, ReiserFS, XFS, UFS, ZFS | Przyjazny interfejs użytkownika z instrukcjami krok po kroku | Windows |
| R-Studio | RAID 0, 1, 5, 6, 10 | NTFS, FAT, exFAT, HFS+, Ext2/3/4 | Techniczny interfejs skierowany do profesjonalistów | Windows, macOS, Linux |
| UFS Explorer RAID Recovery | RAID 0, 1, 5, 6, 10, JBOD | NTFS, FAT, exFAT, ReFS, Ext2/3/4, HFS+ | Intuicyjny interfejs z możliwością dostosowania | Windows, macOS, Linux |
| DiskInternals RAID Recovery | RAID 0, 1, 5, 6 | NTFS, FAT, Ext2/3/4 | Techniczny interfejs dla doświadczonych użytkowników | Windows |
| EaseUS Data Recovery Wizard Technician | RAID 0, 1, 5 | NTFS, FAT, exFAT | Przejrzysty interfejs z prostymi narzędziami | Windows, macOS |