كيفية إنشاء نسخة احتياطية موثوقة في جهاز Synology NAS | دليل عملي
في هذا المقال، سنناقش إنشاء نسخة إحتياطية من إعدادات Synology Disk Station Manager (DSM) والنسخ الإحتياطي لبيانات التخزين الشبكي، بالإضافة إلى إسترداد البيانات من نسخة إحتياطية على جهاز Synology Network Attached Storage (NAS).

- الإستعداد للنسخ الإحتياطي
- Configuring DiskStation Manager (DSM)
- كيفية عمل نسخة إحتياطية لضبط إعدادات Synology DSM
- إنشاء مهمة النسخ الإحتياطي للبيانات.
- كيفية إسترداد البيانات من النسخة الإحتياطية.
- الخلاصة
- أسئلة وأجوبة
- التعليقات
في عالم اليوم، حيث تعد البيانات الرقمية ذات أهمية أساسية، أصبحت سلامة المعلومات والحفاظ عليها أكثر أهمية. صور عائلية أو ملفات عمل مهمة – أي فقدان للبيانات قد يصبح كارثة. وفي هذا السياق، يصبح ضمان خيارات النسخ الإحتياطي الموثوقة جزءًا لا يتجزأ من إستراتيجية شاملة لسلامة البيانات.
ولكن كيف يمكننا إختيار أداة النسخ الإحتياطي المناسبة التي تجمع بين الموثوقية وسهولة الإستخدام؟ أحد الخيارات التي سيتم تناولها في فيديو اليوم هو إستخدام ميزات النسخ الإحتياطي الإفتراضية المدمجة في نظام التشغيل. يوفر Synology DSM مجموعة واسعة من أدوات إدارة البيانات ويضمن تخزين البيانات بشكل آمن. سنستكشف أيضًا كيفية تكوين النسخ الإحتياطي للبيانات على نظام Synology DSM بمساعدة Hyper Backup، وكيفية عمل نسخة إحتياطية للنظام بإستخدام ميزاته المتكاملة، وكيفية إسترداد بيانات Synology NAS والإعدادات.

How to Recover Data from Synology Hybrid RAID on DS1621+ NAS
الإستعداد للنسخ الإحتياطي
لنبدأ بإستكشاف كيفية الإستعداد للنسخ الإحتياطي. الخطوة الأولى للحصول على نظام نسخ إحتياطي فعال على نظام Synology DSM هي إنشاء حساب Synology.
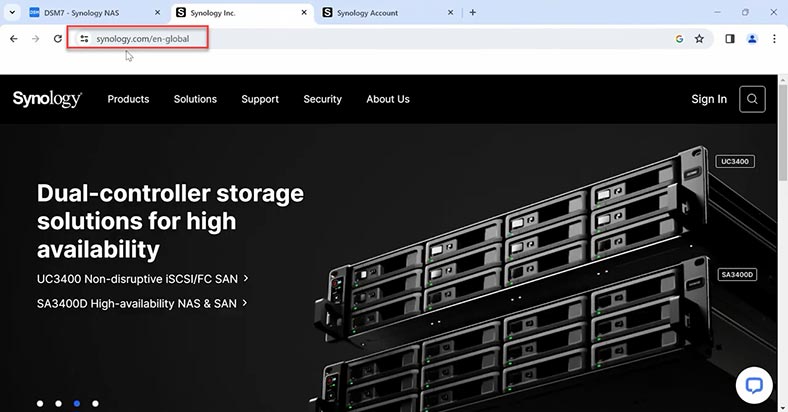
سيتم إستخدام هذا الحساب للوصول إلى نظام DSM، نظام التشغيل Synology الرئيسي.
-
للقيام بذلك، إنتقل إلى الموقع الرسمي Synology.
-
انقر على الرابط إنشاء حساب Synology.
-
إملأ جميع المعلومات المطلوبة مثل عنوان بريدك الإلكتروني وكلمة المرور وبيانات الإعتماد الأخرى.
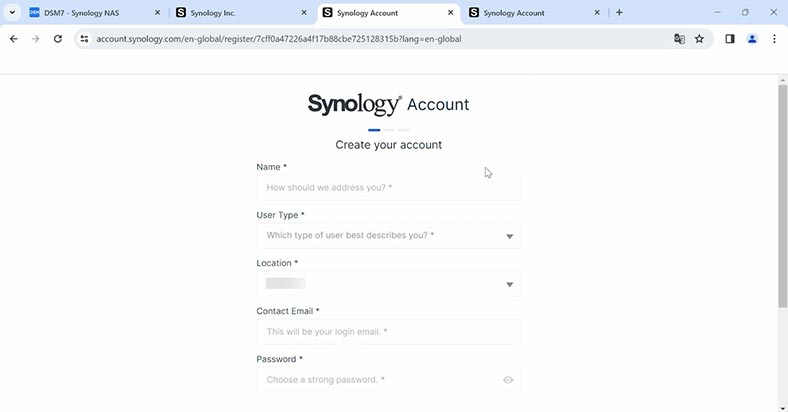
-
قم بتأكيد حسابك عن طريق التحقق من البريد الإلكتروني الذي تلقيته وإتباع التعليمات الواردة فيه.
Configuring DiskStation Manager (DSM)
بعد التسجيل الناجح وتأكيد حسابك، فلنقم بضبط إعدادات نظام DSM لتجهيز Synology لعمليات النسخ الإحتياطي.
- قم بتسجيل الدخول إلى حساب Synology الخاص بك بإستخدام عنوان البريد الإلكتروني وكلمة المرور.
- إنتقل إلى DSM (قسم إدارة DiskStation).
- تحقق من وجود تحديثات DSM وقم بتثبيتها في حالة توفرها للتأكد من تحديث نظامك.
كيفية عمل نسخة إحتياطية لضبط إعدادات Synology DSM
بالنسبة للمبتدئين، دعنا نستكشف كيفية عمل نسخة إحتياطية لضبط إعدادات Synology DSM. إفتح لوحة التحكم – التحديث واللإسترداد.
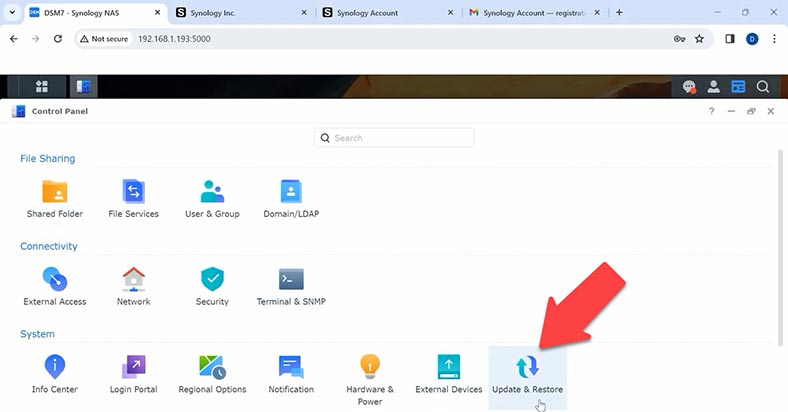
إنتقل إلى علامة التبويب ضبط إعدادات النسخ الإحتياطي وانقر فوق إعدادت النسخ الإحتياطي.
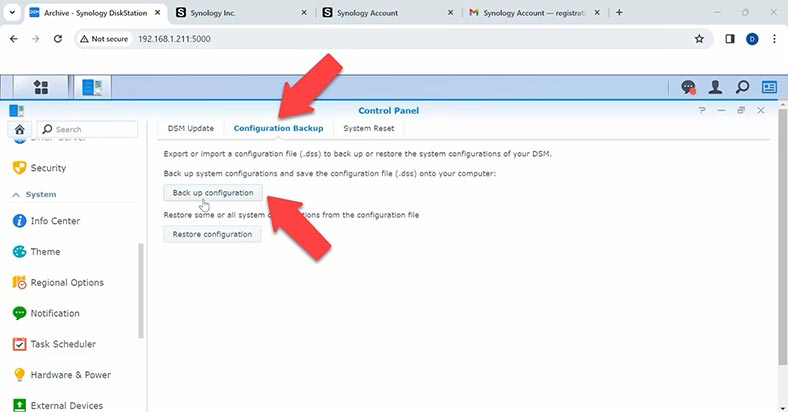
بعد ذلك، سترى قائمة الإعدادات التي سيتم تضمينها في هذه النسخة الإحتياطية. انقر على نعم للمتابعة. سيتم تنزيل أرشيف النسخ الإحتياطي على جهاز الكمبيوتر الخاص بك.

للإسترداد، إرجع إلى قائمة لوحة التحكم نفسها وانقر فوق إسترداد الإعدادات. بعد ذلك، قم بإعطاء المسار لملف النسخة الإحتياطية وانقر فوق OK. سيؤدي هذا إلى تحميل الإعدادات القديمة مرة أخرى.
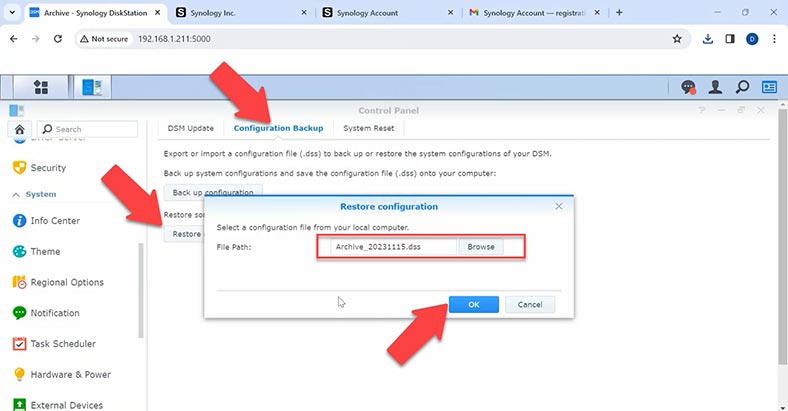
بهذه الطريقة، يمكنك إسترداد الإعدادات القديمة على جهاز جديد. ومع ذلك، يجب أن تفهم أن إصدارات DSM لكلا النظامين يجب أن تكون هي نفسها، وإلا ستنتهي محاولة الإسترداد بالفشل.
تثبيت النسخ الإحتياطي Hyper Backup
تتضمن طريقة النسخ الإحتياطي الأخرى أداة مساعدة خاصة – Hyper Backup. هذه أداة مجانية لمساعدتك في تكوين النسخ الإحتياطي للبيانات على نظام تخزين الشبكة لديك. لبدء النسخ الإحتياطي لجهاز Synology DSM، تأكد من تثبيت الأداة المساعدة وجاهزيتها للإستخدام.
للتثبيت، انتقل إلى مركز الحزم في DSM. إستخدم حقل البحث للعثور على Hyper Backup. قم بتثبيت الأداة المساعدة بإتباع التعليمات.
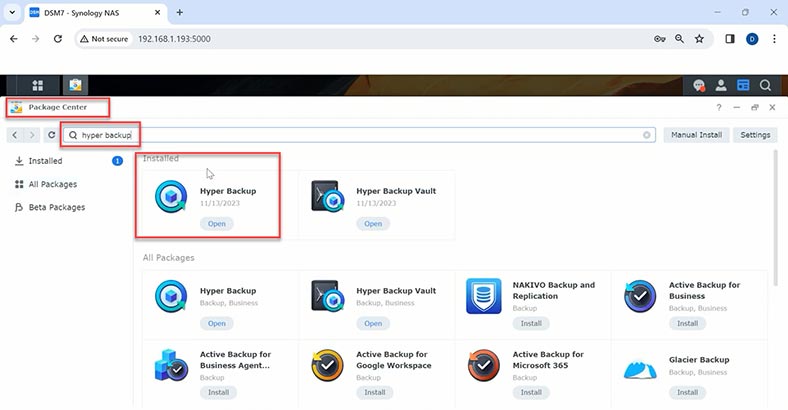
الآن أصبح Synology DSM جاهزًا لإنشاء نسخ موثوقة من بياناتك بإستخدام Hyper Backup. إنه تطبيق قوي لـ Synology DSM مصمم لإنشاء وإدارة النسخ الإحتياطية للبيانات. فهو يوفر المرونة والموثوقية اللازمة لتخزين المعلومات الخاصة بك. إفتح تطبيق Hyper Backup على جهاز Synology الخاص بك. لنبدأ بالنقر على زر علامة الجمع وإنشاء Data backup task. يقدم لك هذا التطبيق طريقتين لإجراء نسخ إحتياطي لعناصرك:مهمة النسخ الإحتياطي للبيانات و مهمة النسخ الإحتياطي لوحدة LUN.
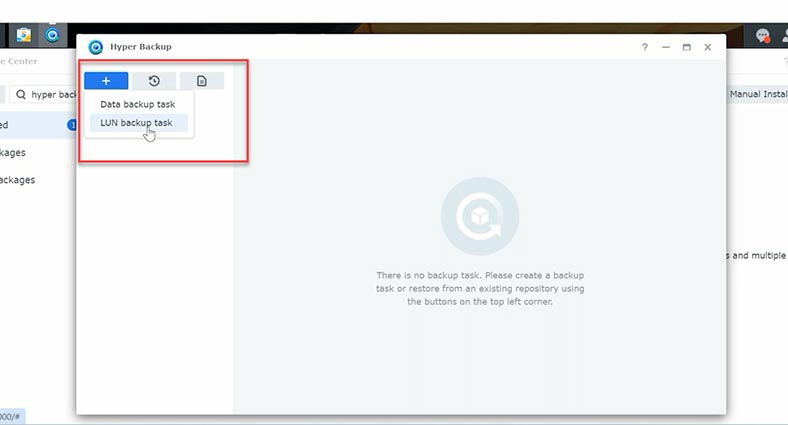
- مهمة النسخ الإحتياطي للبيانات تعني نسخ المجلدات من جهاز التخزين الخاص بك.
- مهمة النسخ الإحتياطي LUN تعني نسخ محركات أقراص الشبكة.
إنشاء مهمة النسخ الإحتياطي للبيانات.
انقر فوق مهمة النسخ الإحتياطي للبيانات.
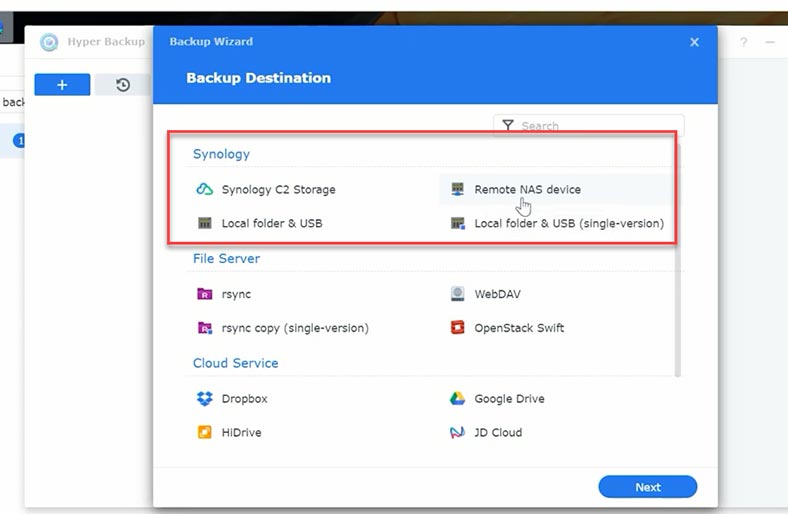
في النافذة الجديدة التي ستفتح، إختر وجهة النسخ الإحتياطي:
- تخزين Synology C2، نسخة إحتياطية لخدمة Synology السحابية.
- جهاز NAS عن بعد – يمكنك حفظ نسخة إحتياطية لنظام تخزين شبكي آخر.
- المجلد المحلي أو USB (المجلد المحلي وUSB).
- المجلد المحلي أو USB (المجلد المحلي وإصدار USB الفردي). يختلف هذان الخياران حسب كيفية تخزين البيانات: الخيار الأول يعني أنك تقوم بإنشاء نسخة كاملة أولاً، و ستحتوي النسخ الأخرى فقط على التغييرات التي تم إجراؤها في وقت لاحق.
الآن دعونا نستكشف كل طريقة تخزين بالتفصيل.
تخزين Synology C2
بالنسبة للمبتدئين، إختر تخزين Synology C2 – التالي، وقم بتسجيل الدخول إلى حساب Synology الخاص بك.
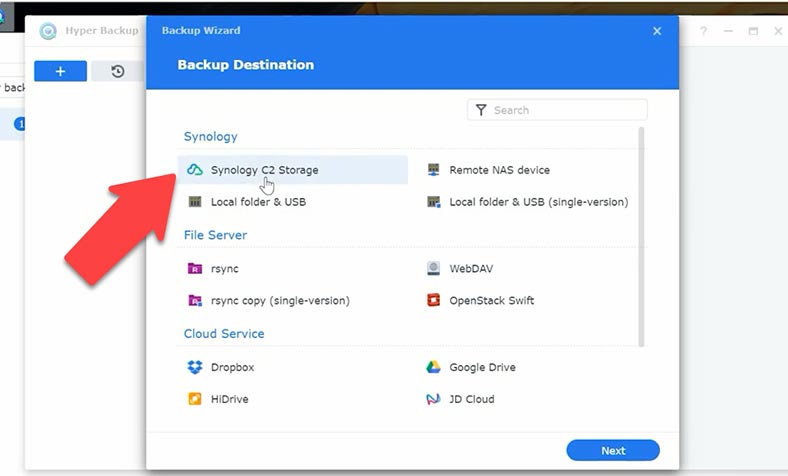
تخزين Synology C2 هو التخزين السحابي الذي توفره شركة Synology نفسها.
هذه الخدمة تجارية، ويمكنك الحصول على فترة تجريبية مجانية لترى كيف تعمل. إختر نوع الإشتراك وانقر على التالي.
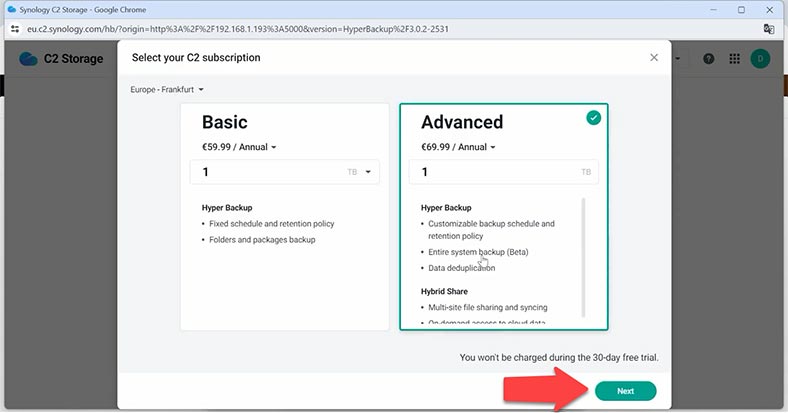
أنت الآن بحاجة إلى تحديد مجلد للنسخ الإحتياطي.
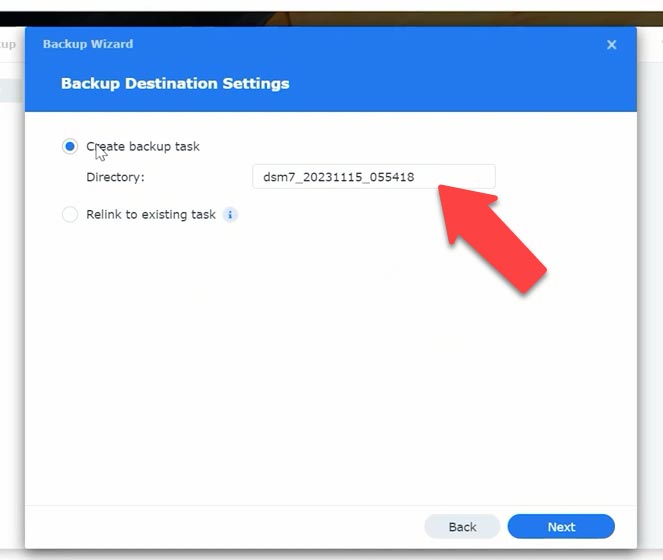
تكوين جدول النسخ الإحتياطي.
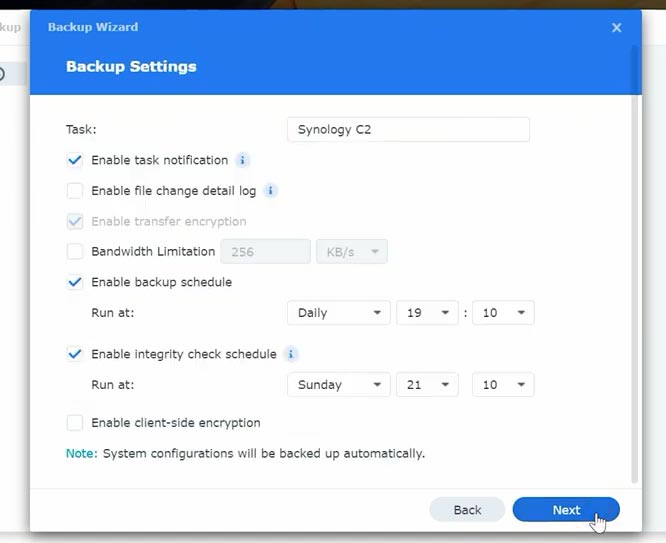
بعد ذلك يمكنك البدء في عملية النسخ الإحتياطي. انقر إلى النسخ الإحتياطي الآن.
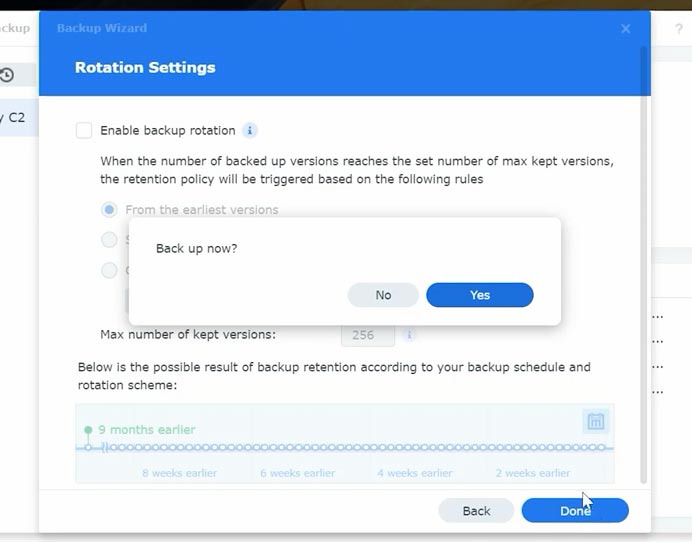
عندما يصبح الملف جاهزًا، سيتم تحميله إلى الخدمة السحابية.
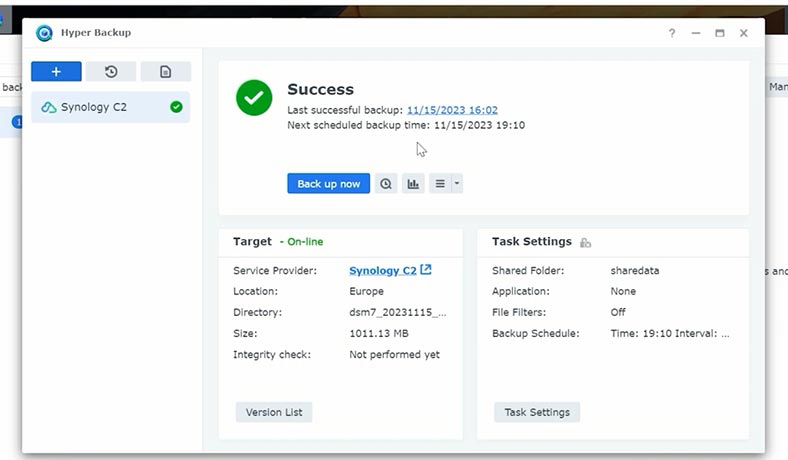
جهاز تخزين NAS عن بعد
إذا كان لديك وحدة تخزين إضافية متصلة بالشبكة، فيمكنك تكوين النسخ الإحتياطية الخاصة بك ليتم حفظها على هذا الجهاز.
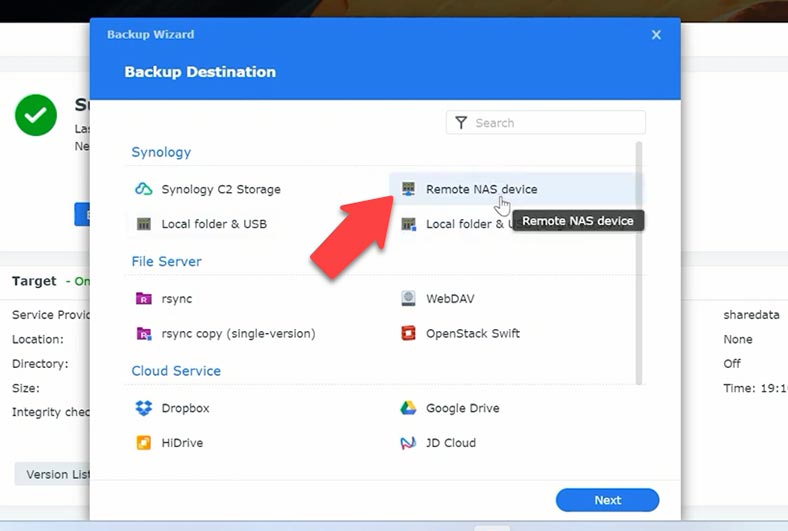
قم بتحديد عنوان IP للتخزين وإسم المستخدم وكلمة المرور. تذكر أن الجهاز المستهدف يجب أن يتم تنشيط ميزة النسخ الإحتياطي الخاصة به. إذا كان هذا جهاز Synology، فقم بتثبيت حزمة Hyper Backup Vault.
بعد ذلك، قم بتحديد مجلدًا مشتركًا على الجهاز المستهدف و إختر دليلاً – التالي.
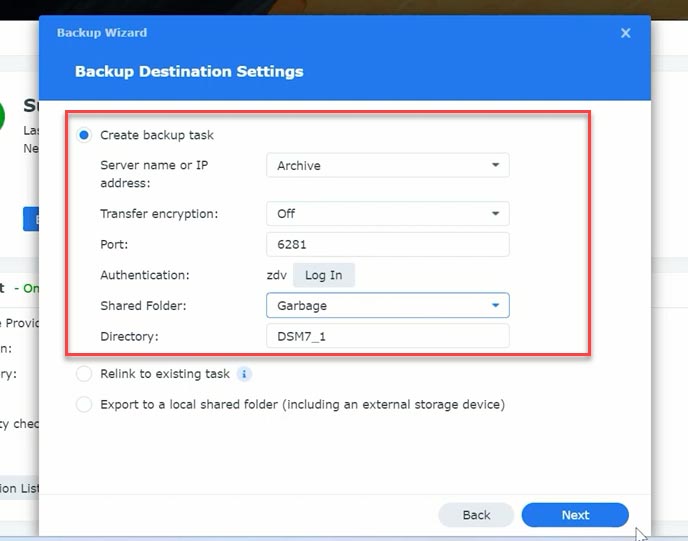
الآن قم بتحديد المجلد الذي تريد عمل نسخة إحتياطية منه وانقر فوق “التالي”؛ إذا لزم الأمر، قم بإضافة التطبيقات إلى النسخة الإحتياطية الخاصة بك، وانقر فوقالتالي.
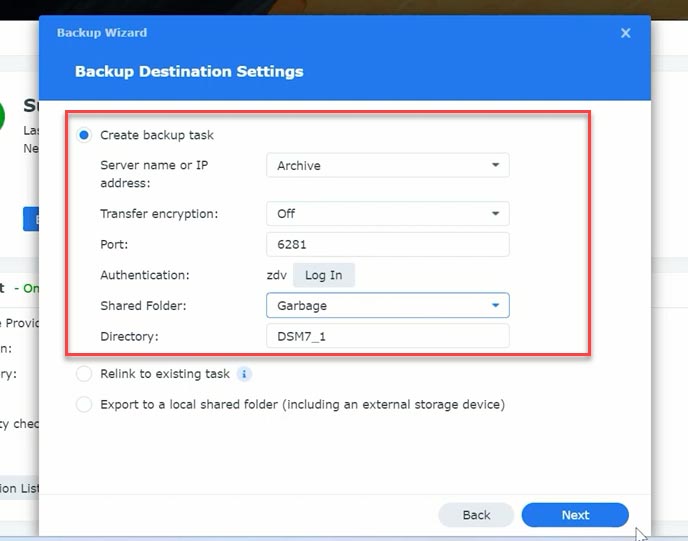
إضافة نسخة إحتياطية للتطبيق – التالي. قم بتكوين جدول النسخ الإحتياطي وانقر على التالي، ثم تم.
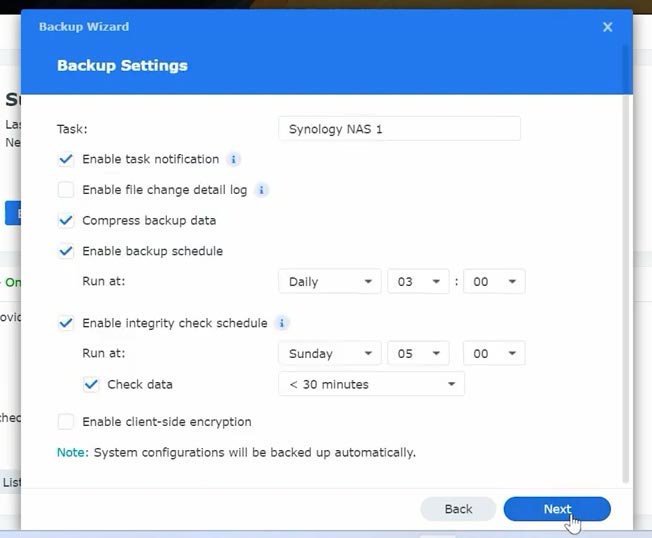
القيام بنسخة إحتياطية الان؟ – نعم.
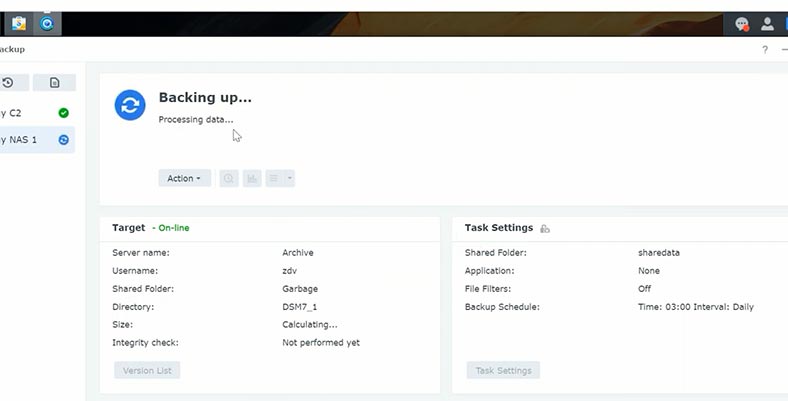
بعد ذلك، سيتم إنشاء النسخة الإحتياطية الخاصة بك.
المجلد المحلي وUSB
نوع آخر من النسخ الإحتياطي هو النسخ الإحتياطي إلى مجلد محلي. وفي هذه الحالة، سيتم تخزين نسخة بياناتك على نفس الجهاز.
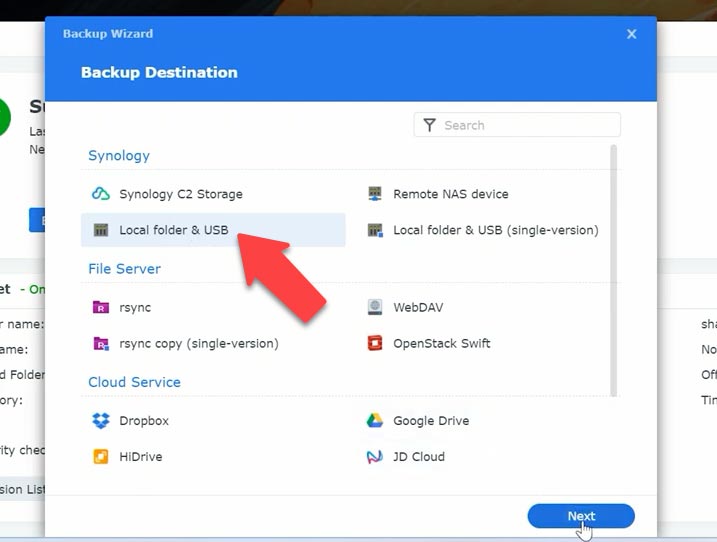
يجب عليك تحديد المجلد الهدف الذي سيتم تخزين ملف النسخة الإحتياطية فيه، و إختيار المجلد الذي يجب نسخه إحتياطيًا.
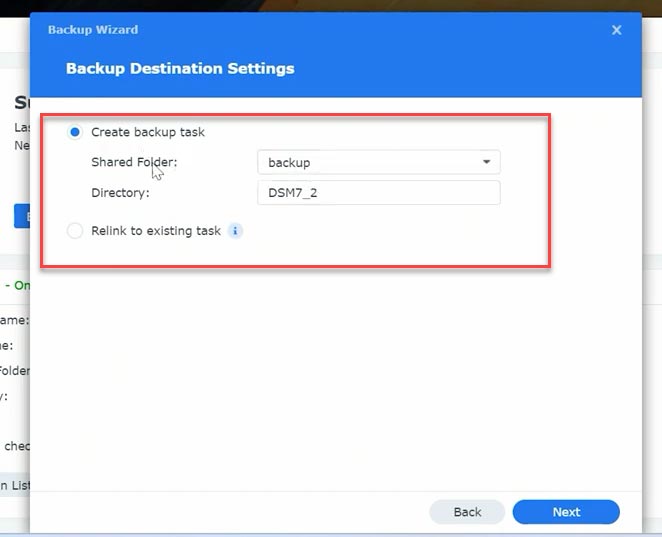
إضافة نسخة إحتياطية للتطبيق وتكوين الجدول الزمني. بعد ذلك ستظهر لك نفس الرسالة كما في طريقة النسخ الإحتياطي السابقة. انقر على نعم لإنشاء نسخة إحتياطية.
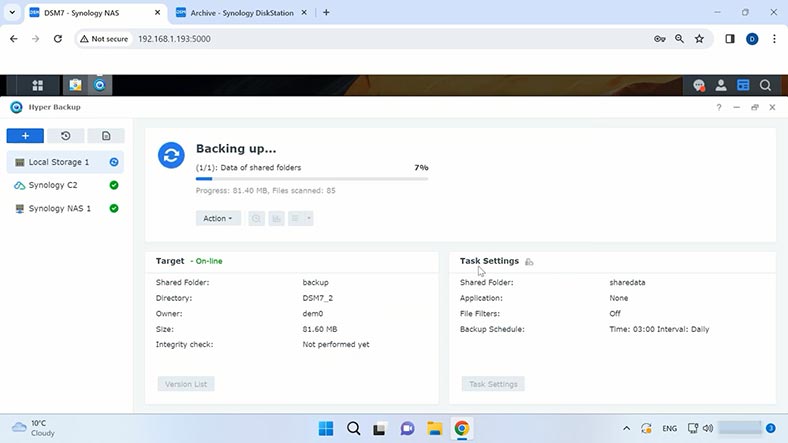
Rsync
طريقة النسخ الإحتياطي الأخرى هي خادم الملفات. Rsync هو الخيار الذي يتيح لك حفظ نسخة من بياناتك في جهاز Synology NAS آخر في شبكتك.
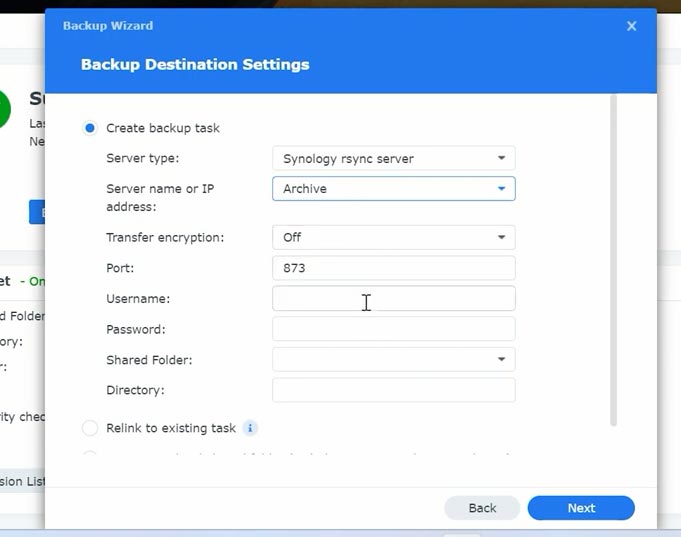
الإعدادات مشابهة لتلك التي عرضتها لك عندما كنا متصلين بنظام NAS آخر. سيتعين عليك تقديم عنوان IP الخاص بك و بيانات إعتماد المستخدم. بعد ذلك، المجلد المشترك والمجلد الذي تحتاج إلى عمل نسخة إحتياطية منه. إضافة التطبيقات وتكوين الجدول الزمني.
هل تريد الإحتفاظ بنسخة إحتياطية الآن؟ – نعم.
عدد قليل من الخوادم السحابية
WebDAV هو إمتداد لبروتوكول HTTP الذي يوفر وظائف للتواصل مع الملفات الموجودة على الخوادم البعيدة. يتيح لك حفظ نسخ من بياناتك على خادم ويب بعيد.
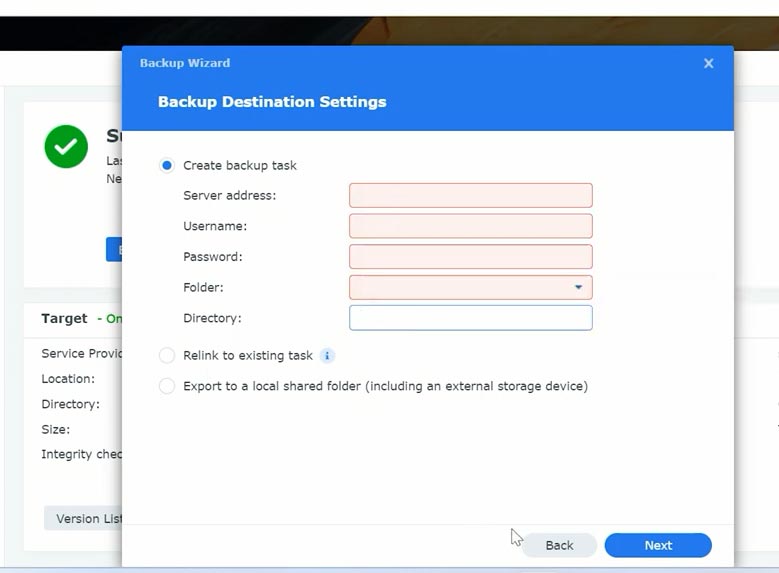
سيتعين عليك تقديم عنوان IP الخاص بك والمجلدات و بيانات إعتماد المستخدم.
يمكنك أيضًا حفظ النسخ الإحتياطية الخاصة بك بمساعدة OpenStack Swift.
OpenStack Swift عبارة عن وحدة تخزين كائنات في إطار عمل OpenStack.
S3 Storage من أمازون. هنا، تحتاج إلى تحديد الخادم الذي تم تكوين التخزين السحابي الخاص بك فيه، واكتب مفتاح الوصول، والمفتاح السري، وإسم المجموعة، والدليل.
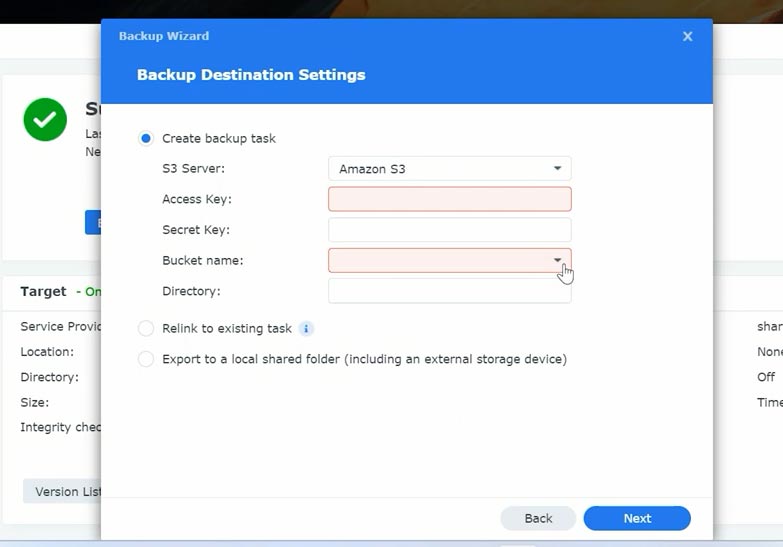
يمكنك أيضًا تحميل النسخة الإحتياطية لبياناتك إلى Dropbox أو Google Drive. هذه الطريقة سهلة للغاية: قم بتسجيل الدخول إلى حسابك، وإسمح لـ Hyper Backup بالوصول إلى هذه الخدمة، وقم بتوفير الأذونات. بعد ذلك، ما عليك سوى إختيار المجلدات الخاصة بك وحفظ النسخ الإحتياطية الخاصة بها.
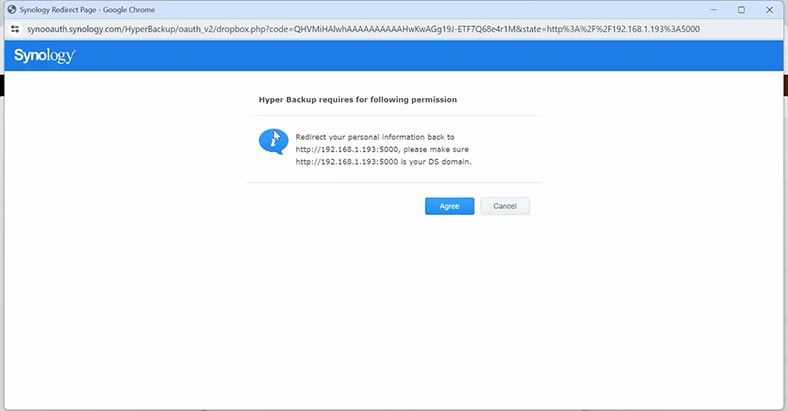
وأيضًا، إذا كان لديك حساب مع أي من الخدمات التالية – HiDrive، و JD Cloud، وMicrosoft Azure، و Rackspace، و hicloud S3، و hubiC – فيمكنك الإحتفاظ بملفات النسخ الإحتياطي هناك – فمن السهل جدًا فهم إعداداتها.
يمكن أن تكون البيانات المصدر عبارة عن وحدة تخزين كاملة أو بضعة مجلدات محددة ترغب في تضمينها في النسخة الإحتياطية.
في كل إعدادات النسخ الإحتياطي، يمكنك تحرير الجدول الزمني والمجلدات المحددة وبيانات التطبيق وأشياء أخرى.
عند تكوين خياراتك في Hyper Backup، يمكنك إختيار إحدى هذه الخدمات السحابية وفقًا لإحتياجاتك و تفضيلاتك. فقط تذكر أنه قبل القيام بذلك، يجب عليك التأكد من التوافق والسلامة مع مزود خدمة سحابية معين.
كيفية إسترداد البيانات من النسخة الإحتياطية.
الآن بعد أن أصبح لديك ملف نسخة إحتياطية، يمكنك إسترداد البيانات على Synology DSM. ونتيجة لذلك، ستتمكن من إستعادة الملفات المحذوفة، أو إستعادة نظامك بعد حدوث فشل، أو حتى نقل بياناتك إلى جهاز جديد.
إفتح تطبيق Hyper Backup على جهاز Synology الخاص بك. في القائمة، انقر فوق الزر الإسترداد . الآن حدد النسخة الإحتياطية المصدر.
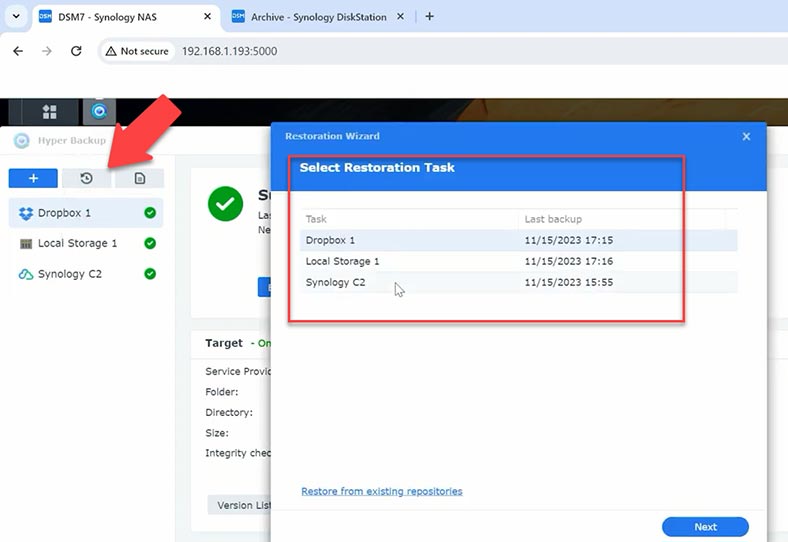
من قائمة النسخ الإحتياطية المتاحة، إختر النسخة التي ترغب في إستخدامها لإسترداد البيانات. يمكن أن يكون هذا نقطة زمنية محددة أو ملفًا محددًا. الآن إختر الوجهة. حدد المكان الذي تريد إسترداد بياناتك فيه. قد تكون هذه هي الوجهة الأصلية لهذه البيانات، أو أي دليل آخر على جهاز التخزين الخاص بك.
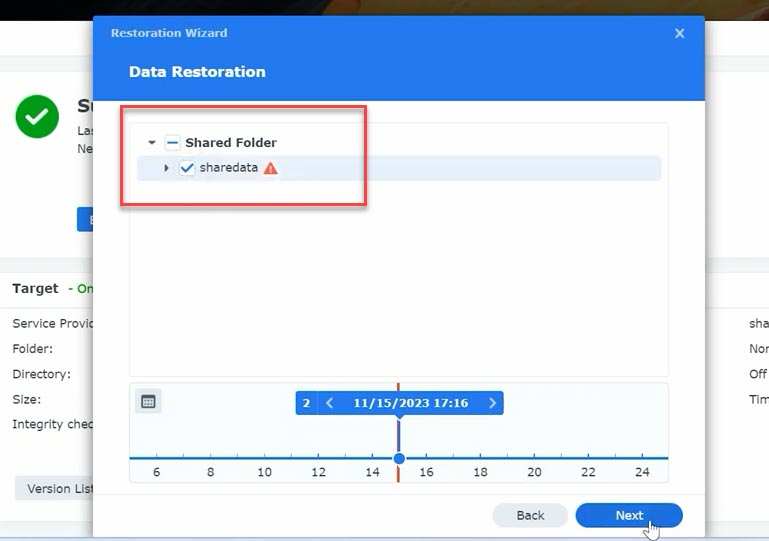
إعتمادًا على إختيارك، قد تتوفر إعدادات إسترداد إضافية. على سبيل المثال، يمكنك إختيار إسترداد كافة البيانات، أو ملفات ومجلدات محددة فقط. لبدء عملية الإسترداد، انقر فوق التالي.
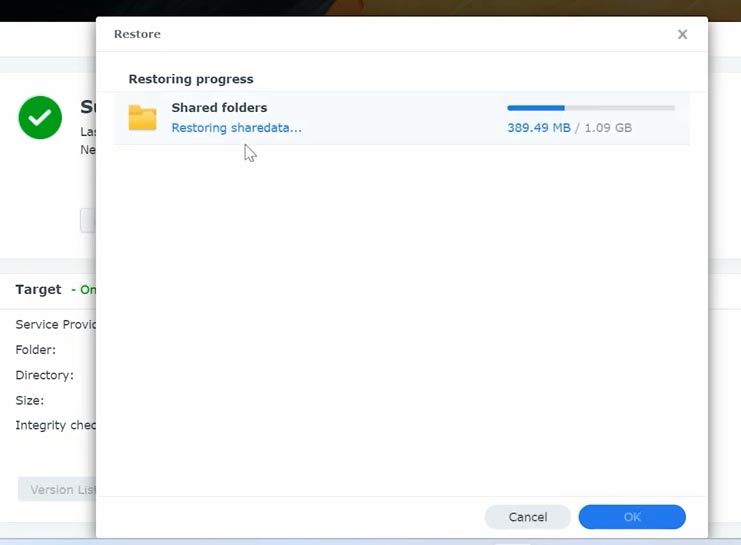
سيعرض Hyper Backup تقدم عملية الإسترداد وستتمكن من معرفة البيانات التي تمت إستعادتها بالفعل. عند الإنتهاء، سترى نافذة تفيد بأن بياناتك قد تمت إستعادتها بنجاح.
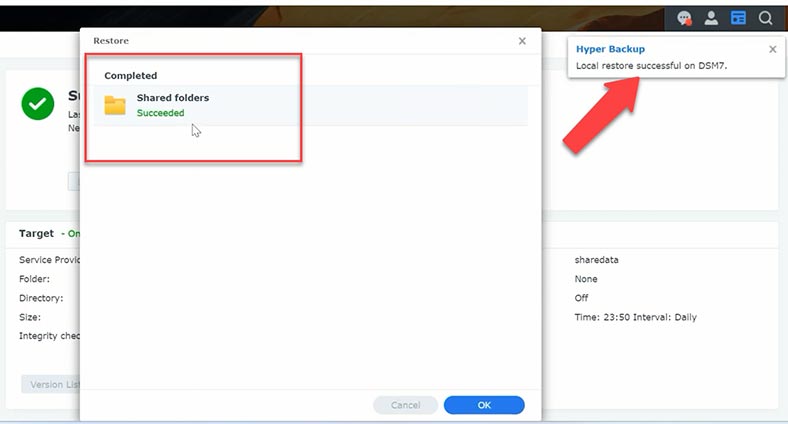
لذلك، هذه هي الطريقة التي قمنا بها بإسترداد البيانات المحذوفة من النسخة الإحتياطية. من المهم أن تتذكر أن النسخ الإحتياطي لبياناتك بإنتظام يساعدك في الحفاظ على أمان جميع معلوماتك وإمكانية الوصول إليها.
الخلاصة
لذلك، إكتشفنا اليوم كيفية عمل نسخة إحتياطية لنظام التشغيل وبياناته وكيفية إستعادة الملفات من ملف النسخ الإحتياطي. سيساعد فحص النسخ الإحتياطية بإنتظام على ضمان حماية بياناتك بشكل آمن، ويمكن إسترداد المعلومات بسهولة، إذا لزم الأمر.
تذكر أن النسخ الإحتياطية هي عنصر أساسي في الإستراتيجية لضمان سلامة ملفاتك، ويمنحك Hyper Backup طريقة فعالة ومريحة لإدارة هذه العملية./p>
إذا واجهت أي مشاكل في إسترداد الملفات من النسخة الإحتياطية، أو كان ملف النسخ الإحتياطي تالفًا أو مفقودًا، فيمكنك دائمًا إسترداد البيانات التي تمت إزالتها عن طريق الخطأ من نظام RAID المستند إلى Synology طالما أن لديك أداة مختصة – Hetman RAID Recovery.
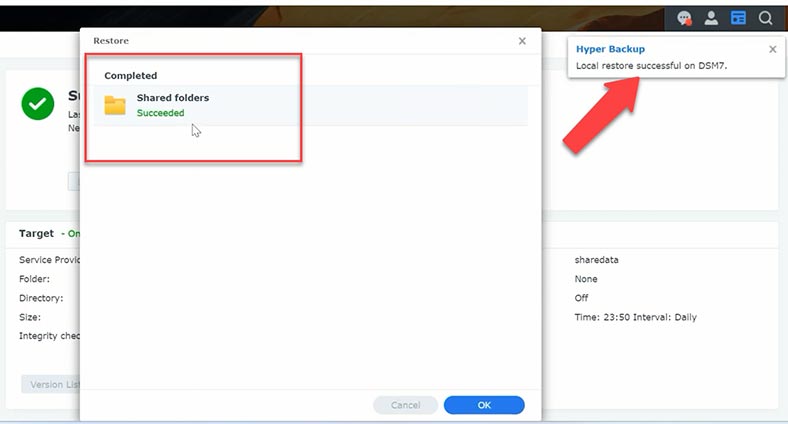
سيساعدك برنامج Hetman RAID Recovery على إسترداد البيانات في حالة تعطل مصفوفة RAID الخاصة بك، أو إذا قمت بحذف الملفات عن طريق الخطأ، أو إذا تمت تهيئة الأقراص الموجودة داخل مصفوفة RAID الخاصة بك. سيقوم البرنامج تلقائيًا بإعادة إنشاء مصفوفة RAID التالفة بإستخدام الأقراص الصلبة المتوفرة وعرض محتوياتها.
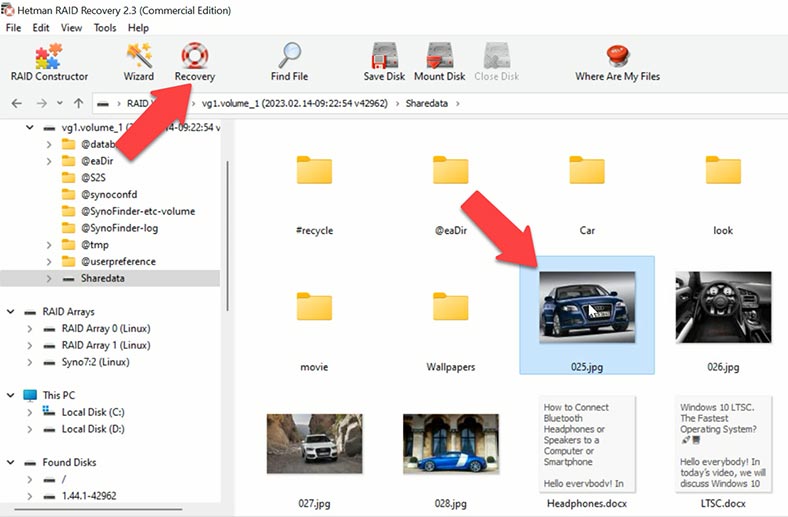
لإسترداد ملفاتك، إبدأ الفحص و إنتظر حتى ينتهي. بعد ذلك، إفتح المجلد الذي تم تخزين الملفات المفقودة فيه، و إستعادتها.
| البرنامج | دعم مصفوفة RAID | دعم أنظمة الملفات | واجهة المستخدم | المنصات |
|---|---|---|---|---|
| Hetman RAID Recovery | RAID 0, 1, 5, 6, 10, JBOD, RAID 1E, SHR (Synology Hybrid RAID), RAID-z, RAID 50, RAID 5E, RAID 60 | NTFS, FAT, exFAT, ReFS, Ext2/3/4, APFS, HFS+, ReiserFS, XFS, UFS, ZFS | واجهة سهلة الاستخدام مع تعليمات خطوة بخطوة | Windows |
| R-Studio | RAID 0, 1, 5, 6, 10 | NTFS, FAT, exFAT, HFS+, Ext2/3/4 | واجهة تقنية موجهة للمحترفين | Windows, macOS, Linux |
| UFS Explorer RAID Recovery | RAID 0, 1, 5, 6, 10, JBOD | NTFS, FAT, exFAT, ReFS, Ext2/3/4, HFS+ | واجهة بديهية مع خيارات التخصيص | Windows, macOS, Linux |
| DiskInternals RAID Recovery | RAID 0, 1, 5, 6 | NTFS, FAT, Ext2/3/4 | واجهة تقنية للمستخدمين ذوي الخبرة | Windows |
| EaseUS Data Recovery Wizard Technician | RAID 0, 1, 5 | NTFS, FAT, exFAT | واجهة واضحة مع أدوات بسيطة | Windows, macOS |








