Dateiwiederherstellung vom Synology NAS DS415+: Netzwerk-Papierkorb & Datenrettung
Lesen Sie, wie Sie verlorene Dateien vom Synology NAS, Modell DS415+, wiederherstellen können. So aktivieren Sie den Netzwerk-Papierkorb und holen sich die benötigten Daten aus ihm zurück. Wie man Daten nach einem Fehler bei der Übertragung von einem alten Gerät auf ein neues NAS wiederherstellt oder Daten von den Medien abruft, wenn das Gerät selbst ausfällt. Berücksichtigen Sie auch den Prozess der Wiederherstellung eines nicht funktionsfähigen Arrays.

- Methode 1. Wie Sie Daten aus dem Papierkorb NAS wiederherstellen
- Methode 2. Wiederherstellung mit inaktiver NAS-Papierkorbfunktion
- Methode 3. Wie man Daten ohne Zugriff auf ein Netzlaufwerk NAS wiederherstellt
- Methode 4. Wie man Daten von Synology Hybrid RAID wiederherstellt
- Methode 5. RAID-Konstruktor
- Fragen und Antworten
- Bemerkungen
NAS ist ein Server, mit dem Sie die Speicherung Ihrer Informationen organisieren und über das Netzwerk damit interagieren können. RAID-Arrays auf NAS-Basis sind sehr beliebt, da dieses NAS eine ökonomische, zuverlässige und leicht zugängliche Speicherlösung für kleine Unternehmen und Privatpersonen darstellt.
Aber wie jedes andere Gerät zum Organisieren der Informationsspeicherung und Konfiguration von RAID-Arrays sie sind anfällig für Fehler und menschliches Versagen. Versehentliches Löschen, Hard- und Softwarefehler, Fehlkonfiguration usw. können zum Verlust wichtiger Informationen führen. Dies hängt nicht vom RAID-Level ab, auf dem der Speicher organisiert ist.
Als Folge eines NAS-Ausfalls bietet das NAS keinen Zugriff mehr auf den Speicher. Um Informationen vom NAS abzurufen, benötigen Sie daher eine spezielle Wiederherstellungssoftware.
Und im Falle eines versehentlichen Löschens können Sie versuchen, Dateien aus dem Netzwerk-Papierkorb wiederherzustellen.

⚙️So stellen Sie Daten von einem RAID Synology NAS - DS415+ wieder⚙️
Methode 1. Wie Sie Daten aus dem Papierkorb NAS wiederherstellen
Betrachten wir zunächst das versehentliche Löschen.
Wenn Ihr NAS funktioniert und ein Netzlaufwerk verfügbar ist, Sie aber versehentlich Daten von dem Laufwerk gelöscht haben, können Sie versuchen, diese über den Papierkorb wiederherzustellen. Prüfen Sie zunächst, ob diese Funktion auf Ihrem Gerät für den Ordner, aus dem die Daten gelöscht wurden, aktiviert ist.
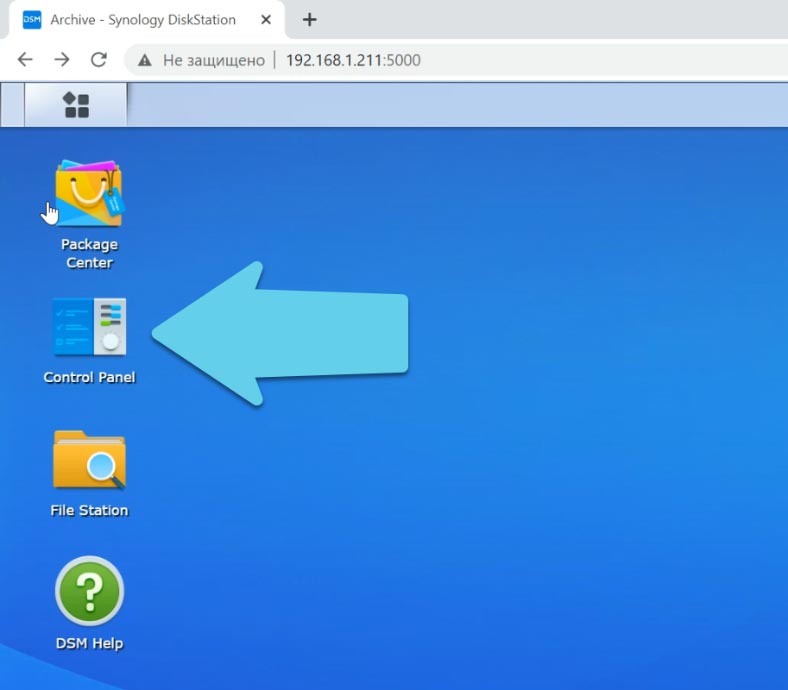
Um dies zu überprüfen, öffnen Sie «Systemsteuerung» – «Gemeinsamer Ordner».
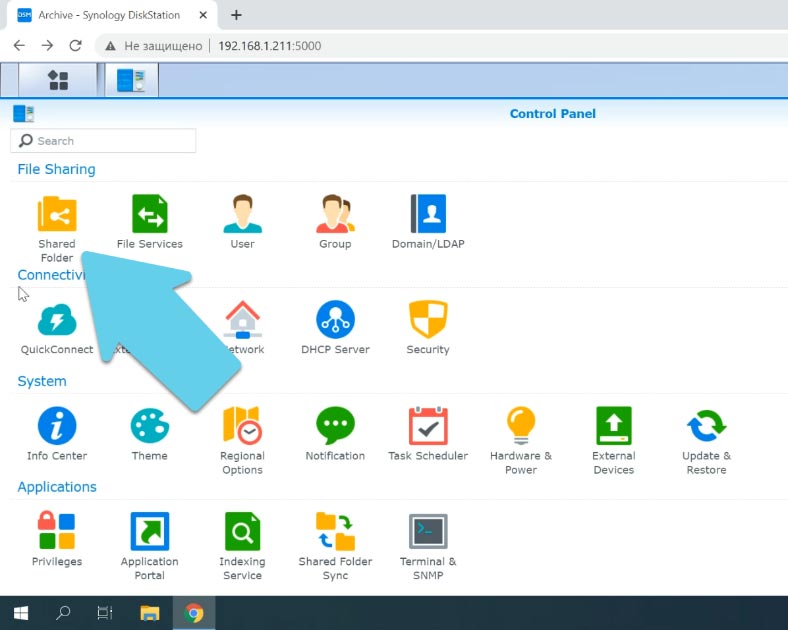
Suchen Sie den gewünschten Ordner, markieren Sie ihn und klicken Sie auf «Bearbeiten», es sollte ein Häkchen neben der Option «Papierkorb aktivieren» sein.
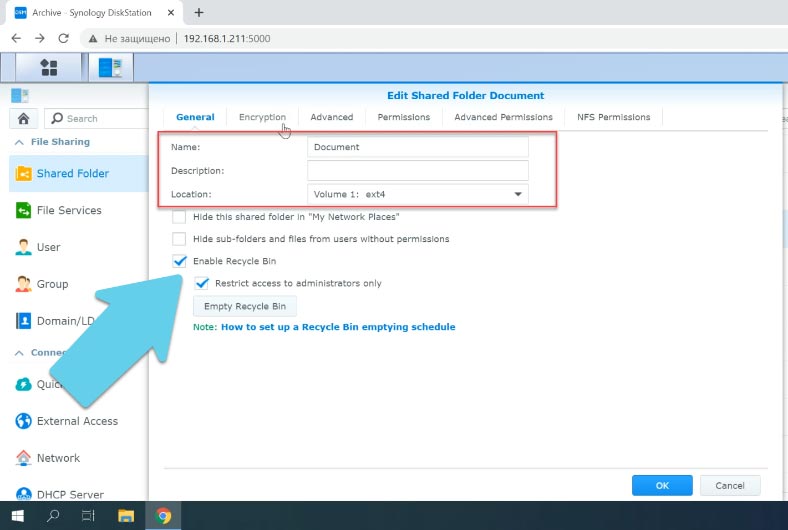
Wenn diese Option aktiviert ist, öffnen Sie den Dateimanager Ihres NAS-Geräts, gehen Sie zum Ordner Papierkorb (recycle), suchen Sie die versehentlich gelöschte Datei.
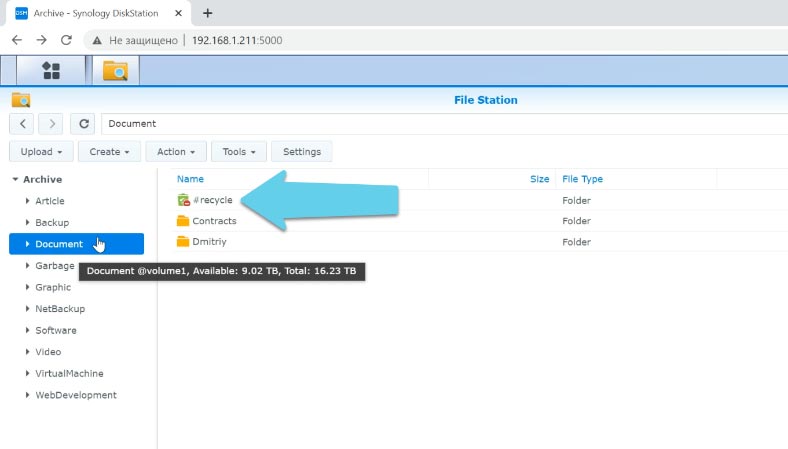
klicken Sie mit der rechten Maustaste darauf und klicken Sie auf «Herunterladen», oder «Kopieren/Verschieben», und geben Sie das Verzeichnis an, in dem sie gespeichert werden soll – Ok. Wechseln Sie danach in den angegebenen Ordner und prüfen Sie, ob die Datei vorhanden ist.
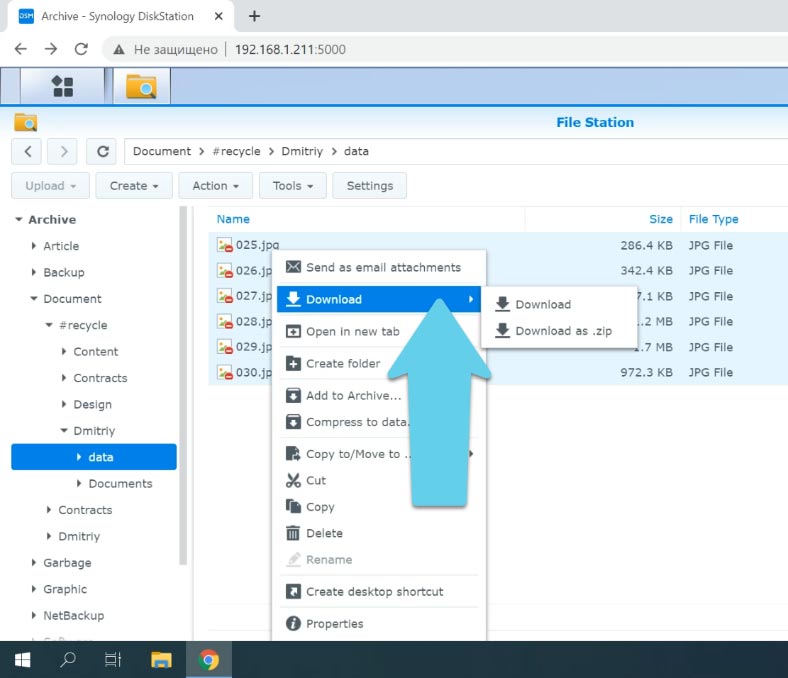
Methode 2. Wiederherstellung mit inaktiver NAS-Papierkorbfunktion
Wenn die Papierkorbfunktion für den Ordner vor dem Löschen der Daten deaktiviert wurde, müssen Sie eine spezielle Datenrettungssoftware verwenden, um die Daten wiederherzustellen. Hetman RAID Recovery kann helfen, dieses Problem zu lösen. Entfernen Sie die Laufwerke aus dem NAS-Gerät und schließen Sie sie an einen Windows-Computer an. Starten Sie das Programm, klicken Sie mit der rechten Maustaste auf das Laufwerk mit den gelöschten Dateien und klicken Sie auf «Öffnen».
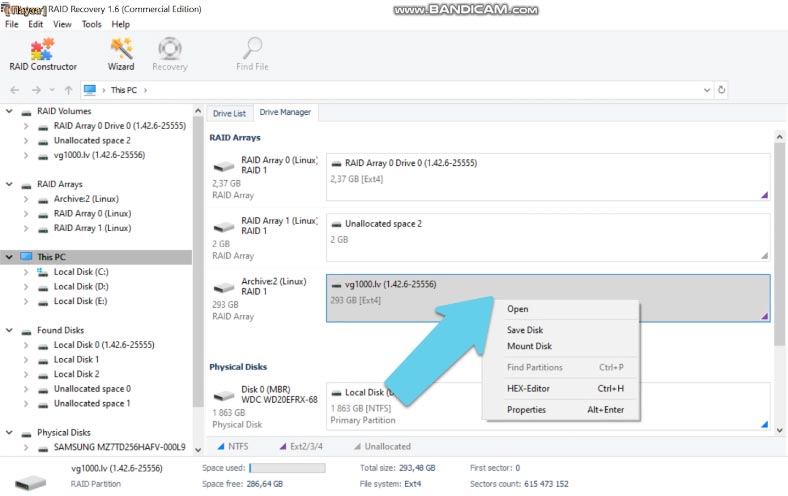
Wählen Sie die Art der Analyse aus und warten Sie dann, bis sie abgeschlossen ist. Öffnen Sie den gefundenen Abschnitt, die gelöschten Dateien werden mit einem roten Kreuz markiert.
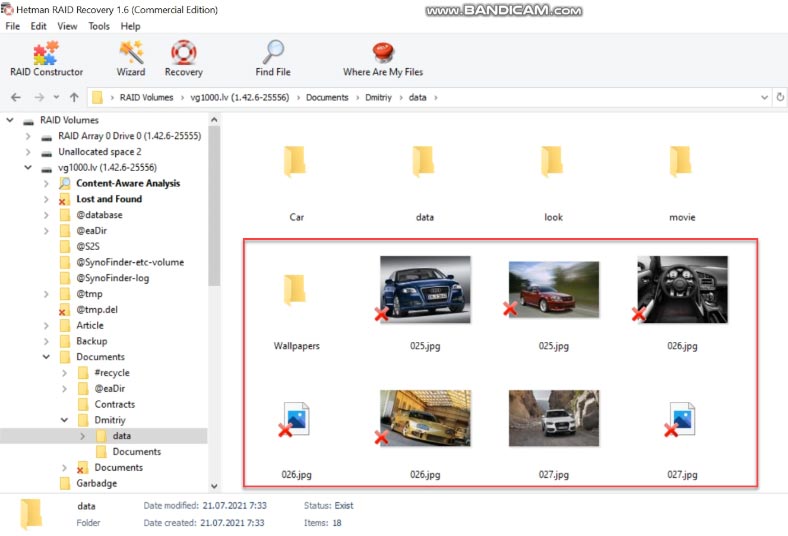
Wechseln Sie in das Verzeichnis, aus dem die Informationen gelöscht wurden, suchen Sie die Dateien, die Sie wiederherstellen möchten, markieren Sie sie und klicken Sie dann auf «Wiederherstellen».
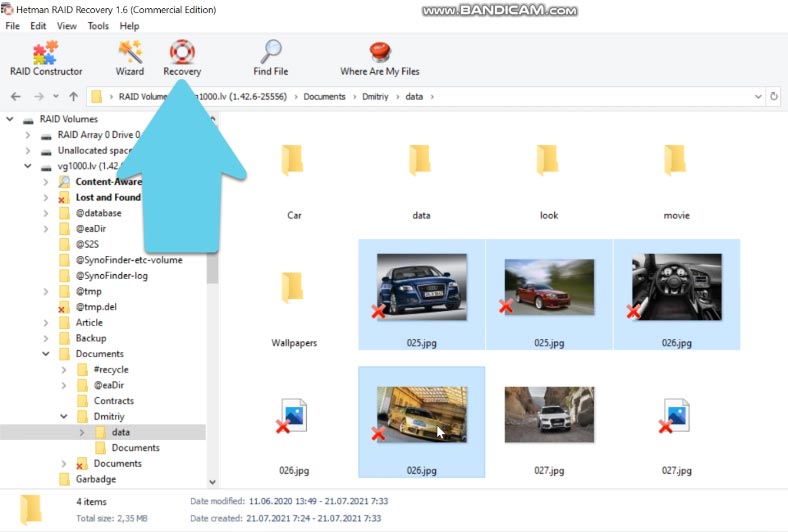
Geben Sie den Ordner an, in dem sie gespeichert werden sollen, und wiederholen Sie «Wiederherstellen». Damit ist der Wiederherstellungsprozess abgeschlossen.
Methode 3. Wie man Daten ohne Zugriff auf ein Netzlaufwerk NAS wiederherstellt
Im Falle eines Hardware- oder Softwarefehlers, einer NAS-Fehlkonfiguration, einer fehlgeschlagenen Datenübertragung oder einer anderen Situation, in der ein NAS-Laufwerk unzugänglich ist oder ein RAID-Array beschädigt ist, sollten Sie die Laufwerke ebenfalls entfernen und an den Windows-PC anschließen. Nach dem Start baut die Software das zerstörte RAID automatisch aus den Laufwerken wieder auf.
Wenn Sie nach dem Hochfahren aufgefordert werden, die Laufwerke zu initialisieren, akzeptieren Sie dies bitte nicht, da sie dadurch überschrieben werden können.
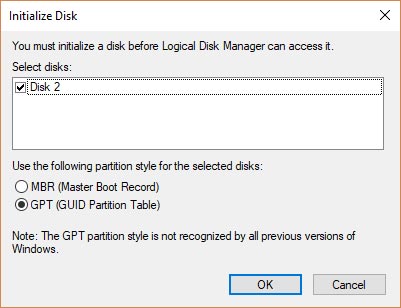
Hetman RAID Recovery ist eine umfassende NAS-Datenwiederherstellungslösung, die Ihnen auf vielfältige Weise bei der Wiederherstellung von Dateien hilft. Die Software unterstützt die meisten gängigen Dateisysteme, einschließlich NAS-Systeme, und findet die für die Wiederherstellung benötigten Informationen, wie z. B. den Anfangssektor des RAID, die Blockgröße, die Anzahl und die Reihenfolge der Festplatten. Das Tool enthält eine fortschrittliche automatische Scan-Modul, die dafür ausgelegt ist, NAS-Daten in einer Vielzahl von Datenverlust-Szenarien zu erkennen und wiederherzustellen.
| Merkmal | Beschreibung |
|---|---|
| Programmtitel | Hetman RAID Recovery |
| Hauptfunktionen | Datenwiederherstellung von RAID-Arrays, Wiederherstellung verlorener Dateien und Partitionen |
| Unterstützte Dateisysteme | FAT, ExFAT, NTFS, ReFS, APFS, HFS+, Ext, ReiserFS, XFS, UFS, ZFS |
| RAID-Typen | JBOD, RAID 0, RAID 1, RAID 2, RAID 3, RAID 4, RAID 10, RAID 1E, RAID 5, RAID 5E, RAID 5EE, RAID 50, RAID 6, RAID 60, SHR, SHR-2, RAID-z, RAID-z2, RAID-z3 |
| Betriebssysteme | Windows, macOS, Linux |
| Zusätzliche Funktionen | Unterstützung für verschiedene Arten von RAID-Controllern, automatische Erkennung von Arrays |
| Benutzeroberfläche | Benutzerfreundliche grafische Benutzeroberfläche |
| Sprachunterstützung | Mehrere Sprachen, darunter Englisch, Deutsch, Russisch und andere |
Dank des automatischen Scan-Mechanismus scannt das Dienstprogramm die Laufwerke, subtrahiert Serviceinformationen von ihnen und baut das ausgefallene RAID wieder zusammen. Die RAID-Informationen werden unten angezeigt und Sie sollten überprüfen, ob die Software sie richtig erkannt hat.
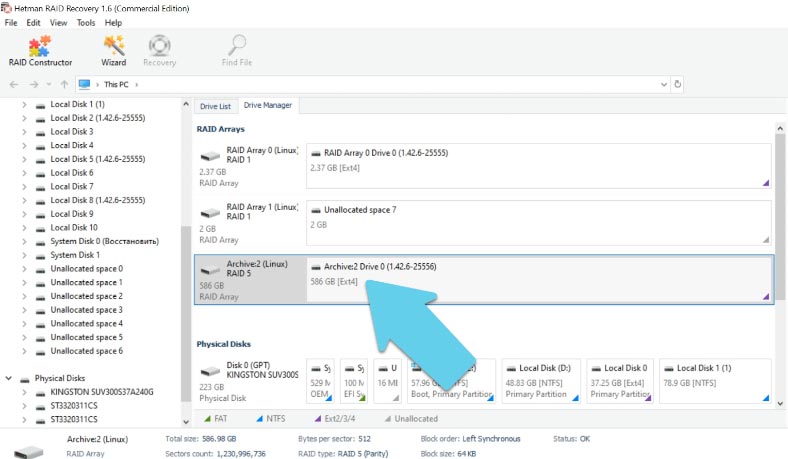
Klicken Sie mit der rechten Maustaste auf den Datenträger, «Öffnen». Wählen Sie die Art der Analyse und starten Sie den Scanvorgang. Die Software analysiert die Laufwerke und zeigt nach Abschluss den Inhalt an.
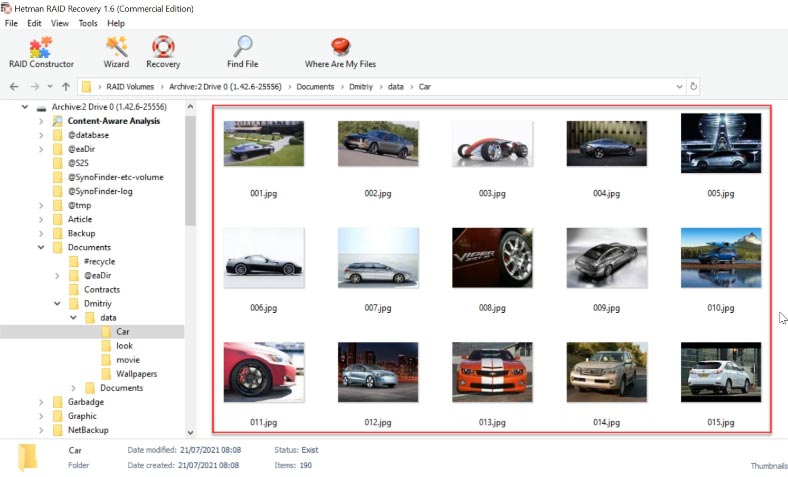
Wie Sie sehen können, hat das Programm alle Daten gefunden, die sich auf den Festplatten im Array befanden. Markieren Sie die, die Sie wiederherstellen möchten, und klicken Sie auf «Wiederherstellen», geben Sie den Pfad an, in dem sie gespeichert werden sollen. Wenn der Wiederherstellungsprozess abgeschlossen ist, befinden sich diese Dateien im angegebenen Ordner.
Methode 4. Wie man Daten von Synology Hybrid RAID wiederherstellt
Schauen wir uns nun an, wie Sie das Synology Hybrid RAID wiederherstellen können.
Synology Hybrid RAID (SHR) ist ein automatisiertes RAID-Verwaltungssystem, das entwickelt wurde, um die Speicherverwaltung zu vereinfachen und die Bedürfnisse von neuen Benutzern zu erfüllen, die mit RAID-Typen unbekannt sind.
| Merkmal | Beschreibung |
|---|---|
| Name | Synology Hybrid RAID (SHR) |
| RAID-Typ | Hybrid-RAID |
| Flexibilität | Optimiert automatisch die Nutzung des Speicherplatzes mit unterschiedlichen Festplattengrößen |
| Datenschutz | Schützt vor dem Ausfall einer oder zweier Festplatten (je nach Konfiguration) |
| Einfachheit der Einrichtung | Lässt sich einfach über die Benutzeroberfläche von Synology DiskStation Manager (DSM) einrichten |
| Skalierbarkeit | Ermöglicht das Hinzufügen neuer Festplatten ohne Datenverlust |
| Kompatibilität | Funktioniert mit einer Vielzahl von Synology NAS-Modellen |
| Vorteile | Optimiert den Speicherplatz, einfache Verwaltung und Einrichtung |
| Nachteile | Kann im Vergleich zu anderen RAID-Konfigurationen bei Verwendung großer Festplatten eine geringere Leistung aufweisen |
SHR (Hybrid RAID) kann Festplatten unterschiedlicher Größe kombinieren, um ein Volume mit optimaler Kapazität und Leistung zu erstellen. Dies verbraucht weniger Speicherplatz und macht die Speicherung selbst flexibler. Wenn genügend Festplatten vorhanden sind, bietet dieser RAID-Typ eine Redundanz von einer oder zwei Festplatten. Das bedeutet, dass das Volumen dieses RAID-Typs sicherstellt, dass die Informationen verfügbar sind und erhalten bleiben, wenn eine oder zwei Festplatten ausfallen.
Dieser RAID-Typ hat eine eigene Speicherstruktur, die nur wenige Datenrettungssoftware unterstützt. Hetman RAID Recovery unterstützt die Wiederherstellung von dieser Art von RAID.
Um die Laufwerke wiederherzustellen, entfernen Sie sie aus dem NAS-Gerät und schließen Sie sie an die Hauptplatine eines Windows-PCs an.
Unmittelbar nach dem Start des Programms werden Sie sehen, dass es den Hybrid-Array-Typ automatisch erkannt hat und alle Informationen über das betreffende RAID korrekt anzeigt.
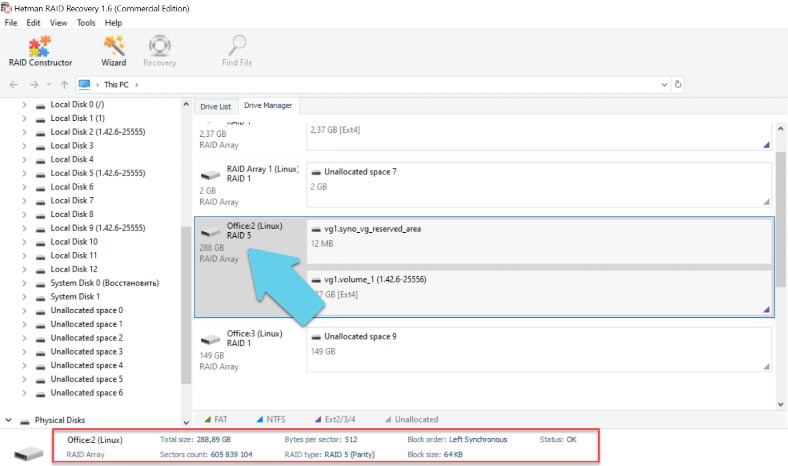
Klicken Sie mit der rechten Maustaste auf das Array, um es zu öffnen, wählen Sie die Art der Analyse, führen Sie sie aus und warten Sie, bis der Prozess abgeschlossen ist.
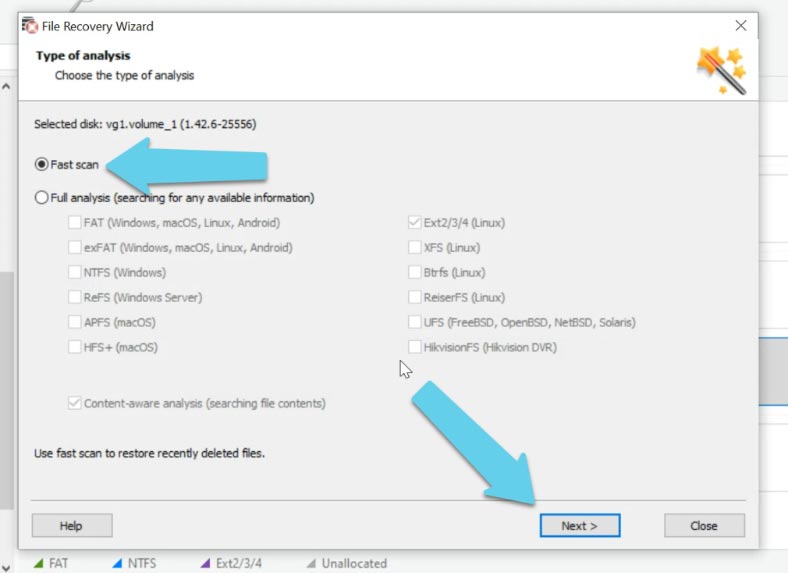
Wie Sie sehen können, sind alle Informationen, die auf dem Laufwerk vorhanden sind, für die Wiederherstellung verfügbar, sogar gelöschte Dateien werden markiert und es ist eine Vorschau der Dateien verfügbar, was großartig ist, um Fotos, Videos oder Dokumente zu finden, die Sie suchen.
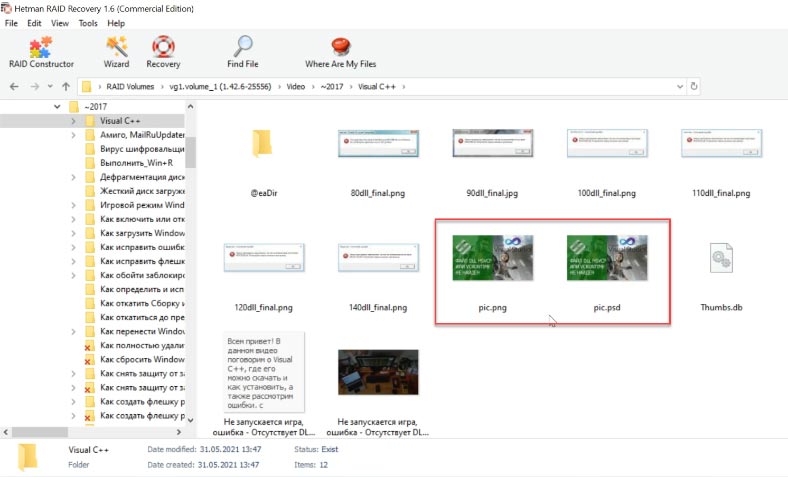
Wählen Sie die Dateien, die Sie wiederherstellen möchten, und klicken Sie auf «Wiederherstellen», dann wählen Sie den Pfad, in dem die Dateien gespeichert werden sollen.
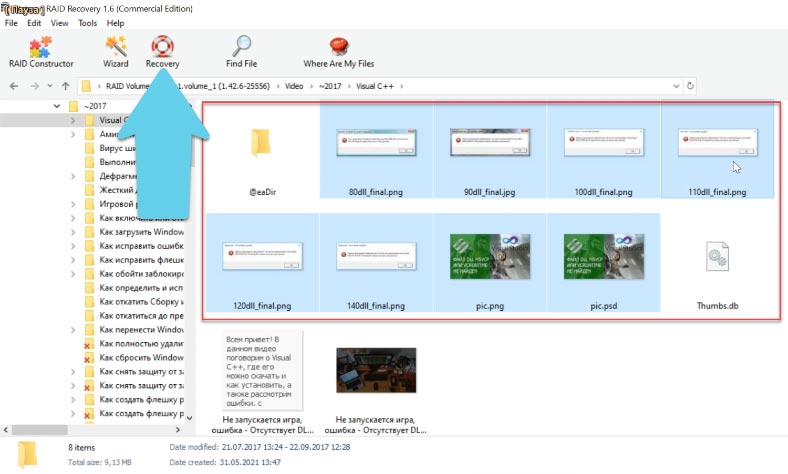
Je nach Art des Arrays ist die Software sogar in der Lage, Daten aus einem RAID ohne eine oder mehrere fehlende Festplatten zurückzugeben.
Bei NAS-Geräten werden RAID-Arrays in mehrere Arten von RAID mit Betriebssystem und RAID mit Daten unterteilt:
RAID mit Betriebssystem bedeutet, dass ein Betriebssystem auf dem Disk-Array installiert ist, um die NAS-Daten zu verwalten.
Von Daten-RAID spricht man, wenn nur die Informationen auf dem Festplatten-Array gespeichert sind und das Betriebssystem auf einem separaten Laufwerk installiert ist.
Hetman RAID Recovery unterstützt beide Arten von Arrays, so dass Sie das Betriebssystemlaufwerk des Geräts und ein zweites Datenlaufwerk sehen werde.
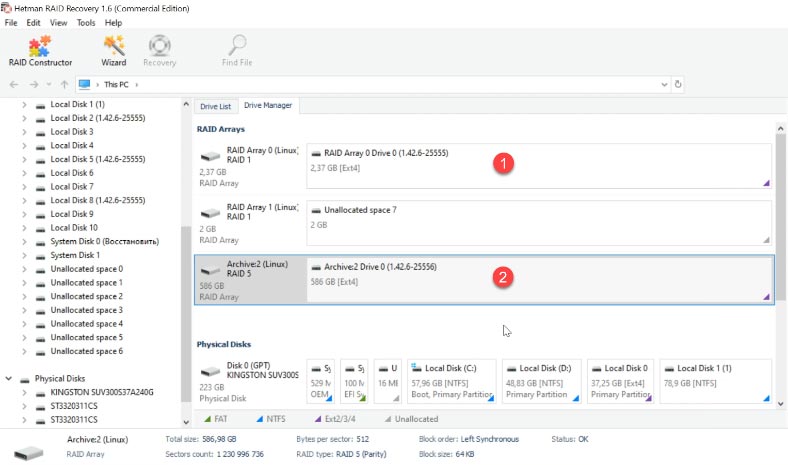
Methode 5. RAID-Konstruktor
Wenn ein Datenträger beschädigt ist oder Serviceinformationen überschrieben wurden, können Sie möglicherweise nicht automatisch ein RAID aufbauen; wenn Sie die Parameter des beschädigten Arrays kennen, können Sie dies mit RAID- Konstruktor manuell durchführen.
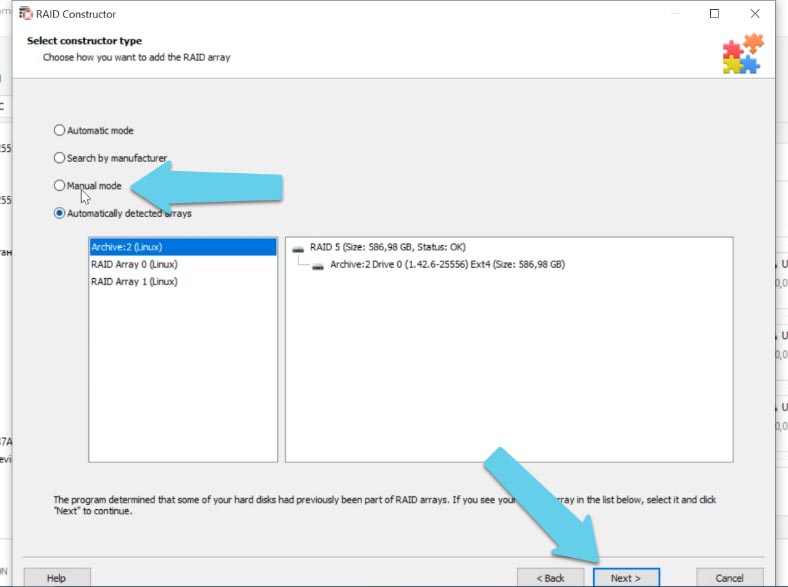
Öffnen Sie den Konstruktor, wählen Sie hier Manuell erstellen, geben Sie dann alle bekannten Informationen über Ihr Array an: RAID-Typ, Reihenfolge und Größe der Blöcke, fügen Sie die Festplatten hinzu, aus denen es zusammengesetzt wurde, und geben Sie deren Reihenfolge mit den Pfeilen an, füllen Sie die fehlenden durch einen Klick auf das Pluszeichen aus.
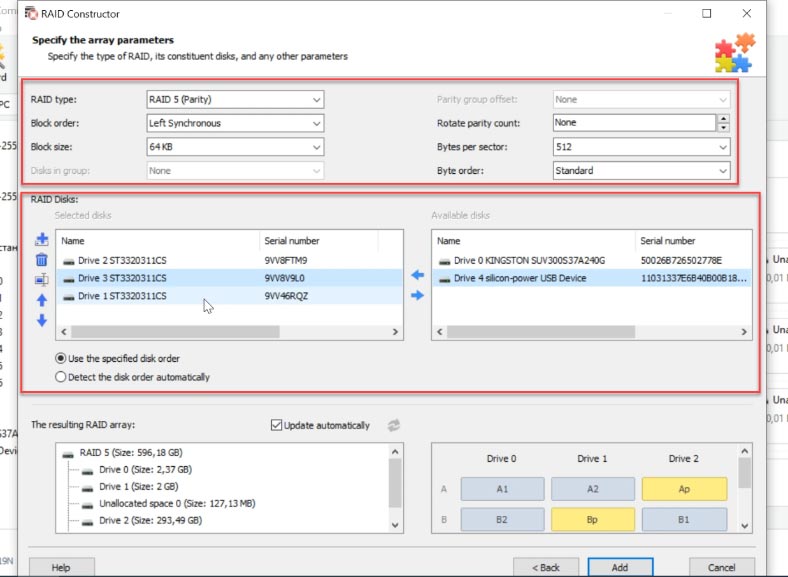
Im Allgemeinen hat ein ordnungsgemäß gemountetes RAID mindestens eine Partition. Erweitern Sie sie, um nach den erforderlichen Ordnern zu suchen. Wenn in den Ordnern Dateien angezeigt werden, wurde das RAID korrekt aufgebaut.
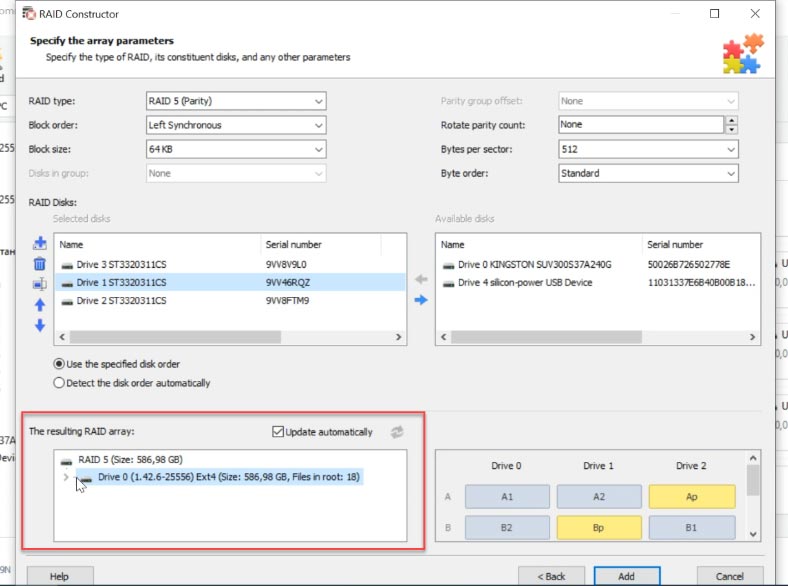
Wenn die Parameter korrekt sind, klicken Sie auf «Hinzufügen», und das RAID wird im Datenträger-Manager angezeigt.
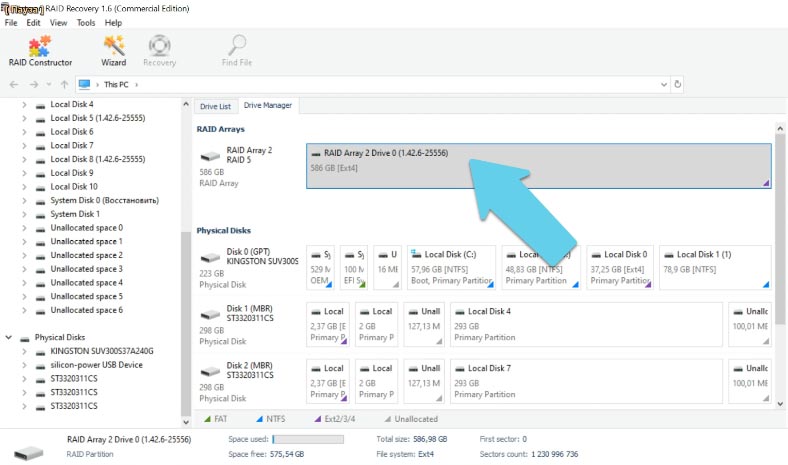
Um Daten wiederherzustellen, analysieren Sie das neu hinzugefügte Array, suchen Sie nach den benötigten Dateien, wählen Sie sie aus und stellen Sie sie wieder her.




Schließen Sie sie nicht nacheinander an. Das System akzeptiert möglicherweise keine zweite oder dritte usw. ohne Reinigung und Formatierung. Nur das Windows ist inzwischen neu installiert worden.
Was muss ich tun, damit der Computer die Festplatten im NAS sieht? Die Kabel sind eingesteckt, wie ich sehe. Erstellen Sie Ordner auf den Partitionen (obwohl sie eigentlich schon vorhanden sein sollten), erstellen Sie einen Benutzer auf dem NAS mit einem Benutzernamen und einem Passwort wie in Windows (der Einfachheit halber), geben Sie diesem Benutzer Rechte für die Ordner.
Suchen Sie unter Windows den NAS in der Netzwerkumgebung oder geben Sie seinen Namen im Explorer ein (als \name).
Ein Fenster mit einer Liste von Ordnern wird geöffnet. Bei Bedarf können Sie ihnen über das Kontextmenü oder über den Synology Assistant Buchstaben zuweisen (mounten).
Deaktivieren Sie das Standard-Administratorkonto
Verwenden Sie ein sicheres Passwort
Ständige Aktualisierung des Systems und Aktivierung von Warnmeldungen
Aktivieren Sie die Zwei-Faktor-Authentifizierung.
Standardanschlüsse ändern
Aus der Beschreibung geht nicht hervor, was und wie genau gemacht wurde. Ich würde vorschlagen, die Einstellungen zurückzusetzen (per Knopfdruck oder über das Internet, falls verfügbar, siehe Modelldokumentation) und neu zu beginnen.
Die verfügbare Kapazität kann für einen Ordner angezeigt werden, der sich auf einem Volume befindet, das zu einem Pool gehört.
Sie müssen also alle diese Schritte korrekt einrichten. Im DSM-Setup-Assistenten kann es bequemer sein, auf die automatische Festplattenkonfiguration zu verzichten und sie anschließend manuell vorzunehmen, da der Assistent nur eine Konfigurationsoption (SHR) verwendet und bei zwei Festplatten mit unterschiedlicher Kapazität alles über die kleinere Platte erledigt.
1. Ja. Schalten Sie sie einfach über die WebGUI aus.
2. Ja.