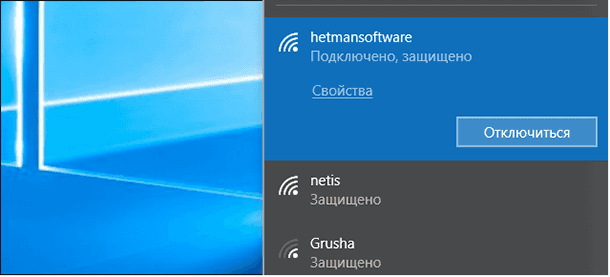Защитите свои данные: надежное резервное копирование с Synology NAS
В этой статье я поделюсь с вами пошаговой инструкцией о том, как создать надежную резервную копии конфигурации Synology Disk Station Manager (DSM) и данных сетевого хранилища, а также, о восстановлении информации из резервной копии Synology Network Attached Storage (NAS). Узнайте, как настроить процесс резервного копирования так, чтобы ваша информация всегда была в безопасности.

- Подготовка к резервному копированию
- Настройка DiskStation Manager (DSM)
- Как создать резервную копию конфигурации системы Synology DSM
- Создание Data backup task.
- Как восстановить данные с резервной копии.
- Заключение
- Вопросы и ответы
- Комментарии
В современном мире, где цифровые данные играют ключевую роль в повседневной жизни, вопрос безопасности и сохранности информации становится более актуальным. От семейных фотографий до важных рабочих файлов, потеря данных может оказаться критической проблемой. В этом контексте обеспечение надежного резервного копирования становится неотъемлемой частью стратегии обеспечения безопасности данных.
Однако, как выбрать подходящий инструмент для резервного копирования, который сочетает в себе надежность и удобство использования? Один из вариантов, о которым мы поговорим — это использование стандартного функционала резервирования операционной системы. Synology DSM не только предоставляет обширные возможности по управлению данными, но и обеспечивает безопасность их хранения. А также, как настроить резервное копирование данных на Synology DSM с использованием приложения Hyper Backup, как создать резервную копию системы с помощью стандартного функционала системы и как восстановить данные и состояние конфигурации системы Synology NAS. Разберем шаги подготовки, основные функциональные возможности, и детальную настройку резервного копирования для обеспечения максимальной защиты данных.

Как создать надежную резервную копию в Synology NAS
Подготовка к резервному копированию
Начинаем с подготовки системы к резервному копированию. Первым шагом на пути к эффективной системе резервного копирования на Synology DSM является создание учетной записи Synology.
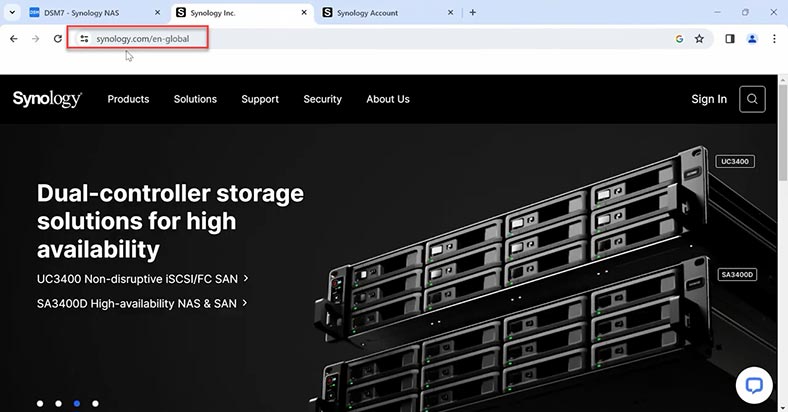
Этот аккаунт будет использоваться для доступа к DSM (DiskStation Manager), основной операционной системе Synology.
-
Для этого перейдите на официальный веб-сайт Synology.
-
Нажмите ссылку “Создать аккаунт”.
-
Заполните необходимую информацию, такую как адрес электронной почты, пароль и другие учетные данные.
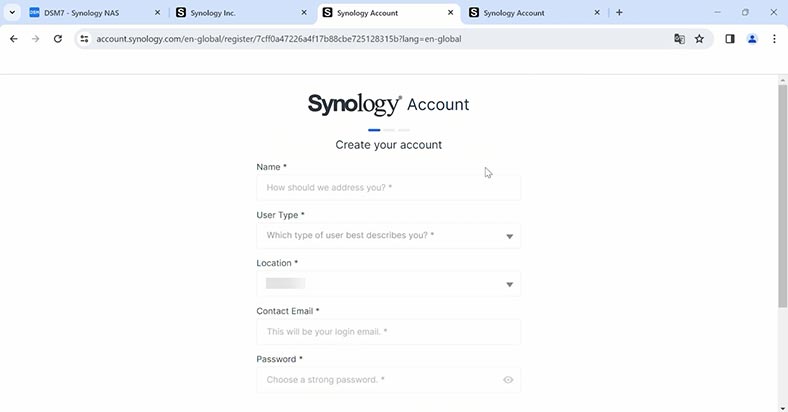
-
Подтвердите свою учетную запись по электронной почте, следуя инструкциям, отправленным на указанный почтовый ящик.
Настройка DiskStation Manager (DSM)
После успешной регистрации и подтверждения учетной записи приступим к настройке DSM, чтобы подготовить Synology к резервному копированию.
- Войдите в учетную запись Synology, используя свой адрес электронной почты и пароль.
- Перейдите к разделу управления DSM (DiskStation Manager).
- Проверьте обновления DSM и установите их, если они доступны, чтобы обеспечить актуальность системы.
Как создать резервную копию конфигурации системы Synology DSM
Для начала рассмотрим, как создать резервную копию конфигурации системы Synology DSM. Откройте Панель управления – Обновление и восстановление.
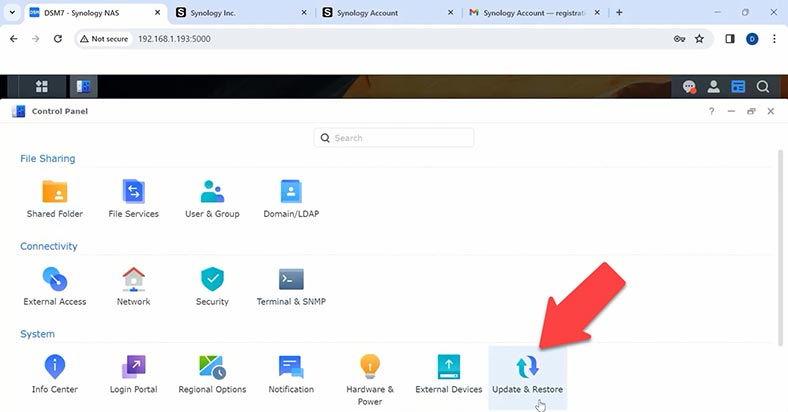
Перейдите на вкладку – Резервирование и кликните по кнопке – Резервировать конфигурацию.
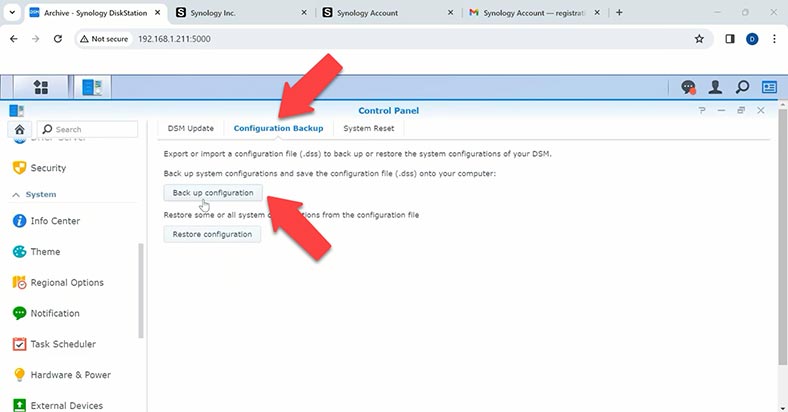
После вы увидите сообщение со списком конфигураций, которые содержит бэкап. Нажмите – Да для продолжения. После файл архива будет загружен на ПК.
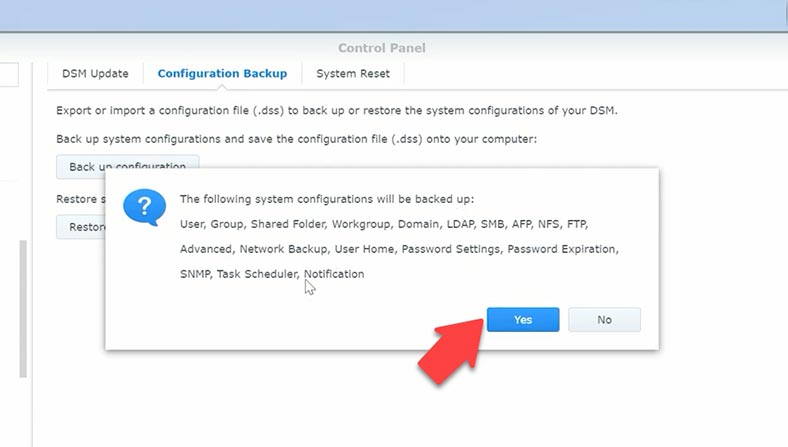
Для восстановления вам нужно будет в том же разделе меню панели управления нажать кнопку – Восстановить конфигурацию. Затем указать путь к файлу резервной копии и нажать – Ок. После чего старая конфигурация будет загружена.
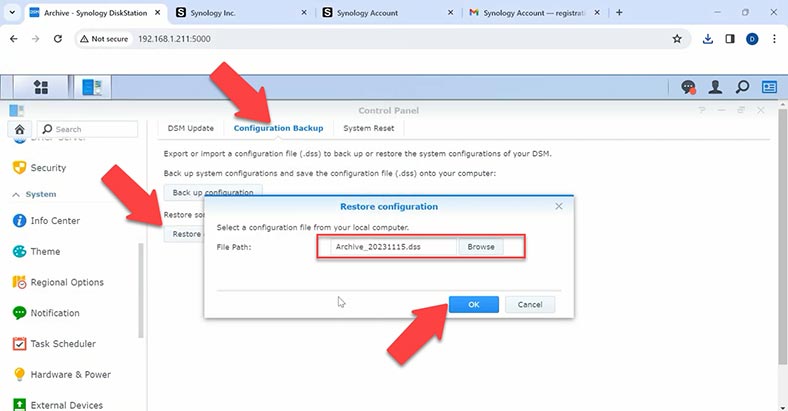
Таким образом вы сможете восстановить старую конфигурацию на новом устройстве. Но вы должны понимать, что версии DSM должны совпадать иначе восстановление может завершиться неудачей.
Установка Hyper Backup
Следующий способ резервного копирования с помощью утилиты – Hyper Backup. Это бесплатная программа, которая поможет настроить резервное копирование данных вашего сетевого хранилища. Для создания резервной копии данных Synology DSM убедитесь, что приложение установлено и готово к использованию.
Для установки перейдите в “Пакетный центр” в DSM. В разделе поиска найдите “Hyper Backup”. И установите приложение, следуя инструкциям.
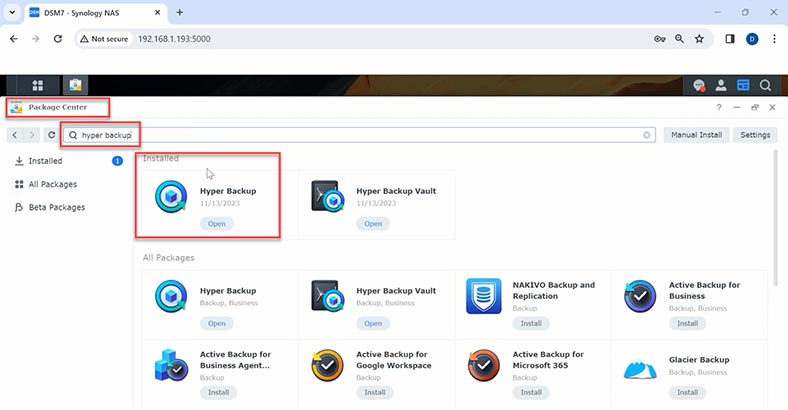
Теперь ваш Synology DSM готов к созданию надежных резервных копий данных с использованием Hyper Backup. Это мощное приложение Synology DSM, предназначенное для создания и управления резервными копиями данных. Он обеспечивает гибкость и надежность в процессе сохранения вашей информации. Откройте приложение Hyper Backup. Далее нужно создать задачу резервного копирования, кликните по плюсу – Создать. Программа предоставляет два типа резервирования – Задача резервирования данных и задача резервирования LUN.
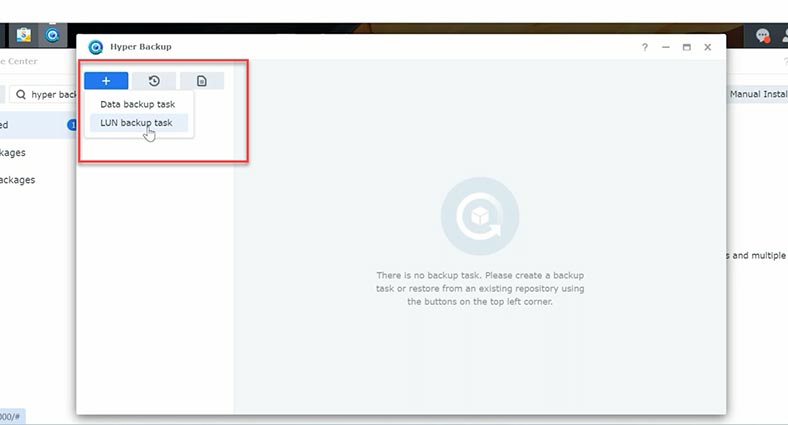
- Резервирование данных — это копия папок хранилища.
- Резервирование LUN – копия сетевых дисков.
Создание Data backup task.
Кликаем на Резервирование данных (Data backup task).
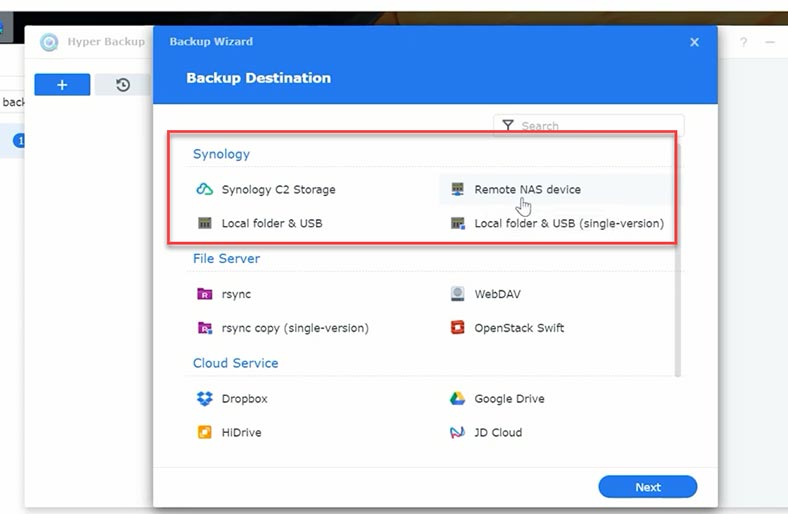
В открывшемся окне нужно выбрать расположение резервных копий, это может быть:
- Synology C2 Storage, резервная копия в облачный сервис Synology.
- Удаленное устройство NAS, вы можете сохранить резервную копию данных на другом сетевом хранилище.
- В локальную папку или на USB (Local folder & USB).
- В локальную папку или на USB (Local folder & USB single-version). Отличия этих двух типов в способе хранения, в первом случае после первой полной копии в последующих записываются только изменения. И во втором – создание и хранение полных резервных копий.
Теперь давайте рассмотрим каждый тип хранения детально.
Synology C2 Storage
Для начала выбираем Synology C2 Storage – Далее, вам нужно войти в учетную запись Synology.
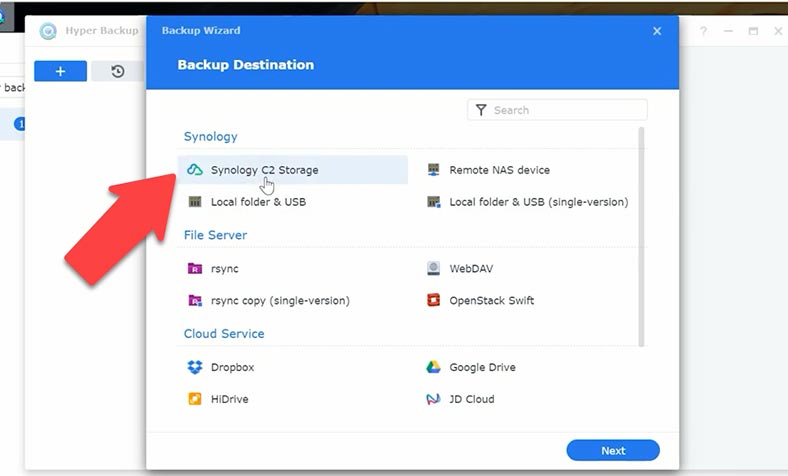
Synology C2 Storage — это облачное хранилище, предоставляемое компанией Synology.
Сервис платный, для ознакомления доступен бесплатный тестовый период. Выберите тип и нажмите – Next.
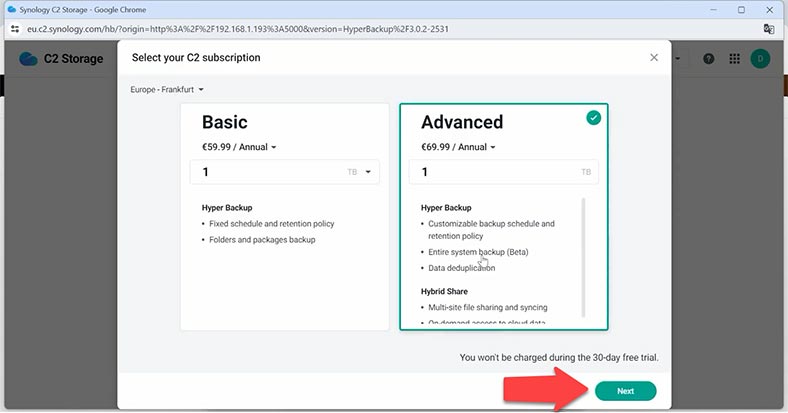
Далее вам нужно указать папку для резервного копирования.
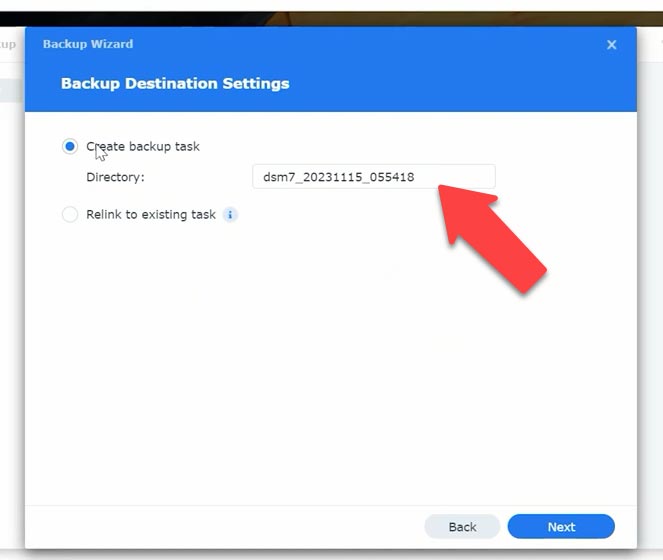
Настроить расписание.
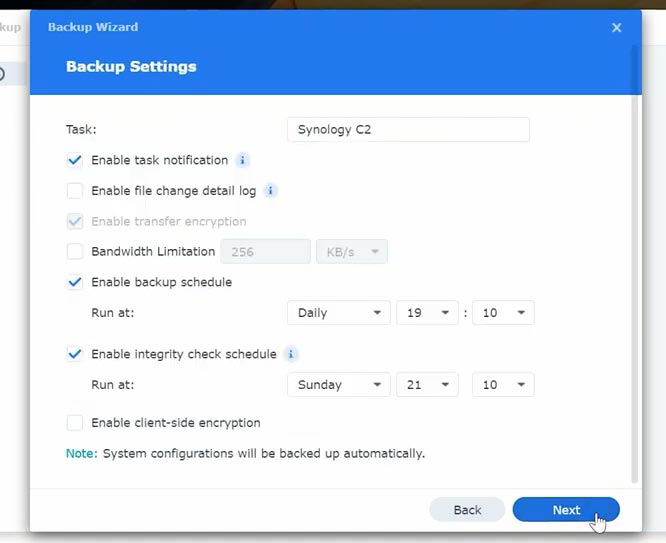
После, для запуска процесса копирования, нажмите кнопку – Резервировать сейчас.
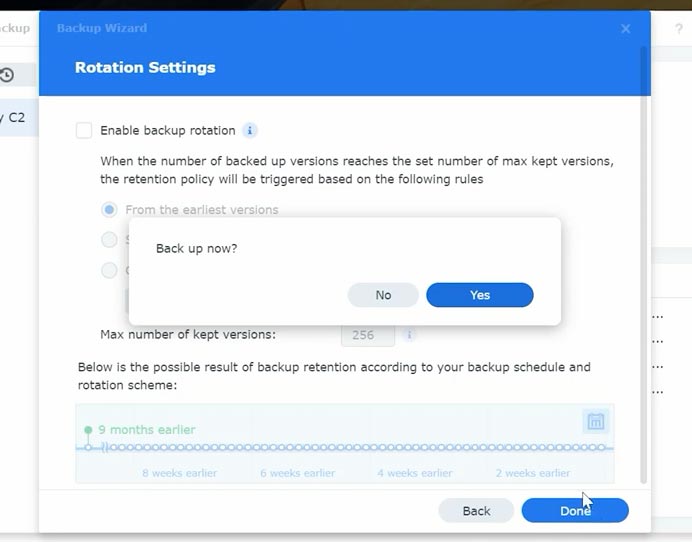
По окончанию процесса резервная копия загрузится на облачный сервис.
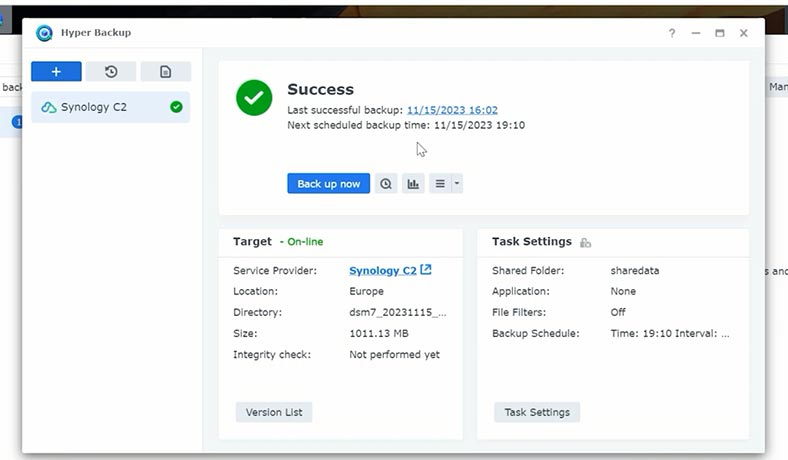
Remote NAS device
Если у вас есть второе сетевое хранилище в сети вы можете настроить резервирование данных на это устройство.
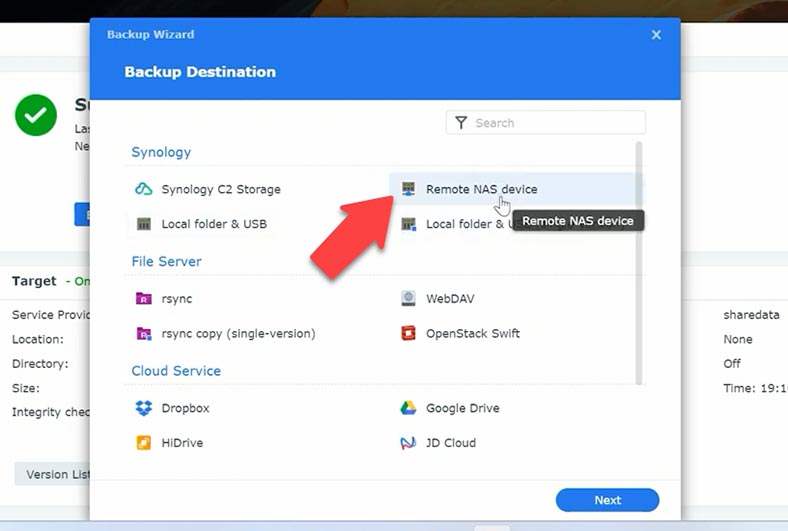
Укажите IP адрес хранилища, имя пользователя и пароль. Обратите внимание что на целевом устройстве должна быть включена служба резервного копирования. Если это устройство Synology установите пакет Hyper backup Vault.
Далее выберите папку общего доступа на целевом устройстве и укажите каталог – Далее.
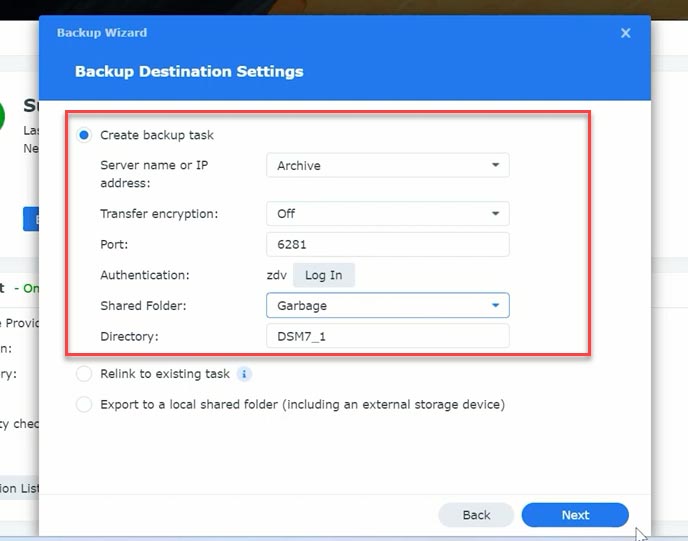
Затем выберите папку резервную копию которой нужно создать и нажмите – Далее.
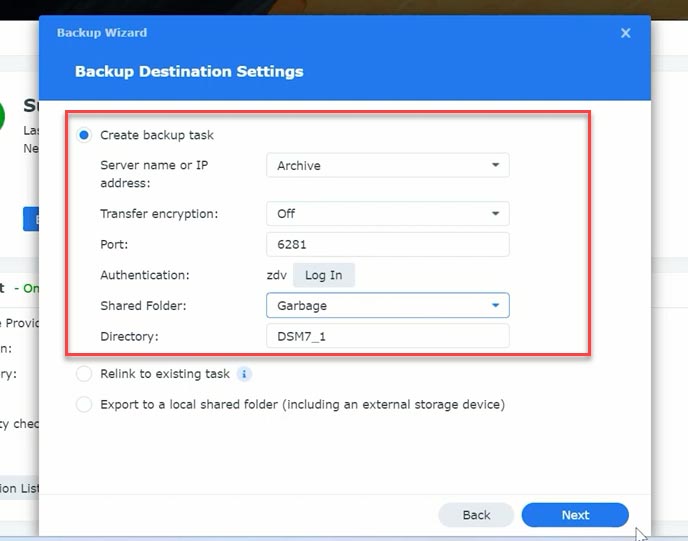
Если нужно добавьте резервирование приложений – Далее. Настройте расписание и нажмите – Далее и Применить.
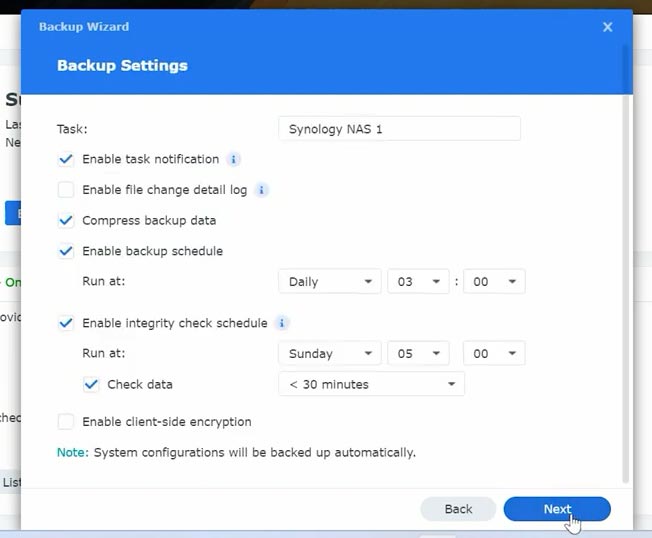
Резервировать сейчас? – Да.
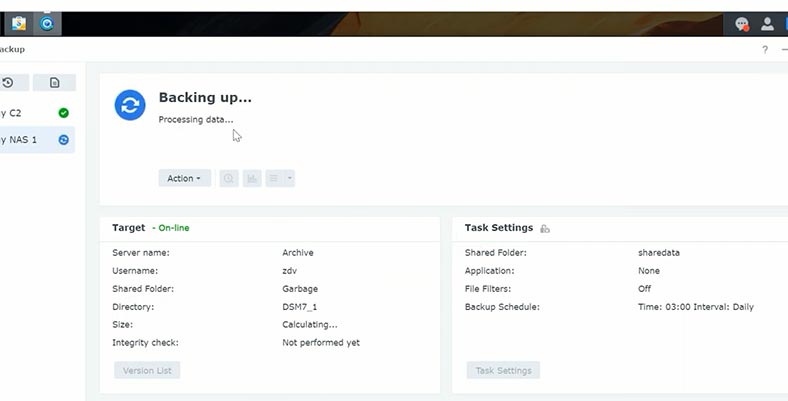
После чего будет создана копия.
Local folder & USB
Следующий тип резервирования в локальную папку. В таком случае копия данных будет хранится на этом же устройстве.
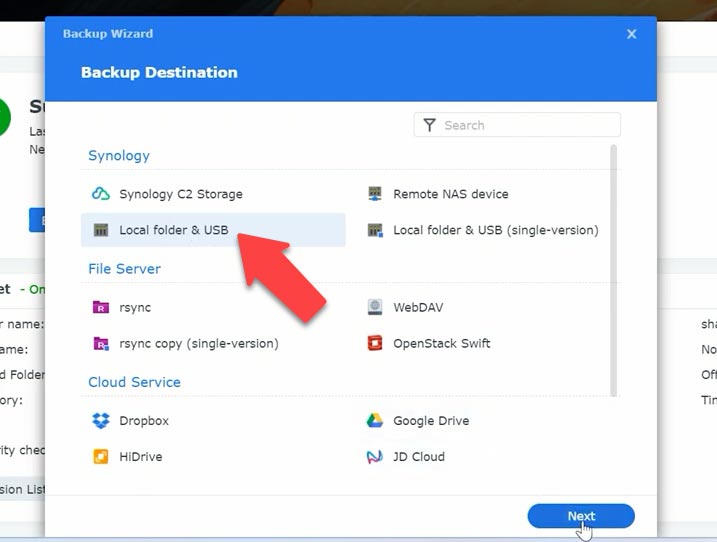
Укажите целевую папку, где будет хранится копия и отметить ту резервную копию которой нужно создать.
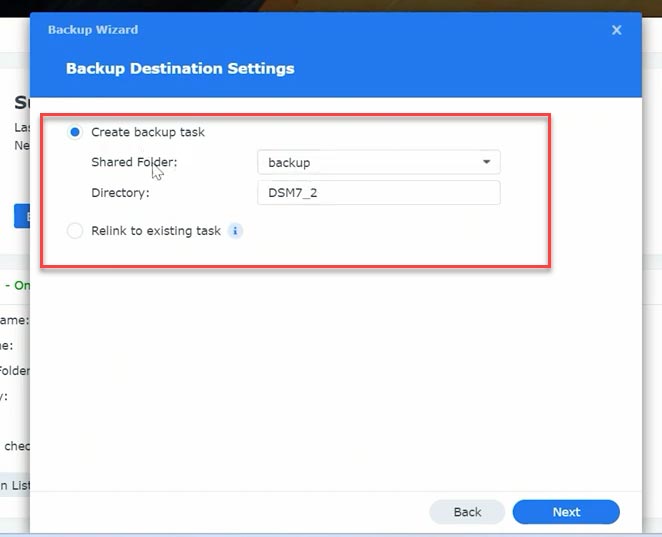
Добавьте резервирование приложений, настройте расписание. После чего вы увидите то же сообщение что и в предыдущей настройке. Нажмите – Да, чтобы создать копию.
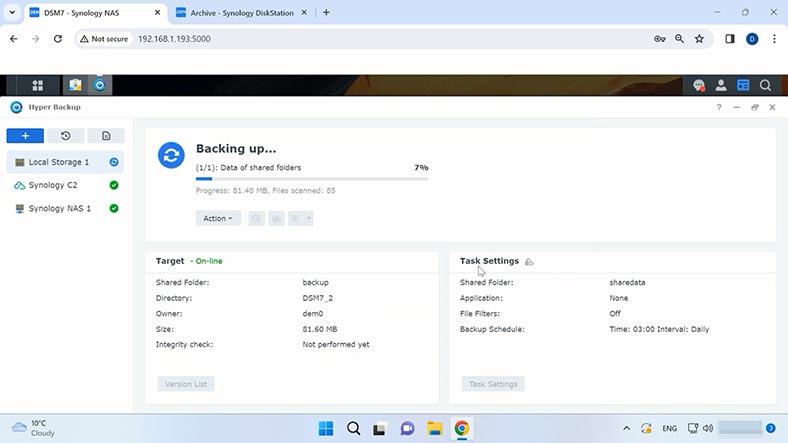
Rsync
Следующий тип хранения – файловый сервер. Rsync – позволяет сохранить копию данных на другое сетевое хранилище Synology в вашей сети.
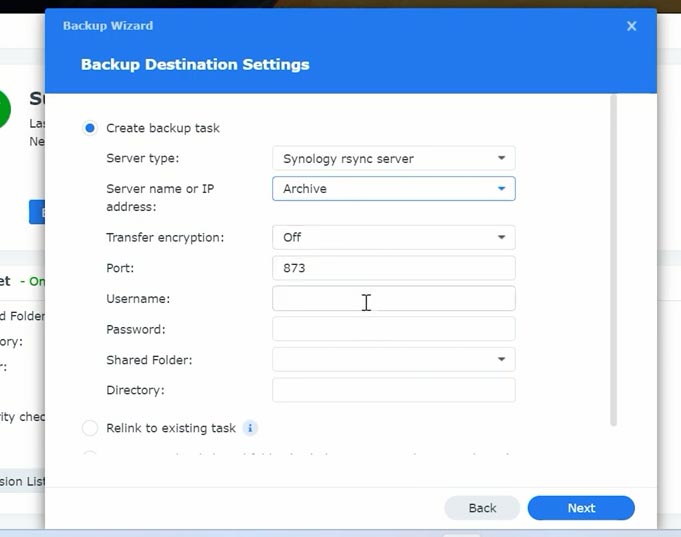
Настройки похожи на те которые я показывал при подключении к другому NAS хранилищу. Нужно указать IP адрес и учетные данные пользователя. Затем папку общего доступа и ту которую нужно скопировать. Резервировать? – Да.
Еще несколько облачных серверов
WebDAV – это расширение протокола HTTP, предоставляющее функциональность для совместной работы с файлами на удаленных серверах. Он позволит сохранить копию на удаленном веб-сервере.
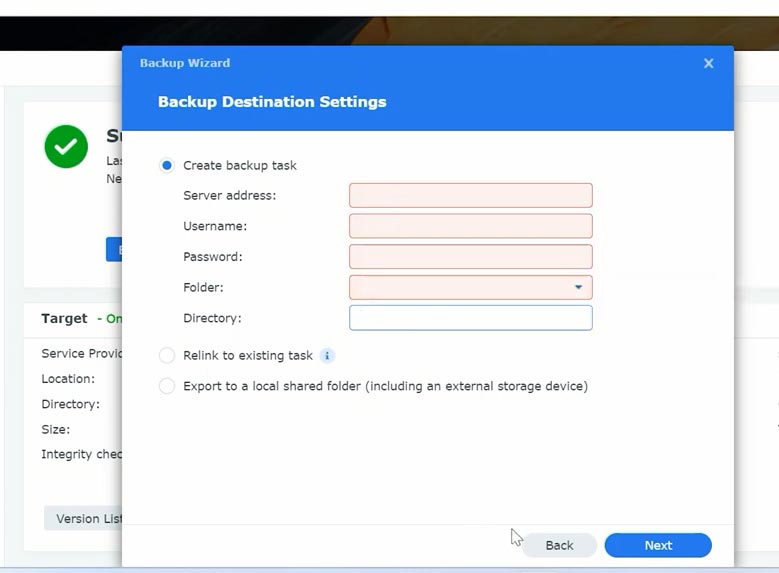
Также нужно указать IP, учетные данные и папки.
Еще вы можете сохранить резервную копию с помощью OpenStack Swift.
OpenStack Swift — это модуль облачного хранилища (Object Storage) в фреймворке OpenStack.
Хранилище S3 – сервис от амазон. Вам необходимо выбрать сервер, на котором у вас настроено облачное хранилище, указать ключ доступа, секретный ключ, имя контейнера и каталог.
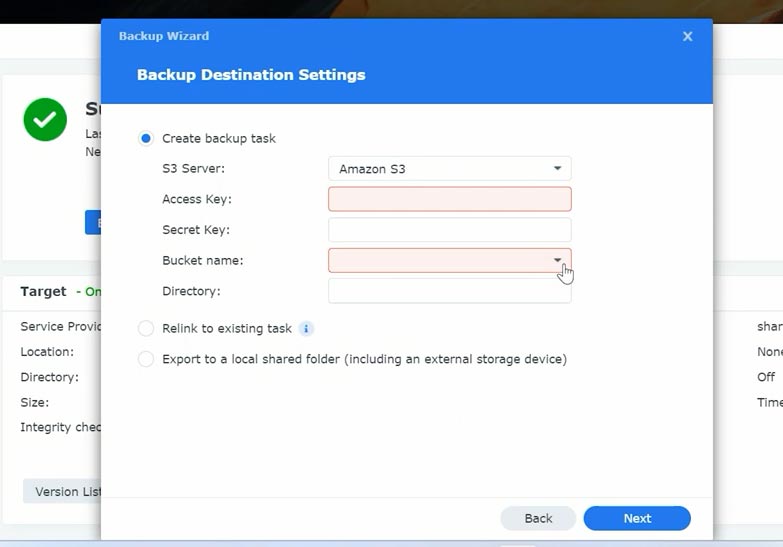
Также вы можете выгрузить резервную копию данных на DropBox или Goole диск. Войдите в аккаунт, разрешите доступ приложению Hyper backup к сервису, и назначьте разрешения. Затем укажите папки и сохраните копию данных.
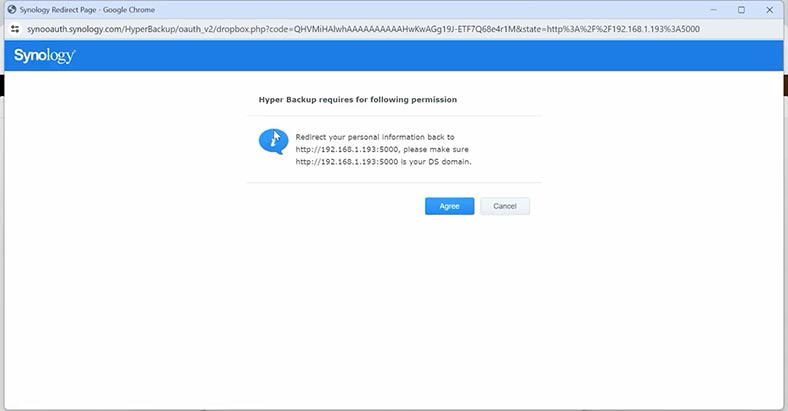
Также если у вас есть аккаунт на одном из сервисов: HiDrive, JD Cloud, Microsoft Azure, Rackspace, hicloud S3, hubiC, то можно сохранить резервную копию там, настройки предельно понятны.
В качестве источника данных может быть целый том или конкретные папки, которые вы хотите включить в резервную копию.
В каждом из правил резервирования данных можно изменить расписание, изменить папки, данные приложений, и другие настройки.
При настройке резервного копирования в Hyper Backup, вы сможете выбрать один из этих облачных ресурсов в зависимости от ваших потребностей и предпочтений. Помните, что важно удостовериться в совместимости и безопасности при выборе облачного провайдера.
Как восстановить данные с резервной копии.
Теперь, имея резервную копию, вы можете приступить к восстановлению данных на Synology DSM. В результате вы сможете вернуть удаленные файлы, восстановить систему после сбоя или даже перенести данные на новое устройство.
Откройте приложение Hyper Backup на вашем устройстве Synology. В меню программы кликните по кнопке “Восстановить”. Далее нужно выбрать источник резервной копии.
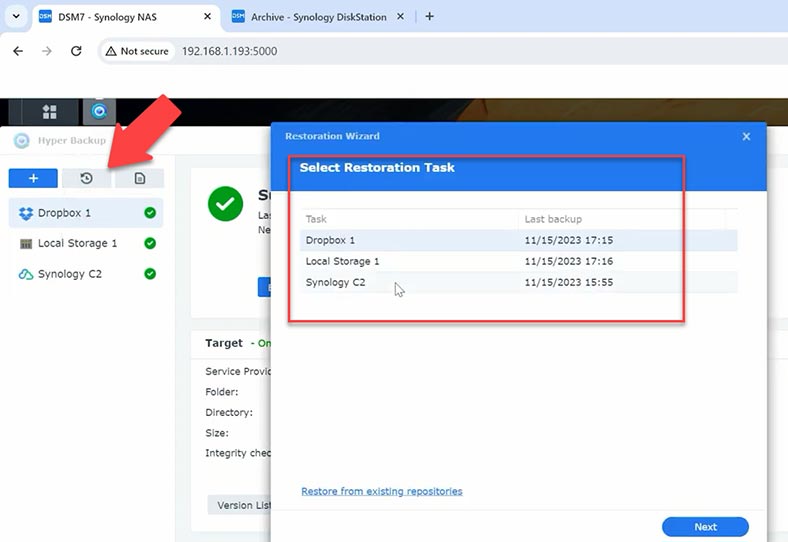
В списке доступных резервных копий выберите тот, который вы хотите использовать для восстановления данных. Это может быть определенный момент времени или конкретный файл. После нужно выбрать место восстановления. Укажите куда вы хотите восстановить данные. Это может быть оригинальное место хранения или другое место на вашем хранилище.
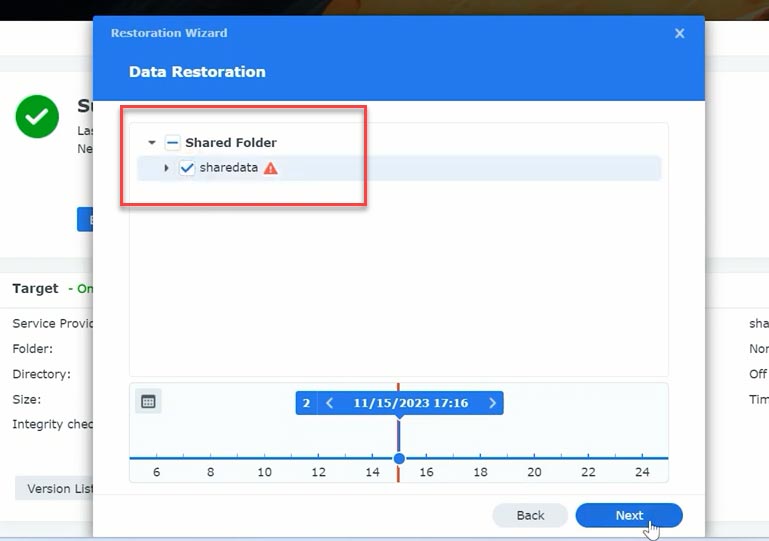
В зависимости от выбора, в окне появятся дополнительные параметры восстановления. Например, можно выбрать, восстанавливать все данные, или только определенные файлы или папки. Для начала процесса восстановления нажмите “Next”.
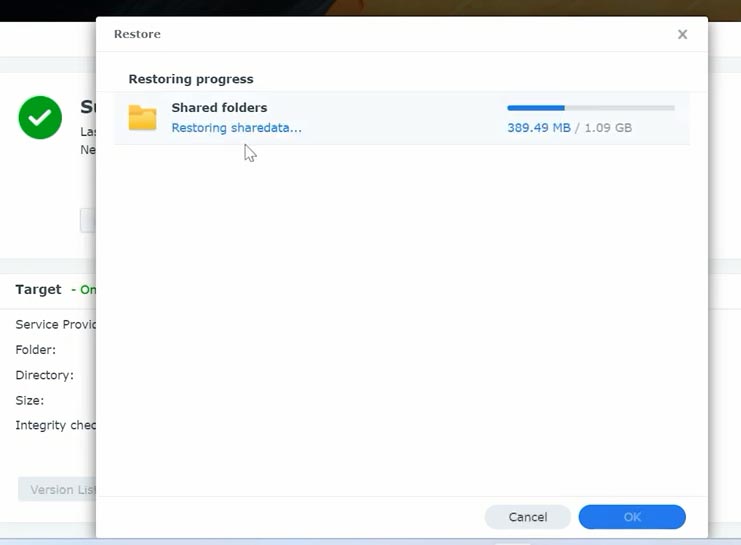
Hyper Backup будет отображать прогресс восстановления, и вы сможете следить за тем, какие данные уже восстановлены. По завершении вы получите уведомление об успешном восстановлении данных.
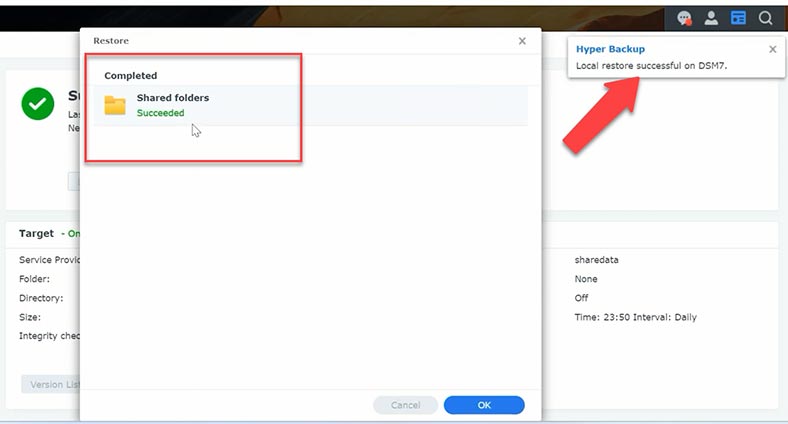
Таким образом мы вернули удаленные данные из резервной копии. Важно помнить, что регулярное восстановление данных помогает поддерживать безопасность и доступность вашей информации.
Заключение
Итак, мы разобрали как создать резервную копию системы, копию данных и как восстановить файлы из резервной копии. Регулярная проверка резервных копий гарантирует, что ваши данные под надежной защитой, и в случае необходимости восстановление не составит труда.
Помните, что резервное копирование — это ключевой элемент обеспечения безопасности ваших данных, и Hyper Backup предоставляет эффективный и удобный способ управления этим процессом.
В том случае если у вас возникли проблемы с восстановлением с резервной копии, резервная копия повреждена или отсутствует, восстановить случайно удаленные данные с RAID массива Synology вам поможет программа для восстановления данных Hetman RAID Recovery.
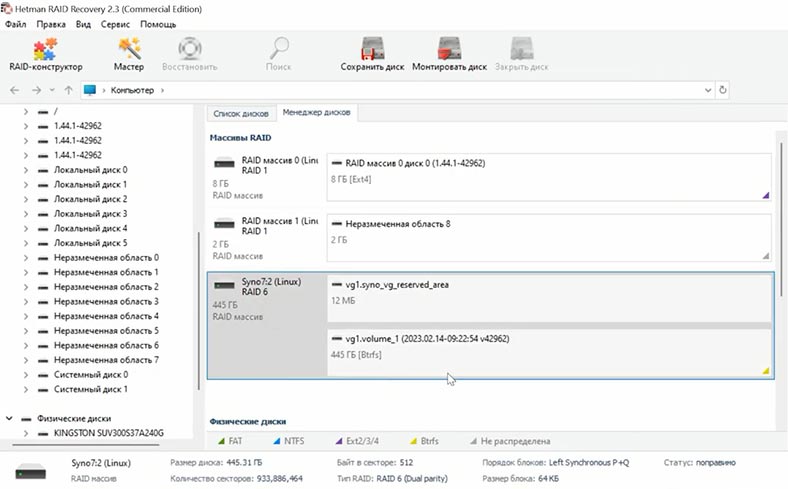
Hetman RAID Recovery поможет восстановить данные с разрушенного RAID массива, при случайном удалении или форматировании дисков. В автоматическом режиме соберет массив из дисков и отобразит его содержимое.
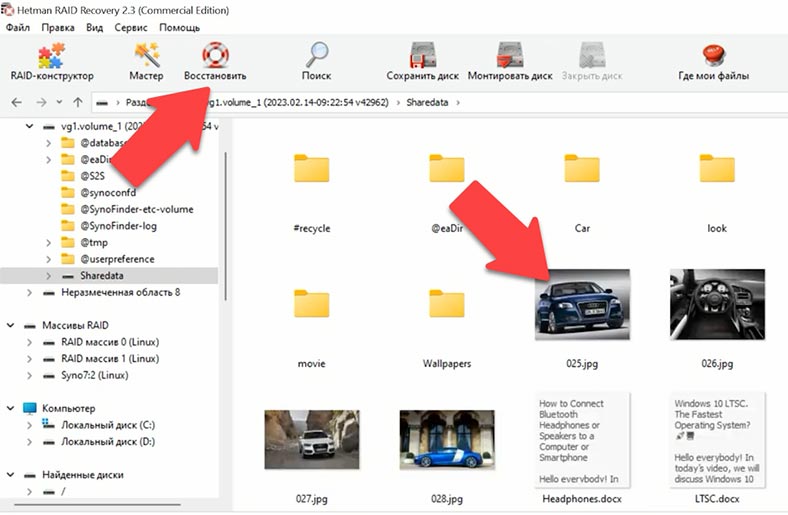
Для восстановления запустите анализ и дождитесь окончания процесса. Затем перейдите в папку, где лежали утерянные файлы и восстановите их.
| Программа | Поддержка RAID массивов | Поддержка файловых систем | Интерфейс | Платформы |
|---|---|---|---|---|
| Hetman RAID Recovery | RAID 0, 1, 5, 6, 10, JBOD, RAID 1E, SHR (Synology Hybrid RAID), RAID-z, RAID 50, RAID 5E, RAID 60 | NTFS, FAT, exFAT, ReFS, Ext2/3/4, APFS, HFS+, ReiserFS, XFS, UFS, ZFS | Удобный интерфейс с пошаговыми инструкциями | Windows |
| R-Studio | RAID 0, 1, 5, 6, 10 | NTFS, FAT, exFAT, HFS+, Ext2/3/4 | Технический интерфейс, ориентированный на профессионалов | Windows, macOS, Linux |
| UFS Explorer RAID Recovery | RAID 0, 1, 5, 6, 10, JBOD | NTFS, FAT, exFAT, ReFS, Ext2/3/4, HFS+ | Интуитивный интерфейс с возможностью настройки | Windows, macOS, Linux |
| DiskInternals RAID Recovery | RAID 0, 1, 5, 6 | NTFS, FAT, Ext2/3/4 | Технический интерфейс для опытных пользователей | Windows |
| EaseUS Data Recovery Wizard Technician | RAID 0, 1, 5 | NTFS, FAT, exFAT | Понятный интерфейс с простыми инструментами | Windows, macOS |