Cómo Crear una Copia de Seguridad Fiable en Synology NAS – Guía Práctica
Este artículo explicará cómo crear una copia de seguridad de su configuración Synology Disk Station Manager (DSM)y datos de almacenamiento en red, así como restauración de información desde una copia de seguridad Synology Network Attached Storage (NAS).

- Preparándose para una copia de seguridad
- Configuración de DiskStation Manager (DSM)
- Cómo hacer una copia de seguridad de la configuración del sistema Synology DSM
- Creando una tarea de copia de seguridad de datos
- Cómo restaurar datos desde una copia de seguridad
- Preguntas y respuestas
- Comentarios
En el mundo moderno, donde los datos digitales desempeñan un papel clave en la vida cotidiana, la cuestión de la seguridad de la información se vuelve más relevante. Desde fotografías familiares hasta archivos de trabajo importantes, la pérdida de datos puede ser un problema crítico. En este contexto, garantizar una copia de seguridad fiable se convierte en una parte integral de la estrategia de seguridad de los datos.
Sin embargo, ¿cómo se elige la herramienta de copia de seguridad adecuada que combine confiabilidad y facilidad de uso? Una de las opciones de las que hablaremos es utilizar la función de copia de seguridad estándar del sistema operativo. Synology DSM no solo proporciona amplias capacidades de gestión de datos, sino que también garantiza la seguridad del almacenamiento de datos. Y también cómo configurar una copia de seguridad de datos en Synology DSM utilizando la aplicación Hyper Backup, cómo crear una copia de seguridad del sistema utilizando la funcionalidad estándar del sistema y cómo restaurar los datos y el estado de configuración del sistema de Synology NAS . Analizaremos los pasos de preparación, la funcionalidad básica y la configuración detallada de la copia de seguridad para garantizar la máxima protección de datos.

Tutorial detallado para crear una copia de seguridad fiable en Synology NAS
Preparándose para una copia de seguridad
Comenzamos preparando el sistema para la copia de seguridad. El primer paso hacia un sistema de copia de seguridad eficaz en Synology DSM es crear una cuenta Synology.
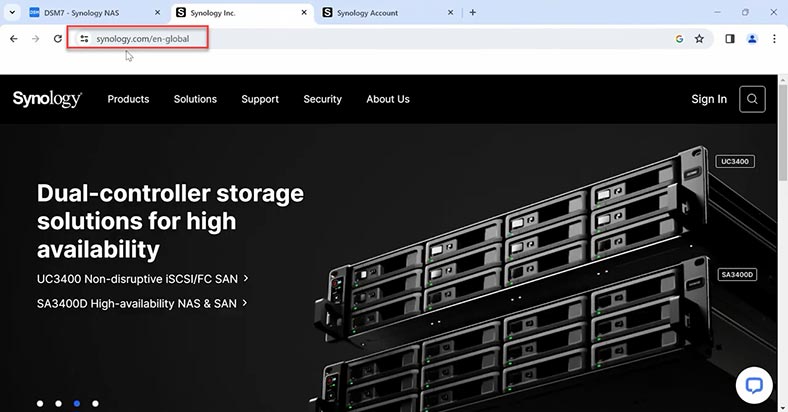
Esta cuenta se utilizará para acceder a DSM (DiskStation Manager), el sistema operativo principal de Synology.
-
Para hacer esto, vaya a Sitio web oficial de Synology.
-
Haga clic en el enlace “Crear una cuenta”.
-
Complete la información requerida, como dirección de correo electrónico, contraseña y otras credenciales.
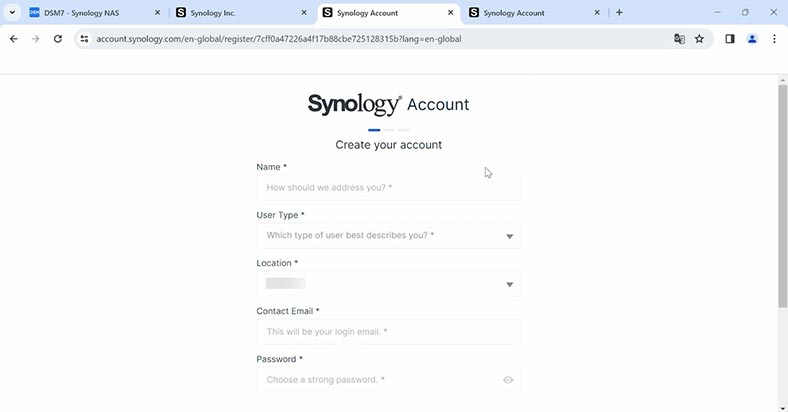
-
Verifique su cuenta por correo electrónico siguiendo las instrucciones enviadas a su dirección de correo electrónico.
Configuración de DiskStation Manager (DSM)
Después de registrarse correctamente y confirmar su cuenta, comenzaremos a configurar DSM para preparar su Synology para la copia de seguridad.
- Inicie sesión en su cuenta Synology con su correo electrónico y contraseña.
- Vaya a la sección de administración de DSM (DiskStation Manager).
- Busque actualizaciones de DSM e instálelas si están disponibles para asegurarse de que su sistema esté actualizado.
Cómo hacer una copia de seguridad de la configuración del sistema Synology DSM
Primero, veamos cómo hacer una copia de seguridad de la configuración del sistema Synology DSM. Abra el Panel de control – Actualización y recuperación.
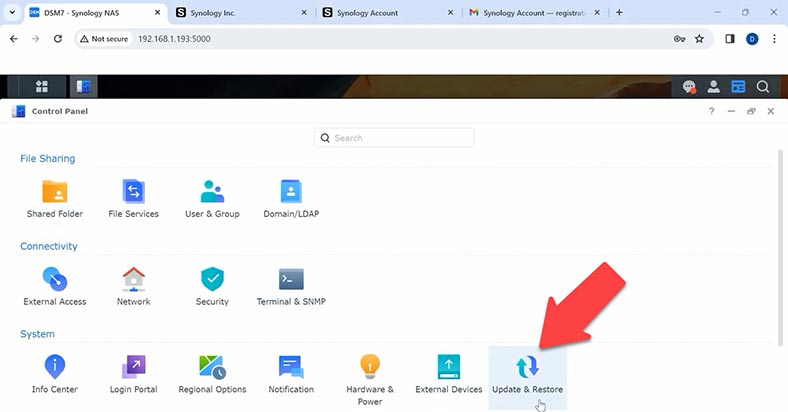
Vaya a la pestaña – Copia de seguridad y haga clic en el botón – Configuración de copia de seguridad.
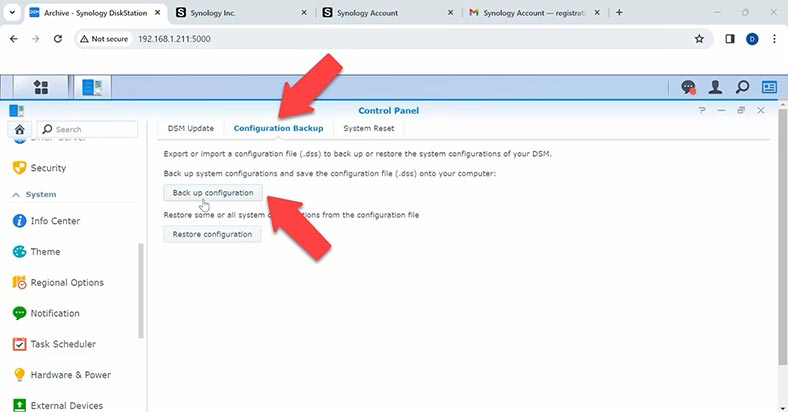
Después verás un mensaje con una lista de las configuraciones que contiene la copia de seguridad. Haga clic en Sí para continuar. Luego, el archivo comprimido se descargará a la PC.

Para restaurar, deberá hacer clic en el botón en la misma sección del menú del panel de control: Restaurar configuración. Luego especifique la ruta al archivo de copia de seguridad y haga clic en Aceptar. Después de lo cual se cargará la configuración anterior.
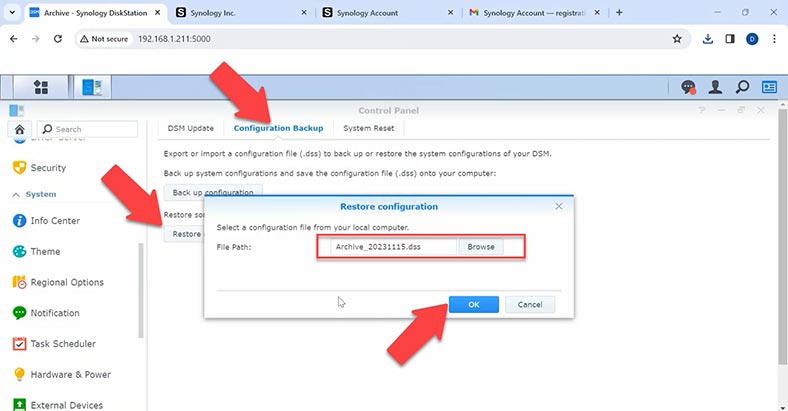
De esta manera puedes restaurar la configuración anterior en el nuevo dispositivo. Pero debe comprender que las versiones de DSM deben coincidir; de lo contrario, la recuperación puede fallar.
Instalación de Hyper Backup
El siguiente método de copia de seguridad que utiliza la utilidad es Hyper Backup. Este es un programa gratuito que le ayudará a configurar una copia de seguridad de sus datos de almacenamiento en red. Para realizar una copia de seguridad de sus datos de Synology DSM, asegúrese de que la aplicación esté instalada y lista para usar.
Para instalar, vaya al Centro de paquetes en DSM. En la sección de búsqueda, busque “Hyper Backup”. E instala la aplicación siguiendo las instrucciones.
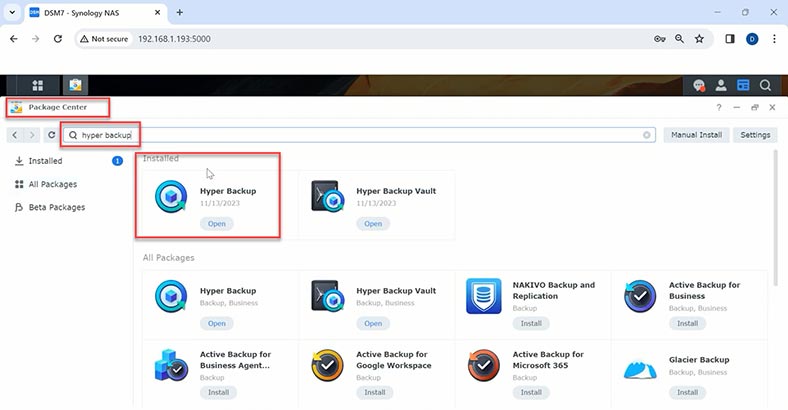
Su Synology DSM ahora está listo para crear copias de seguridad de datos confiables utilizando Hyper Backup. Esta es una poderosa aplicación Synology DSM diseñada para crear y administrar copias de seguridad de datos. Proporciona flexibilidad y confiabilidad en el proceso de almacenamiento de su información. Abra la aplicación Hyper Backup. A continuación, debe crear una tarea de copia de seguridad, haga clic en el signo más – Crear. El programa proporciona dos tipos de copia de seguridad: tarea de copia de seguridad de datos y tarea de copia de seguridad LUN.
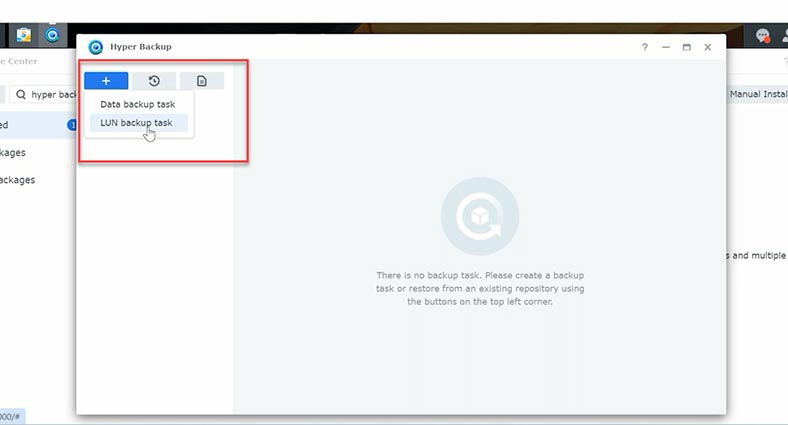
- La copia de seguridad de datos es una copia de las carpetas de almacenamiento.
- Copia de seguridad LUN: una copia de las unidades de red.
Creando una tarea de copia de seguridad de datos
Haga clic en Copia de seguridad de datos.
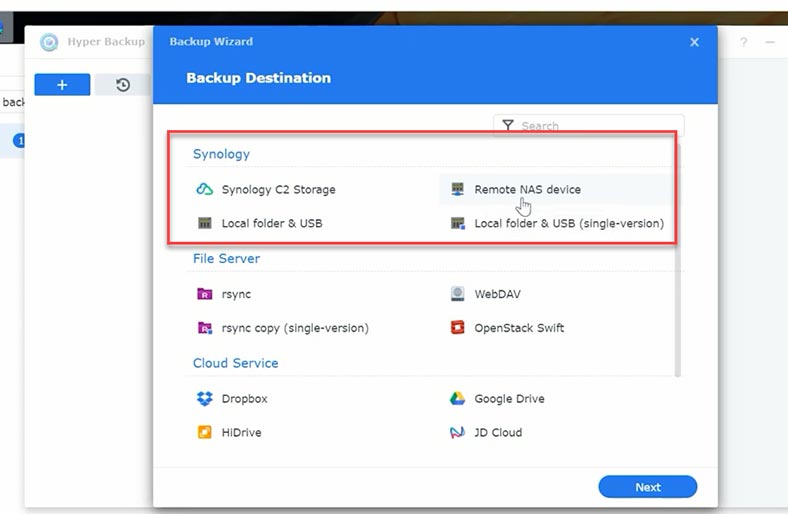
En la ventana que se abre, debes seleccionar la ubicación de las copias de seguridad, puede ser:
- Synology C2 Storage, copia de seguridad en el servicio en la nube de Synology.
- Dispositivo NAS remoto, puede realizar una copia de seguridad de sus datos en otro almacenamiento de red.
- A una carpeta local o a USB (carpeta local y USB).
- A una carpeta local o a USB (carpeta local y versión única de USB). Las diferencias entre estos dos tipos están en el método de almacenamiento: en el primer caso, después de la primera copia completa, en las posteriores solo se registran los cambios. Y en el segundo, crear y almacenar copias de seguridad completas.
Ahora veamos cada tipo de almacenamiento en detalle.
Almacenamiento Synology C2
Primero, seleccione Almacenamiento Synology C2 – Siguiente, debe iniciar sesión en su cuenta Synology.
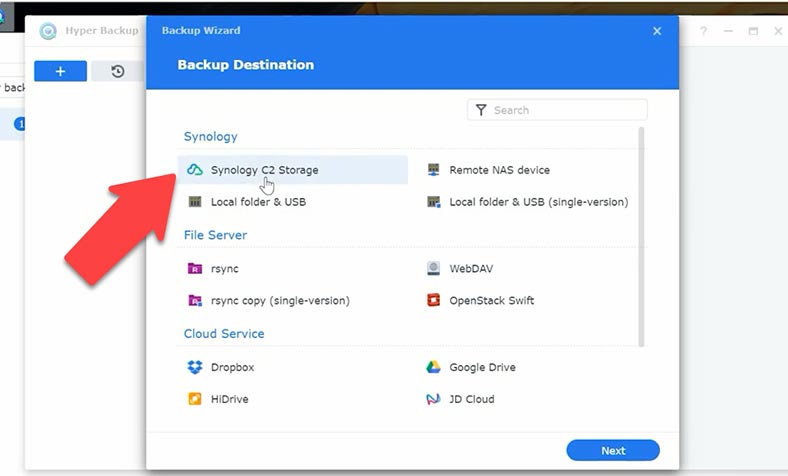
Synology C2 Storage es almacenamiento en la nube proporcionado por Synology.
El servicio es pago, un período de prueba gratuito está disponible para su revisión. Seleccione el tipo y haga clic en – Siguiente.
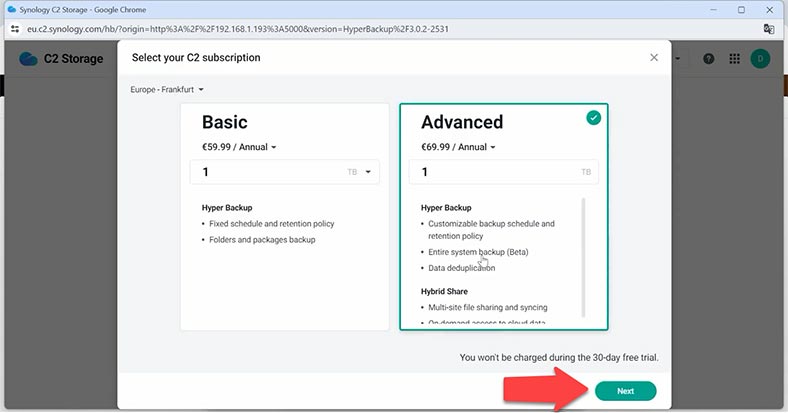
A continuación, debe especificar la carpeta de copia de seguridad.
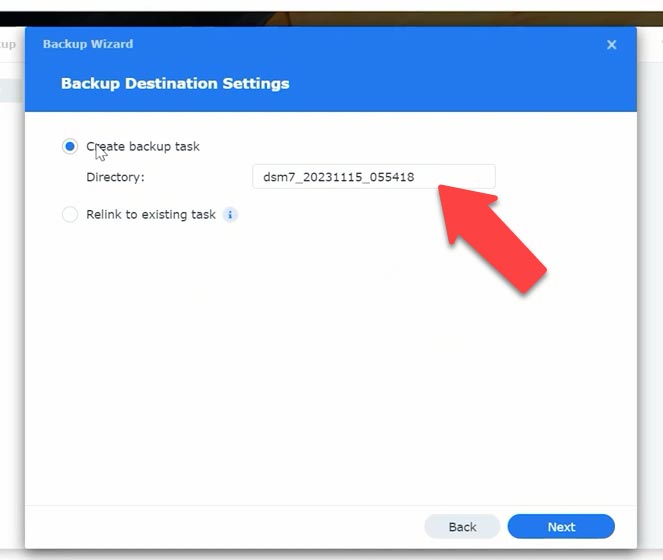
Establece un horario.
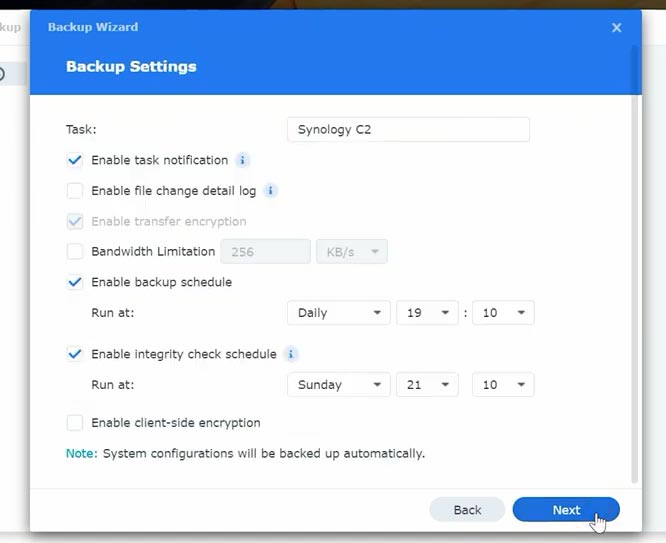
Luego, para iniciar el proceso de copia, haga clic en el botón – Hacer copia de seguridad ahora.
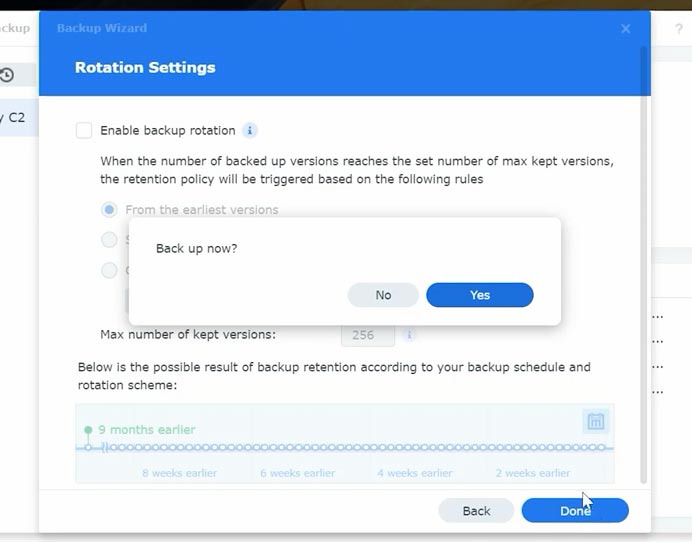
Al finalizar el proceso, la copia de seguridad se cargará en el servicio en la nube.
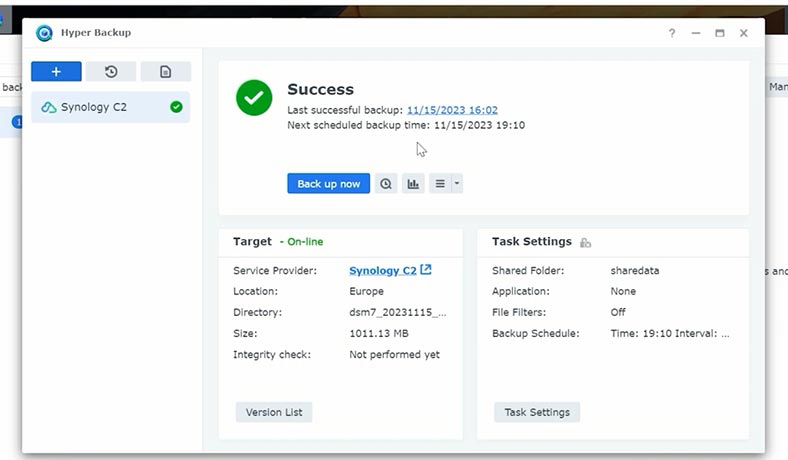
Dispositivo NAS remoto
Si tiene un segundo dispositivo de almacenamiento de red en la red, puede configurar la copia de seguridad de datos en este dispositivo.
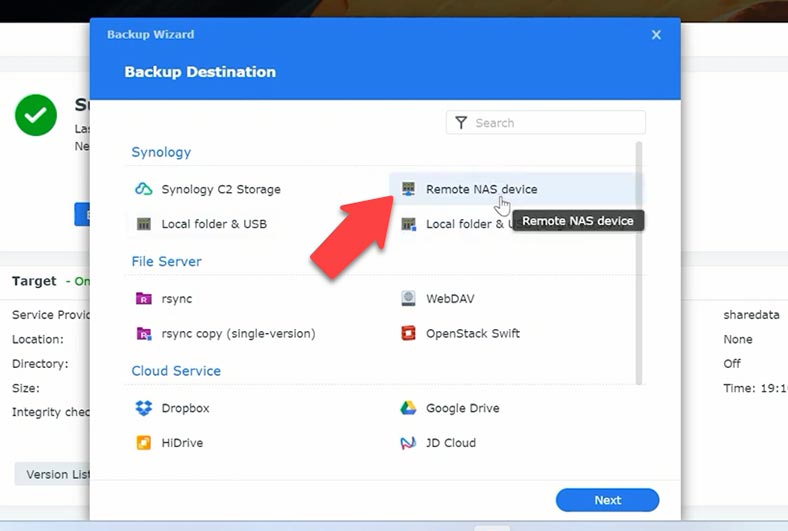
Especifique la dirección IP de almacenamiento, el nombre de usuario y la contraseña. Tenga en cuenta que el servicio de copia de seguridad debe estar habilitado en el dispositivo de destino. Si se trata de un dispositivo Synology, instale el paquete Hyper Backup Vault.
A continuación, seleccione la carpeta compartida en el dispositivo de destino y especifique el directorio: Siguiente.
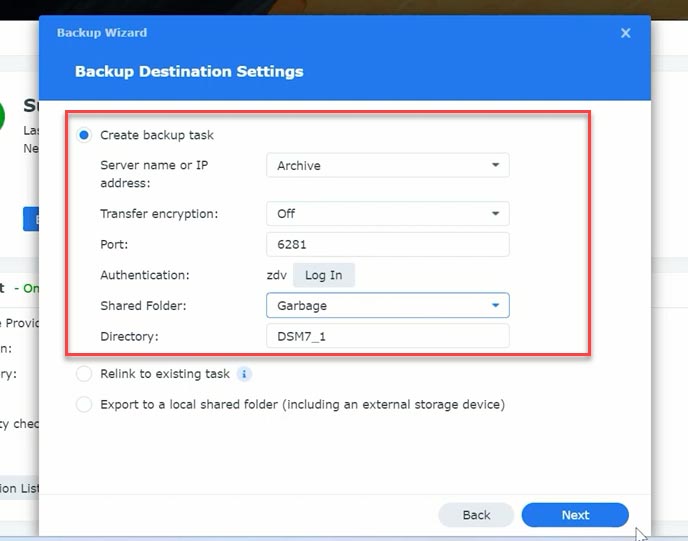
Luego seleccione la carpeta de copia de seguridad que desea crear y haga clic en Siguiente.
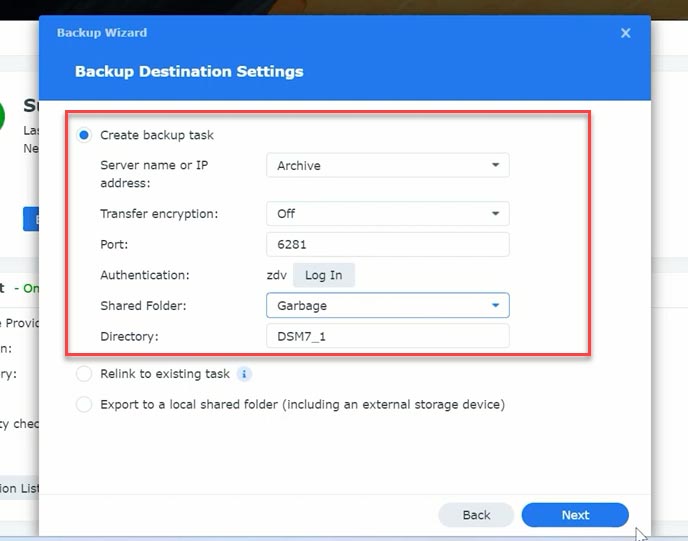
Si es necesario, agregue reservas de aplicaciones – Siguiente. Configure el cronograma y haga clic en Siguiente y Aplicar.
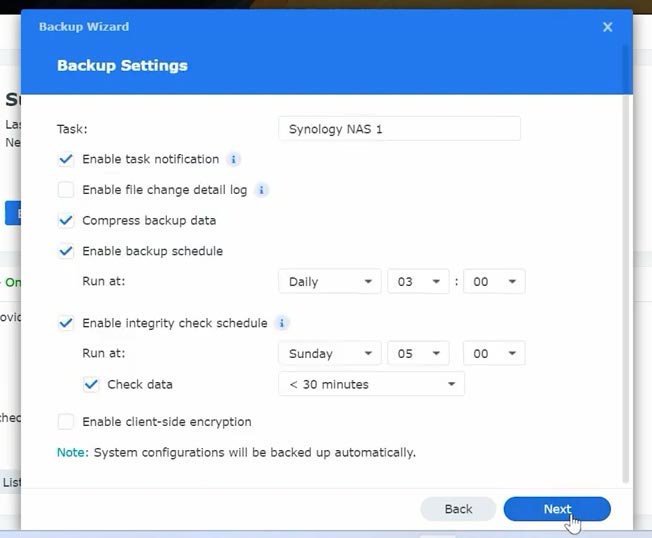
¿Reservar ahora? – Sí.
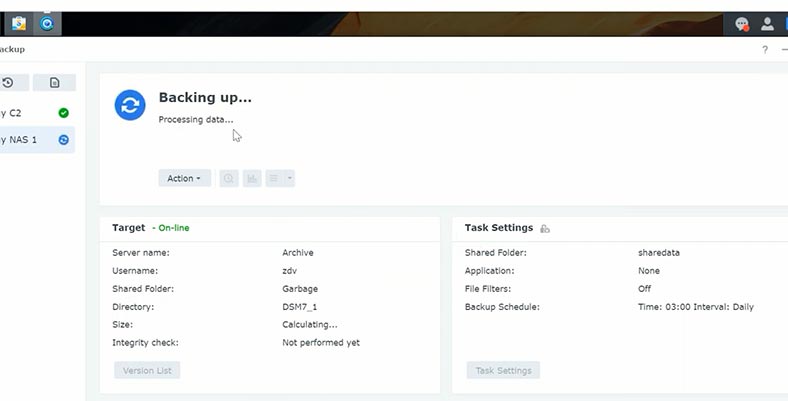
Después de lo cual se creará una copia.
Carpeta local y USB
El siguiente tipo de copia de seguridad es en una carpeta local. En este caso, se almacenará una copia de los datos en el mismo dispositivo.
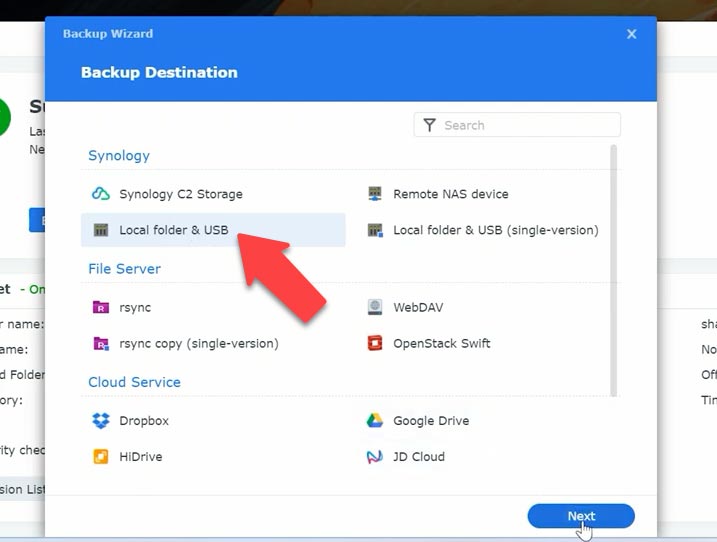
Especifique la carpeta de destino donde se almacenará la copia y marque la copia de seguridad que desea crear.
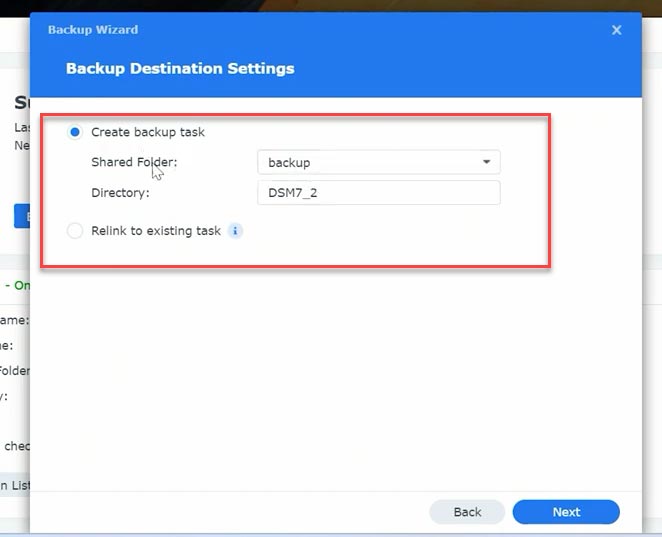
Agregue reservas de aplicaciones, configure un horario. Después de lo cual verá el mismo mensaje que en la configuración anterior. Haga clic en – Sí para crear una copia.
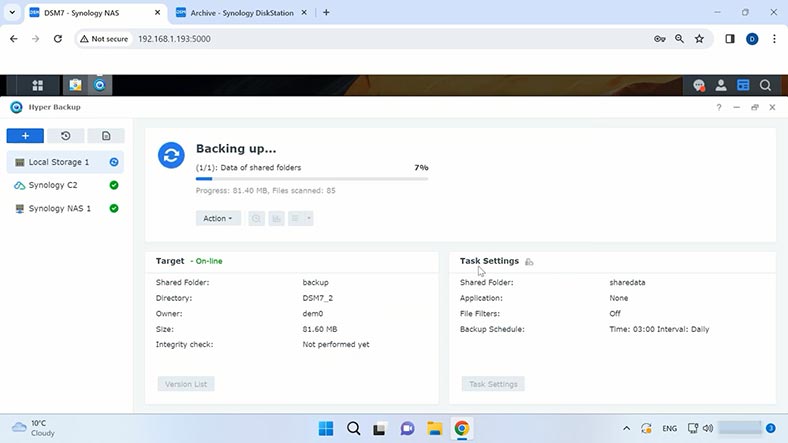
Rsync
El siguiente tipo de almacenamiento es el servidor de archivos. Rsync: le permite guardar una copia de sus datos en otro Synology NAS de su red.
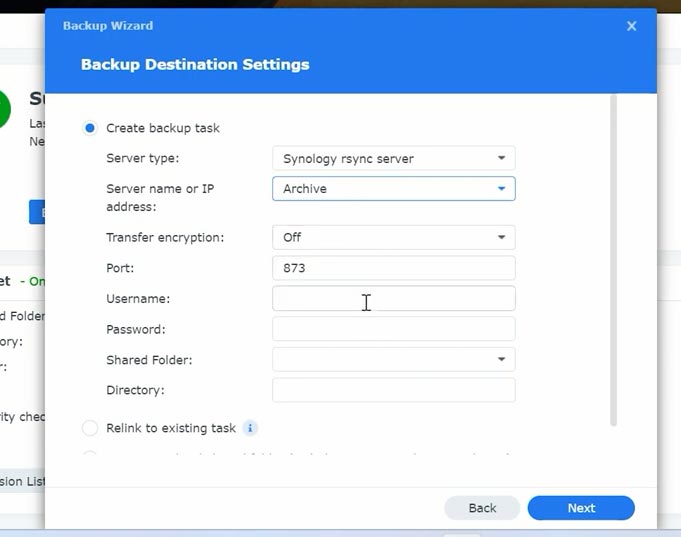
La configuración es similar a la que mostré al conectarme a otro almacenamiento NAS. Debe especificar la dirección IP y las credenciales de usuario. Luego la carpeta compartida y la que hay que copiar. ¿Reservar? – Sí.
Algunos servidores en la nube más
WebDAV es una extensión del protocolo HTTP que proporciona funcionalidad para compartir archivos en servidores remotos. Le permitirá guardar una copia en un servidor web remoto.
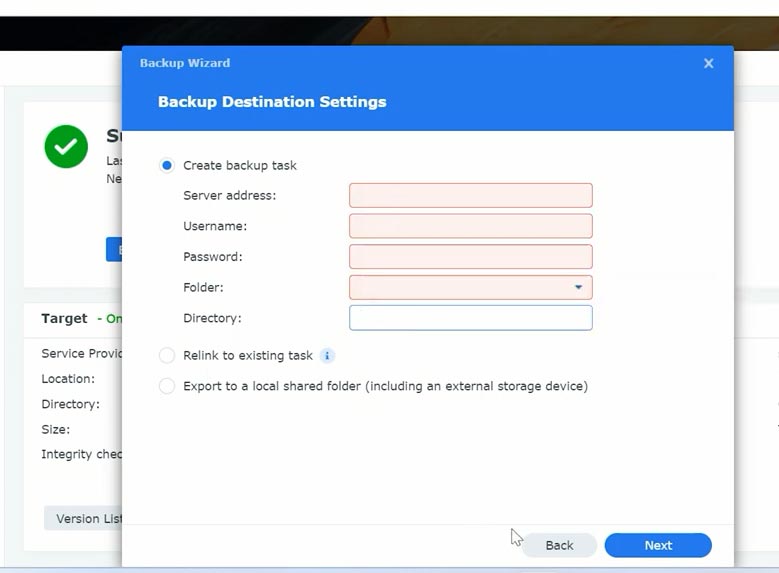
También debe especificar la IP, las credenciales y las carpetas.
También puedes guardar una copia de seguridad usando OpenStack Swift.
OpenStack Swift es un módulo de almacenamiento en la nube (Object Storage) en el marco OpenStack.
Almacenamiento S3 es un servicio de Amazon. Debe seleccionar el servidor en el que configuró el almacenamiento en la nube, especificar la clave de acceso, la clave secreta, el nombre del contenedor y el directorio.
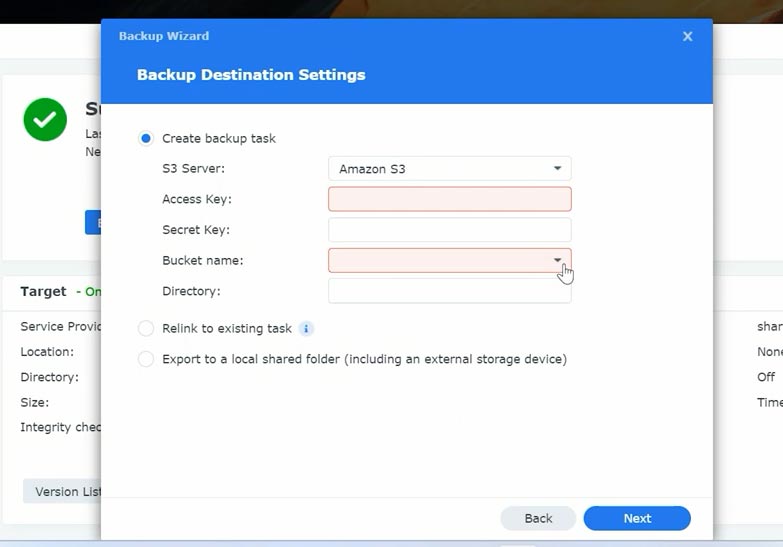
También puedes cargar una copia de seguridad de tus datos en DropBox o Goole Disk. Inicie sesión en su cuenta, permita que la aplicación Hyper Backup acceda al servicio y asigne permisos. Luego especifique las carpetas y guarde una copia de los datos.
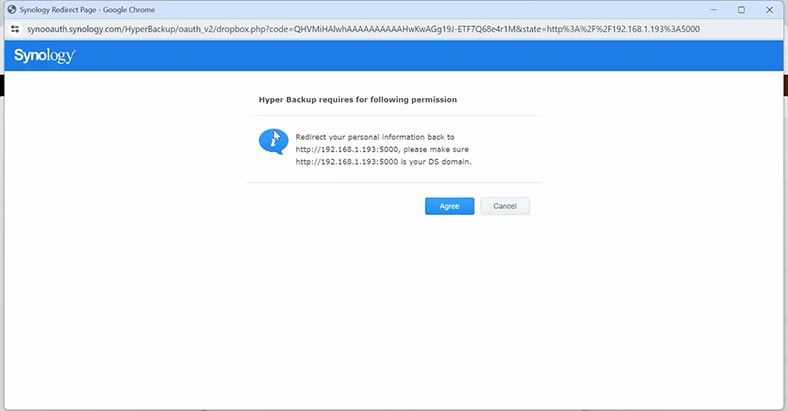
Además, si tiene una cuenta en uno de los servicios: HiDrive, JD Cloud, Microsoft Azure, Rackspace, hicloud S3, hubiC, puede guardar una copia de seguridad allí, la configuración es muy clara.
La fuente de datos puede ser un volumen completo o carpetas específicas que desee incluir en la copia de seguridad.
En cada una de las reglas de copia de seguridad de datos, puede cambiar la programación, cambiar carpetas, datos de aplicaciones y otras configuraciones.
Cuando configuras copias de seguridad en Hyper Backup, puedes elegir uno de estos recursos en la nube según tus necesidades y preferencias. Recuerda que es importante garantizar la compatibilidad y seguridad a la hora de elegir un proveedor de nube.
Cómo restaurar datos desde una copia de seguridad
Entonces, hemos visto cómo crear una copia de seguridad del sistema, una copia de los datos y cómo restaurar archivos a partir de la copia de seguridad. Verificar periódicamente sus copias de seguridad garantiza que sus datos estén protegidos de manera confiable y, si es necesario, la recuperación no será difícil.
Recuerde que la copia de seguridad es clave para mantener sus datos seguros y Hyper Backup proporciona una manera eficiente y conveniente de administrar este proceso.
Si tiene problemas para restaurar desde una copia de seguridad, la copia de seguridad está dañada o falta, el programa de recuperación de datos Hetman RAID Recovery le ayudará a recuperar datos eliminados accidentalmente de una matriz RAID de Synology.
[software_recomendación software=”RAID_RECOVERY”]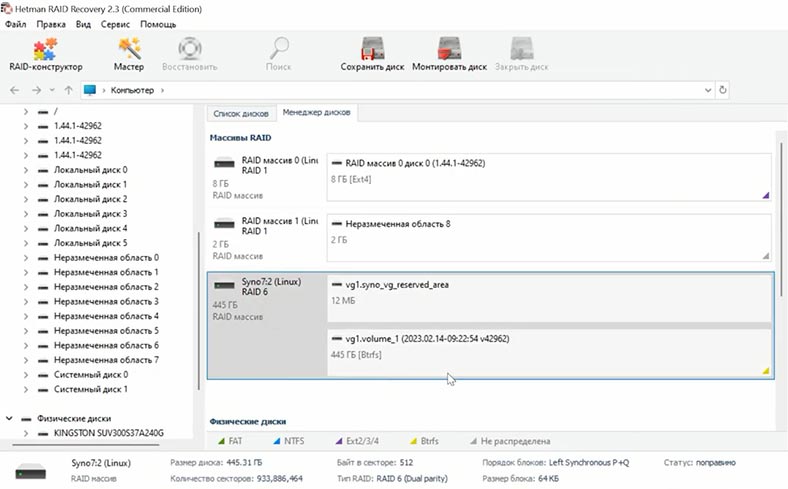
Hetman RAID Recovery lo ayudará a recuperar datos de una matriz RAID dañada en caso de eliminación o formateo accidental de discos. En modo automático, ensamblará una serie de discos y mostrará su contenido.
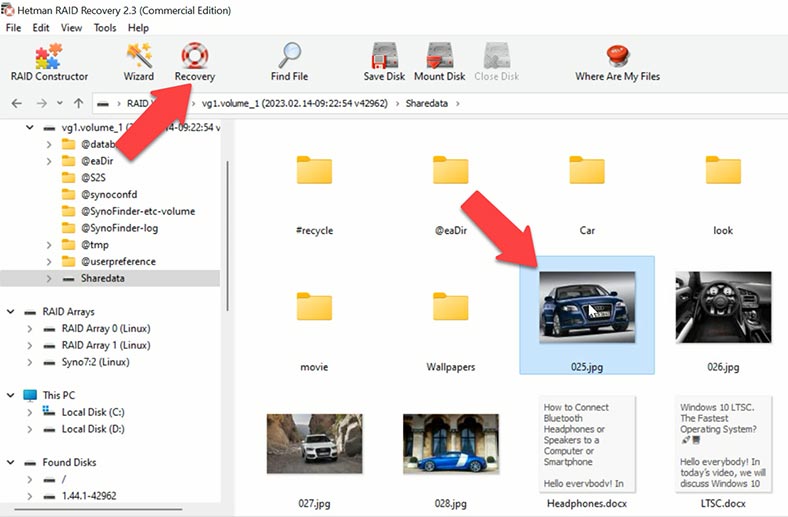
Para restaurar, ejecute el análisis y espere hasta que se complete el proceso. Luego vaya a la carpeta donde estaban los archivos perdidos y restáurelos.
| Programa | Soporte de arreglos RAID | Soporte de sistemas de archivos | Interfaz | Plataformas |
|---|---|---|---|---|
| Hetman RAID Recovery | RAID 0, 1, 5, 6, 10, JBOD, RAID 1E, SHR (Synology Hybrid RAID), RAID-z, RAID 50, RAID 5E, RAID 60 | NTFS, FAT, exFAT, ReFS, Ext2/3/4, APFS, HFS+, ReiserFS, XFS, UFS, ZFS | Interfaz fácil de usar con instrucciones paso a paso | Windows |
| R-Studio | RAID 0, 1, 5, 6, 10 | NTFS, FAT, exFAT, HFS+, Ext2/3/4 | Interfaz técnica dirigida a profesionales | Windows, macOS, Linux |
| UFS Explorer RAID Recovery | RAID 0, 1, 5, 6, 10, JBOD | NTFS, FAT, exFAT, ReFS, Ext2/3/4, HFS+ | Interfaz intuitiva con opciones de personalización | Windows, macOS, Linux |
| DiskInternals RAID Recovery | RAID 0, 1, 5, 6 | NTFS, FAT, Ext2/3/4 | Interfaz técnica para usuarios experimentados | Windows |
| EaseUS Data Recovery Wizard Technician | RAID 0, 1, 5 | NTFS, FAT, exFAT | Interfaz clara con herramientas sencillas | Windows, macOS |








