Proteção Garantida: Crie uma Cópia de Segurança Segura no Synology NAS
Este artigo discutirá como criar uma cópia de backup da sua configuração Synology Disk Station Manager (DSM)e dados de armazenamento em rede, bem como restaurar informações a partir de uma cópia de backup do Synology Network Attached Storage (NAS).

- Preparação para um backup
- Configurar o DiskStation Manager (DSM)
- Como fazer backup da configuração do sistema Synology DSM
- Criando uma tarefa de backup de dados.
- Como restaurar dados de um backup.
- Perguntas e respostas
- Comentários
No mundo moderno, onde os dados digitais desempenham um papel fundamental na vida cotidiana, a questão da segurança e proteção da informação torna-se mais relevante. Desde fotos de família até arquivos de trabalho importantes, a perda de dados pode ser um problema crítico. Neste contexto, garantir backup confiável torna-se parte integrante da estratégia de segurança de dados.
No entanto, como escolher a ferramenta de backup certa que combina confiabilidade e facilidade de uso? Uma das opções sobre as quais falaremos é usar a funcionalidade padrão de backup do sistema operacional. O Synology DSM não só fornece amplos recursos de gerenciamento de dados, mas também garante a segurança do armazenamento de dados. E também, como configurar o backup de dados no Synology DSM usando o aplicativo Hyper Backup, como criar um backup do sistema usando a funcionalidade padrão do sistema e como restaurar dados e estado de configuração do sistema do Synology NAS . Analisaremos as etapas de preparação, a funcionalidade básica e a configuração detalhada do backup para garantir a máxima proteção dos dados.

Cómo recuperar datos del Synology Hybrid RAID NAS DS1621+
Preparação para um backup
Começamos preparando o sistema para backup. O primeiro passo para um sistema de backup eficaz no Synology DSM é criar uma conta Synology.
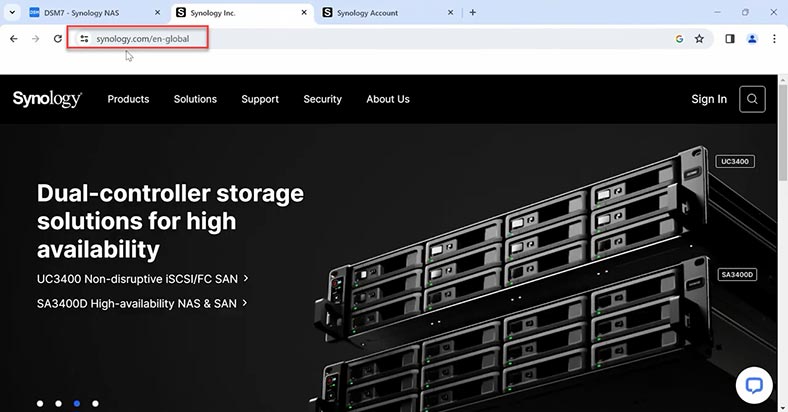
Esta conta será usada para acessar o DSM (DiskStation Manager), o principal sistema operacional da Synology.
-
Para fazer isso, acesse Site oficial da Synology.
-
Clique no link “Criar uma conta”.
-
Preencha as informações necessárias, como endereço de e-mail, senha e outras credenciais.
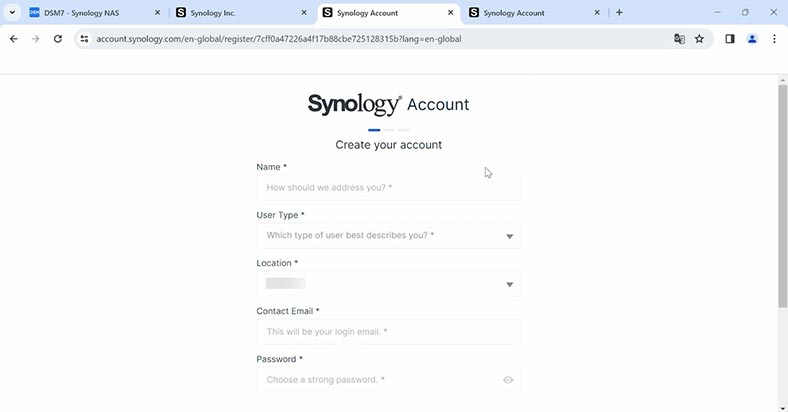
-
Verifique sua conta por e-mail seguindo as instruções enviadas para seu endereço de e-mail.
Configurar o DiskStation Manager (DSM)
Depois de registrar e confirmar sua conta com sucesso, começaremos a configurar o DSM para preparar seu Synology para backup.
- Faça login em sua conta Synology usando seu e-mail e senha.
- Vá para a seção de gerenciamento do DSM (DiskStation Manager).
- Verifique se há atualizações do DSM e instale-as, se disponíveis, para garantir que seu sistema esteja atualizado.
Como fazer backup da configuração do sistema Synology DSM
Primeiro, vamos ver como fazer backup da configuração do sistema Synology DSM. Abra o Painel de Controle – Atualização e Recuperação.
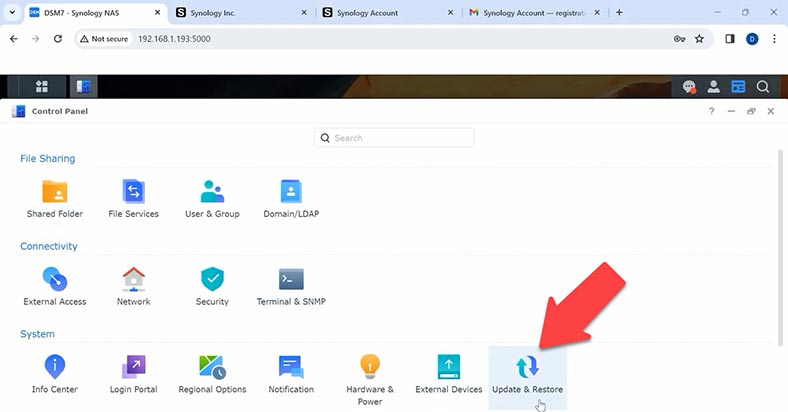
Vá até a aba – Reserva e clique no botão – Configuração de reserva .
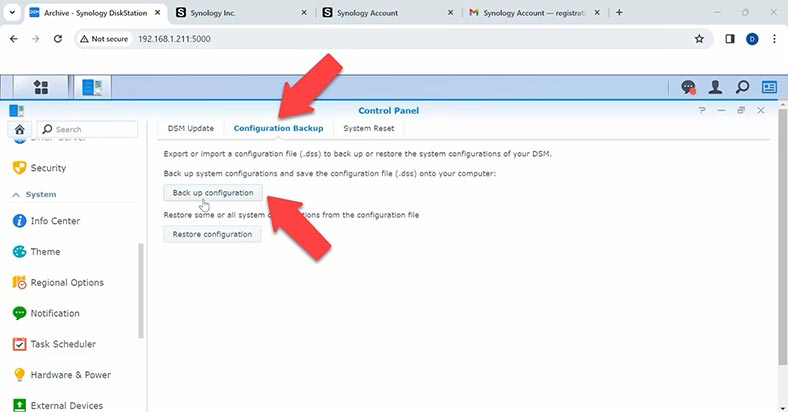
Depois você verá uma mensagem com uma lista de configurações que o backup contém. Clique em Sim para continuar. Depois disso, o arquivo será baixado para o PC.

Para restaurar, você precisará clicar no botão na mesma seção do menu do painel de controle – Restaurar configuração. Em seguida, especifique o caminho para o arquivo de backup e clique em Ok. Depois disso, a configuração antiga será carregada.
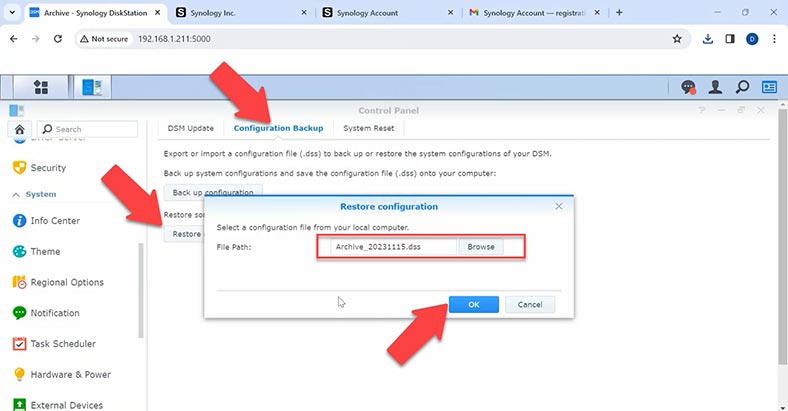
Desta forma você pode restaurar a configuração antiga no novo dispositivo. Mas você deve entender que as versões do DSM devem corresponder, caso contrário a recuperação poderá falhar.
Instalando o Hyper Backup
O próximo método de backup usando o utilitário é o Hyper Backup. Este é um programa gratuito que o ajudará a configurar o backup dos dados de armazenamento em rede. Para fazer backup dos dados do Synology DSM, certifique-se de que o aplicativo esteja instalado e pronto para uso.
Para instalar, vá para o Centro de Pacotes no DSM. Na seção de pesquisa, procure por “Hyper Backup”. E instale o aplicativo seguindo as instruções.
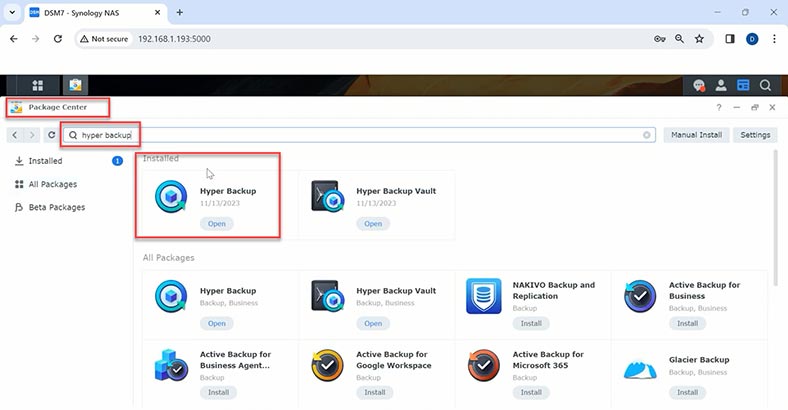
Seu Synology DSM agora está pronto para criar backups de dados confiáveis usando o Hyper Backup. Este é um poderoso aplicativo Synology DSM projetado para criar e gerenciar backups de dados. Ele oferece flexibilidade e confiabilidade no processo de armazenamento de suas informações. Abra o aplicativo Hiper Backup. Em seguida, você precisa criar uma tarefa de backup, clique no sinal de adição – Criar. O programa oferece dois tipos de backup – tarefa de backup de dados e tarefa de backup LUN.
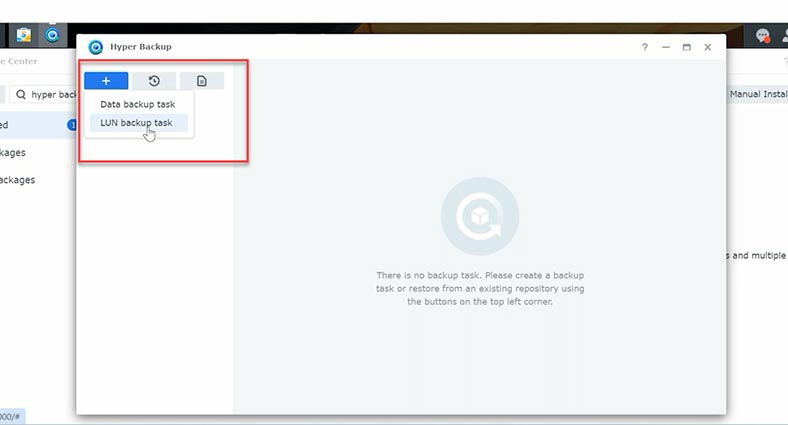
- O backup de dados é uma cópia das pastas de armazenamento.
- Backup LUN – uma cópia das unidades de rede.
Criando uma tarefa de backup de dados.
Clique em Tarefa de backup de dados.
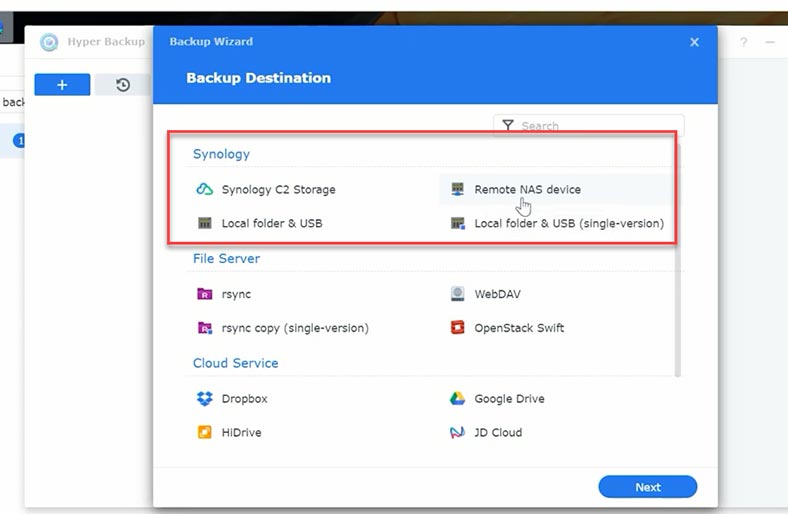
Na janela que se abre, você precisa selecionar o local das cópias de backup, pode ser:
- Armazenamento Synology C2, backup para o serviço de nuvem Synology.
- Dispositivo NAS remoto, você pode fazer backup de seus dados em outro armazenamento de rede.
- Para uma pasta local ou para USB (pasta local e USB).
- Para uma pasta local ou para USB (pasta local e versão única USB). As diferenças entre esses dois tipos estão no método de armazenamento: no primeiro caso, após a primeira cópia completa, apenas são registradas as alterações nas subsequentes. E no segundo – criando e armazenando backups completos.
Agora vamos examinar cada tipo de armazenamento detalhadamente.
Armazenamento Synology C2
Primeiro, selecione Synology C2 Storage – Em seguida, você precisa fazer login na sua conta Synology.
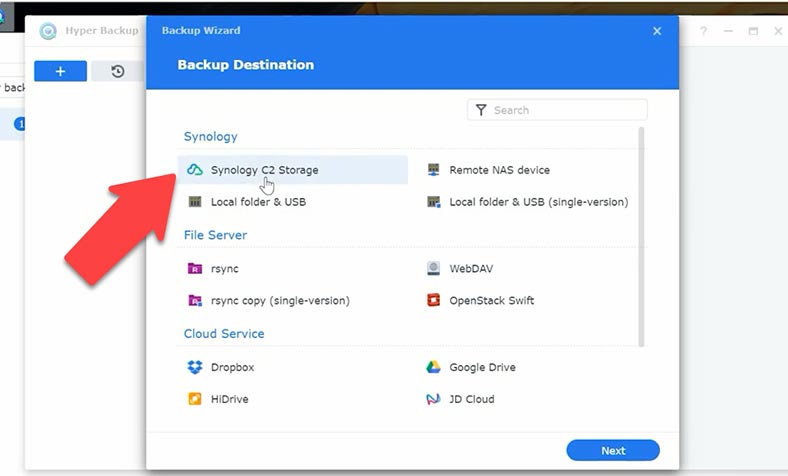
Synology C2 Storage é um armazenamento em nuvem fornecido pela Synology.
O serviço é pago, um período de teste gratuito está disponível para análise. Selecione o tipo e clique em – Avançar.
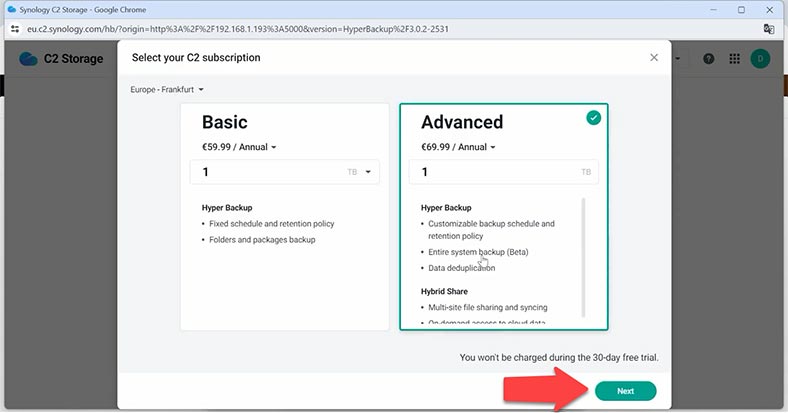
Em seguida, você precisa especificar a pasta de backup.
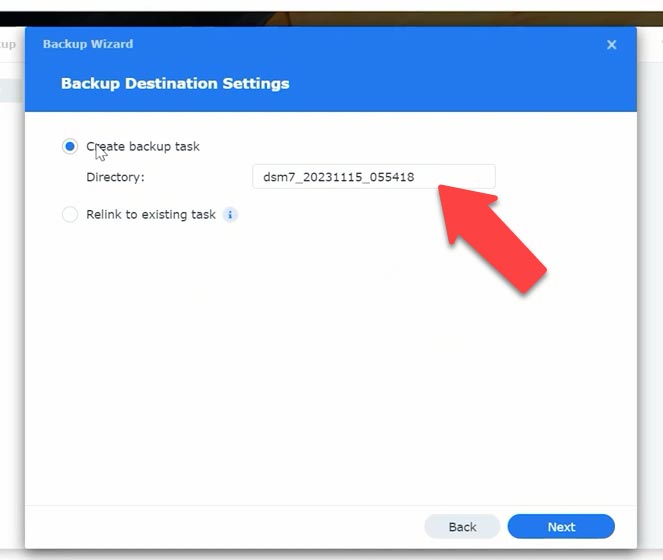
Configure uma programação.
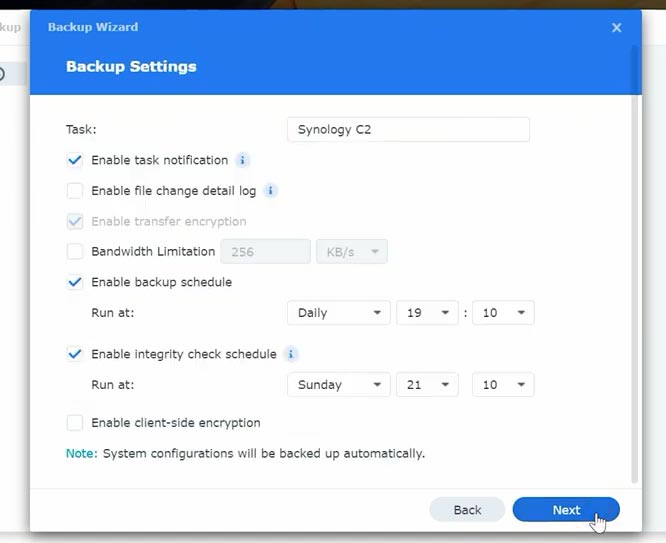
Depois, para iniciar o processo de cópia, clique no botão – Fazer backup agora.
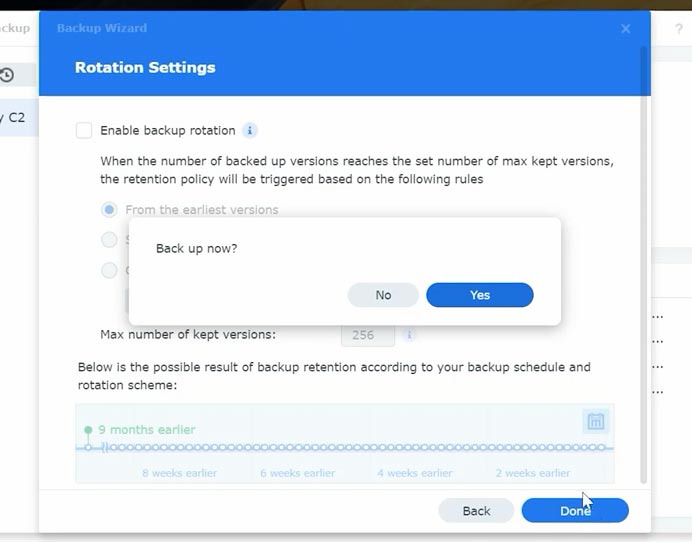
Ao final do processo, a cópia de backup será enviada para o serviço em nuvem.
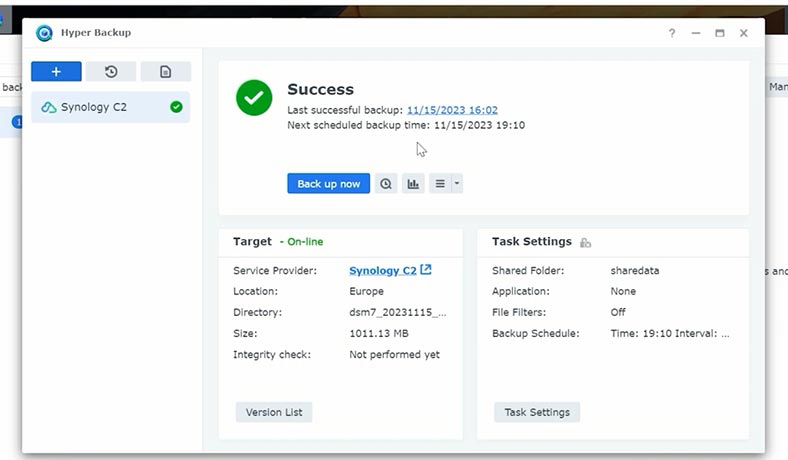
Dispositivo NAS remoto
Se você tiver um segundo dispositivo de armazenamento de rede na rede, poderá configurar o backup de dados para esse dispositivo.
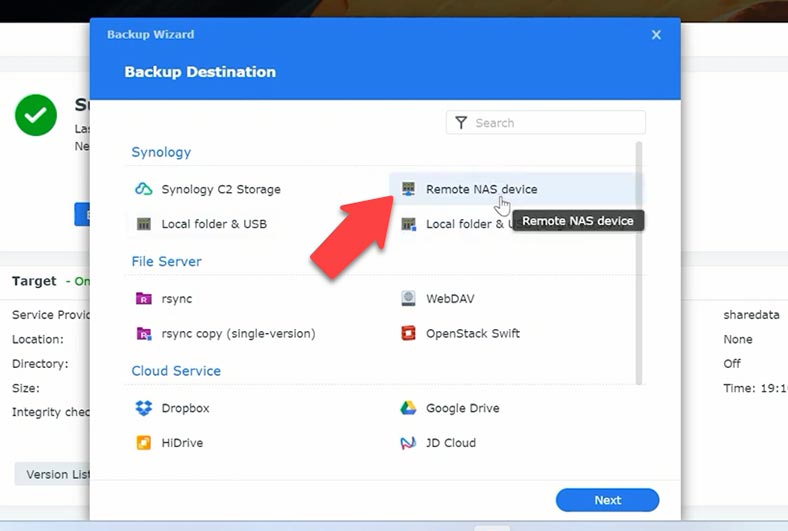
Especifique o endereço IP de armazenamento, nome de usuário e senha. Observe que o serviço de backup deve estar habilitado no dispositivo de destino. Se este for um dispositivo Synology, instale o pacote Hyper backup Vault.
Em seguida, selecione a pasta compartilhada no dispositivo de destino e especifique o diretório – Próximo.
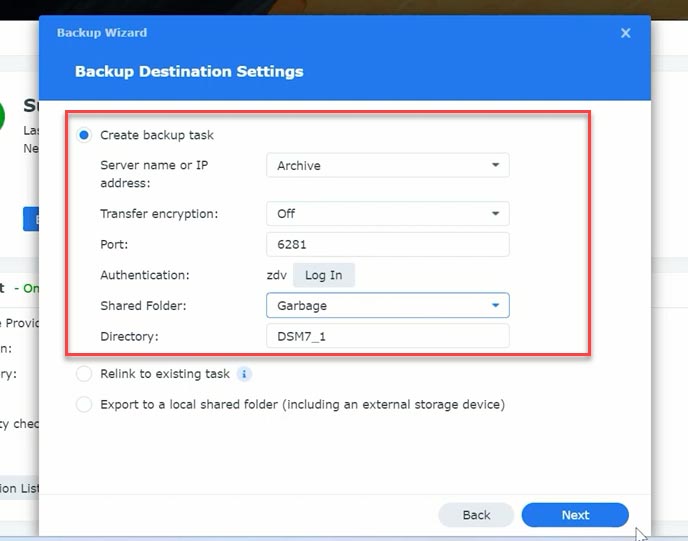
Em seguida, selecione a pasta de backup que deseja criar e clique em – Avançar.
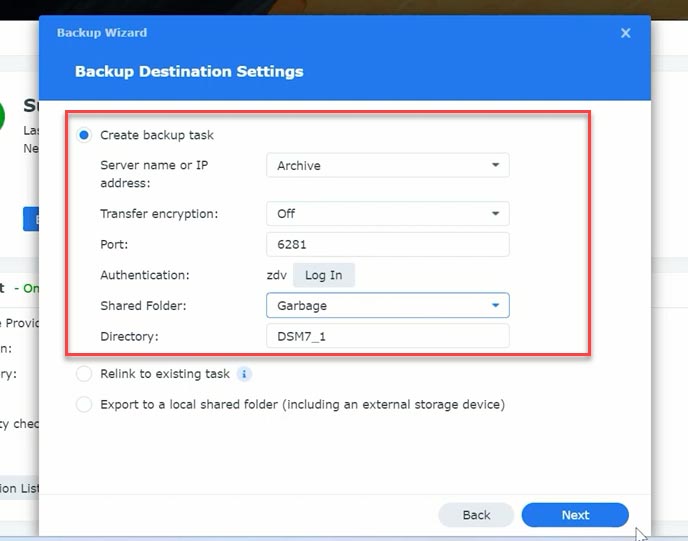
Se necessário, adicione reservas de aplicativos – Próximo. Configure a programação e clique em – Avançar e em Aplicar.
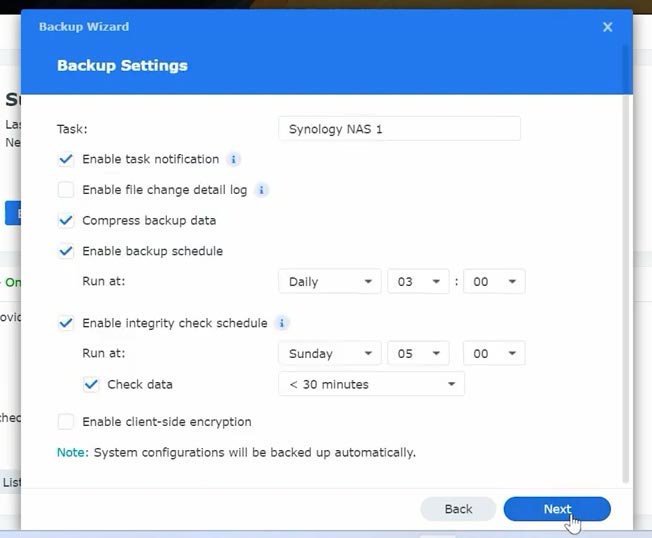
Reservar agora? – Sim.
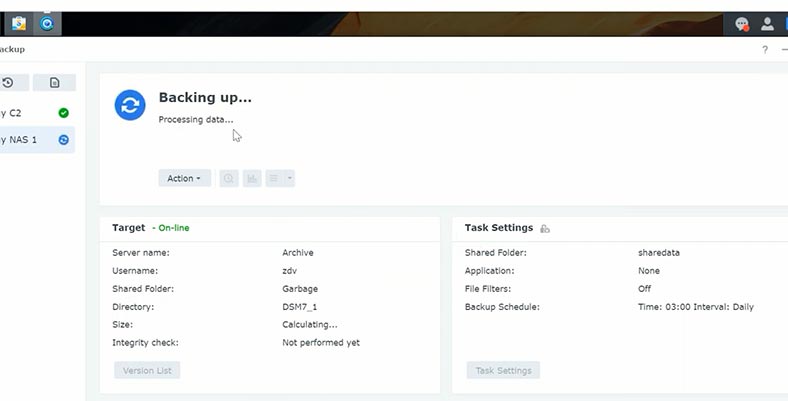
Depois disso, uma cópia será criada.
Pasta local e USB
O próximo tipo de backup é para uma pasta local. Neste caso, uma cópia dos dados será armazenada no mesmo dispositivo.
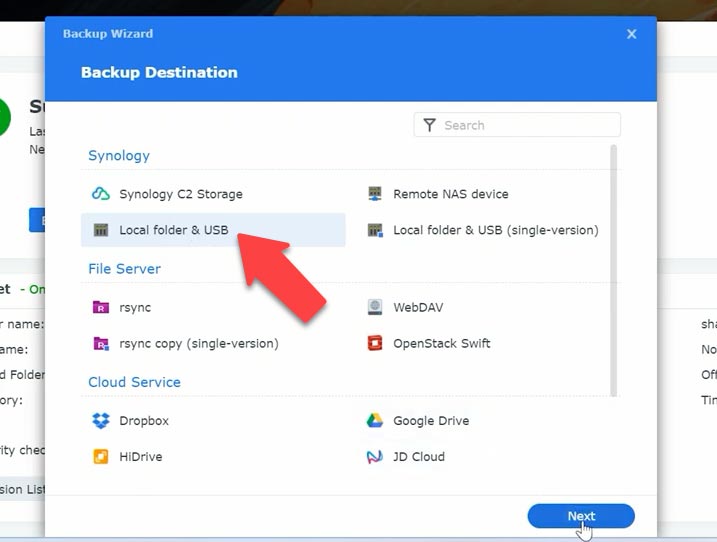
Especifique a pasta de destino onde a cópia será armazenada e marque a cópia de backup que deseja criar.
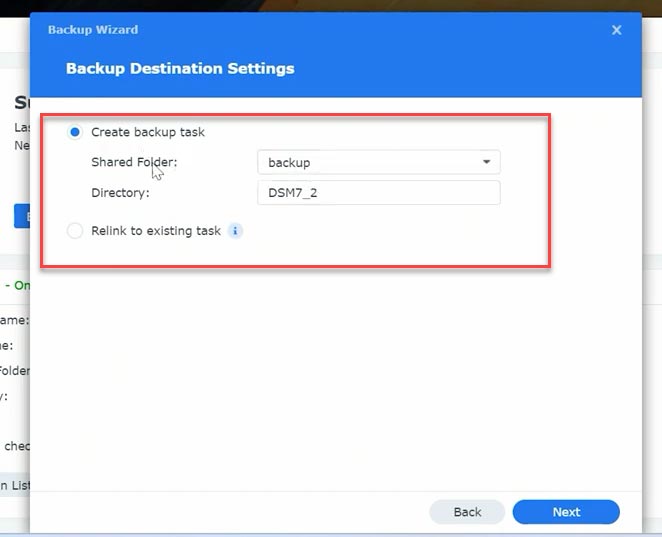
Adicione reservas de aplicativos e configure uma programação. Depois disso, você verá a mesma mensagem da configuração anterior. Clique em – Sim para criar uma cópia.
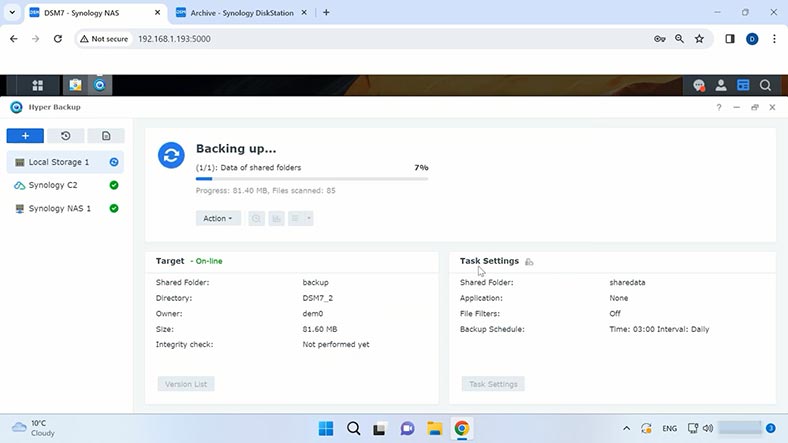
Rsync
O próximo tipo de armazenamento é o servidor de arquivos. Rsync – permite salvar uma cópia dos seus dados em outro Synology NAS na sua rede.
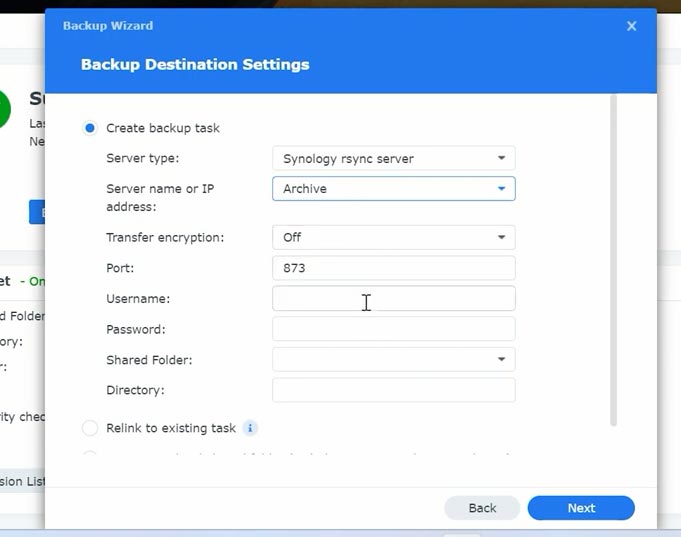
As configurações são semelhantes às que mostrei ao conectar a outro armazenamento NAS. Você precisa especificar o endereço IP e as credenciais do usuário. Em seguida, a pasta compartilhada e aquela que precisa ser copiada. Reserva? – Sim.
Mais alguns servidores em nuvem
WebDAV é uma extensão do protocolo HTTP que fornece funcionalidade para compartilhamento de arquivos em servidores remotos. Isso permitirá que você salve uma cópia em um servidor web remoto.
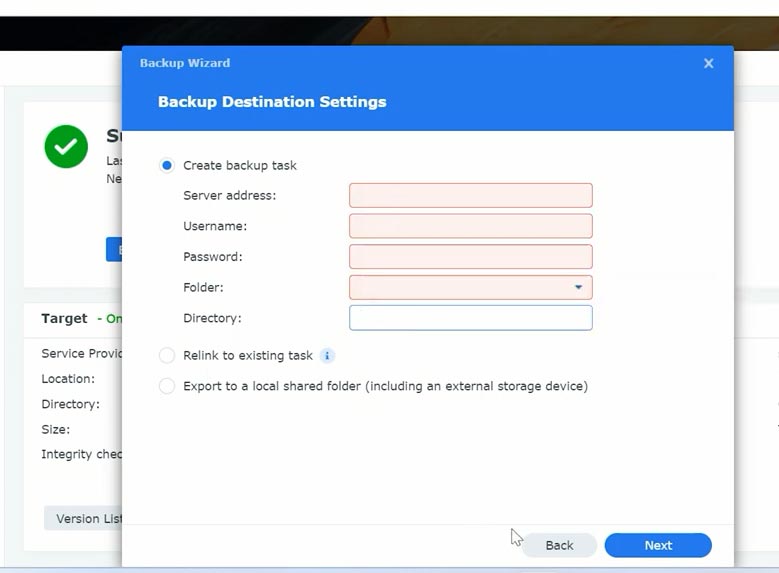
Você também precisa especificar o IP, as credenciais e as pastas.
Você também pode salvar um backup usando o OpenStack Swift.
OpenStack Swift é um módulo de armazenamento em nuvem (Object Storage) na estrutura OpenStack.
Armazenamento S3 é um serviço da Amazon. Você precisa selecionar o servidor no qual configurou o armazenamento em nuvem, especificar a chave de acesso, chave secreta, nome do contêiner e diretório.
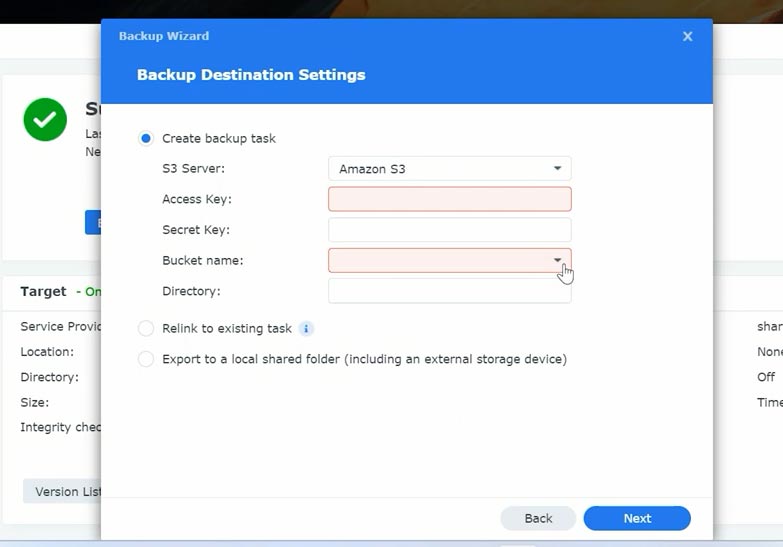
Você também pode fazer upload de uma cópia de backup dos seus dados para o disco DropBox ou Goole. Faça login em sua conta, permita que o aplicativo Hyper backup acesse o serviço e atribua permissões. Em seguida, especifique as pastas e salve uma cópia dos dados.
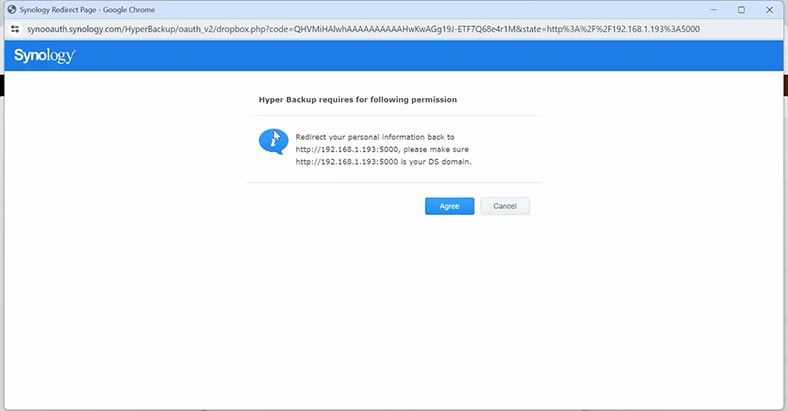
Além disso, se você tiver uma conta em um dos serviços: HiDrive, JD Cloud, Microsoft Azure, Rackspace, hicloud S3, hubiC, então você pode salvar um backup lá, as configurações são muito claras.
A fonte de dados pode ser um volume inteiro ou pastas específicas que você deseja incluir no backup.
Em cada uma das regras de backup de dados, você pode alterar a programação, alterar pastas, dados de aplicativos e outras configurações.
Ao configurar backups no Hyper Backup, você pode escolher um desses recursos de nuvem dependendo de suas necessidades e preferências. Lembre-se de que é importante garantir compatibilidade e segurança ao escolher um provedor de nuvem.
Como restaurar dados de um backup.
Então, vimos como criar uma cópia de backup do sistema, uma cópia dos dados e como restaurar arquivos da cópia de backup. A verificação regular dos seus backups garante que seus dados estejam protegidos de forma confiável e, se necessário, a recuperação não será difícil.
Lembre-se de que o backup é fundamental para manter seus dados seguros, e o Hyper Backup oferece uma maneira eficiente e conveniente de gerenciar esse processo.
Se você tiver problemas para restaurar a partir de um backup, se o backup estiver danificado ou ausente, o programa de recuperação de dados Hetman RAID Recovery ajudará você a recuperar dados excluídos acidentalmente de uma matriz Synology RAID.
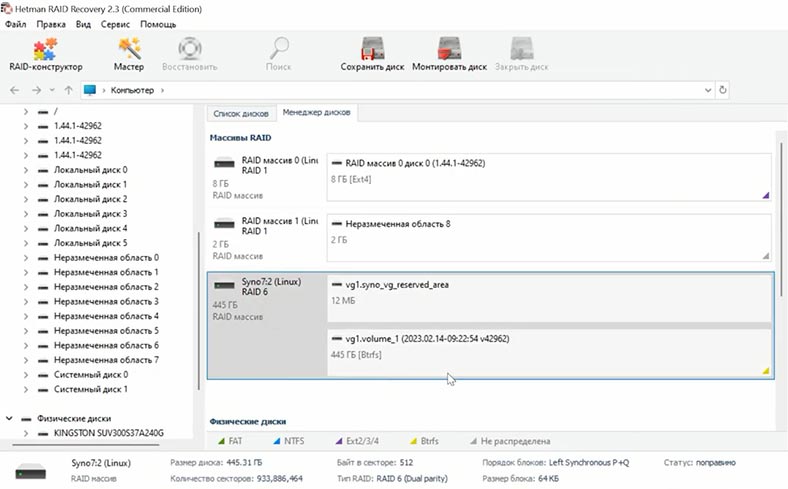
Hetman RAID Recovery irá ajudá-lo a recuperar dados de uma matriz RAID danificada em caso de exclusão acidental ou formatação de discos. No modo automático, ele montará uma série de discos e exibirá seu conteúdo.
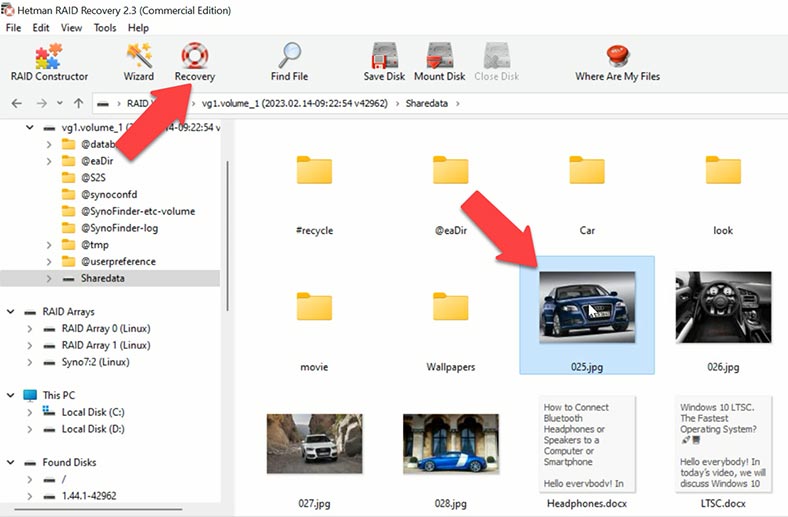
Para restaurar, execute a análise e aguarde até que o processo seja concluído. Em seguida, vá até a pasta onde estavam os arquivos perdidos e restaure-os.
| Programa | Suporte para Arrays RAID | Suporte para Sistemas de Arquivos | Interface | Plataformas |
|---|---|---|---|---|
| Hetman RAID Recovery | RAID 0, 1, 5, 6, 10, JBOD, RAID 1E, SHR (Synology Hybrid RAID), RAID-z, RAID 50, RAID 5E, RAID 60 | NTFS, FAT, exFAT, ReFS, Ext2/3/4, APFS, HFS+, ReiserFS, XFS, UFS, ZFS | Interface amigável com instruções passo a passo | Windows |
| R-Studio | RAID 0, 1, 5, 6, 10 | NTFS, FAT, exFAT, HFS+, Ext2/3/4 | Interface técnica voltada para profissionais | Windows, macOS, Linux |
| UFS Explorer RAID Recovery | RAID 0, 1, 5, 6, 10, JBOD | NTFS, FAT, exFAT, ReFS, Ext2/3/4, HFS+ | Interface intuitiva com opções de personalização | Windows, macOS, Linux |
| DiskInternals RAID Recovery | RAID 0, 1, 5, 6 | NTFS, FAT, Ext2/3/4 | Interface técnica para usuários experientes | Windows |
| EaseUS Data Recovery Wizard Technician | RAID 0, 1, 5 | NTFS, FAT, exFAT | Interface clara com ferramentas simples | Windows, macOS |








