Секрети створення надійної резервної копії в Synology NAS
У цій статті йдеться про створення резервної копії конфігурації Synology Disk Station Manager (DSM) та даних мережевого сховища, а також про відновлення інформації з резервної копії Synology Network Attached Storage (NAS).

- Підготовка до резервного копіювання
- Налаштування DiskStation Manager (DSM)
- Як створити резервну копію конфігурації системи Synology DSM
- Створення Data backup task.
- Як відновити дані з резервної копії.
- Висновок
- Питання та відповіді
- Коментарі
У сучасному світі, де цифрові дані відіграють ключову роль у повсякденному житті, питання безпеки та збереження інформації стає більш актуальним. Від сімейних фотографій до важливих робочих файлів, втрата даних може стати критичною проблемою. У цьому контексті забезпечення надійного резервного копіювання стає невід’ємною частиною стратегії безпеки даних.
Але, як вибрати відповідний інструмент для резервного копіювання, який поєднує в собі надійність та зручність використання? Один із варіантів, про який ми поговоримо, — це використання стандартного функціоналу резервування операційної системи. Synology DSM не тільки надає великі можливості з керування даними, але й забезпечує їх зберігання. Також розглянемо, як налаштувати резервне копіювання даних на Synology DSM з використанням програми Hyper Backup, як створити резервну копію за допомогою стандартного функціоналу системи та як відновити дані та стан конфігурації системи Synology NAS. Розберемо кроки підготовки, основні функціональні можливості та детальне налаштування резервного копіювання для забезпечення максимального захисту даних.

⚙️ Як відновити дані з RAID Synology NAS - DS415+ ⚙️
Підготовка до резервного копіювання
Починаємо з підготовки системи до резервного копіювання. Першим кроком на шляху до ефективної системи резервного копіювання на Synology DSM є створення облікового запису Synology.
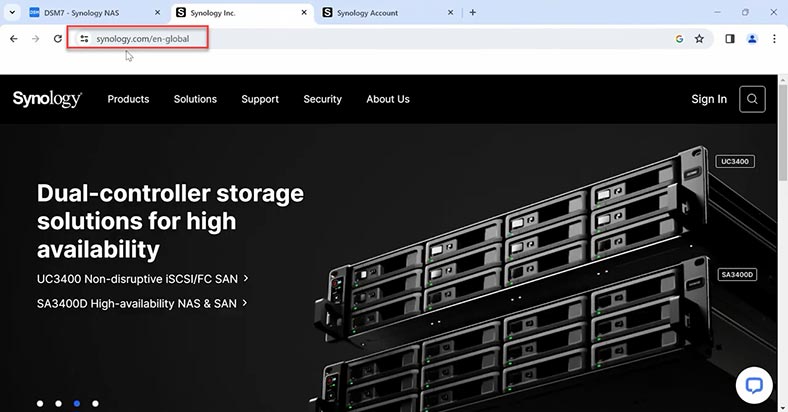
Цей обліковий запис буде використовуватись для доступу до DSM (DiskStation Manager), основної операційної системи Synology.
-
Для цього, перейдіть на офіційний веб-сайт Synology.
-
Натисніть посилання “Створити обліковий запис”.
-
Заповніть потрібну інформацію (адреса електронної пошти, пароль та інші облікові дані).
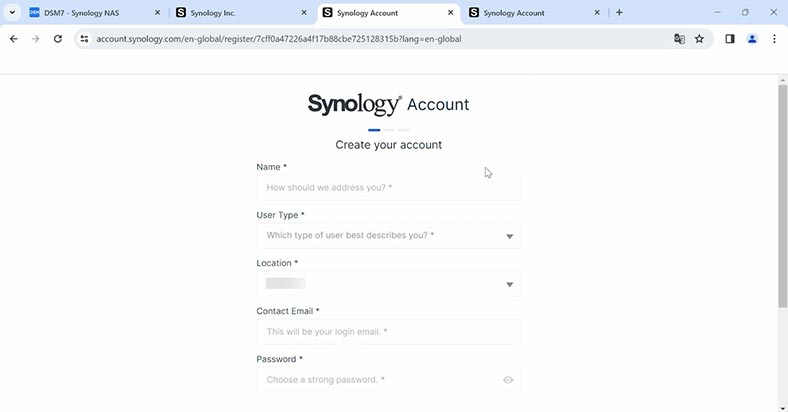
-
Підтвердіть свій обліковий запис електронною поштою, дотримуючись надісланих на вказану поштову скриньку інструкцій.
Налаштування DiskStation Manager (DSM)
Після успішної реєстрації та підтвердження облікового запису, приступимо до налаштування DSM, щоб підготувати Synology до резервного копіювання.
- Увійдіть до облікового запису Synology, використовуючи свою адресу електронної пошти та пароль.
- Перейдіть до розділу керування DSM (DiskStation Manager).
- Перевірте оновлення DSM і встановіть їх, якщо вони доступні, щоб забезпечити актуальність системи.
Як створити резервну копію конфігурації системи Synology DSM
Наступний спосіб резервного копіювання за допомогою утиліти – Hyper Backup. Це безкоштовна програма, яка допоможе налаштувати резервне копіювання даних вашого мережевого сховища. Для створення резервної копії даних Synology DSM переконайтеся, що програма встановлена та готова до використання.
Для інсталяції, перейдіть до “Пакетний центр” у DSM. У розділі пошуку знайдіть “Hyper Backup”. І встановіть програму, дотримуючись інструкцій.
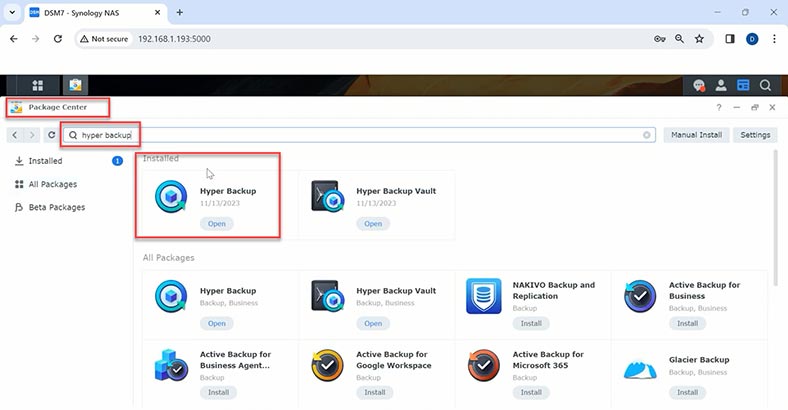
Тепер ваш Synology DSM готовий до створення надійних резервних копій даних за допомогою Hyper Backup. Це потужна програма Synology DSM, призначена для створення та керування резервними копіями даних. Він забезпечує гнучкість та надійність у процесі збереження вашої інформації. Відкрийте програму Hyper Backup. Далі, потрібно створити завдання резервного копіювання, клацніть по плюсу – Створити. Програма надає два типи резервування – Завдання резервування даних та Завдання резервування LUN.
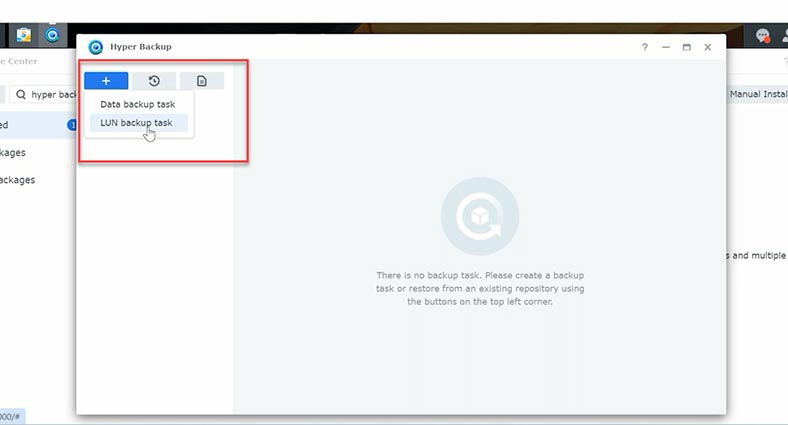
- Резервування даних — це копія папок сховища.
- Резервування LUN – копія мережевих дисків.
Створення Data backup task.
Клікаємо Резервування даних (Data backup task).
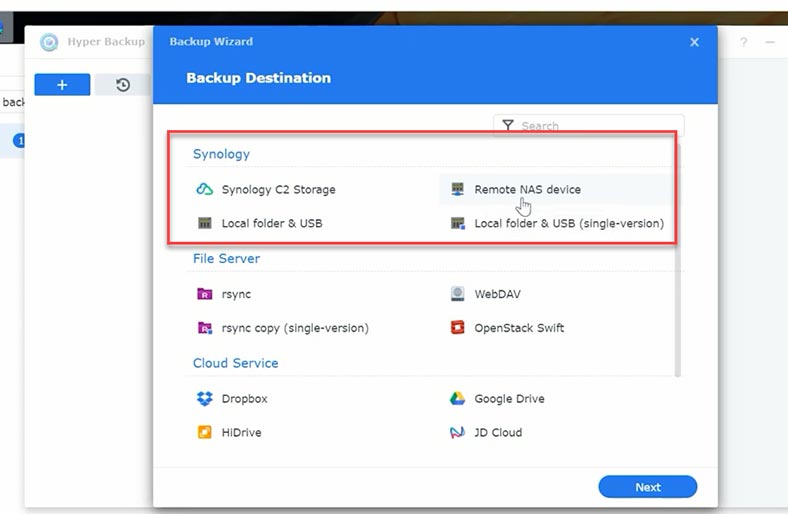
У вікні потрібно вибрати розташування резервних копій, це може бути:
- Synology C2 Storage: резервна копія у хмарний сервіс Synology.
- Віддалений пристрій NAS: можна зберегти резервну копію даних на іншому мережевому сховищі.
- У локальну папку або на USB (Local folder & USB).
- У локальну папку або на USB (Local folder & USB single-version). Відмінності цих двох типів у способі зберігання: в першому випадку після першої повної копії, в наступних записуються тільки зміни. І в другому – створення та зберігання повних резервних копій.
Тепер давайте розглянемо кожен тип зберігання детально.
Synology C2 Storage
Для початку, вибираємо Synology C2 Storage – Далі, вам потрібно увійти до облікового запису Synology.
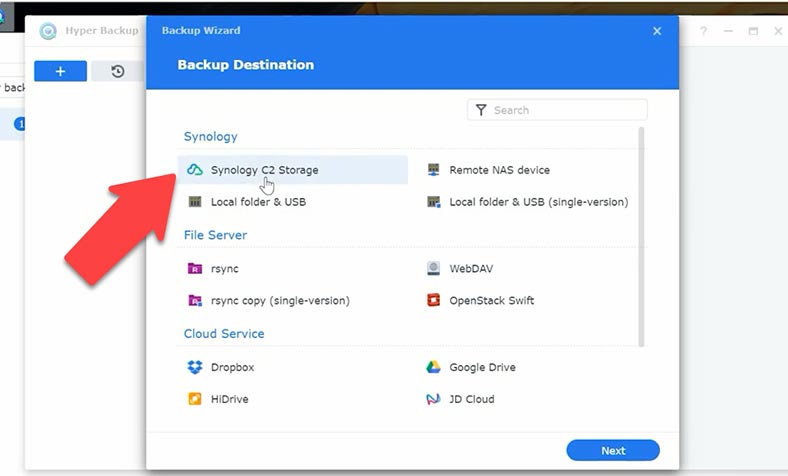
Synology C2 Storage — це хмарне сховище, яке надає компанія Synology.
Сервіс платний, для ознайомлення доступний безкоштовний тестовий період. Виберіть тип і натисніть Next.
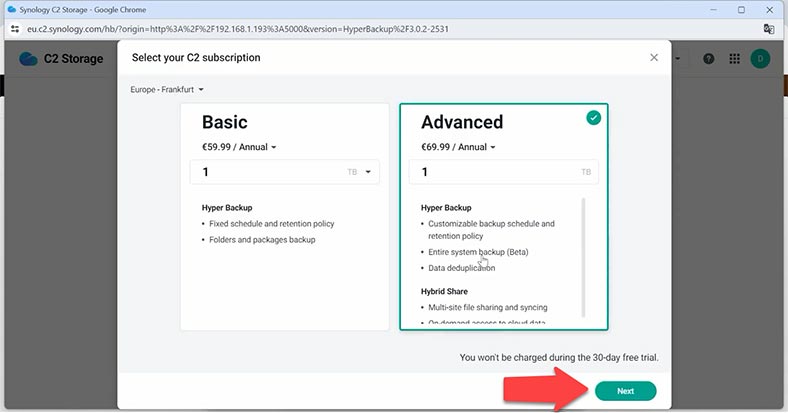
Далі, вам потрібно вказати папку для резервного копіювання.
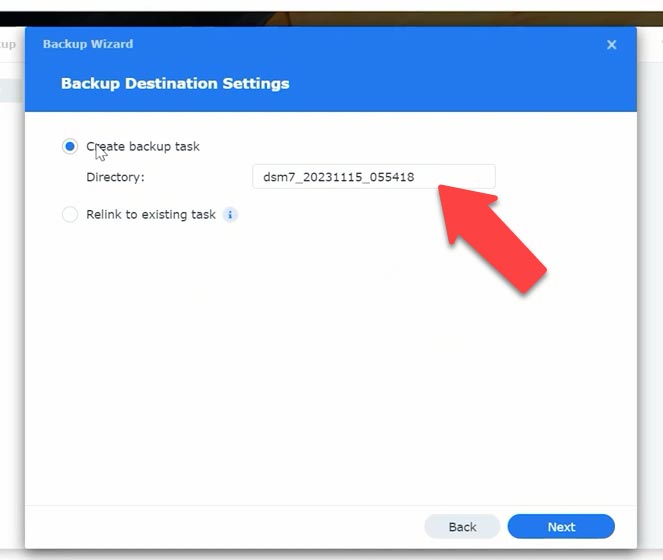
Налаштувати розклад.
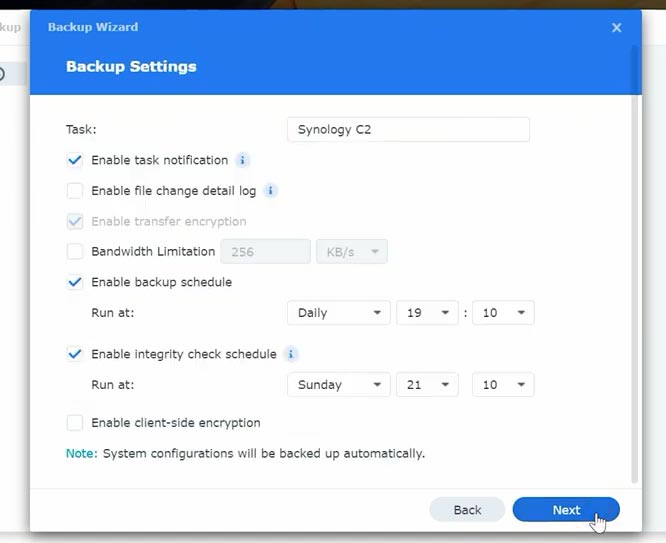
Тепер, щоб запустити процес копіювання, натисніть кнопку – Резервувати зараз.
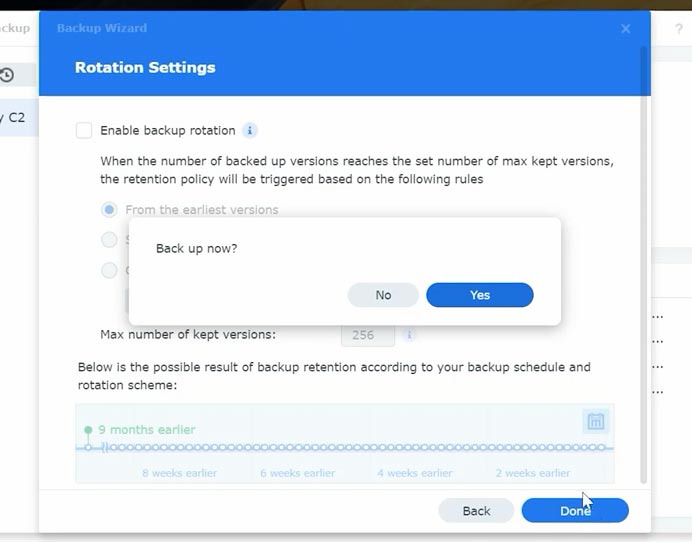
По закінченню процесу, резервна копія завантажиться в хмарний сервіс.
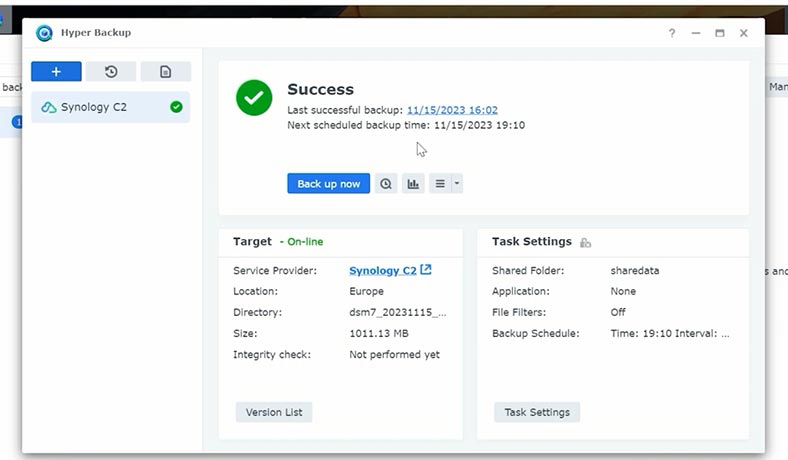
Remote NAS device
Якщо у вас є друге мережеве сховище в мережі, ви можете налаштувати резервування даних на цей пристрій.
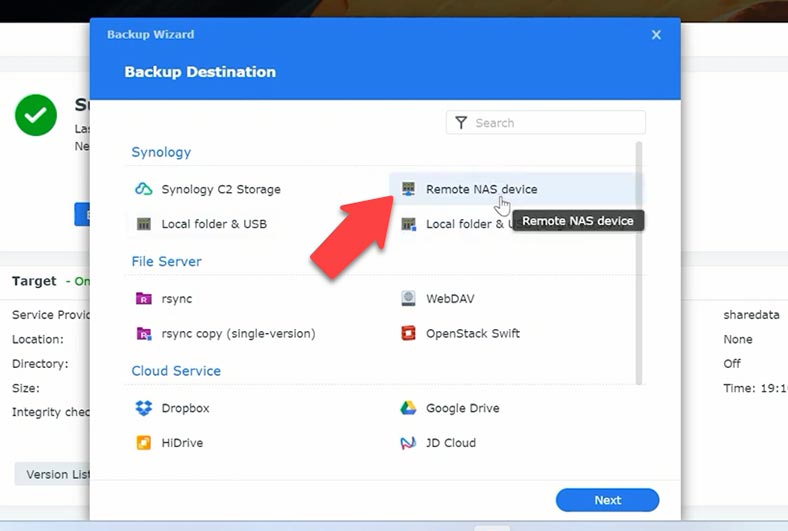
Вкажіть IP адресу сховища, ім’я користувача та пароль. Зверніть увагу, що на цільовому пристрої має бути увімкнена служба резервного копіювання. Якщо це пристрій Synology, то встановіть пакет Hyper backup Vault.
Далі, виберіть папку спільного доступу на цільовому пристрої та вкажіть каталог – Далі.
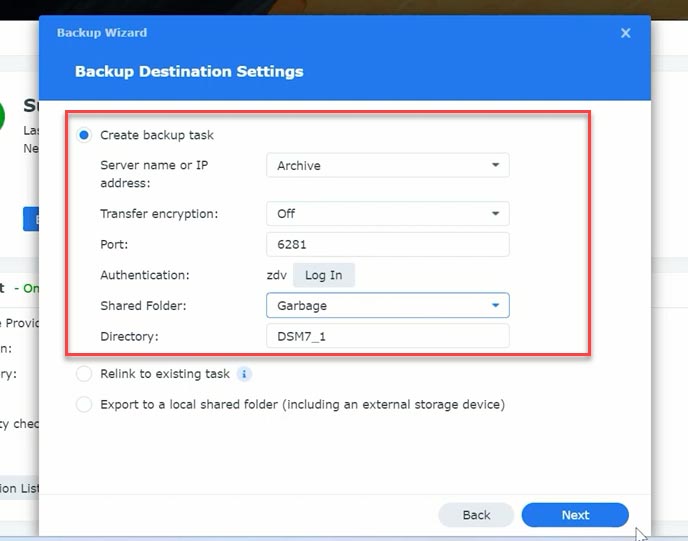
Потім, виберіть папку резервну копію якої потрібно створити і натисніть Далі.
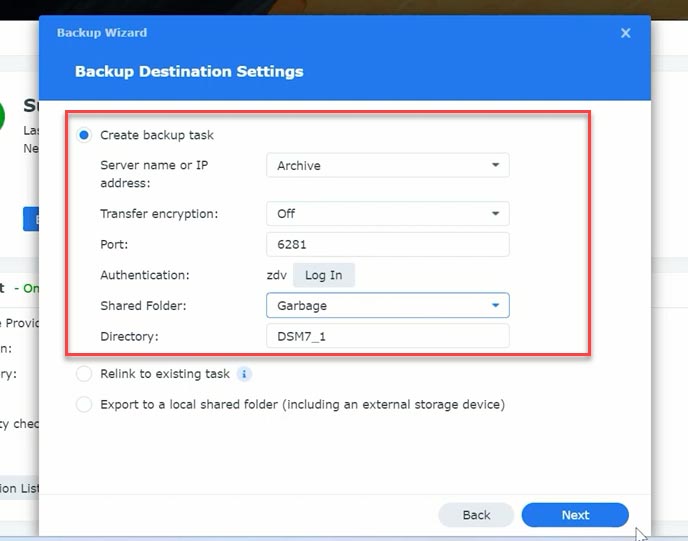
Якщо потрібно додати резервування програм – Далі. Налаштуйте розклад та натисніть –Далі та Застосувати.
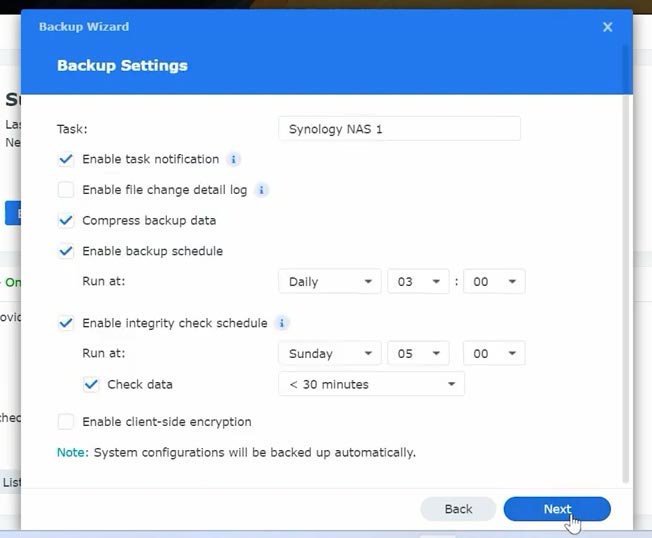
Резервувати зараз? – Так.
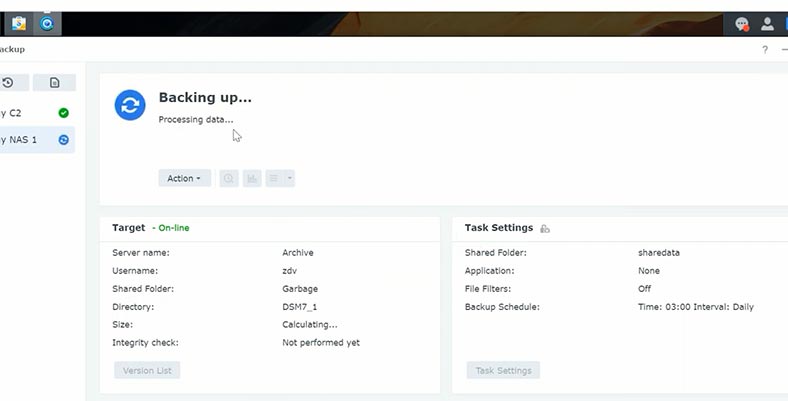
Після цього буде створено копію.
Local folder & USB
Наступний тип резервування – до локальної папки. У такому випадку копія даних зберігається на цьому ж пристрої.
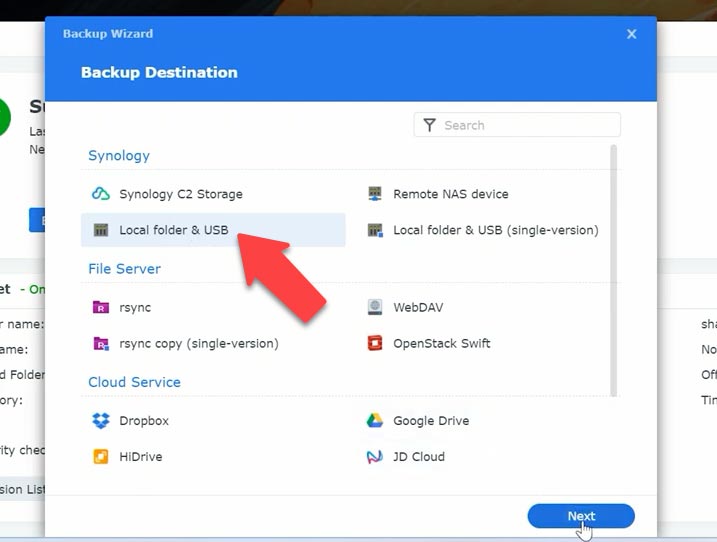
Вкажіть цільову папку, де буде збережена копія, та позначте ту, резервну копію якої потрібно створити.
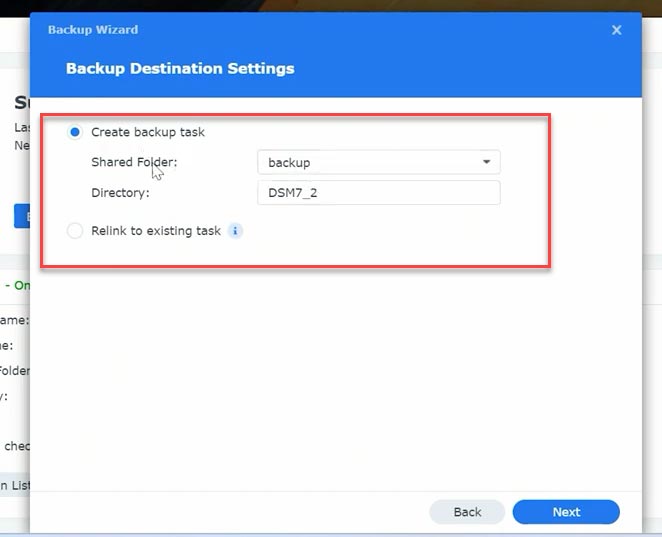
Додайте резервування програм, налаштуйте розклад. Після чого ви побачите те ж повідомлення, що і в попередньому налаштуванні. Натисніть – Так, щоб створити копію.
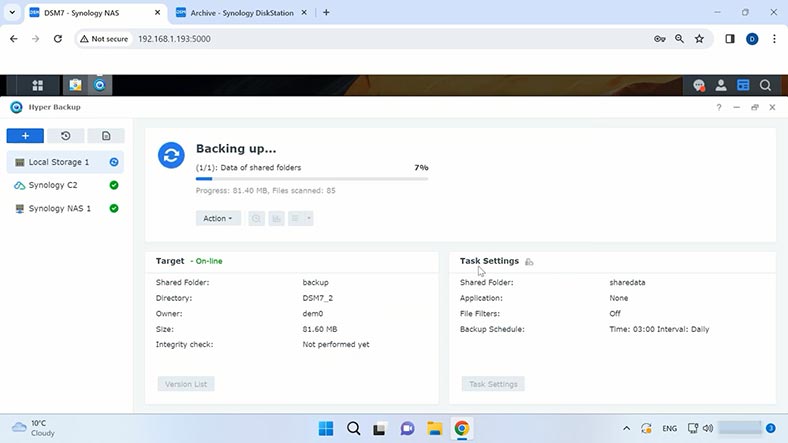
Rsync
Наступний тип зберігання – Файловий сервер. Rsync – дозволяє зберегти копію даних на інше мережеве сховище Synology у вашій мережі.
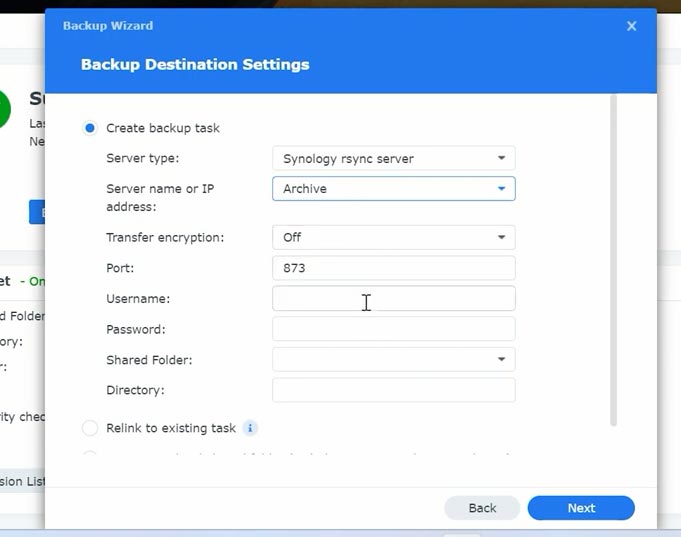
Налаштування схожі на ті, які я показував при підключенні до іншого NAS сховища. Потрібно вказати IP-адресу та облікові дані користувача. Потім, папку загального доступу і ту, яку потрібно скопіювати. Резервувати? – Так.
Іще декілька хмарних серверів
WebDAV – це розширення протоколу HTTP, що надає функціональність для спільної роботи з файлами на віддалених серверах. Він дозволить зберегти копію на віддаленому веб-сервері.
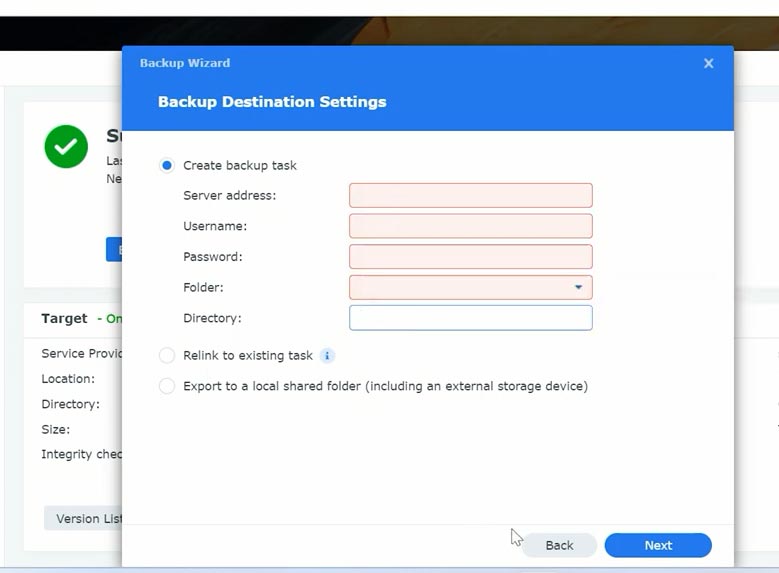
Також, потрібно вказати IP, облікові дані та папки.
Іще, ви можете зберегти резервну копію за допомогою OpenStack Swift.
OpenStack Swift — це модуль хмарного сховища (Object Storage) у фреймворку OpenStack.
Сховище S3 – сервіс від Амазон. Вам необхідно вибрати сервер, на якому у вас налаштовано хмарне сховище, вказати ключ доступу, секретний ключ, ім’я контейнера та каталог.
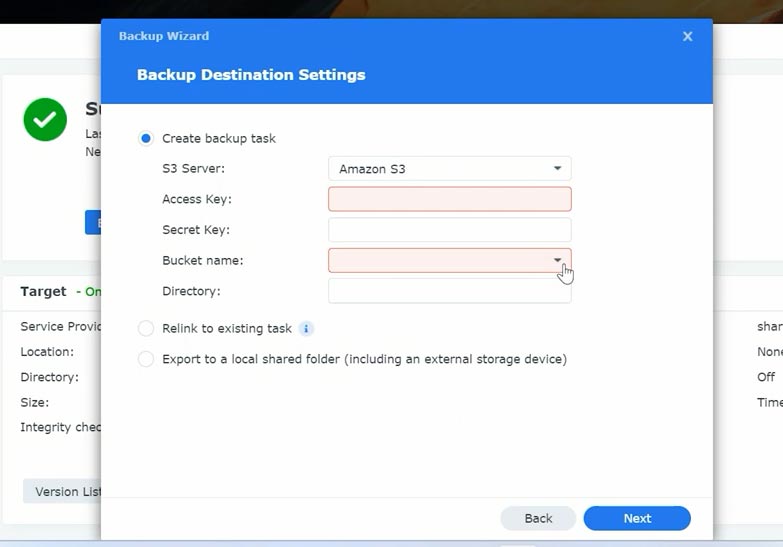
Також, ви можете завантажити резервну копію даних на DropBox або GooleДиск. Увійдіть до облікового запису, дозвольте доступ Hyper backup до сервісу, і призначте дозволи. Потім вкажіть папки та збережіть копію даних.
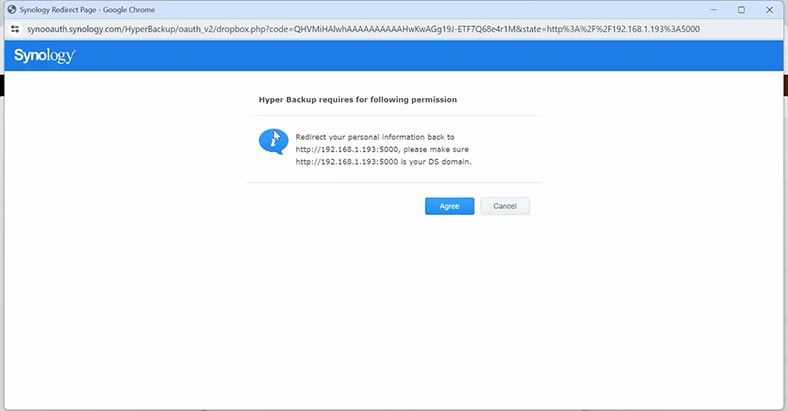
Також, якщо у вас є обліковий запис на одному з сервісів: HiDrive, JD Cloud, Microsoft Azure, Rackspace, hicloud S3, hubiC, то можна зберегти резервну копію там, налаштування гранично зрозумілі.
В якості джерела даних може бути цілий том або конкретні папки, які потрібно включити в резервну копію.
У кожному з правил резервування даних можна змінити розклад, змінити папки, дані додатків та інші налаштування.
При налаштуванні резервного копіювання в Hyper Backup, ви зможете вибрати один з цих хмарних ресурсів залежно від ваших потреб та переваг. Пам’ятайте, що важливо переконатися в сумісності та безпеці під час вибору хмарного провайдера.
Як відновити дані з резервної копії.
Тепер, маючи резервну копію, ви можете розпочати відновлення даних на Synology DSM. В результаті, ви зможете повернути видалені файли, відновити систему після збою або навіть перенести дані на новий пристрій.
Відкрийте програму Hyper Backup на пристрої Synology. У меню програми натисніть кнопку “Відновити”. Далі, потрібно вибрати джерело резервної копії.
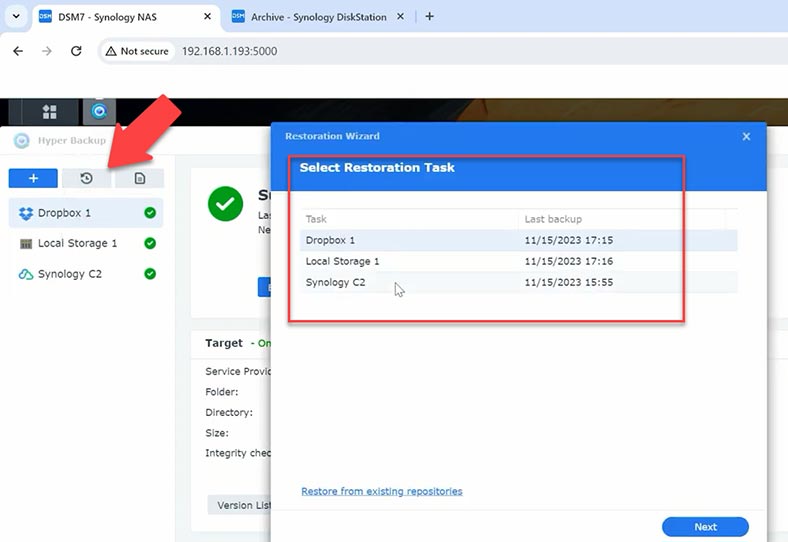
У списку доступних резервних копій виберіть той, який потрібно використовувати для відновлення даних. Це може бути певний час або конкретний файл. Після цього потрібно вибрати місце відновлення. Вкажіть, куди ви хочете відновити дані. Це може бути оригінальне місце зберігання або інше місце на вашому сховищі.
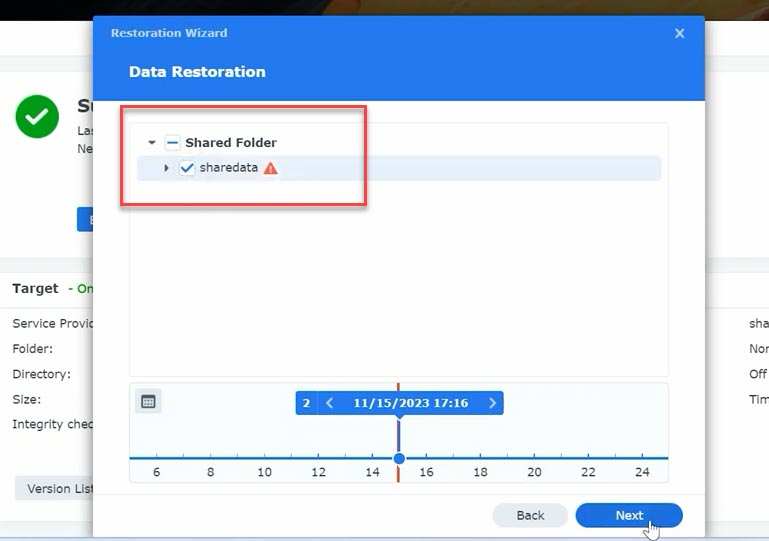
Залежно від вибору, у вікні з’являться додаткові параметри відновлення. Наприклад, можна вибрати відновлення всих даних, або лише певних файлів чи папок. Щоб розпочати процес відновлення, натисніть “Next”.
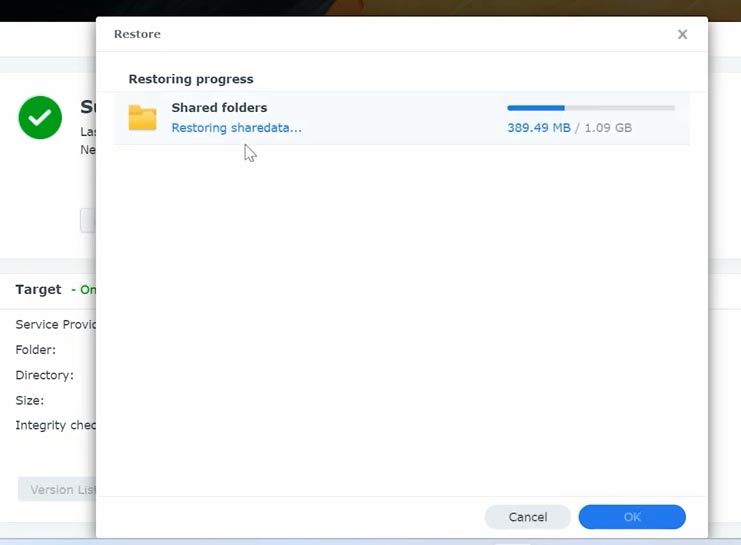
Hyper Backup відображатиме прогрес відновлення, і ви зможете стежити за тим, які дані вже відновлено. Після завершення, ви отримаєте повідомлення про успішне відновлення даних.
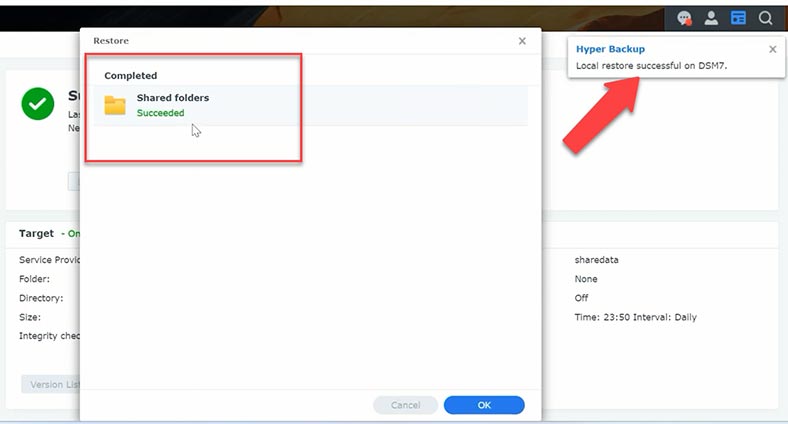
У такий спосіб ми повернули видалені дані з резервної копії. Важливо пам’ятати, що регулярне відновлення даних допомагає підтримувати безпеку та доступність вашої інформації.
Висновок
Отже, ми розібрали як створити резервну копію системи та даних, а також, як відновити файли з резервної копії. Регулярна перевірка резервних копій гарантує, що ваші дані під надійним захистом, і в разі потреби відновлення не складе труднощів.
Пам’ятайте, що резервне копіювання — це ключовий елемент безпеки ваших даних, і Hyper Backup надає ефективний і зручний спосіб керування цим процесом.
Якщо у вас виникли проблеми з відновленням з резервної копії, то резервна копія пошкоджена або відсутня. Відновити випадково видалені дані з RAID масиву Synology вам допоможе програма для відновлення даних Hetman RAID Recovery.
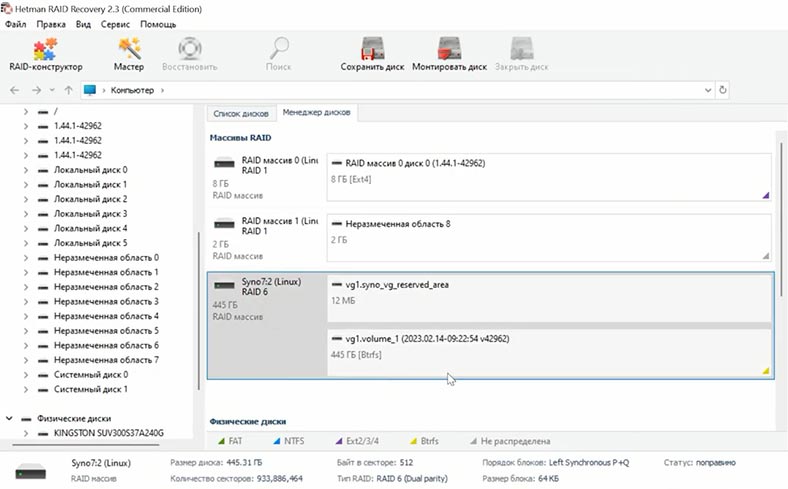
Hetman RAID Recovery допоможе відновити дані зі зруйнованого RAID масиву, при випадковому видаленні або форматуванні дисків. В автоматичному режимі збере масив із дисків та відобразить його вміст.
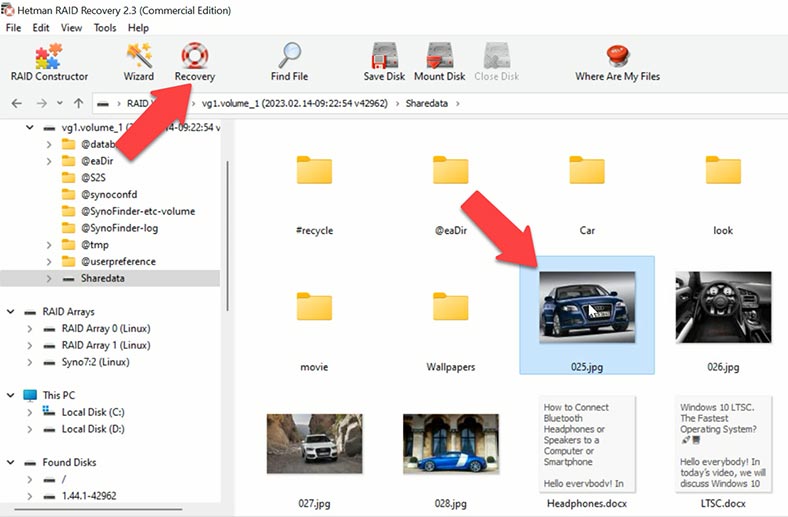
Для відновлення, запустіть аналіз та дочекайтеся закінчення процесу. Потім, перейдіть до папки, де лежали втрачені файли, та відновіть їх.
| Програма | Підтримка RAID масивів | Підтримка файлових систем | Інтерфейс | Платформи |
|---|---|---|---|---|
| Hetman RAID Recovery | RAID 0, 1, 5, 6, 10, JBOD, RAID 1E, SHR (Synology Hybrid RAID), RAID-z, RAID 50, RAID 5E, RAID 60 | NTFS, FAT, exFAT, ReFS, Ext2/3/4, APFS, HFS+, ReiserFS, XFS, UFS, ZFS | Зручний інтерфейс з покроковими інструкціями | Windows |
| R-Studio | RAID 0, 1, 5, 6, 10 | NTFS, FAT, exFAT, HFS+, Ext2/3/4 | Технічний інтерфейс, орієнтований на професіоналів | Windows, macOS, Linux |
| UFS Explorer RAID Recovery | RAID 0, 1, 5, 6, 10, JBOD | NTFS, FAT, exFAT, ReFS, Ext2/3/4, HFS+ | Інтуїтивний інтерфейс з можливістю налаштування | Windows, macOS, Linux |
| DiskInternals RAID Recovery | RAID 0, 1, 5, 6 | NTFS, FAT, Ext2/3/4 | Технічний інтерфейс для досвідчених користувачів | Windows |
| EaseUS Data Recovery Wizard Technician | RAID 0, 1, 5 | NTFS, FAT, exFAT | Зрозумілий інтерфейс з простими інструментами | Windows, macOS |








