Wie Sie ein beschädigtes Synology NAS RAID 5 ohne Datenverlust wiederherstellen
In diesem Artikel schauen wir uns an, wie man eine ausgefallene Festplatte in einem Synology NAS DSM RAID-Array ersetzt. Außerdem erfahren Sie, wie Sie weitere Laufwerke hinzufügen und wie Sie von RAID 5 auf RAID 6 migrieren können.

- Schritt 1. So erkennen Sie ein defektes Laufwerk
- Schritt 2. Wie kann ich von RAID 5 auf RAID 6 migrieren?
- Fragen und Antworten
- Bemerkungen
Es gibt nichts Schlimmeres als das Geräusch einer defekten Festplatte oder eines NAS-Speicherlaufwerks. Der Verlust von Gigabytes an Daten, Fotos, Videos und Dokumenten ist näher denn je, da sich das Festplatten-Array in einem schlechten Zustand befindet. Die Sicherheit Ihrer Daten hängt vom ordnungsgemäßen Austausch des ausgefallenen Laufwerks und der Wiederherstellung des RAID-Verbunds ab. Wenn Sie ein NAS-Gerät zum Speichern Ihrer Daten verwenden, können Sie mit dem richtigen Ansatz problemlos ein RAID-Array wiederherstellen.

Wie repariere ich ein defektes Synology NAS RAID5, wie ändere ich RAID5 zu RAID 6 ohne Datenverlust?
Bevor Sie ein Laufwerk austauschen, müssen Sie feststellen, um welche Art von RAID es sich handelt, wie viele Laufwerke ohne Datenverlust ausgetauscht werden können und wie viele Laufwerke ausfallen können, ohne dass es zu einem Ausfall kommt. Wir werden dies am Beispiel eines Synology-Geräts und RAID-Level 5 testen.
Wenn die RAID 5-Technologie für die Plattenspeicherung verwendet wird und nur eine Festplatte ausgefallen ist, ist das nicht weiter schlimm. Mit der RAID 5-Technologie können Sie Ihr NAS auch bei Ausfall eines Laufwerks normal weiter betreiben und müssen es nicht sofort durch ein beliebiges Laufwerk ersetzen. Sie verlieren jedoch weitere Fehlertoleranz, da das RAID zerstört wird, wenn ein anderes Laufwerk ausfällt. Darüber hinaus werden die Laufwerke im Array stärker belastet, da sie Aufgaben anstelle des ausgefallenen Laufwerks übernehmen müssen. Es ist nur eine Frage der Zeit, bis die Arbeitsantriebe das gleiche Schicksal erleiden. Wenn eine weitere Festplatte ausfällt, wird die RAID-Reparatur und Datenwiederherstellung schwieriger (und fast unmöglich). Es wird daher empfohlen, das ausgefallene Laufwerk so bald wie möglich zu ersetzen.
Wenn ein Laufwerk ausfällt, warnt Sie das NAS mit einem lauten Piepton. Außerdem wird bei der Anmeldung im DiskStation Manager eine Benachrichtigung angezeigt, die Sie darüber informiert, wenn einer der Pools einen schlechten Status hat und Ihnen empfiehlt, die nicht funktionierende Festplatte auszutauschen.
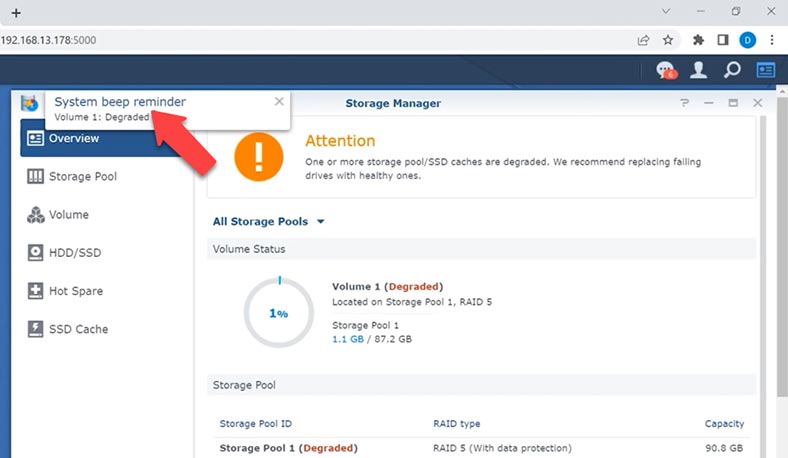
Wenn Sie vorher Benachrichtigungen eingerichtet haben, erhalten Sie trotzdem eine Fehlermeldung in der Mail.
Schritt 1. So erkennen Sie ein defektes Laufwerk
Zunächst müssen Sie das ausgefallene Laufwerk identifizieren. Öffnen Sie dazu das Menü – Storage Manager – HDD. In dieser Liste können Sie anhand der Nummer die Festplatte identifizieren, die ausgetauscht werden muss.
Neben jedem Laufwerk finden Sie seinen Status entweder grün oder rot, je nach Status des Laufwerks. Wenn alles richtig funktioniert, wird neben jeder Festplatte eine grüne Aufschrift “Normal” angezeigt. Neben dem ausgefallenen Laufwerk wird ein roter Status ” Crashed “ oder ” Failed “ angezeigt. In meinem Fall wird die ausgefallene Festplatte gar nicht angezeigt, da sie komplett funktionsunfähig ist.
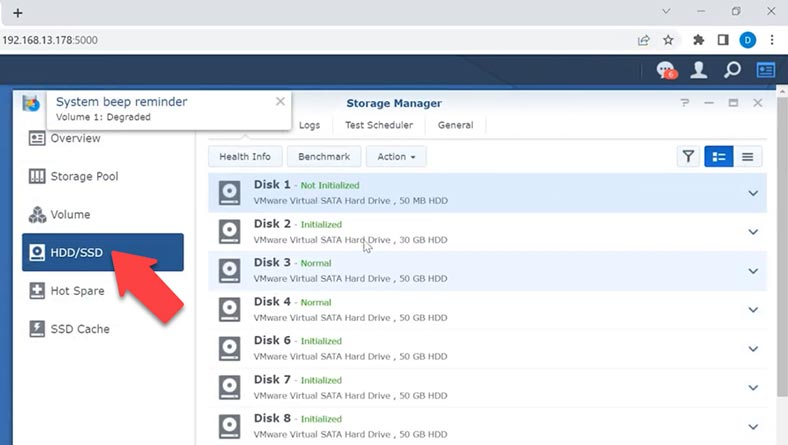
Vor jeder Manipulation an den Laufwerken ist es ratsam, eine Sicherheitskopie der wichtigen Daten zu erstellen, alle Laufwerke zu markieren, ihre Reihenfolge festzulegen, usw.

Ziehen Sie dann die Festplatte, die Sie ersetzen möchten, aus dem entsprechenden Fach, wobei jedes Fach nummeriert werden kann.

Wenn keine Nummerierung vorhanden ist, kann diese ermittelt werden. Die Laufwerksnummer ist die Position im NAS-Gehäuse von links nach rechts. Wenn Laufwerk 5 ausgefallen ist, handelt es sich um das fünfte Laufwerk von links. Sobald Sie das ausgefallene Laufwerk identifiziert haben, entfernen Sie es aus dem Gehäuse. Synology NAS-Geräte unterstützen Hot-Swap-Laufwerke, was bedeutet, dass das Gerät nicht heruntergefahren werden muss, wenn ein Laufwerk ausgetauscht wird.
Installieren Sie an seiner Stelle ein neues Laufwerk oder, falls ein Ersatzschacht vorhanden ist, installieren Sie ein neues Laufwerk in einem Ersatzschacht.
Bevor Sie dem Array eine Festplatte hinzufügen, wird empfohlen, sie zu überprüfen. Führen Sie dazu den SMART-Test aus. Öffnen Sie – Storage Manager und navigieren Sie zum Abschnitt – HDD/SSD. Wählen Sie hier eine neue Festplatte aus und klicken Sie auf die Schaltfläche – Health Info .
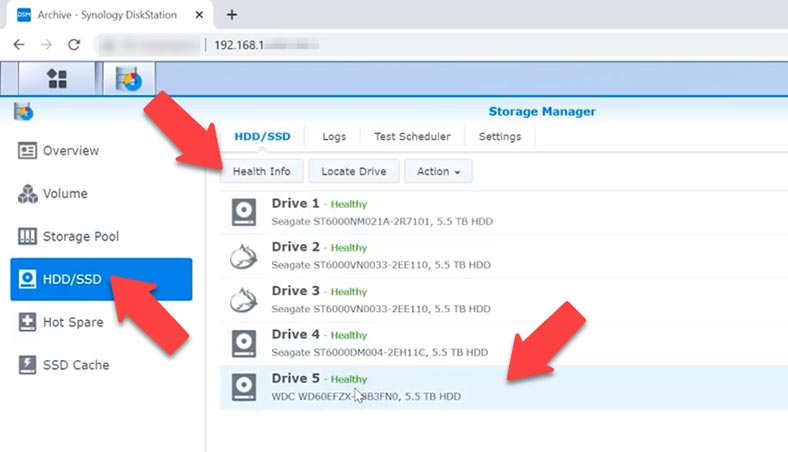
Dann auf der rechten Seite des Bildschirms – SMART Test. Wählen Sie den Testtyp aus und klicken Sie auf – Start.
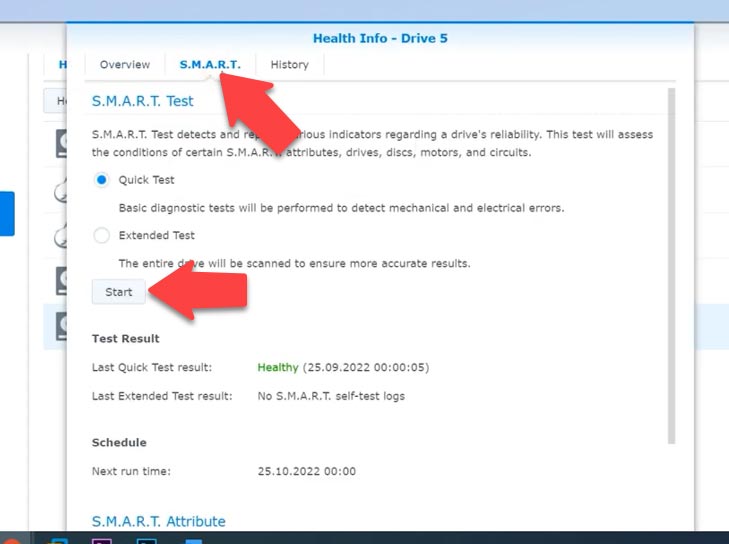
Der Status und der Fortschritt des Tests werden angezeigt, während er läuft. Wenn der Test erfolgreich ist, kann ein Laufwerk zum Array hinzugefügt werden.
Öffnen Sie NAS-Verwaltung – Menü – Storage Manager – Storage Pool . Klicken Sie hier auf die Schaltfläche – Actions und wählen Sie aus der Liste – Repair .
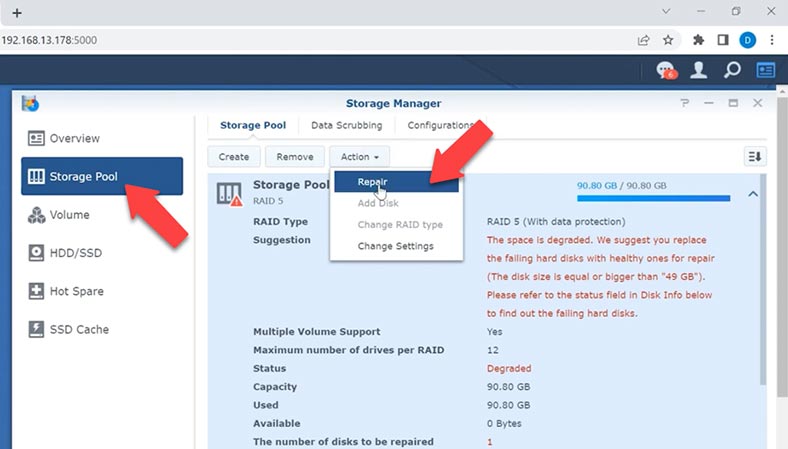
Fügen Sie im sich öffnenden Fenster rechts ein neues Laufwerk zur Liste hinzu und klicken Sie auf – Weiter. Klicken Sie in der Benachrichtigung, dass dieser Datenträger überschrieben wird, zur Bestätigung auf – ok und dann auf – Apply . Danach beginnt der Wiederherstellungsprozess.
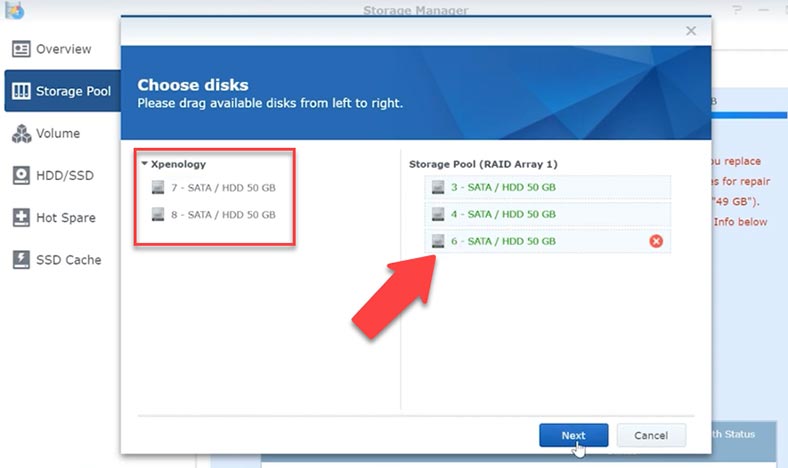
Am Ende des Prozesses ändert sich der Status auf – Normal und alle Dateien, die auf dem Gerät gespeichert waren, bleiben unverändert.
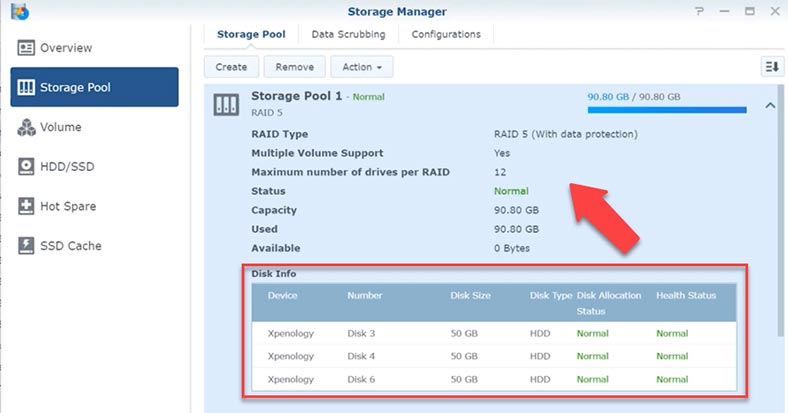
Schritt 2. Wie kann ich von RAID 5 auf RAID 6 migrieren?
Wenn wir schon beim Thema Hinzufügen von Festplattenplatz sind, lassen Sie uns einen Blick darauf werfen, wie man mehr Festplatten zu NAS hinzufügt und wie man von einem RAID-Level zu einem anderen migriert, ohne Daten zu verlieren, wobei RAID 5 und die Migration zu RAID 6 als Beispiele dienen.
Bei NAS-Geräten können Sie die RAID-Typen für Speicherressourcenpools ändern, ohne den Verlust vorhandener Daten befürchten zu müssen. Sie können beispielsweise einen Speicherressourcen-Pool als RAID 1 erstellen, ihn später in RAID 5 ändern, wenn zusätzliche Laufwerke installiert sind, und ihn dann in RAID 6 konvertieren.
Um den RAID-Typ ändern zu können, müssen ausreichend Festplatten im NAS installiert sein. Die Mindestanzahl der Laufwerke für RAID5 ist drei, um zu einem sechsten RAID-Typ zu wechseln, muss mindestens ein zusätzliches Laufwerk installiert werden.
Bevor Sie den RAID-Typ ändern, vergewissern Sie sich, dass der Status des Pools in Ordnung ist. Wenn Sie einem Array Festplatten hinzufügen, muss deren Kapazität größer oder gleich der Kapazität der Festplatte mit der kleinsten Kapazität in diesem Pool sein. Außerdem müssen alle Festplatten vom gleichen Typ sein.
Um das RAID-Level zu ändern, öffnen Sie – Menü – Storage Manager – Storage pool . Klicken Sie hier auf die Schaltfläche – Action und wählen Sie aus der Liste – Change RAID Type aus.
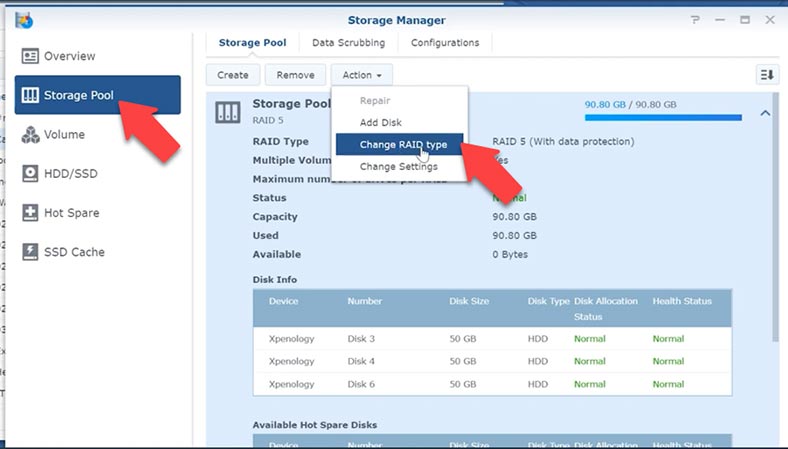
Wählen Sie RAID 6 – Weiter, fügen Sie Festplatten hinzu, um das Array zu erweitern, und klicken Sie in einem Popup-Fenster mit einer Benachrichtigung, dass die Daten auf diesen Festplatten gespeichert werden, auf – Weiter überschrieben werden soll, klicken Sie auf – OK.
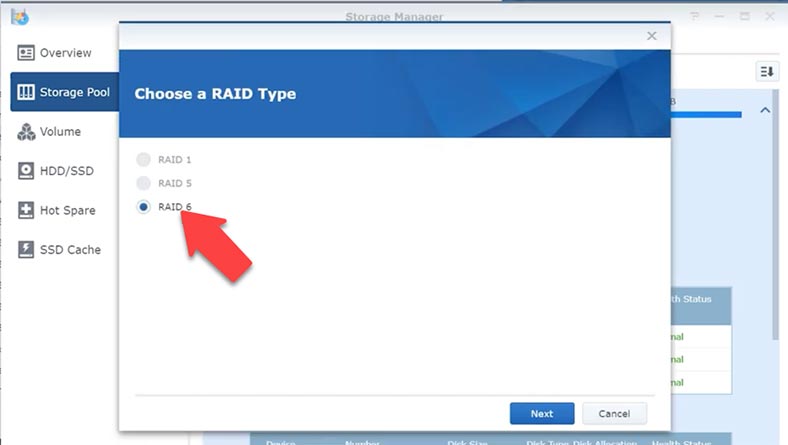
Prüfen Sie die Konfiguration und klicken Sie zur Bestätigung auf Übernehmen. Dadurch wird der Prozess des Hinzufügens neuer Festplatten und des Wiederaufbaus des RAID gestartet, und nach Abschluss wird eine Benachrichtigung über die erfolgreiche RAID-Konvertierung angezeigt.
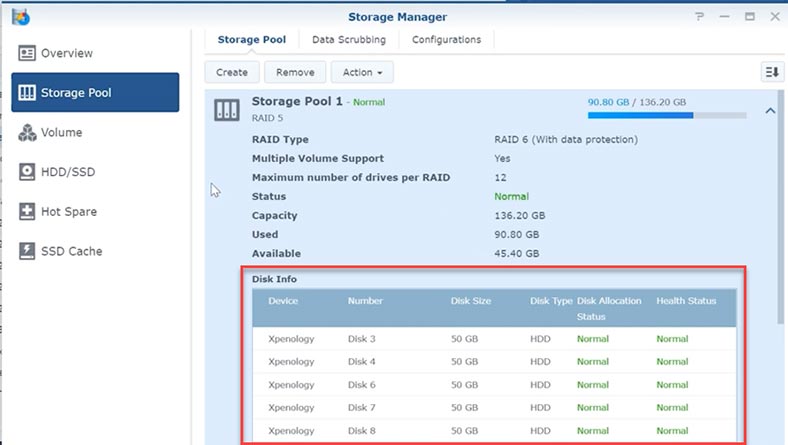
Dieser Rebuild lässt alle Daten auf dem Festplatten-Array unverändert. Aber das setzt voraus, dass es keinen Stromausfall gibt.
Wenn ein Array neu aufgebaut wird, wird die Parität neu berechnet, die Daten auf den Laufwerken werden überschrieben, und in dem Moment, in dem der Strom ausfällt, wird der Prozess unterbrochen, und alle Daten, die im temporären Speicher abgelegt sind, können beschädigt werden, was zur Zerstörung des RAID führt. Der Zugriff auf die Dateien geht dann verloren und ein spezielles RAID-Datenwiederherstellungsprogramm ist erforderlich, um die Daten wiederherzustellen. Was kann bei einem Stromausfall während des Wiederaufbaus eines RAIDs passieren? Das Array wird zerstört, das Laufwerk ist unzugänglich und alle Daten sind verloren.
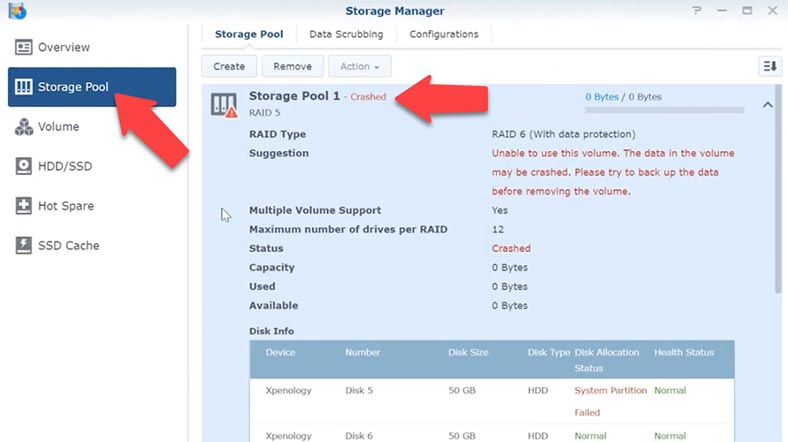
Um den Bereich zu erweitern, öffnen Sie als Nächstes den Abschnitt – Volume , klicken Sie auf die Schaltfläche – Action und wählen Sie eine Konfiguration aus der Liste aus.
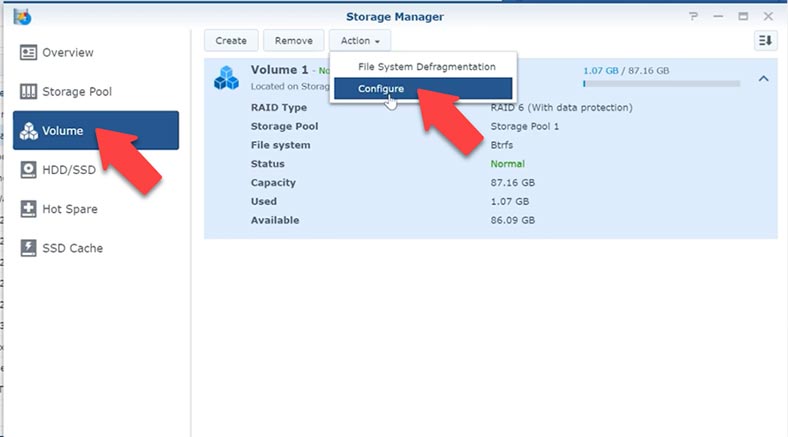
Stellen Sie die Laufwerksgröße ein und klicken Sie zur Bestätigung auf Ok.
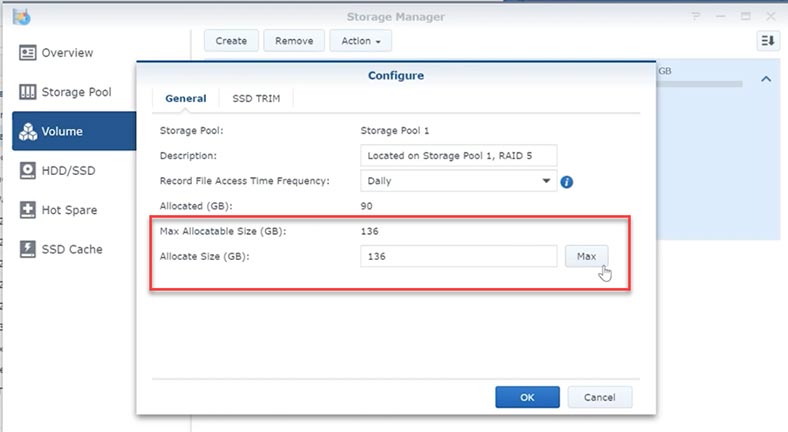
Das Laufwerk wurde erweitert, die Migration von RAID 5 auf RAID 6 war erfolgreich und alle Dateien, die auf dem RAID 5-Array gespeichert waren, bleiben nach dem Rebuild unverändert.
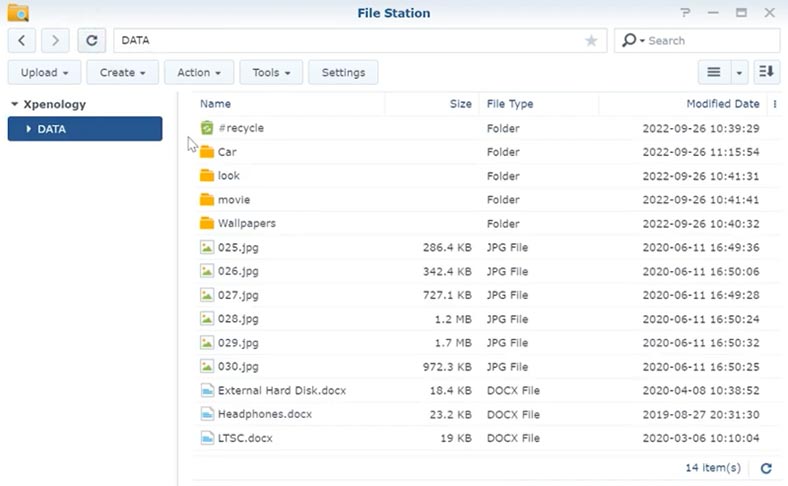
Für den Fall, dass Sie während eines Rebuilds den Strom verloren haben und ein RAID-Array zerstört wurde, wodurch versehentlich wichtige Daten gelöscht wurden, verwenden Sie ein Datenwiederherstellungstool, Hetman RAID Recovery. Das Dienstprogramm stellt das RAID automatisch wieder her und Sie können Ihre Dateien wiederherstellen. Es unterstützt alle gängigen RAID-Typen und die meisten Geräte der verschiedenen NAS-Hersteller.
| Schritt | Beschreibung |
|---|---|
| 1. Defektes Laufwerk identifizieren | Öffnen Sie Synology DiskStation Manager (DSM) und gehen Sie zu Storage Manager, um das degradierte Laufwerk zu identifizieren. |
| 2. NAS ausschalten | Schalten Sie das Synology NAS sicher aus und entfernen Sie das defekte Laufwerk. |
| 3. Laufwerke an den PC anschließen | Schließen Sie die verbleibenden RAID-Laufwerke an einen Windows-PC über SATA- oder USB-Adapter an. |
| 4. Hetman RAID Recovery installieren | Laden Sie Hetman RAID Recovery herunter und installieren Sie es auf dem Windows-PC. |
| 5. Programm starten | Öffnen Sie Hetman RAID Recovery und lassen Sie das Programm die RAID-Konfiguration automatisch erkennen. |
| 6. Daten scannen | Wählen Sie das erkannte RAID-Array aus und führen Sie einen vollständigen Scan durch, um verlorene Daten zu finden. |
| 7. Überprüfen und Wiederherstellen | Überprüfen Sie die gefundenen Dateien und wählen Sie die aus, die Sie wiederherstellen möchten. Speichern Sie diese auf einem anderen Speichermedium. |
| 8. Defektes Laufwerk ersetzen | Ersetzen Sie das defekte Laufwerk im Synology NAS durch ein neues. |
| 9. RAID wiederherstellen | Schalten Sie das NAS ein und verwenden Sie DSM, um das RAID-Array mit dem neuen Laufwerk wiederherzustellen. |
| 10. Daten wiederherstellen | Übertragen Sie die wiederhergestellten Daten zurück auf das Synology NAS. |

💿 Software zur Wiederherstellung von Daten aus beschädigten RAID-Arrays (2021)



