Sauvegarde de la configuration et restauration des données sur Synology NAS – Guide
Découvrez comment créer une sauvegarde fiable sur Synology NAS avec ce guide complet. Découvrez comment créer une sauvegarde de configuration pour Synology Disk Station Manager (DSM) Apprenez à restaurer des données à partir d’une sauvegarde sur Synology NAS. Indispensable pour protéger vos données et assurer votre tranquillité d’esprit.
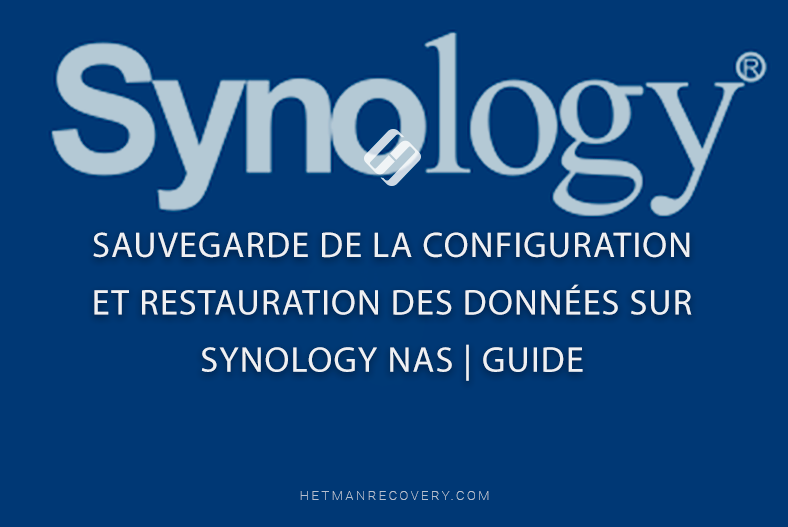
- Préparation de la sauvegarde
- Configuration de DiskStation Manager (DSM)
- Comment sauvegarder la configuration de Synology DSM
- Création d'une tâche de sauvegarde de données.
- Comment restaurer des données à partir d'une sauvegarde.
- Conclusion
- Considérations supplémentaires pour la sauvegarde dans Synology NAS
- Questions et réponses
- Commentaires
Dans le monde actuel, où les données numériques sont d’une importance capitale, la sécurité et l’intégrité des informations deviennent de plus en plus cruciales. Qu’il s’agisse de photos de famille ou de fichiers importants pour le travail, toute perte de données peut se transformer en catastrophe. Dans ce contexte, garantir des options de sauvegarde fiables devient partie intégrante d’une stratégie globale de sécurité des données.
Mais comment choisir un outil de sauvegarde adapté qui allierait fiabilité et simplicité d’utilisation? L’une des options abordées dans la vidéo d’aujourd’hui consiste à utiliser les fonctionnalités de sauvegarde par défaut intégrées à un système d’exploitation. Synology DSM fournit à la fois une large gamme d’outils de gestion des données et garantit un stockage sécurisé des données. Nous verrons également comment configurer la sauvegarde des données sur Synology DSM à l’aide d’Hyper Backup, comment sauvegarder le système à l’aide de ses fonctionnalités intégrées et comment restaurer les données et l’état de configuration du Synology NAS. Nous examinerons de plus près chaque étape, les fonctions principales et la configuration détaillée de la sauvegarde, le tout pour garantir le meilleur niveau possible de protection des données.

How to Create a Reliable Backup in Synology NAS
Préparation de la sauvegarde
Commençons par découvrir comment se préparer à la sauvegarde. La première étape pour créer un système de sauvegarde efficace sur Synology DSM consiste à créer un compte Synology.
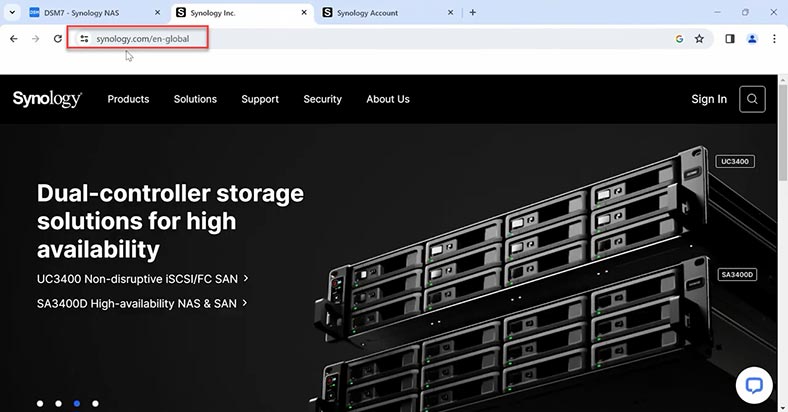
Ce compte sera utilisé pour accéder à DSM (DiskStation Manager), le système d’exploitation principal de Synology.
-
Pour ce faire, rendez-vous sur le site officiel de Synology.
-
Cliquez sur le lien Créer un compte Synology.
-
Remplissez toutes les informations requises telles que votre adresse e-mail, votre mot de passe et vos autres informations d’identification.
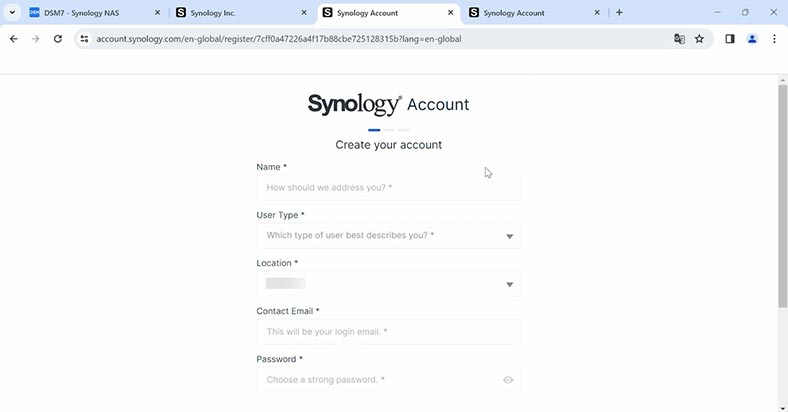
-
Confirmez votre compte en vérifiant l’e-mail que vous avez reçu et en suivant les instructions qu’il contient.
Configuration de DiskStation Manager (DSM)
Après l’enregistrement réussi et la confirmation de votre compte, configurons DSM pour préparer Synology aux opérations de sauvegarde.
- Connectez-vous à votre compte Synology en utilisant l’adresse e-mail et le mot de passe.
- Accédez à DSM (DiskStation Manager).
- Vérifiez les mises à jour DSM et installez-les si elles sont disponibles pour vous assurer que votre système est à jour.
Comment sauvegarder la configuration de Synology DSM
Pour commencer, explorons comment sauvegarder la configuration de Synology DSM. Ouvrez le Panneau de configuration – Mettre à jour et restauration.
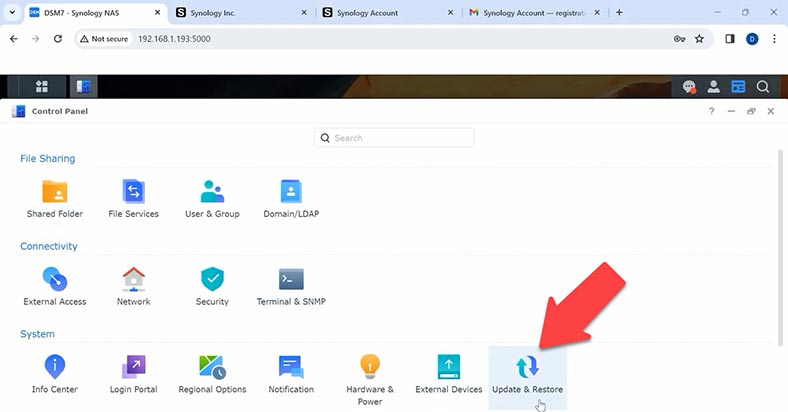
Accédez à l’onglet Sauvegarde de la configuration et cliquez sur Sauvegarder la configuration.
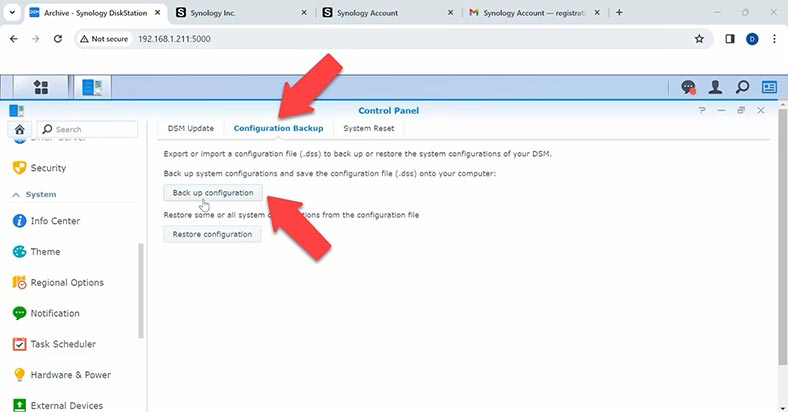
Après cela, vous verrez la liste des configurations à inclure dans cette sauvegarde. Cliquez sur Oui pour continuer. L’archive de sauvegarde sera téléchargée sur votre ordinateur.

Pour la récupération, revenez au même menu du Panneau de configuration et cliquez sur Restaurer la configuration. Ensuite, indiquez le chemin d’accès au fichier de sauvegarde et cliquez sur OK. Cela chargera à nouveau l’ancienne configuration.
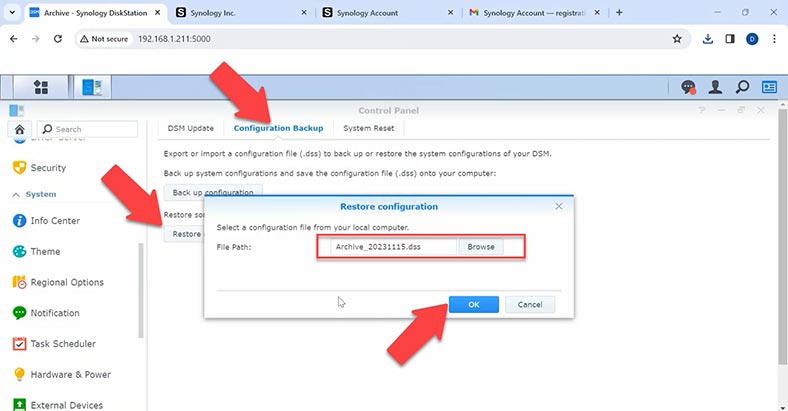
De cette façon, vous pouvez restaurer une ancienne configuration sur un nouvel appareil. Cependant, vous devez comprendre que les versions DSM des deux systèmes doivent être identiques, sinon la tentative de récupération échouera.
Installation de Hyper Backup
Une autre méthode de sauvegarde implique un utilitaire spécial: Hyper Backup. Il s’agit d’un outil gratuit qui vous aide à configurer la sauvegarde des données sur votre système de stockage réseau. Pour commencer à sauvegarder votre Synology DSM, assurez-vous que l’utilitaire est installé et prêt à l’emploi.
Pour l’installation, accédez au Centre de paquets dans DSM. Utilisez le champ de recherche pour trouver Hyper Backup. Installez l’utilitaire en suivant les instructions.
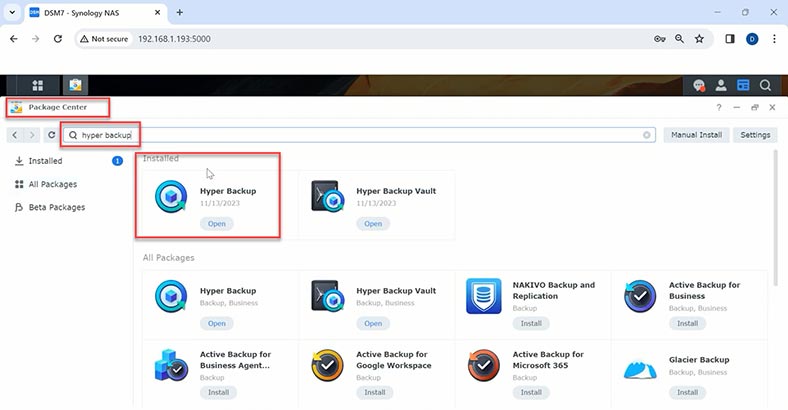
Synology DSM est désormais prêt à créer des copies fiables de vos données avec Hyper Backup. Il s’agit d’une application puissante pour Synology DSM conçue pour créer et gérer des sauvegardes de données. Il offre la flexibilité et la fiabilité nécessaires pour stocker vos informations. Ouvrez l’application Hyper Backup sur votre appareil Synology. Commençons par cliquer sur le bouton Plus et créer une tâche de sauvegarde de données. Cette application vous propose deux façons de sauvegarder vos données: une tâche de sauvegarde de données et une tâche de sauvegarde LUN.
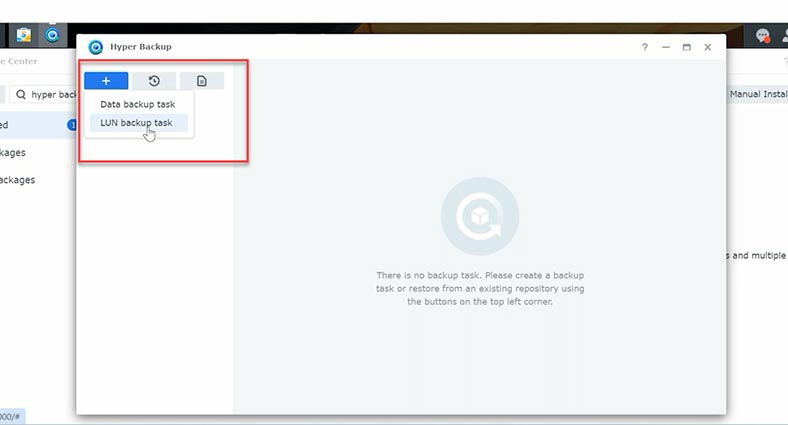
- La tâche de sauvegarde des données consiste à copier des dossiers à partir de votre périphérique de stockage.
- La tâche de sauvegarde LUN signifie copier les lecteurs réseau.
Création d’une tâche de sauvegarde de données.
Cliquez sur Tâche de sauvegarde des données.
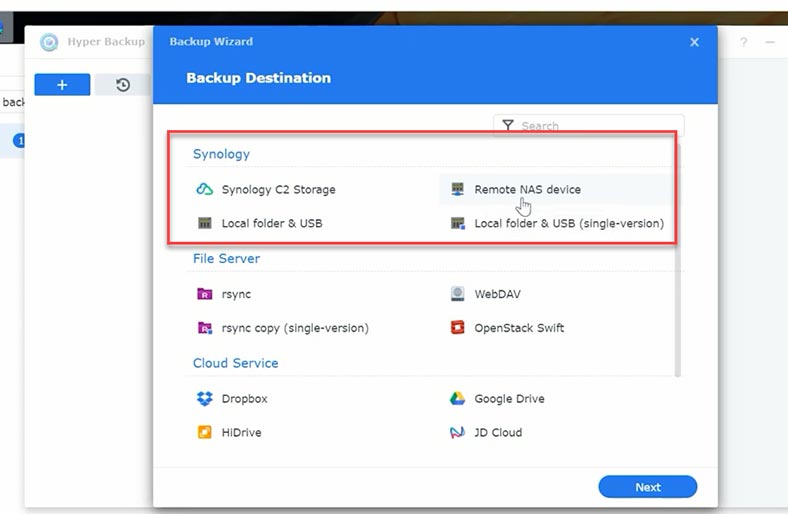
Dans une nouvelle fenêtre qui s’ouvre, choisissez la destination de la sauvegarde:
- Synology C2 Storage, une sauvegarde sur le service cloud Synology.
- Périphérique NAS distant: vous pouvez enregistrer une sauvegarde sur un autre système de stockage réseau.
- Dossier local ou USB (Dossier local et USB).
- Dossier local ou USB (dossier local et USB version unique). Ces deux options diffèrent selon la manière dont les données sont stockées: la première option signifie que vous créez d’abord une copie complète, et les autres copies ne contiendront que les modifications apportées ultérieurement. La deuxième option signifie que vous créerez et stockerez une série de copies complètes.
Explorons maintenant chaque méthode de stockage en détail.
Synology C2 Storage
Pour commencer, choisissez Synology C2 Storage – Suivant et connectez-vous à votre compte Synology.
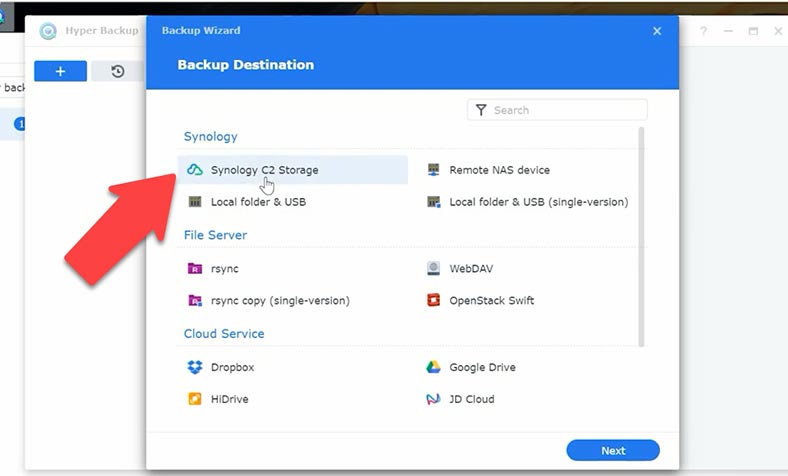
Synology C2 Storage est le stockage cloud fourni par Synology lui-même.
Ce service est commercial et vous pouvez bénéficier d’une période d’essai gratuite pour voir comment il fonctionne. Choisissez votre abonnement et cliquez sur Suivant.
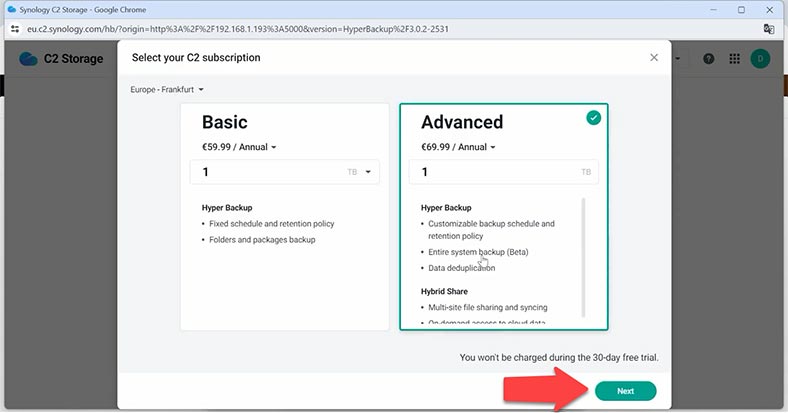
Vous devez maintenant sélectionner un dossier pour la sauvegarde.
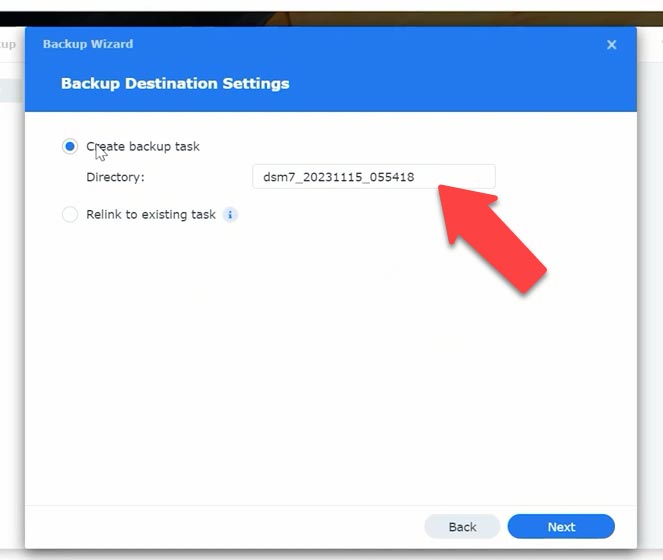
Configurer la planification de sauvegarde.
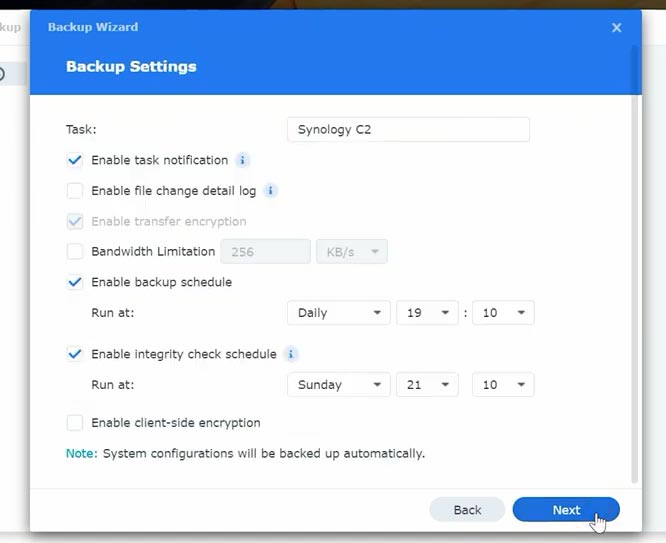
Après cela, vous pouvez démarrer le processus de sauvegarde. Cliquez sur Sauvegarder maintenant.
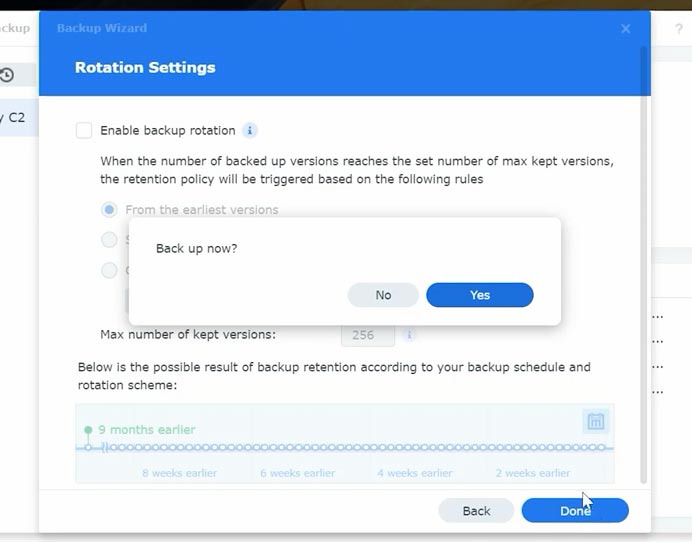
Lorsque le fichier est prêt, il sera téléchargé sur le service cloud.
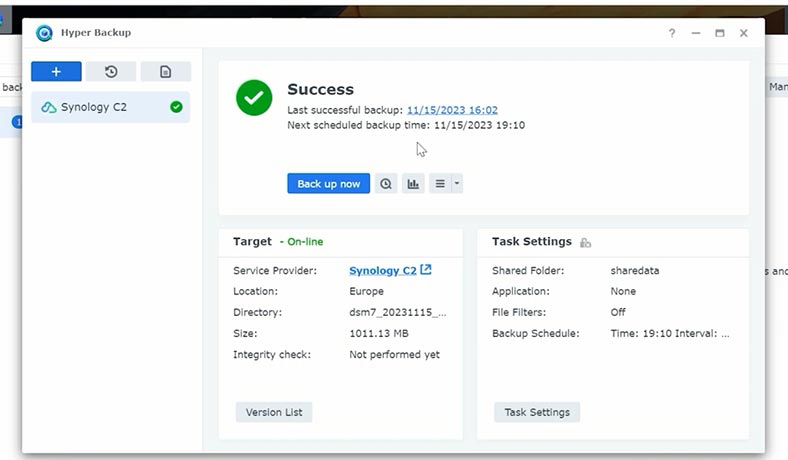
Périphérique NAS distant
Si vous disposez d’un autre stockage connecté au réseau, vous pouvez configurer vos sauvegardes pour qu’elles soient enregistrées sur ce périphérique.
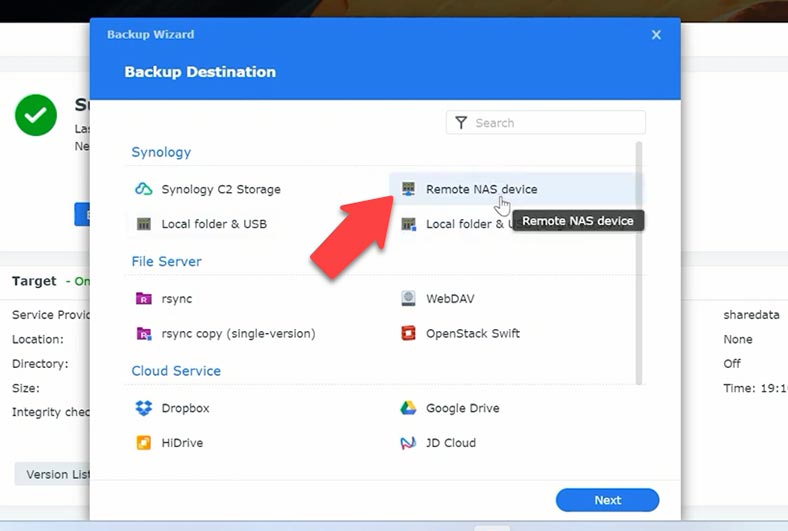
Spécifiez l’adresse IP de stockage, le nom d’utilisateur et le mot de passe. N’oubliez pas que la fonction de sauvegarde du périphérique cible doit être activée. S’il s’agit d’un périphérique Synology, installez le package Hyper Backup Vault.
Après cela, sélectionnez un dossier partagé sur l’appareil cible et choisissez un répertoire – Suivant.
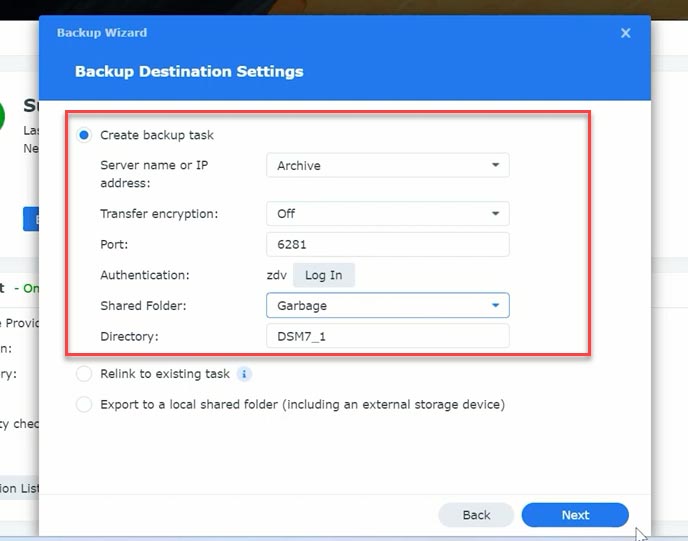
Sélectionnez maintenant le dossier à sauvegarder et cliquez sur Suivant; si nécessaire, ajoutez des applications à votre sauvegarde et cliquez sur Suivant.
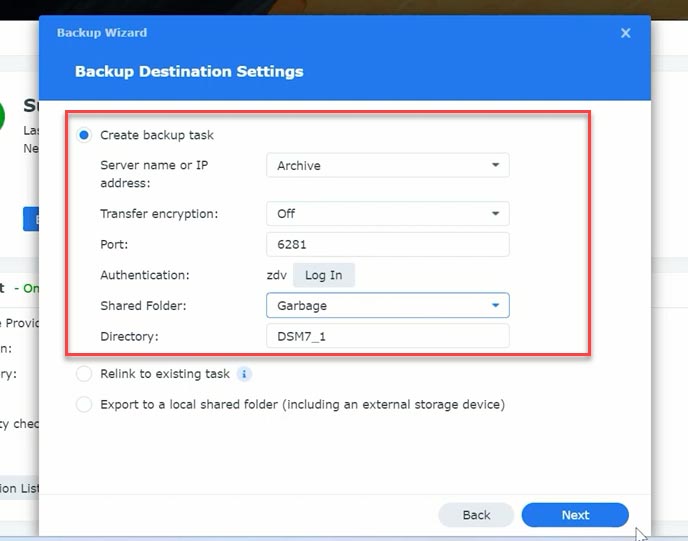
Ajouter une sauvegarde d’application – Suivant. Configurez la planification de sauvegarde et cliquez sur Suivant, puis sur Terminé.
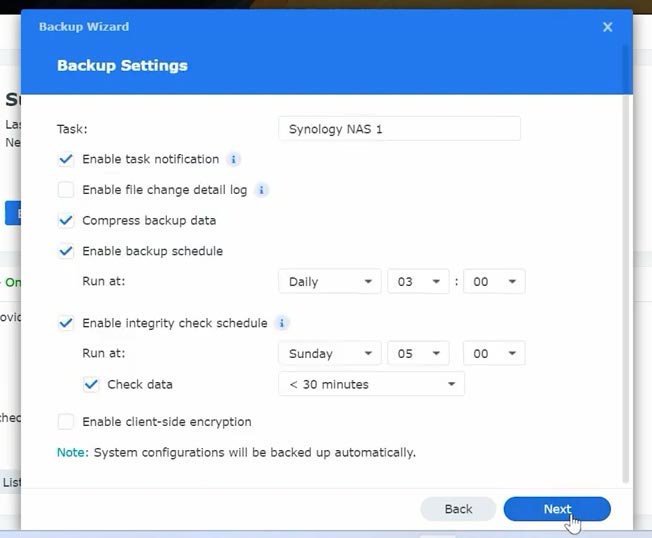
Sauvegarder maintenant? – Oui.
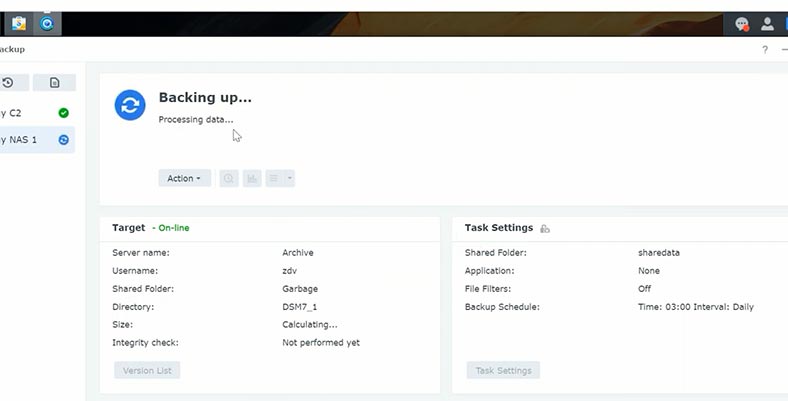
Après cela, votre sauvegarde sera créée.
Dossier local et USB
Un autre type de sauvegarde est la sauvegarde dans un dossier local. Dans ce cas, la copie de vos données sera stockée sur le même appareil.
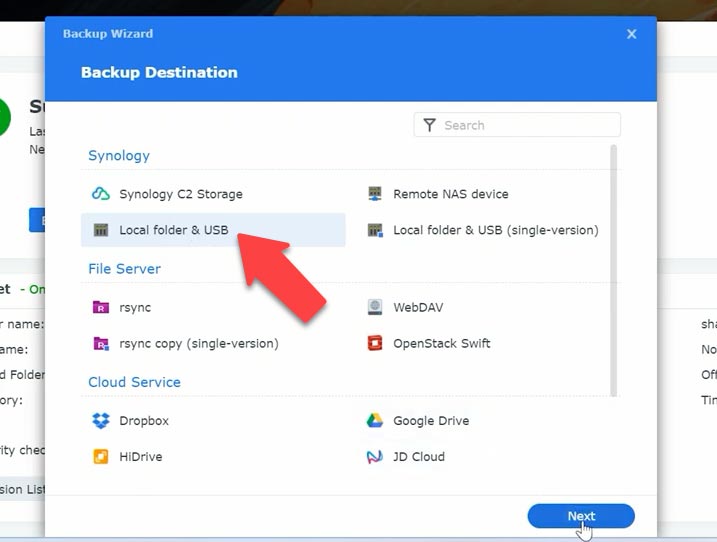
Vous devez sélectionner un dossier cible dans lequel le fichier de sauvegarde doit être stocké et choisir le dossier qui doit être sauvegardé.
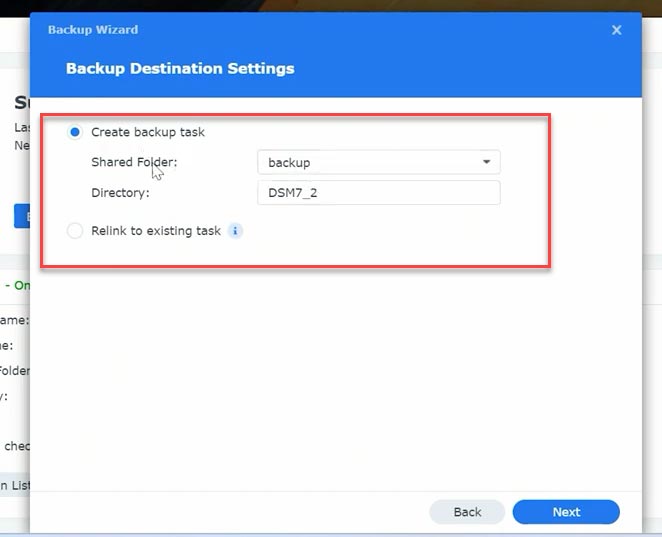
Ajoutez une sauvegarde d’application et configurez la planification. Après cela, vous verrez le même message que dans la méthode de sauvegarde précédente. Cliquez sur Oui pour créer une sauvegarde.
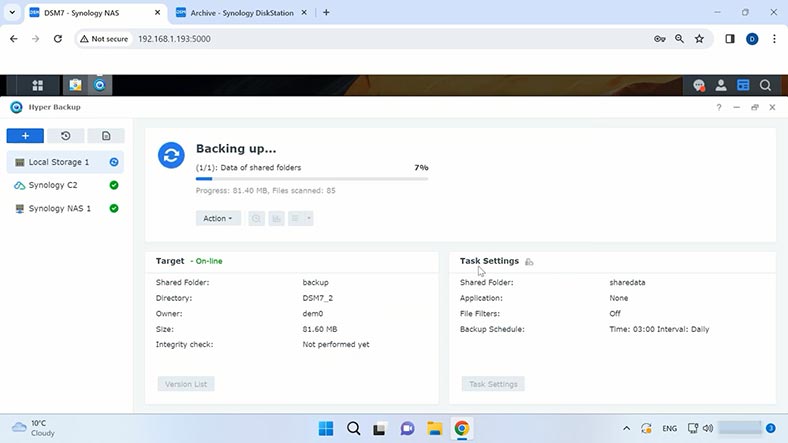
Rsync
Une autre méthode de sauvegarde est le serveur de fichiers. Rsync est l’option qui vous permet d’enregistrer une copie de vos données sur un autre Synology NAS de votre réseau.
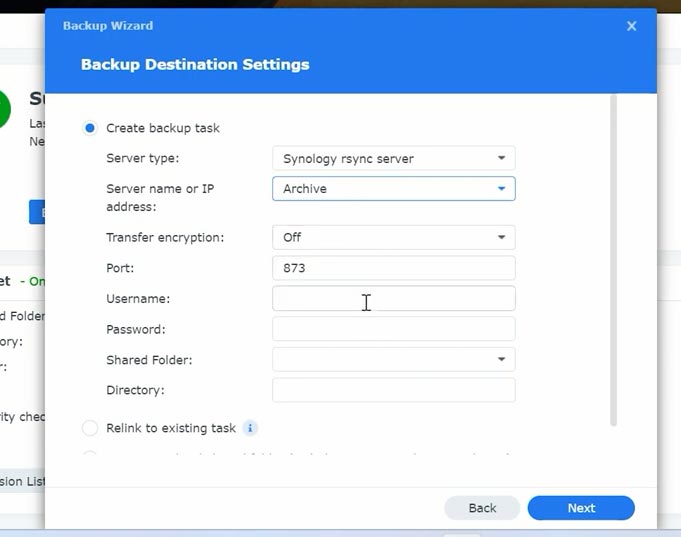
Les paramètres sont similaires à ceux que je vous ai montrés lorsque nous nous connections à un autre système NAS. Vous devrez fournir votre adresse IP et vos identifiants d’utilisateur. Après cela, le dossier partagé et le dossier que vous devez sauvegarder. Ajoutez des applications et configurez la planification. Sauvegarder maintenant? – Oui.
Encore quelques serveurs cloud
WebDAV est une extension du protocole HTTP qui fournit des fonctionnalités de mise en réseau avec des fichiers sur des serveurs distants. Il vous permet d’enregistrer des copies de vos données sur un serveur Web distant.
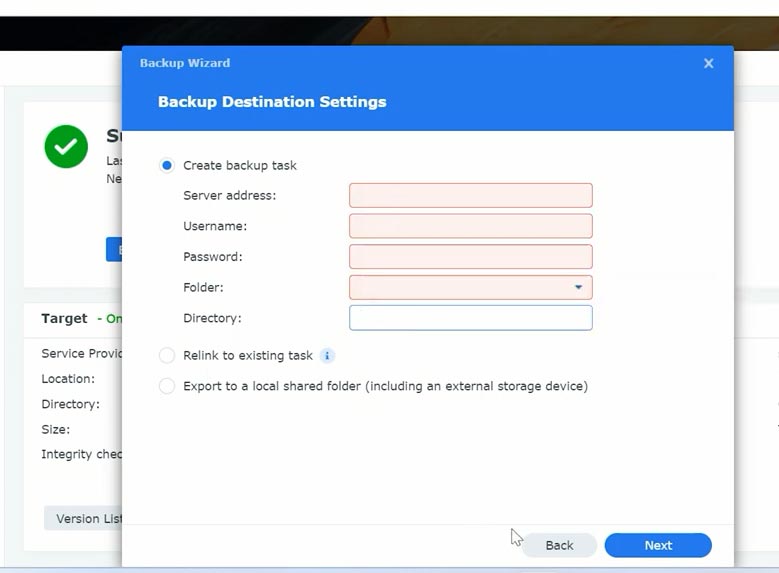
Vous devrez fournir votre adresse IP, vos dossiers et vos informations d’identification d’utilisateur.
Vous pouvez également sauvegarder vos sauvegardes à l’aide d’OpenStack Swift.
OpenStack Swift est un module de stockage d’objets dans un framework OpenStack.
S3 Storage par Amazon. Ici, vous devez sélectionner le serveur sur lequel votre stockage cloud est configuré, saisir votre clé d’accès, votre clé secrète, le nom du bucket et le répertoire.
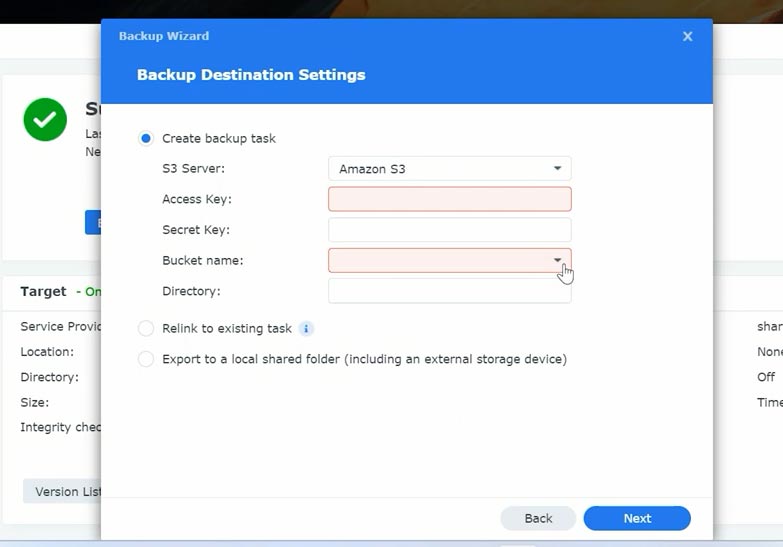
Vous pouvez également télécharger votre sauvegarde de données sur Dropbox ou Google Drive. Cette méthode est très simple: connectez-vous à votre compte, autorisez Hyper Backup à accéder à ce service et accordez les autorisations. Ensuite, choisissez simplement vos dossiers et enregistrez leurs sauvegardes.
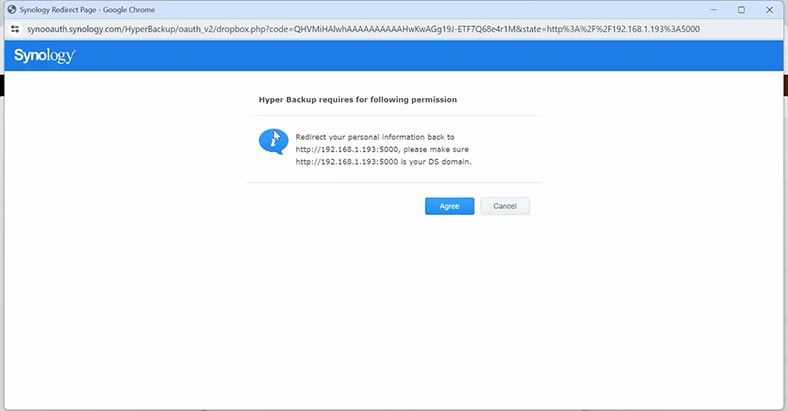
De plus, si vous avez un compte auprès de l’un des services suivants – HiDrive, JD Cloud, Microsoft Azure, Rackspace, hicloud S3, hubiC – vous pouvez y conserver vos fichiers de sauvegarde – leurs paramètres sont très faciles à comprendre.
Les données sources peuvent être un volume entier ou quelques dossiers spécifiques que vous souhaitez inclure dans votre sauvegarde.
Dans chacun des paramètres de sauvegarde, vous pouvez modifier la planification, les dossiers spécifiques, les données d’application et d’autres éléments.
Lors de la configuration de vos options dans Hyper Backup, vous pouvez choisir l’un de ces services cloud en fonction de vos besoins et préférences. N’oubliez pas qu’avant de procéder, vous devez vous assurer de la compatibilité et de la sécurité d’un certain fournisseur de services cloud.
Comment restaurer des données à partir d’une sauvegarde.
Maintenant que vous disposez d’un fichier de sauvegarde, vous pouvez récupérer des données sur Synology DSM. Vous pourrez ainsi restaurer des fichiers supprimés, récupérer votre système après une panne ou même transférer vos données vers un nouvel appareil.
Ouvrez l’application Hyper Backup sur votre périphérique Synology. Dans le menu, cliquez sur le bouton Restaurer. Sélectionnez maintenant la sauvegarde source.
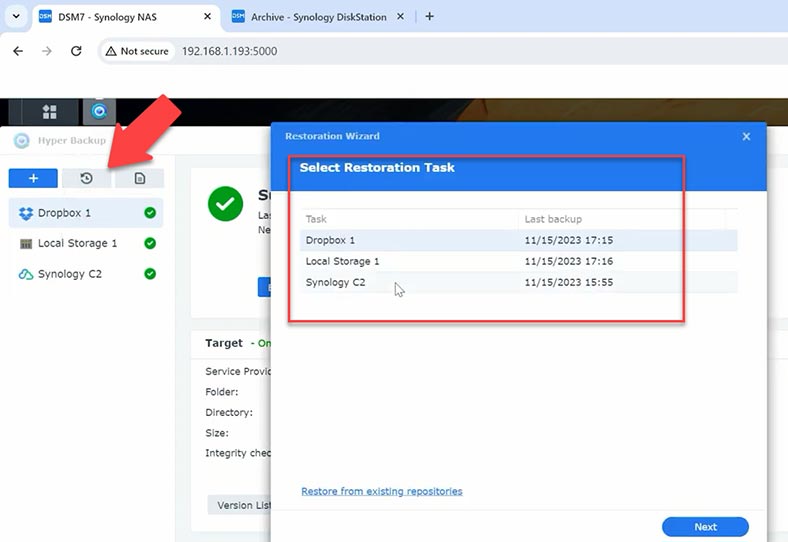
Dans la liste des sauvegardes disponibles, choisissez celle que vous souhaitez utiliser pour la restauration des données. Il peut s’agir d’un moment précis ou d’un fichier spécifique. Choisissez maintenant la destination. Sélectionnez l’endroit où vous souhaitez restaurer vos données. Il peut s’agir de la destination d’origine de ces données ou de tout autre répertoire sur votre périphérique de stockage.
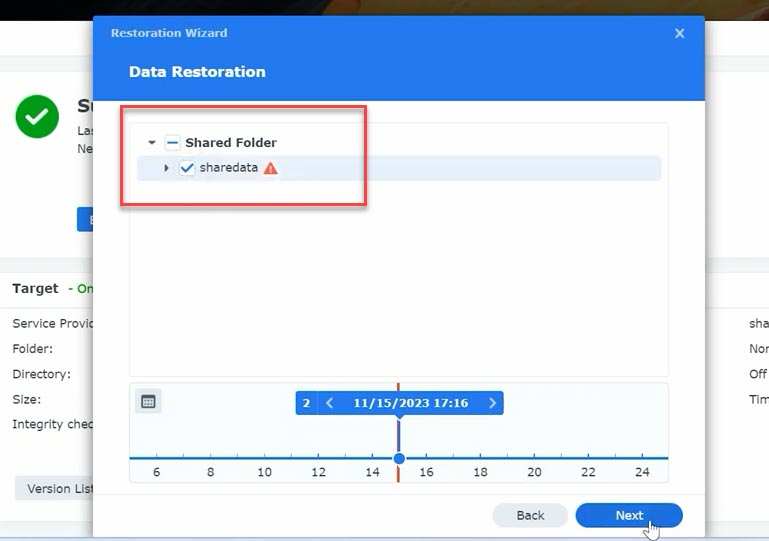
Selon votre choix, des paramètres de restauration supplémentaires peuvent être disponibles. Par exemple, vous pouvez choisir de restaurer toutes les données ou uniquement des fichiers et des dossiers spécifiques. Pour démarrer la restauration, cliquez sur Suivant.
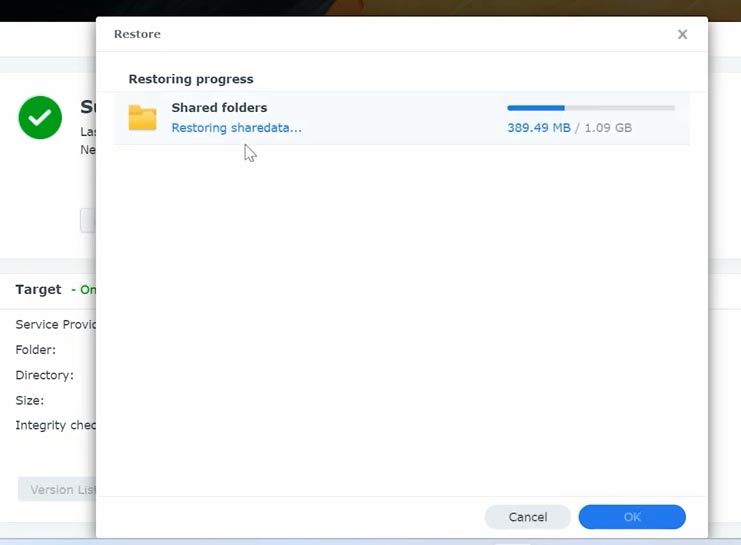
Hyper Backup affichera la progression de la restauration et vous pourrez voir quelles données ont déjà été restaurées. Une fois l’opération terminée, une fenêtre s’affichera indiquant que vos données ont été restaurées avec succès.
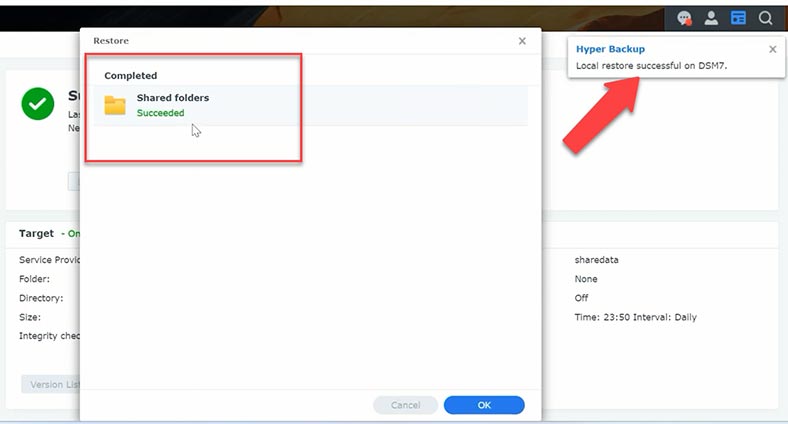
Voilà donc comment nous avons restauré les données supprimées à partir d’une sauvegarde. Il est important de se rappeler que la sauvegarde régulière de vos données vous aide à maintenir la sécurité et l’accessibilité de toutes vos informations.
Conclusion
Aujourd’hui, nous avons vu comment sauvegarder le système d’exploitation, ses données et comment restaurer des fichiers à partir d’un fichier de sauvegarde. La vérification régulière de vos sauvegardes vous aidera à garantir que vos données sont protégées en toute sécurité et que les informations peuvent être restaurées facilement, si nécessaire.
N’oubliez pas que les sauvegardes sont un élément clé de la stratégie visant à garantir la sécurité de vos fichiers, et Hyper Backup vous offre un moyen efficace et pratique de gérer ce processus.
Si vous rencontrez des problèmes lors de la restauration de fichiers à partir de votre sauvegarde, si un fichier de sauvegarde est endommagé ou manquant, vous pouvez toujours restaurer des données supprimées accidentellement d’un système RAID basé sur Synology à condition de disposer d’un outil dédié – Hetman RAID Recovery.
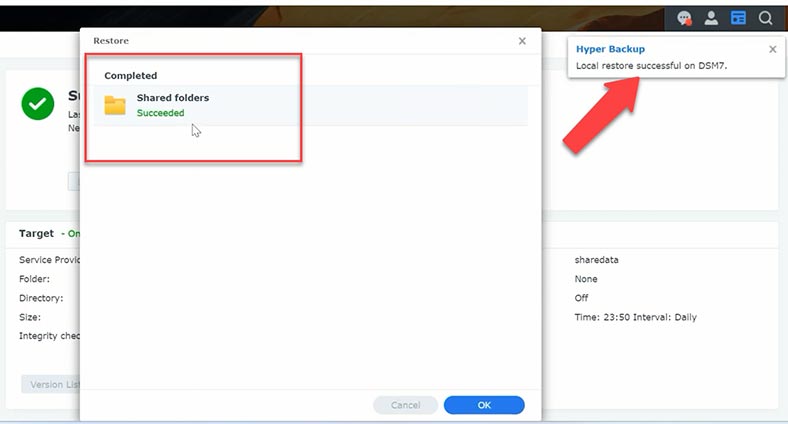
Hetman RAID Recovery vous aidera à récupérer des données si votre RAID est tombée en panne, si vous avez supprimé des fichiers par accident ou si les disques à l’intérieur de votre RAID ont été formatés. Le programme reconstruira automatiquement la RAID endommagée avec les disques durs disponibles et affichera son contenu.
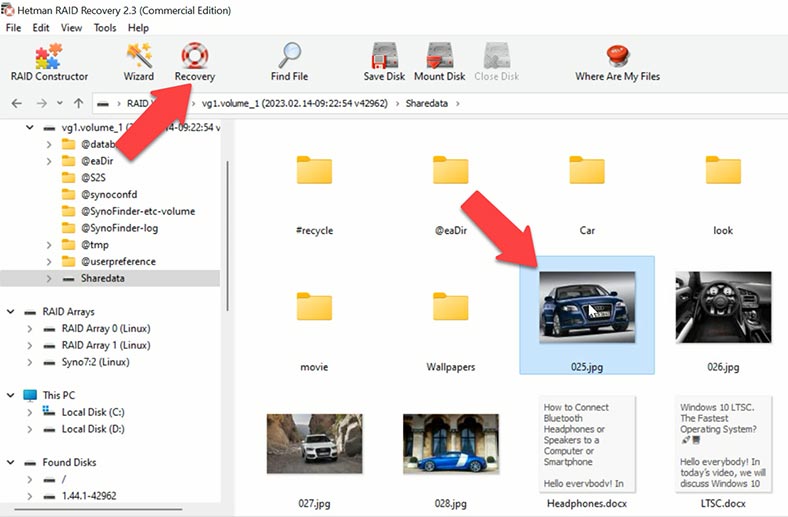
Pour récupérer vos fichiers, lancez l’analyse et attendez qu’elle soit terminée. Ensuite, ouvrez le dossier où les fichiers perdus étaient stockés et récupérez-les.
| Programme | Prise en charge de la matrice RAID | Prise en charge du système de fichiers | Interface | Plateformes |
|---|---|---|---|---|
| Hetman RAID Recovery | RAID 0, 1, 5, 6, 10, JBOD, RAID 1E, SHR (Synology Hybrid RAID), RAID-z, RAID 50, RAID 5E, RAID 60 | NTFS, FAT, exFAT, ReFS, Ext2/3/4, APFS, HFS+, ReiserFS, XFS, UFS, ZFS | Interface conviviale avec instructions étape par étape | Windows |
| R-Studio | RAID 0, 1, 5, 6, 10 | NTFS, FAT, exFAT, HFS+, Ext2/3/4 | Interface technique destinée aux professionnels | Windows, macOS, Linux |
| UFS Explorer RAID Recovery | RAID 0, 1, 5, 6, 10, JBOD | NTFS, FAT, exFAT, ReFS, Ext2/3/4, HFS+ | Interface intuitive avec options de personnalisation | Windows, macOS, Linux |
| DiskInternals RAID Recovery | RAID 0, 1, 5, 6 | NTFS, FAT, Ext2/3/4 | Interface technique pour utilisateurs expérimentés | Windows |
| EaseUS Data Recovery Wizard Technician | RAID 0, 1, 5 | NTFS, FAT, exFAT | Interface claire avec des outils simples | Windows, macOS |
Considérations supplémentaires pour la sauvegarde dans Synology NAS
Lorsque vous envisagez une stratégie de sauvegarde fiable pour votre Synology NAS, il est essentiel d’intégrer divers éléments pour garantir une protection complète des données. Un aspect crucial est l’utilisation de périphériques de stockage externes, tels que des disques durs externes, pour créer des sauvegardes. En sauvegardant votre Synology NAS sur un disque externe, vous ajoutez une couche de sécurité supplémentaire contre la perte de données. Cette méthode fournit une solution de sauvegarde tangible que vous pouvez stocker séparément de votre NAS, protégeant ainsi vos données en cas de pannes matérielles ou d’autres urgences.
Un autre outil précieux dans votre arsenal de sauvegarde est le client Synology Drive, qui permet une synchronisation transparente des fichiers de votre Synology NAS vers un autre appareil. Cette fonctionnalité vous permet de sauvegarder les fichiers critiques de votre NAS sur votre ordinateur ou d’autres systèmes de stockage en réseau, garantissant ainsi la redondance et l’accessibilité. En utilisant Synology Drive, vous pouvez maintenir des sauvegardes à jour de vos données sur plusieurs plates-formes, améliorant ainsi l’intégrité et la disponibilité des données.
De plus, la mise en œuvre d’une stratégie de sauvegarde différentielle peut optimiser davantage votre processus de sauvegarde. En effectuant des sauvegardes différentielles régulières, vous pouvez capturer efficacement uniquement les modifications apportées depuis la dernière sauvegarde complète, réduisant ainsi le temps de sauvegarde et les besoins de stockage. Cette approche minimise le risque de perte de données en garantissant que vos fichiers de sauvegarde sont toujours à jour, offrant ainsi une solution fiable pour protéger vos précieuses données.
En conclusion, la création d’un système de sauvegarde fiable pour votre Synology NAS implique de tirer parti d’une combinaison d’outils et de stratégies pour garantir une protection complète des données. En intégrant des périphériques de stockage externes, en utilisant Synology Drive pour une synchronisation transparente des fichiers et en mettant en œuvre une stratégie de sauvegarde robuste, vous pouvez protéger vos données contre la perte et maintenir l’accessibilité dans n’importe quelle situation. Avec la bonne approche de sauvegarde en place, vous pouvez avoir l’esprit tranquille en sachant que vos précieuses données sont sauvegardées en toute sécurité et facilement disponibles en cas de besoin.








