Entdecken Sie die Geheimnisse zur Datensicherung und QTS-Konfiguration auf Ihrem QNAP NAS
QNAP NAS ist eine der bekanntesten und zuverlässigsten Speicherlösungen, aber selbst bei seiner Verwendung können Störungen und Probleme auftreten. Als Nächstes sprechen wir darüber, wie Sie Ihre Daten und QTS-Konfiguration sichern, um sie vor Verlust zu schützen und die Wiederherstellung bei Problemen zu erleichtern.

- So sichern Sie Ihre Systemkonfiguration
- Erstellen einer Datensicherung
- So stellen Sie Dateien aus einem Backup wieder her
- So richten Sie die Datensynchronisierung ein
- Google Fotos Backup – Wiederherstellungsdienst für mehrere Anwendungen
- So stellen Sie Daten mit Hetman RAID Recovery wieder her
- Fazit
- Fragen und Antworten
- Bemerkungen
Es gibt viele Gründe, warum Sie die Freigabe und Konfiguration Ihres QNAP NAS-Systems sichern sollten. Dies ist zunächst einmal eine Frage der Datensicherheit. Es sind verschiedene unvorhergesehene Situationen möglich, beispielsweise Hardwareausfälle, Virenbefall oder versehentliches Löschen von Dateien. In jedem dieser Fälle besteht ohne Backup das Risiko, dass wichtige Dokumente, Fotos oder andere wertvolle Dateien verloren gehen.
Selbst die zuverlässigste Ausrüstung nutzt sich mit der Zeit ab. Das Erstellen eines Backups hilft, Datenverlust im Falle eines Festplattenausfalls oder eines anderen Hardwarefehlers zu verhindern. Dies ist ein Sicherheitsnetz, das die Kontinuität Ihrer Arbeit gewährleistet und lange Erholungsphasen verhindert.
Für Unternehmen sind die Kontinuität der Arbeit und die Datensicherheit ein entscheidender Aspekt. Backups tragen dazu bei, die Geschäftskontinuität sicherzustellen, indem sie den Zugriff auf kritische Daten auch im Notfall sicherstellen.

Qnap QTS-Daten sichern: Schritt-für-Schritt-Anleitung
So sichern Sie Ihre Systemkonfiguration
Sehen wir uns zunächst an, wie Sie Ihre Systemkonfiguration sichern Qnap QTS.
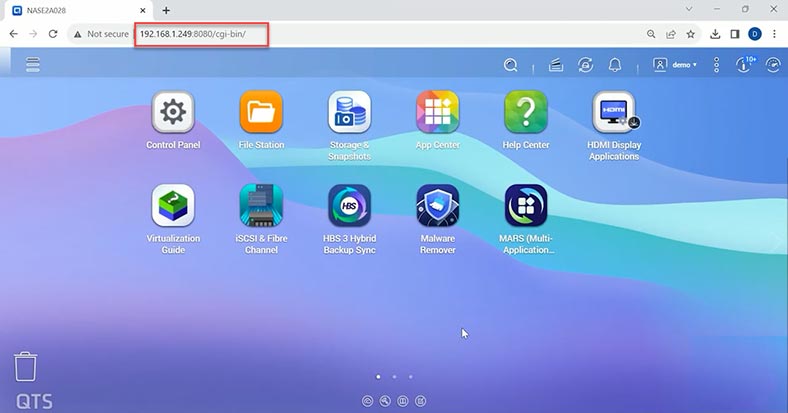
Qnap bietet eine integrierte Anwendung zum Sichern Ihrer Systemeinstellungen. Um es zu finden, öffnen Sie das Admin-Panel Ihres Speichers und gehen Sie dann zu – Hauptmenü – Systemsteuerung. Hier im Abschnitt – System, öffnen Sie – Sichern/Wiederherstellen.
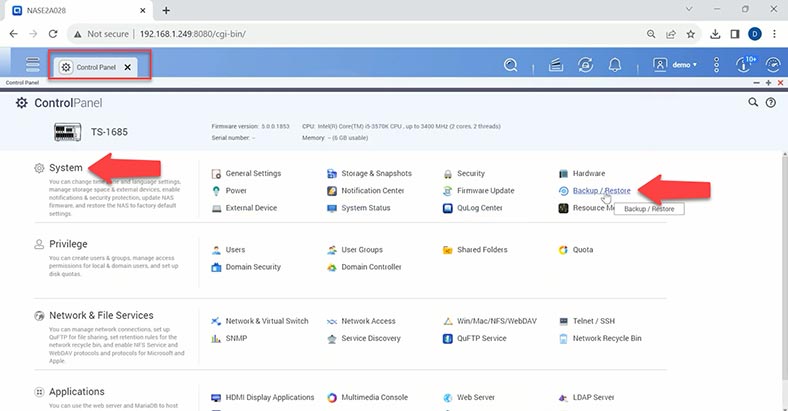
Um eine Kopie der Systemkonfiguration zu erstellen, klicken Sie einfach auf die Schaltfläche – Sichern.
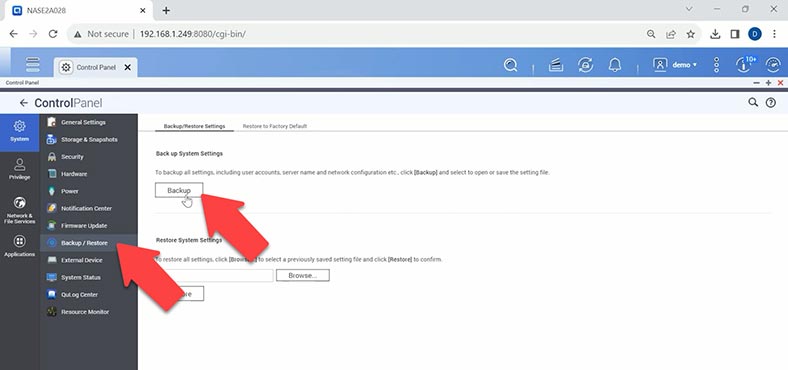
Diese Sicherung erstellt eine Kopie aller NAS-Einstellungen, einschließlich Benutzerkonten, Netzwerkkonfiguration, Anwendungseinstellungen usw. Die Konfigurationssicherungsdatei wird auf Ihren Computer heruntergeladen; Sie finden sie in Ihrem Download-Ordner.
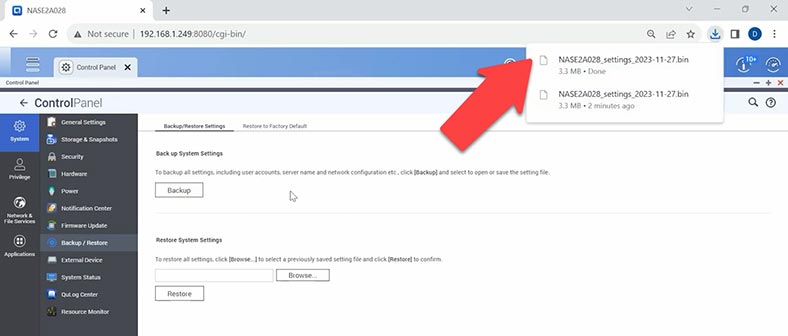
Um die Netzwerkspeicherkonfiguration aus einer Sicherungskopie wiederherzustellen, klicken Sie auf derselben Seite auf – Durchsuchen und geben Sie dann den Pfad zur Sicherungsdatei an – Öffnen. Und klicken Sie dann auf – Wiederherstellen. Als Ergebnis beginnt der Wiederherstellungsprozess und nach Abschluss werden alle Einstellungen des QTS-Betriebssystems geladen.
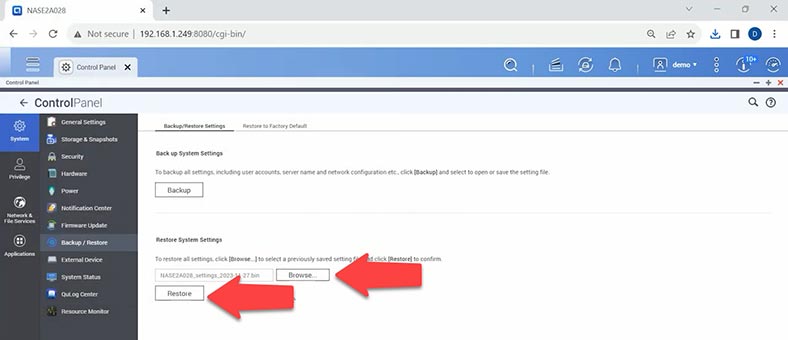
Auf diese Weise können Sie die Funktionsfähigkeit des Systems wiederherstellen oder die Einstellungen auf einem neuen Speicher nach einem Ausfall wiederherstellen sowie die alte Systemkonfiguration nach einer erfolglosen Änderung der NAS-Geräteeinstellungen wiederherstellen.
Damit die Änderungen wirksam werden, muss das System neu gestartet werden. Klicken Sie im angezeigten Fenster auf – Ja zum Neustart.
Erstellen einer Datensicherung
Um den Datenschutz zu gewährleisten, ist es sehr wichtig, Ihre Daten zu sichern.
QNAP bietet verschiedene Backup-Lösungen, um die Verfügbarkeit Ihrer Daten sicherzustellen. Sie können mit der Sicherung Ihrer Dateien mit den im App Center bereitgestellten Tools beginnen. Zur Speicherung einer Sicherungskopie können sowohl Cloud-Dienste als auch lokaler Speicher genutzt werden.
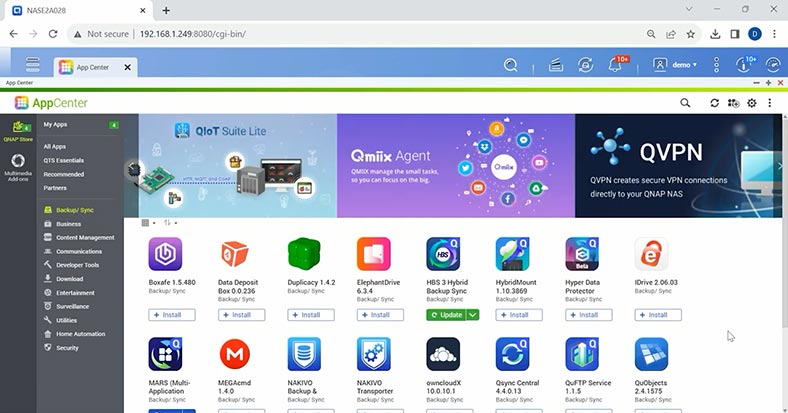
Oft wird eine Anwendung verwendet, um ein Backup auf QNAP-Geräten mit dem QTS-Betriebssystem zu erstellen “HBS 3” (Hybrid Backup Sync 3). Öffnen Sie das Application Center, suchen Sie nach Hybrid Backup und installieren Sie die Anwendung.
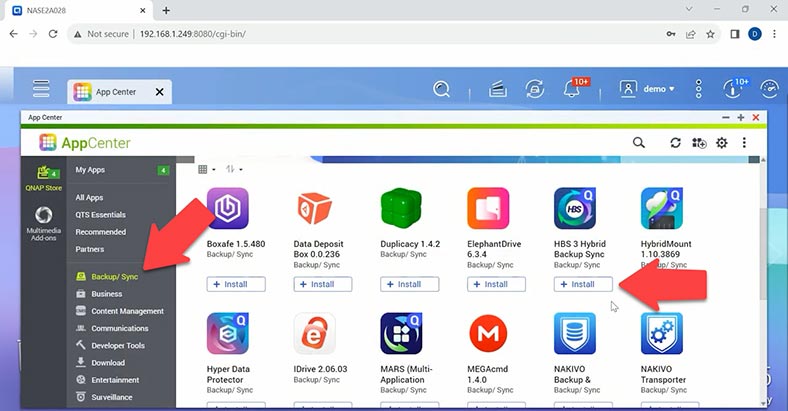
Hybrid Backup Sync ist eine universelle Lösung für Datensicherung und Notfallwiederherstellung. Sie können mehrere Arten von Sicherungs- und Synchronisierungsaufträgen zwischen Ihrem lokalen NAS-Gerät und mehreren Speicherzielen (einschließlich einem Remote-NAS-Gerät, externen Geräten und Cloud-Speicherdiensten) erstellen. Hybrid Backup Sync verbessert die Effizienz der Deduplizierung und Verschlüsselung von Backup-Daten. Dieses nützliche Tool bietet außerdem verschiedene Funktionen, die das Einrichten und Verwalten von Jobs erleichtern.
Führen Sie das Programm aus, gehen Sie im sich öffnenden Dienstprogrammfenster zum Abschnitt – Sichern und Wiederherstellen. Klicken Sie anschließend auf die Schaltfläche – Backups jetzt speichern. Klicken Sie dann auf die Schaltfläche – Neue Sicherungsaufgabe.
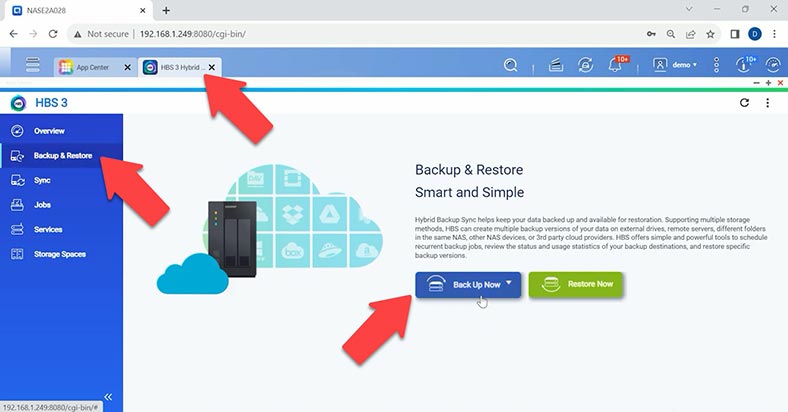
Wählen Sie anschließend den Quellordner aus, den Sie sichern möchten – Weiter.
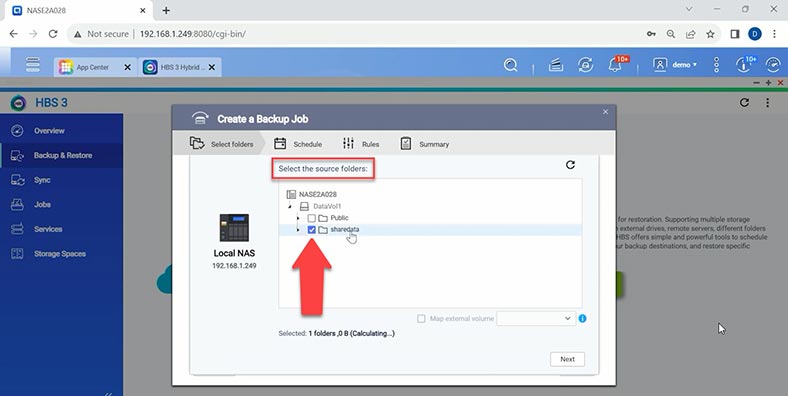
Und dann müssen Sie den Zielspeicher auswählen, es kann ein NAS-Gerät oder ein Cloud-Dienst sein. Lokales NAS – in diesem Fall wird die Sicherungskopie in ein anderes Verzeichnis desselben Speichers hochgeladen. Es könnte ein anderes Laufwerk oder einfach ein anderer Ordner sein. Wählen Sie den Speicherort aus, an dem Sie das Backup speichern möchten, und klicken Sie auf – Ok und dann auf – Weiter.
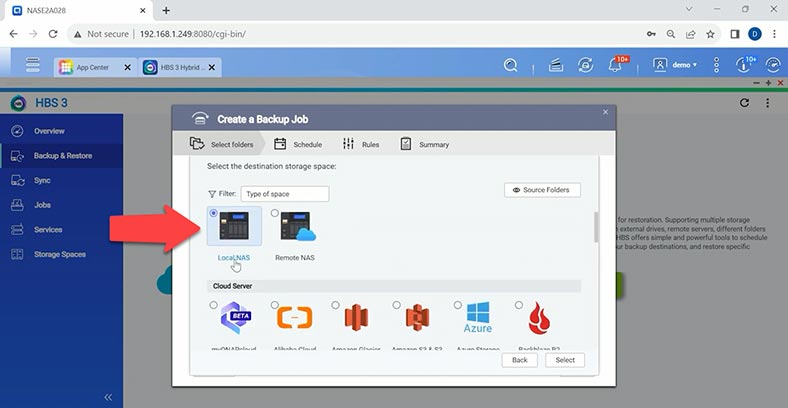
Anschließend werden Sie aufgefordert, einen Zeitplan für Sicherungsaufgaben einzurichten. Sie müssen einen Zeitpunkt auswählen, die Häufigkeit angeben usw. Aktivieren Sie für eine einzelne Kopie das Kontrollkästchen – Kein Zeitplan und – Backups jetzt speichern – Weiter.
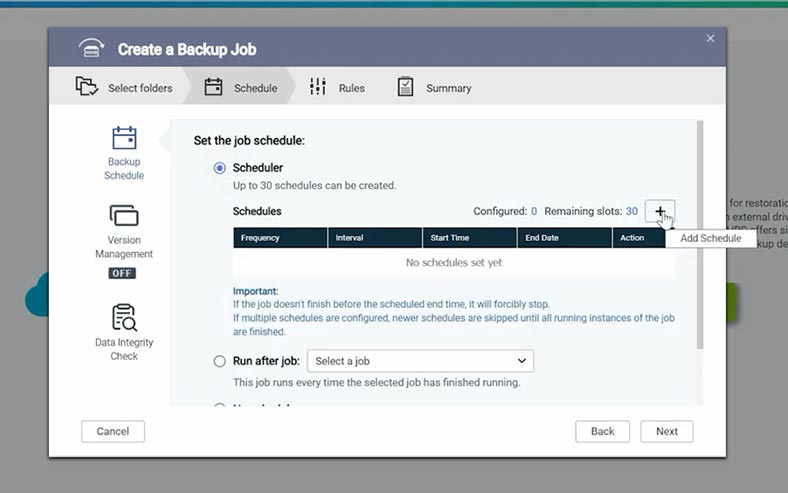
Sie können auch zusätzliche Filter, Richtlinien und Parameter konfigurieren. Es wird empfohlen, das Kontrollkästchen für Dateiinhalte zu aktivieren, um deren Integrität sicherzustellen – Weiter.
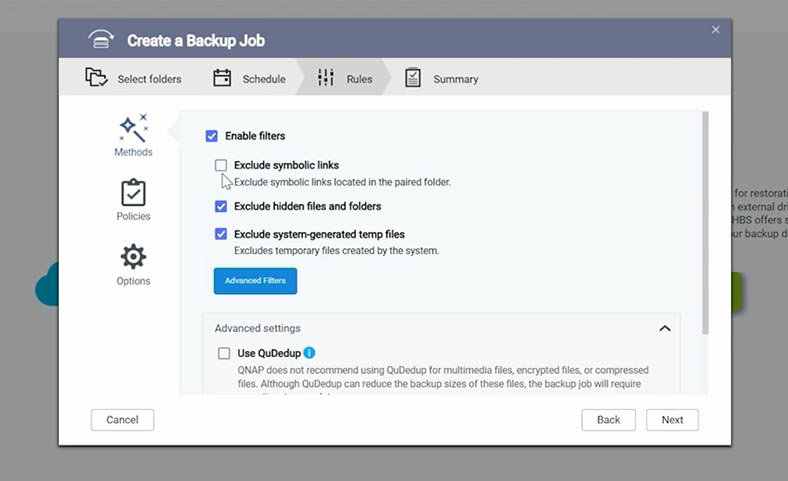
Und um den Vorgang zu starten, klicken Sie auf – Erstellen. Anschließend beginnt der Vorgang zum Erstellen einer Sicherungskopie im angegebenen Verzeichnis.
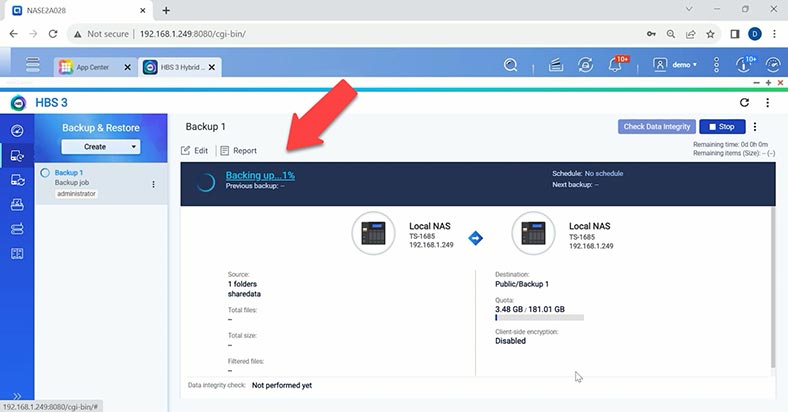
Remote-NAS – Wenn sich in Ihrem Netzwerk ein anderer NAS-Speicher befindet, können Sie eine Kopie darauf speichern. Geben Sie die IP-Adresse, den Port und die Benutzeranmeldeinformationen des Geräts mit Administratorrechten an. Als nächstes folgen die gleichen Einstellungen – Zeitplan, Filter, Richtlinien usw. Dadurch werden die Sicherungsdaten auf ein anderes NAS heruntergeladen.
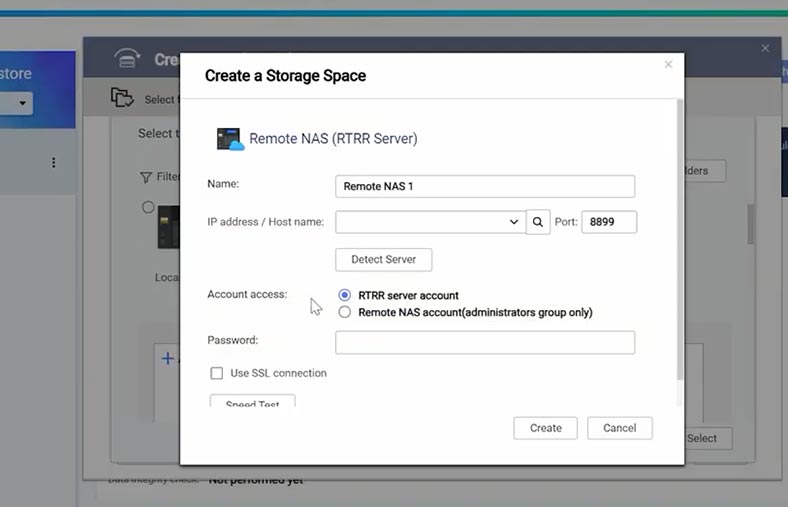
Der nächste Speichertyp ist Cloud-Speicher mit einer umfangreichen Liste verfügbarer Dienste. Wenn Sie einen dieser Dienste nutzen, können Sie eine Sicherungskopie in die Cloud hochladen, was die Sicherheit bei der Speicherung wichtiger Daten deutlich erhöht. Wir werden uns am Beispiel von DropBox ansehen, wie man eine Kopie der Daten herunterlädt. Wir wählen den entsprechenden Dienst aus, dann müssen Sie Zugriff auf Dateien und Ordner im Cloud-Speicher gewähren.
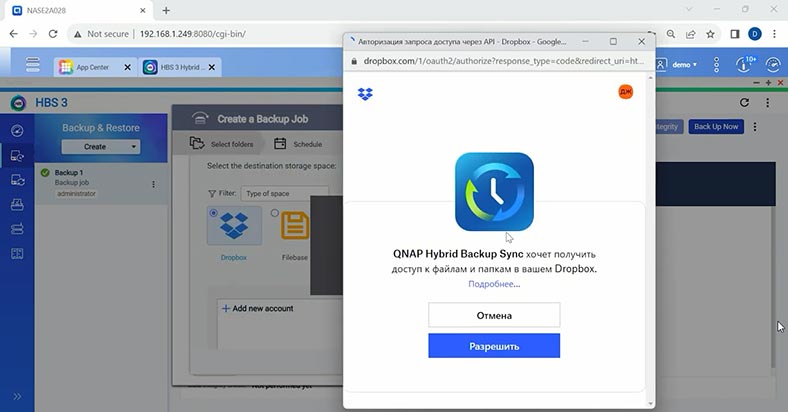
Und dann klicken Sie auf die Schaltfläche – Erstellen, dann – Auswählen, geben Sie den Ordner im Dienst an – OK und Weiter . Genau wie beim lokalen Speicher können Sie den Zeitplan und andere zusätzliche Parameter konfigurieren. Um mit dem Kopieren zu beginnen, klicken Sie auf – Erstellen.
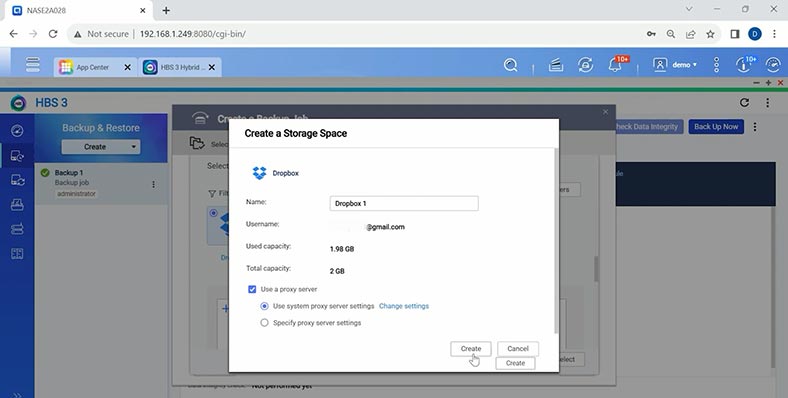
Das Einrichten von Backups für andere Dienste ist nicht viel anders. Das Einzige ist, dass Sie ein Konto bei diesem Cloud-Dienst erstellt haben und über ausreichend Speicherplatz zum Speichern einer Kopie verfügen müssen.
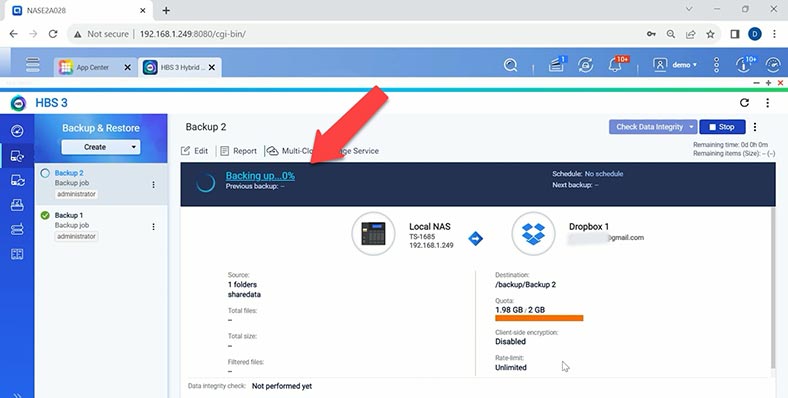
So stellen Sie Dateien aus einem Backup wieder her
Um Daten aus einer Sicherungskopie wiederherzustellen, klicken Sie im Programmmenü auf die Schaltfläche – Jetzt wiederherstellen.
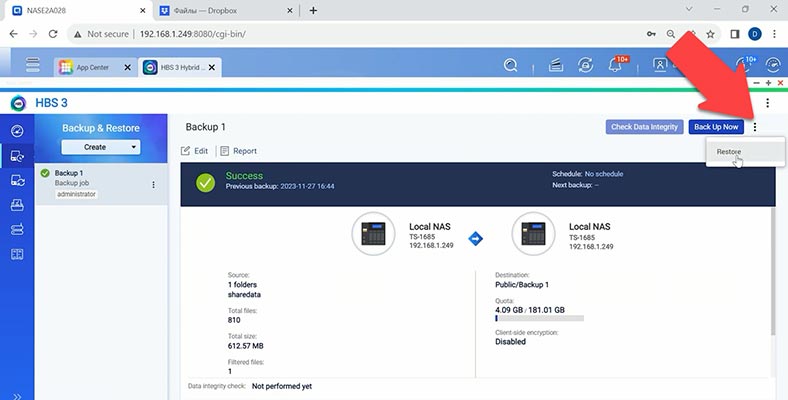
Als nächstes wählen Sie den Speicherplatz im Quellspeicher und das Ziel aus und geben dann an, wo Ihr Backup gespeichert wird – Weiter.
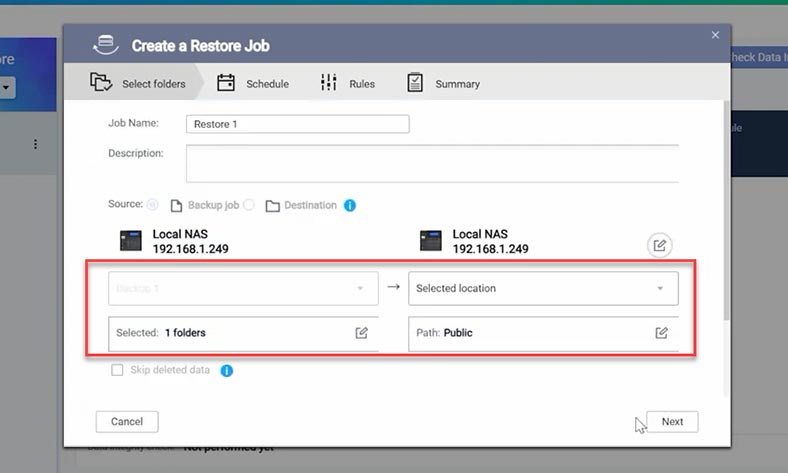
Klicken Sie nach dem Konfigurieren zusätzlicher Einstellungen auf – Wiederherstellen. Anschließend werden die Daten aus dem Backup wiederhergestellt.
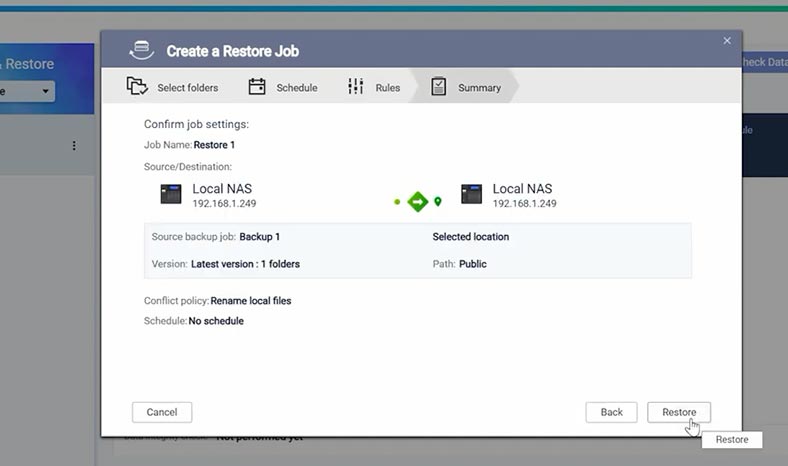
So richten Sie die Datensynchronisierung ein
Zusätzlich zum Backup können Sie die Synchronisierung Ihrer Daten einrichten. In diesem Fall werden alle Änderungen im konkret angegebenen Ordner automatisch in das Zielverzeichnis geschrieben. Um die Synchronisierung zu konfigurieren, klicken Sie auf – Jetzt synchronisieren und wählen Sie eine von drei Aufgaben aus: bidirektional, einseitig oder aktive Synchronisierung.
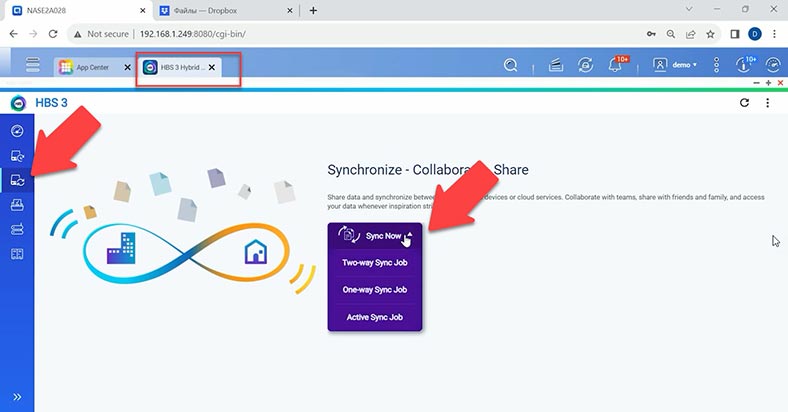
Als nächstes wählen Sie den Speicherplatz im Zielspeicher aus. Dabei kann es sich um einen lokalen, Remote-NAS, Remote-Server oder Cloud-Server handeln.
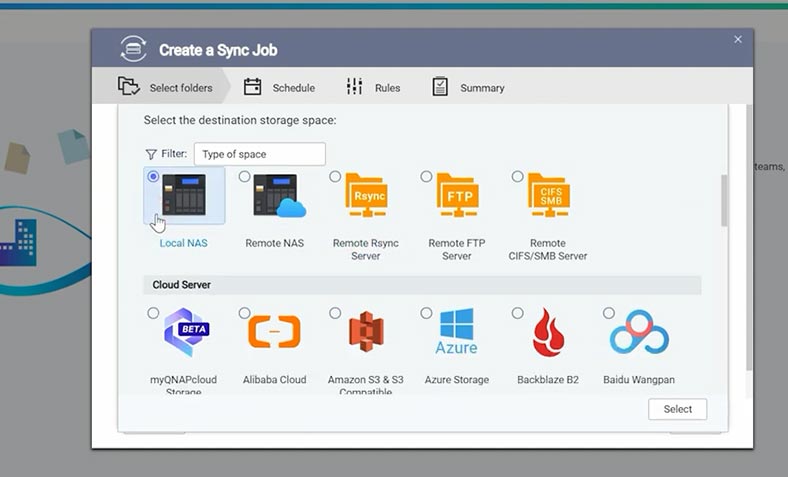
Ordner für die Datensynchronisierung hinzufügen. Anschließend können Sie auch den Zeitplan und andere Parameter konfigurieren.
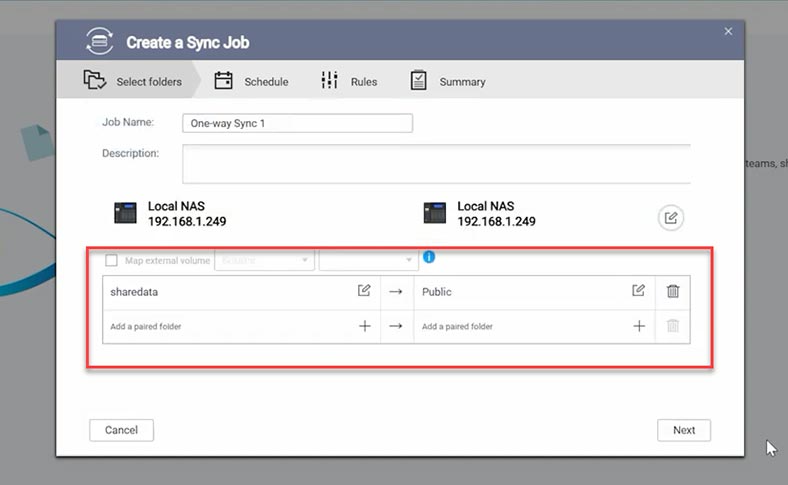
Als Ergebnis haben wir die Synchronisierung zweier Ordner eingerichtet.
Google Fotos Backup – Wiederherstellungsdienst für mehrere Anwendungen
Unter den neuen Produkten ist QNAP dem Google Photo-Partnerprogramm beigetreten und hat eine innovative Lösung zum Sichern von Fotos und Videodateien eingeführt файлов – MARS (Multi-Application Recovery Service).
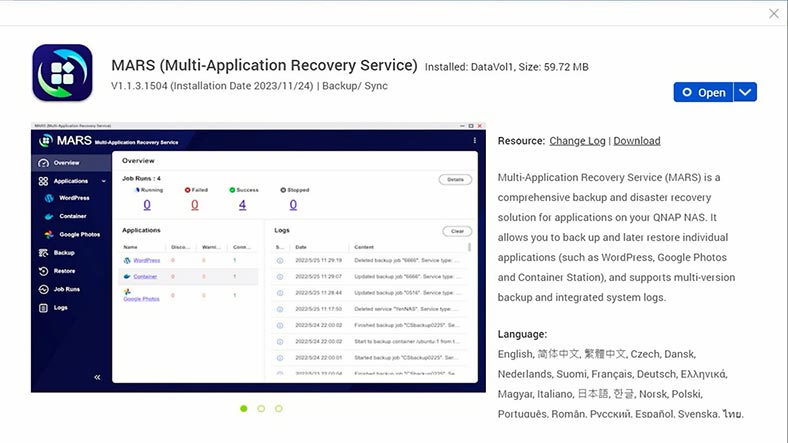
MARS ist eine Anwendung, die Dateien von Google Fotos auf QNAP-Netzwerkgeräte kopiert. Dadurch können Sie wiederum Platz im Cloud-Dienst und auf zugehörigen Geräten sparen, ohne dass eine Abonnementgebühr anfällt.
Beim Öffnen des Programms sind derzeit zwei Anwendungen verfügbar: WordPress und Google Fotos. Um die Anwendung nutzen zu können, müssen Sie lediglich Ihre Google-Kontoinformationen eingeben. Klicken Sie auf „Dienst hinzufügen“, geben Sie ihm einen Namen und klicken Sie auf „Mit Google Fotos verbinden“.
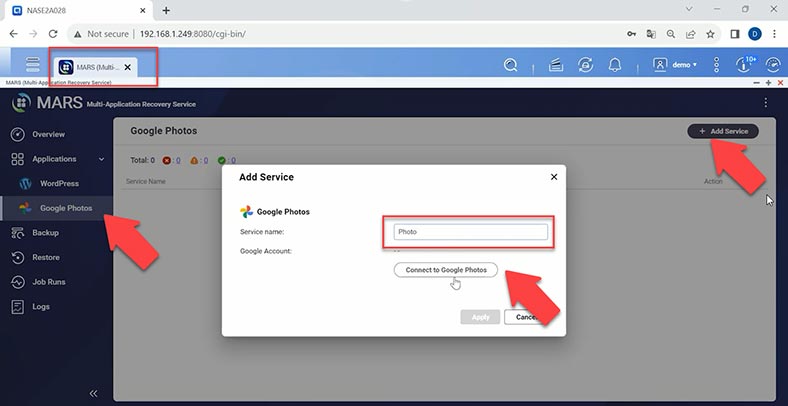
Wählen Sie ein Konto aus, erteilen Sie die Berechtigung und klicken Sie dann auf – Übernehmen. Google Fotos ist mit unserem Qnap-Speicher verbunden.
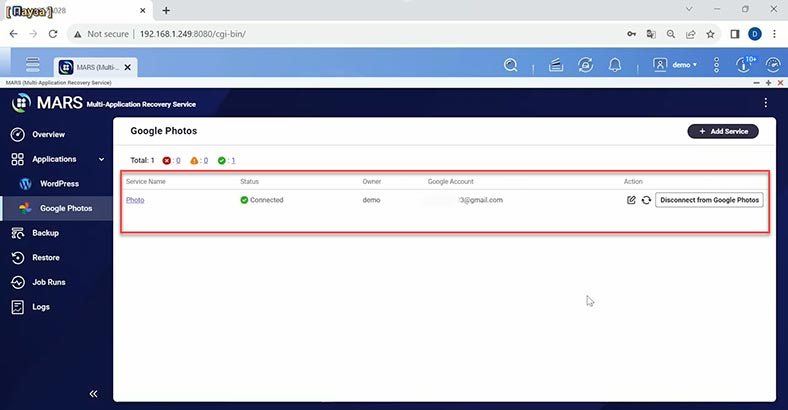
Nachdem Sie das erste Backup von Google Fotos auf dem NAS-Speicher erstellt haben, können Sie automatische Backups nach einem Zeitplan einrichten. Dies kann täglich, wöchentlich oder monatlich erfolgen. Mit dieser regulären Einrichtung können Sie systematisch begrenzten Speicherplatz für Ihre Google Fotos-Dateien freigeben, insbesondere da viele davon von Mobilgeräten mit begrenztem Speicherplatz hochgeladen werden.
Erstellen Sie einen neuen Sicherungsauftrag. Wählen Sie einen Dienst aus, legen Sie einen Namen fest, geben Sie eine Quelle und ein Ziel an. Sie können hier auch bestimmte Dateien auswählen. Und erstellen Sie einen Zeitplan. Klicken Sie nach dem Festlegen der Parameter auf – Jetzt sichern.
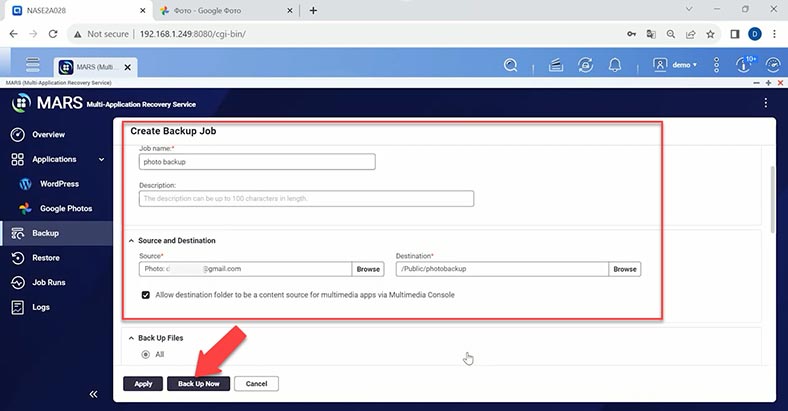
Sobald der Vorgang abgeschlossen ist, wird im angegebenen Ordner eine Sicherungskopie Ihrer Foto- und Videodateien von Google Fotos angezeigt. Außerdem können Sie diese Dateien aus dieser Sicherung wieder im Cloud-Dienst wiederherstellen, indem Sie eine neue Wiederherstellungsaufgabe einrichten.
Was den WordPress-Dienst in MARS betrifft, müssen Sie zum Sichern Ihrer Datenbank das QNAP NAS Backup-Plugin in WordPress installieren und einen Zugriffsschlüssel erhalten. Danach können Sie einen WordPress-Dienst in MARS erstellen.
So stellen Sie Daten mit Hetman RAID Recovery wieder her
Wenn Sie Probleme bei der Wiederherstellung von einer Sicherungskopie haben, die Sicherungskopie beschädigt ist oder fehlt, hilft Ihnen das Datenwiederherstellungsprogramm Hetman RAID Recovery dabei, versehentlich gelöschte Daten von einem Qnap RAID-Array wiederherzustellen.
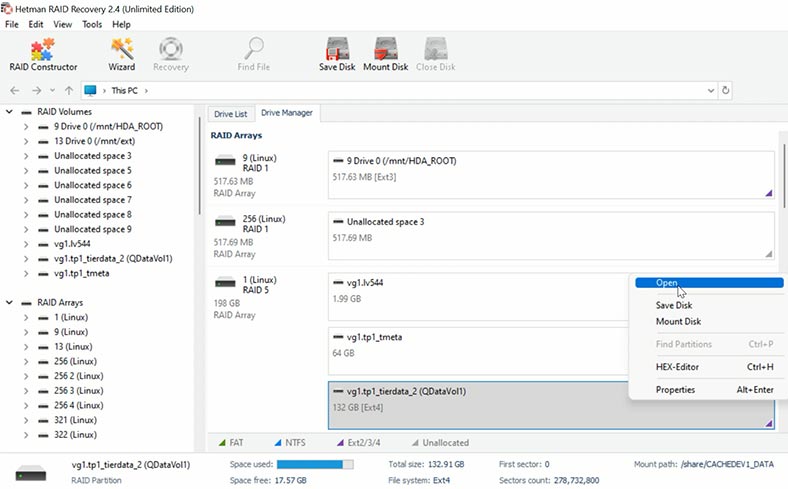
Hetman RAID Recovery hilft Ihnen bei der Wiederherstellung von Daten aus einem beschädigten RAID-Array im Falle eines versehentlichen Löschens oder Formatierens von Festplatten. Im automatischen Modus wird ein Array von Festplatten zusammengestellt und der Inhalt angezeigt.
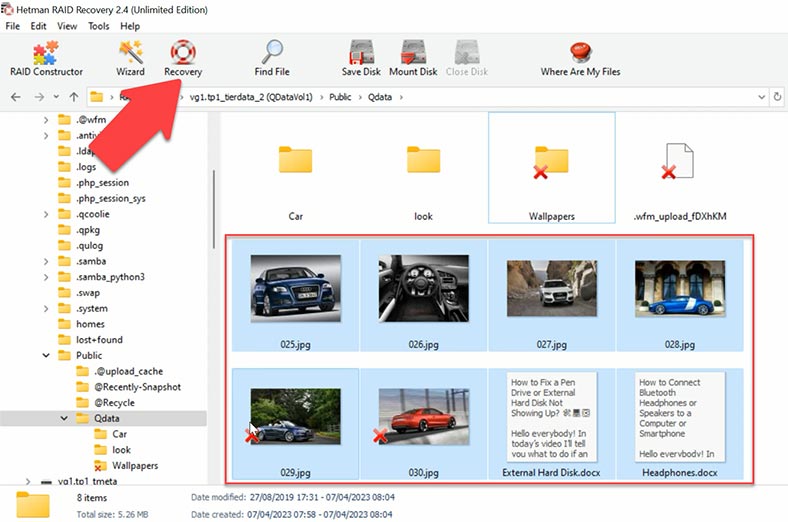
Führen Sie zum Wiederherstellen die Analyse aus und warten Sie, bis der Vorgang abgeschlossen ist. Gehen Sie dann zu dem Ordner, in dem sich die verlorenen Dateien befanden, und stellen Sie sie wieder her.
| Vorteil | Hetman RAID Recovery | Andere Programme |
|---|---|---|
| Unterstützung aller RAID-Level | Ja | Könnte eingeschränkte Unterstützung für einige RAID-Level haben |
| Benutzeroberfläche | Bequem und einfach, Schritt-für-Schritt-Anleitungen | Könnte weniger intuitiv oder komplexer in der Nutzung sein |
| NAS Qnap Unterstützung | Direkte Arbeit mit NAS Qnap möglich | Könnte zusätzliche Einstellungen erfordern oder NAS nicht direkt unterstützen |
| Wiederherstellungsgeschwindigkeit | Optimiert für schnelle Datenwiederherstellung | Geschwindigkeit kann von Programm und Systemkonfiguration abhängen |
| Zusätzliche Werkzeuge | Enthält Werkzeuge zur RAID-Analyse und -Wiederherstellung | Könnte nicht die gleiche Anzahl oder Vielfalt an Werkzeugen haben |
| Verfügbarkeit des Supports | Gut etablierter technischer Support | Support könnte weniger verfügbar oder eingeschränkt sein |
Fazit
Wir haben uns die Erstellung einer Systemsicherung, einer Datenkopie und den Prozess der Wiederherstellung von Dateien aus einer Sicherung angesehen. Durch die regelmäßige Überprüfung Ihrer Backups stellen Sie sicher, dass Ihre Daten zuverlässig geschützt sind und die Wiederherstellung im Bedarfsfall keine Schwierigkeiten bereitet.
Denken Sie daran, dass Backups ein Schlüsselelement für die Sicherheit Ihrer Daten sind und dass das Programm eine effektive und bequeme Möglichkeit bietet, diesen Prozess zu verwalten.








