Простые методы создания резервной копии данных Qnap QTS
В этой статье вы узнаете, как безопасно и эффективно создавать резервные копии данных на вашем устройстве Qnap с операционной системой QTS. Мы рассмотрим все необходимые шаги и методы, чтобы вы могли быть уверены в сохранности своих файлов.

- Как создать резервную копию конфигурации системы
- Создание резервной копии данных
- Как восстановить файлы с резервной копии
- Как настроить синхронизацию данных
- Резервная копия Google Фото - Multi-Application Recovery Service
- Как восстановить данные с помощью Hetman RAID Recovery
- Заключение
- Вопросы и ответы
- Комментарии
Существует множество причин, по которым вам следует создать резервную копию общего ресурса и конфигурации системы QNAP NAS. Прежде всего, это вопрос безопасности данных. Возможны различные непредвиденные ситуации, такие как сбои в оборудовании, вирусные атаки или случайное удаление файлов. В любом из этих случаев без резервной копии вы рискуете потерять важные документы, фотографии или другие ценные файлы.
Даже самое надежное оборудование поддается износу со временем. Создание резервной копии помогает предотвратить потерю данных в случае отказа жесткого диска или других аппаратных сбоев. Это подстраховка, которая обеспечивает непрерывность вашей работы и предотвращает долгие периоды восстановления.
Для бизнеса непрерывность работы и сохранность данных — это жизненно важный аспект. Резервные копии помогают обеспечить непрерывность работы, обеспечивая доступ к критически важным данным даже в случае чрезвычайных ситуаций.

Как создать резервную копию данных Qnap QTS
Как создать резервную копию конфигурации системы
Для начала давайте рассмотрим, как создать резервную копию конфигурации системы Qnap QTS.
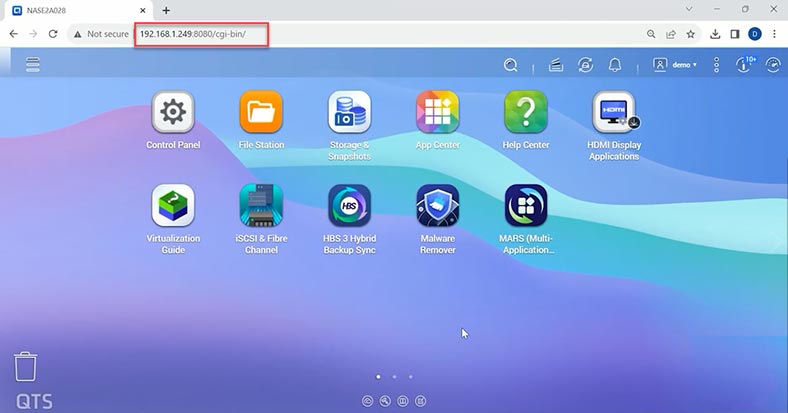
Qnap предоставляет встроенное приложение для резервного копирования настроек системы. Чтобы найти его откройте админ-панель вашего хранилища, затем перейдите в – Главное меню – Панель управления. Здесь в разделе – Система, откройте – Резервное копирование/Восстановление.
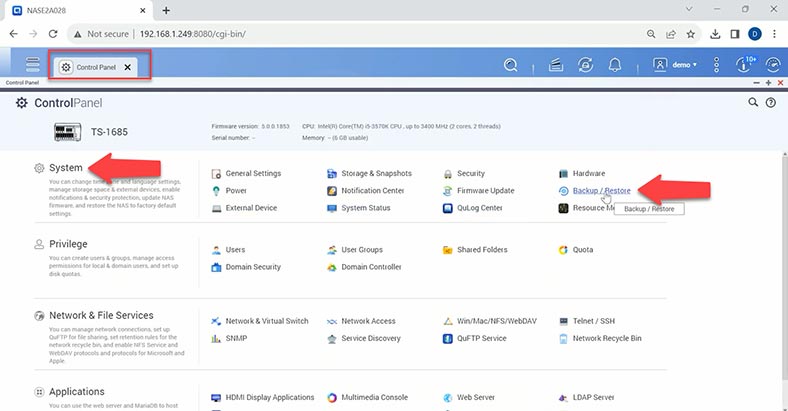
Чтобы создать копию конфигурацию системы просто кликните по кнопке – Backup.
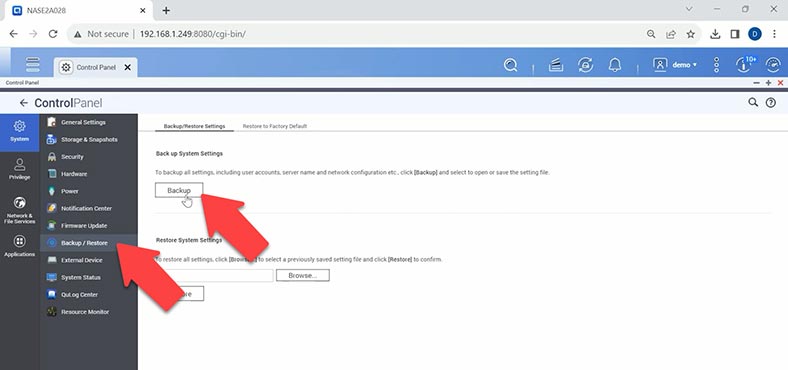
Данный бэкап создаст копию всех настроек NAS, включая учетные записи пользователей, конфигурацию сети, настройки приложений и т.п. Файл резервной копии конфигурации будет загружен на компьютер, найти его можно в папке загрузок.
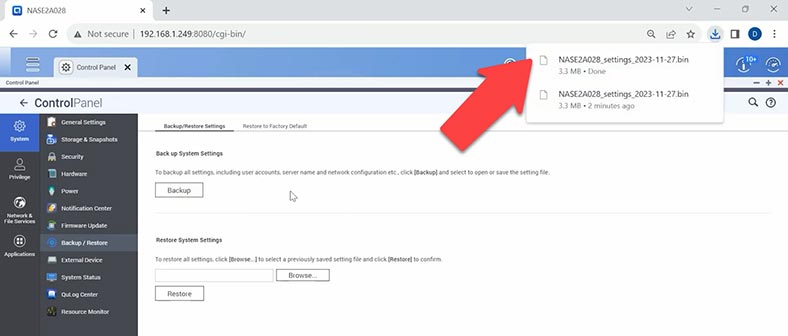
Чтобы восстановить конфигурацию сетевого хранилища из резервной копии, на той же странице нажмите – Обзор (Browse), затем укажите путь к файлу резервной копии – Открыть. И после нажмите – Восстановить. В результате начнется процесс восстановления, после завершения будут загружены все настройки операционной системы QTS.
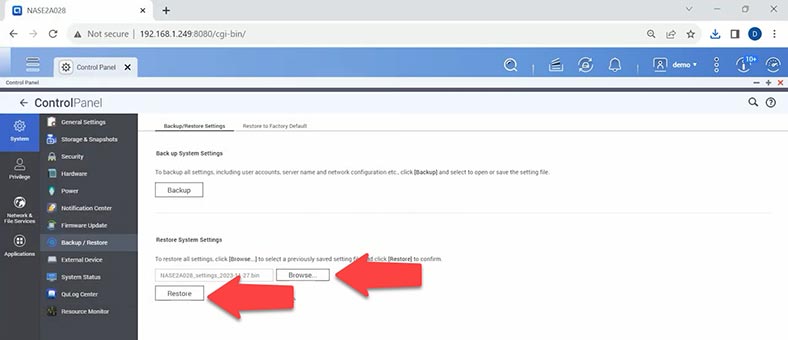
Таким образом вы сможете восстановить работоспособность системы, или восстановить настройки уже на новом хранилище, после поломки, а также вернуть старую конфигурацию системы после неудачного изменения параметров NAS устройства.
Чтобы изменения вступили в силу, систему нужно перезагрузить устройство. В появившемся окне нажмите – Да, для перезагрузки.
Создание резервной копии данных
Для обеспечения защиты данных, очень важно выполнять их резервное копирование.
QNAP предлагает различные решения для резервного копирования, чтобы гарантировать доступность ваших данных. Вы можете начать резервное копирование файлов с помощью инструментов представленных в центре приложений. Для хранения резервной копии могут использоваться как облачные сервисы, так и локальные хранилища.
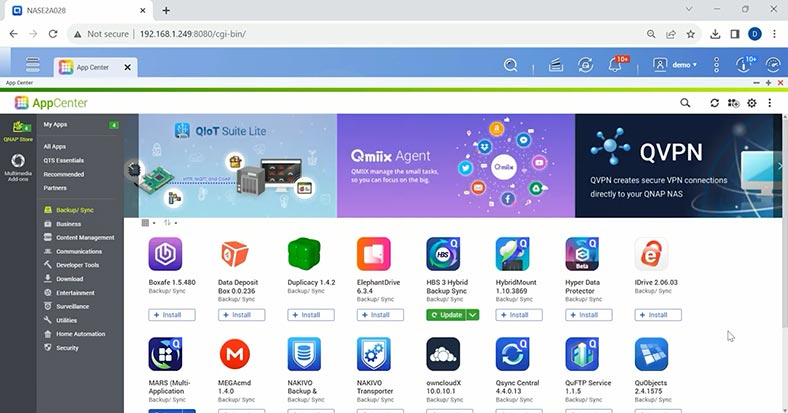
Зачастую для создания резервной копии на устройствах QNAP с операционной системой QTS используют приложение “HBS 3” (Hybrid Backup Sync 3). Откройте Центр приложений найдите Hybrid Backup и установите приложение.
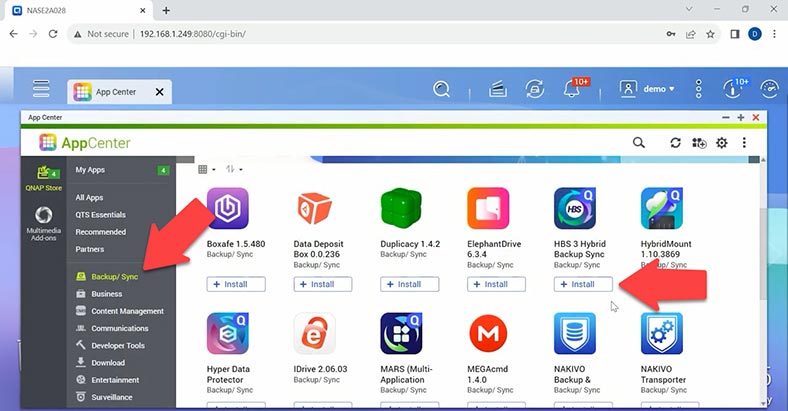
Hybrid Backup Sync — это универсальное решение для резервного копирования данных и их аварийного восстановления. Вы можете создать несколько типов заданий резервного копирования и синхронизации между локальным устройством NAS и несколькими целевыми хранилищами (включая удаленное устройство NAS, внешние устройства и службы облачных хранилищ). Приложение Hybrid Backup Sync повышает эффективность дедупликации и шифрования данных резервного копирования. Этот полезный инструмент также предоставляет различные функции, облегчающие настройку заданий и управление ими.
Запустите программу, в открывшемся окне утилиты перейдите в раздел – Резервное копирование и восстановление. Далее кликните по кнопке – Сохранить резервные копии сейчас. Затем нажмите на кнопку – Новое задание резервного копирования.
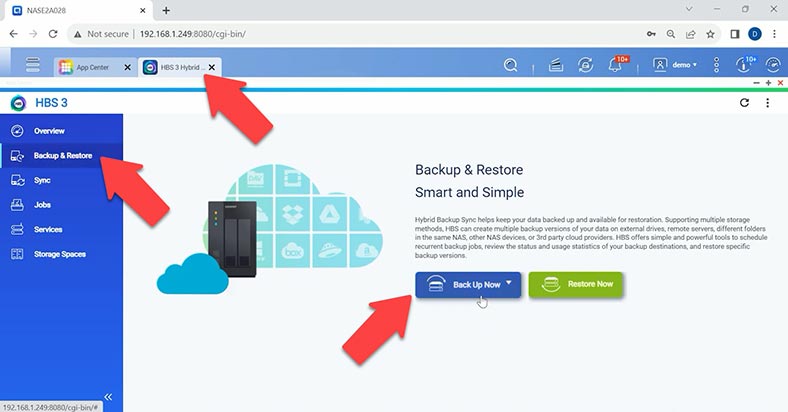
После, выберите папку источник, резервную копию которой нужно создать – Далее.
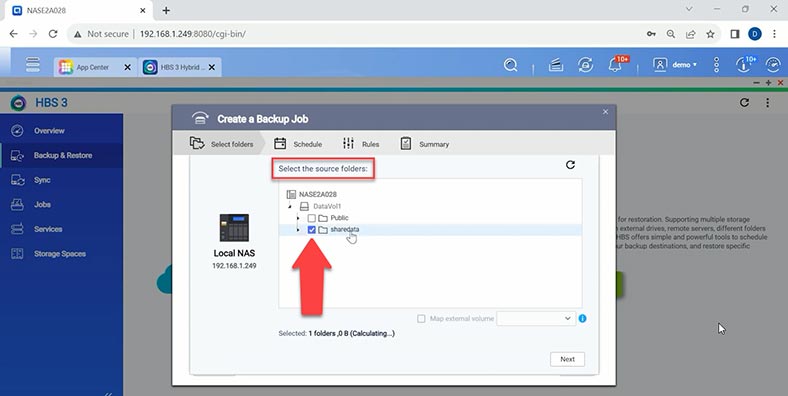
И затем нужно выбрать целевое хранилище, это может быть NAS устройство или облачный сервис. Локальный NAS – в этом случае, резервная копия будет загружена в другой каталог этого же хранилища. Это может быть другой диск или просто другая папка. Выберите место куда хотите сохранить резервную копию и нажмите – Ок, а затем – Далее.
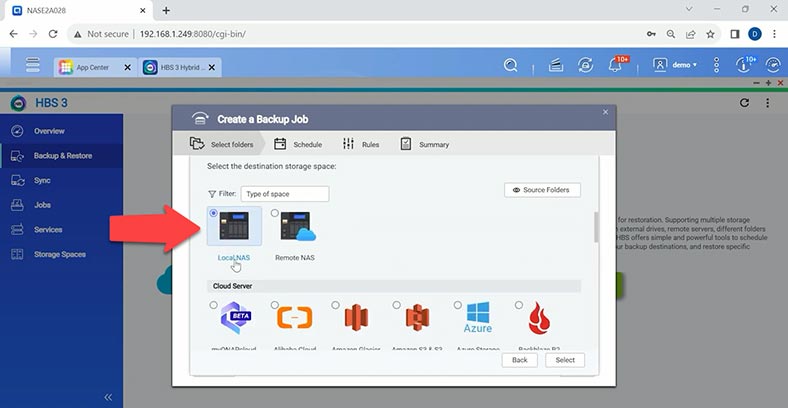
После будет предложено настроить расписание заданий резервного копирования, нужно выбрать время указать периодичность и т. д. Для единичной копии, установите отметку – Без расписания и – Сохранить резервные копии сейчас – Далее.
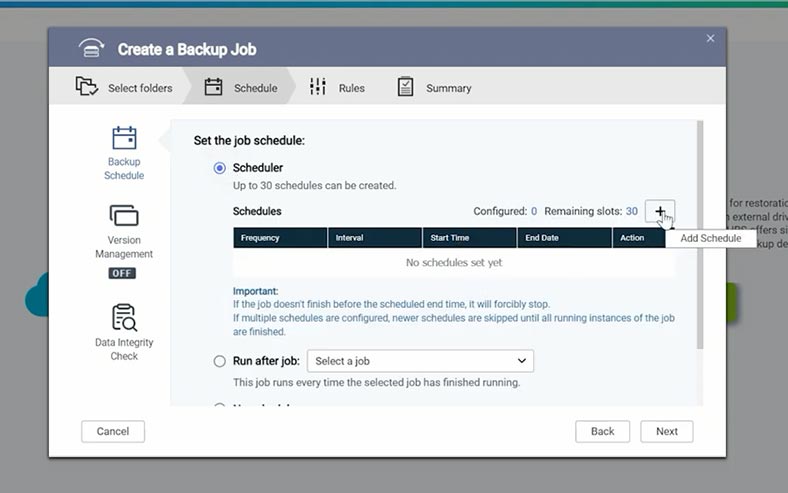
Также вы сможете настроить дополнительные фильтры, политики и параметры, рекомендуется установить отметку проверки содержимого файлов, чтобы быть уверенным в их целостности – Далее.
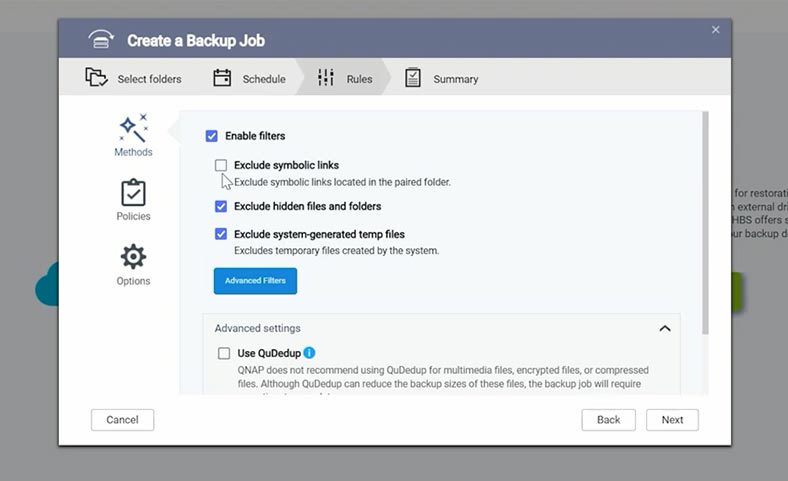
И для начала процесса нажмите – Создать. После начнется процесс создания резервной копии в указанном каталоге.
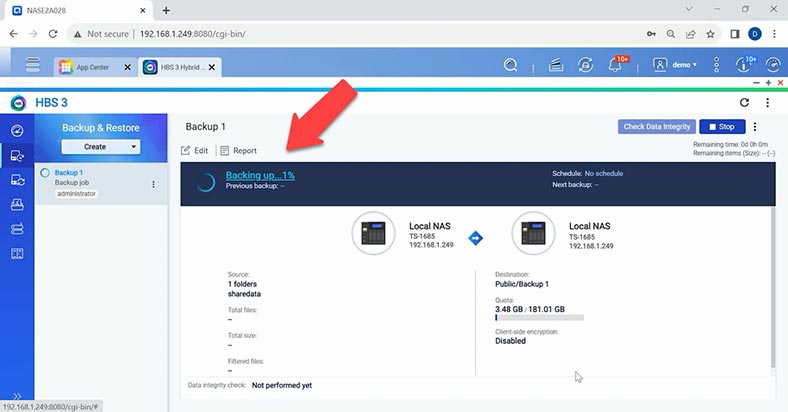
Удаленный NAS – если в вашей сети есть еще одно NAS хранилище вы сможете сохранить копию на него. Укажите IP адрес устройства, порт и учетные данные пользователя с правами администратора. Далее идут те же настройки – расписание, фильтры, политики и т.д. В результате резервная копия данных будет загружена на другой NAS.
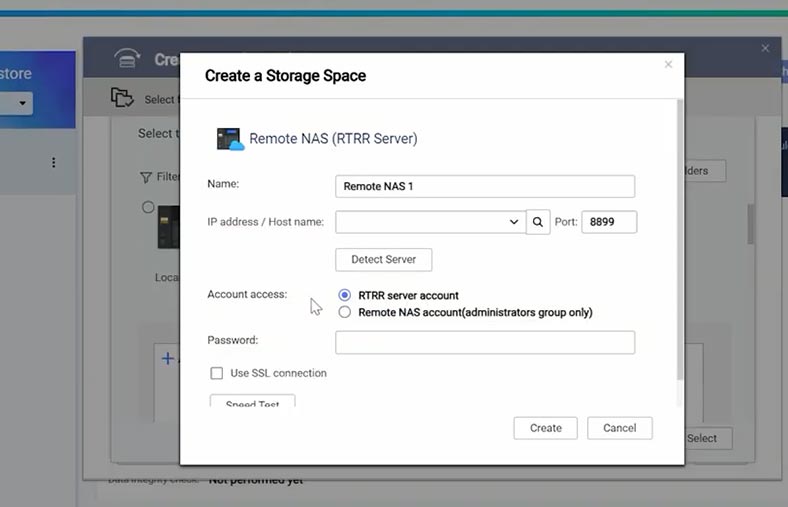
Следующий тип хранилища – облачный, с обширным списком доступных сервисов. Если вы пользуетесь одним из данных сервисов, загрузить резервную копию можно в облако, это значительно повышает безопасность хранения важных данных. Мы рассмотрим как загрузить копию данных на примере DropBox. Отмечаем подходящий сервис, далее нужно предоставить доступ к файлам и папкам на облачном хранилище.
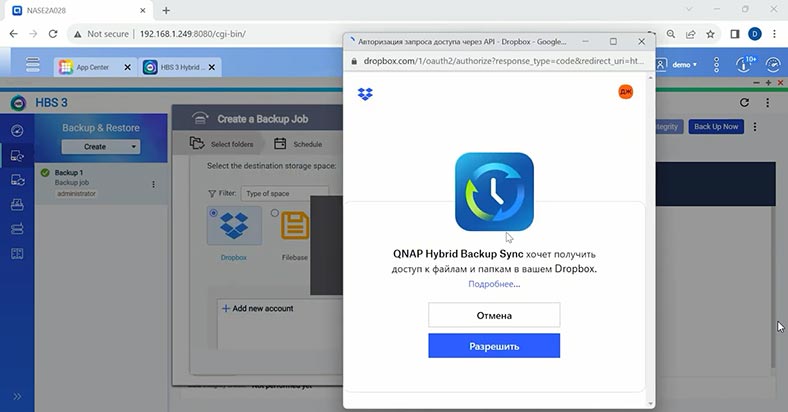
И после нажать кнопку – Создать, далее – Выбор, указать папку на сервисе – Ок и Далее. Также как в случае с локальным хранилищем, можно настроить расписание и другие дополнительные параметры. Для начала копирования нажмите – Создать.
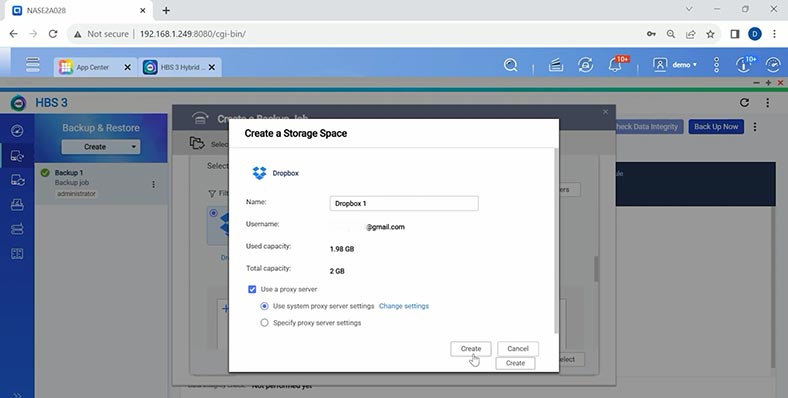
Настройка резервного копирования на другие сервисы мало чем отличается. Единственный момент у вас должна быть создана учетная запись на этом облачном сервисе и доступное пространство для хранения копии.
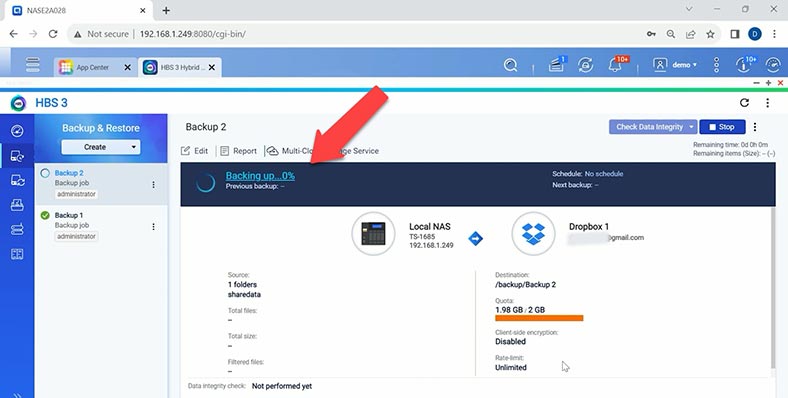
Как восстановить файлы с резервной копии
Для восстановления данных с резервной копии в меню программы кликните по кнопке – Восстановить сейчас.
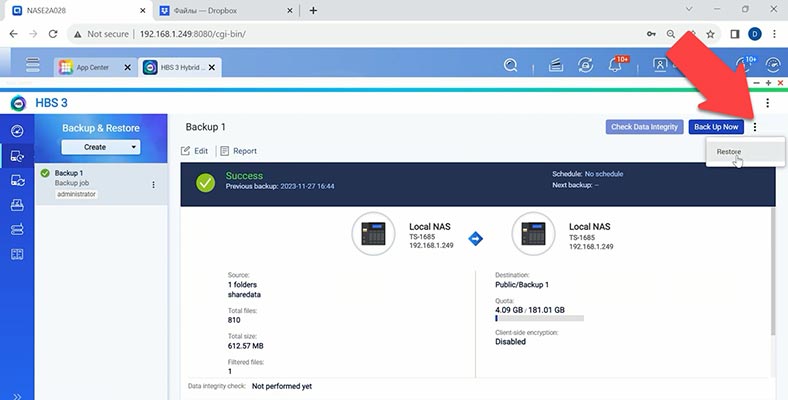
Далее выберите дисковое пространство в хранилище источнике, место назначение, а затем укажите, где хранится ваша резервная копия – Далее.
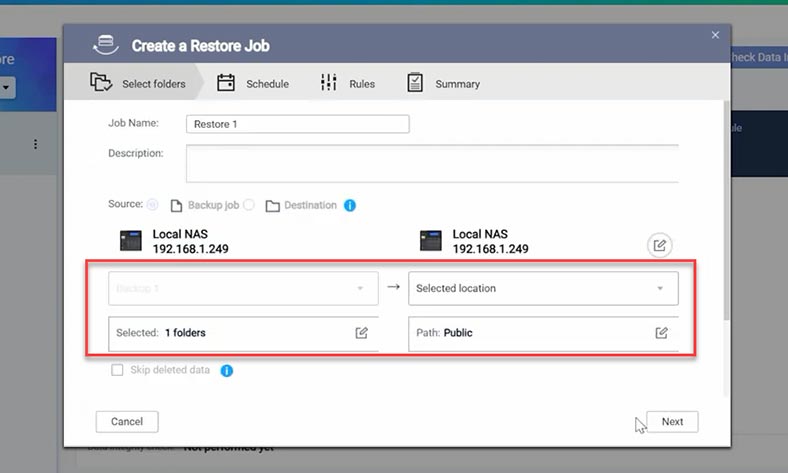
После настройки дополнительных параметров нажмите – Восстановить. После данные будут восстановлены с резервной копии.
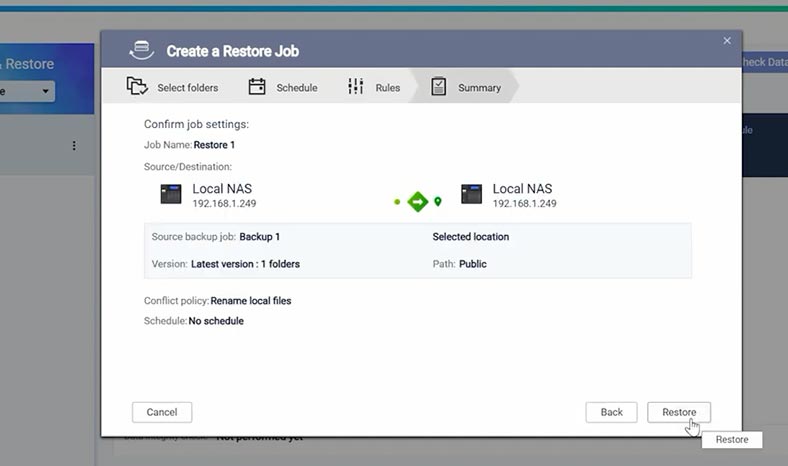
Как настроить синхронизацию данных
Помимо резервного копирования вы можете настроить синхронизацию ваших данных. В таком случае все изменения в конкретно указанной папке автоматически будут записаны в целевом каталоге. Для настройки синхронизации нажмите – Синхронизировать сейчас и выберите одно из трех заданий: двустороннюю, одностороннюю или активную синхронизацию.
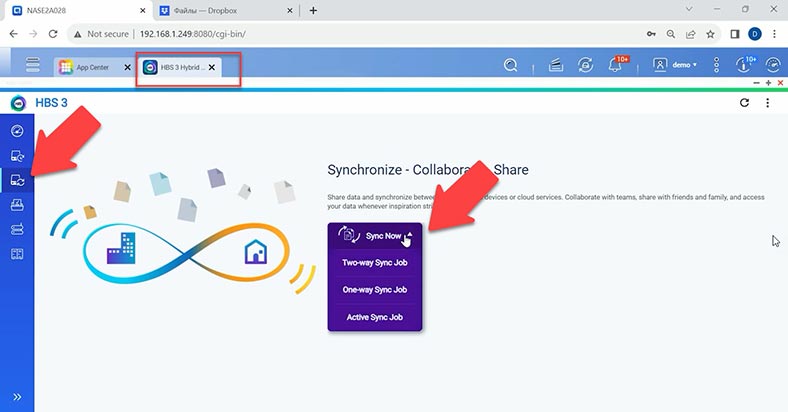
Далее выберите дисковое пространство в целевом хранилище, это может быль локальный, удаленный NAS, удаленный сервер или облачный сервер.
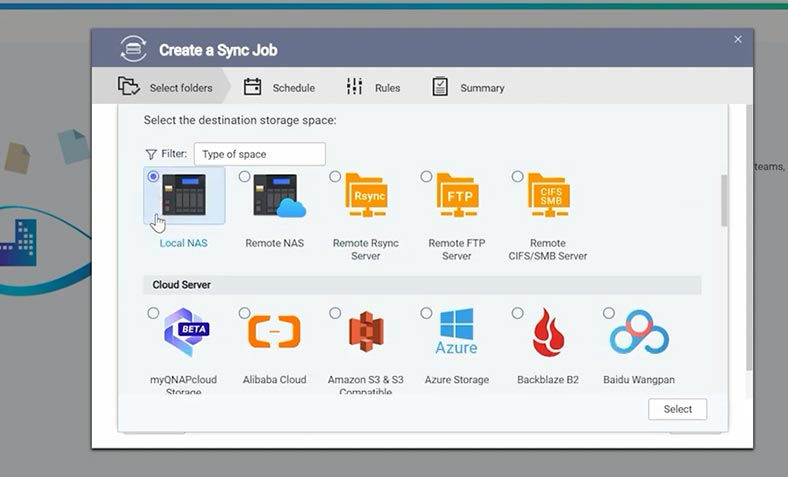
Добавьте папки для синхронизации данных. Далее также можно настроить расписание и другие параметры.
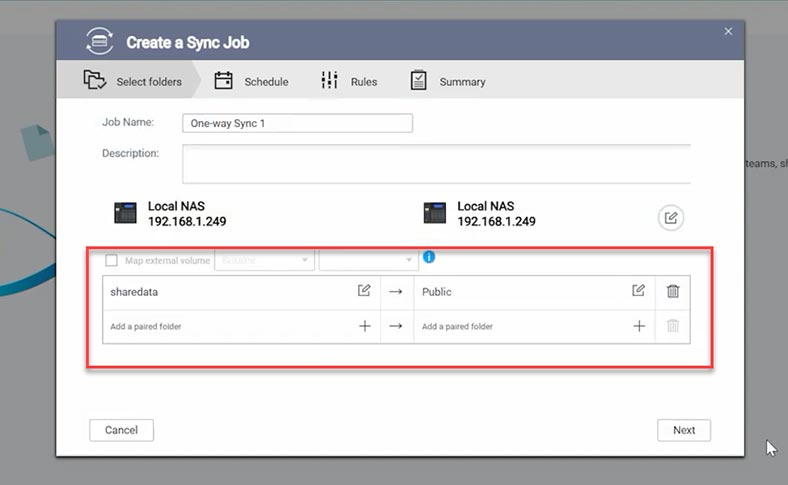
В результате мы настроили синхронизацию двух папок.
Резервная копия Google Фото – Multi-Application Recovery Service
Из новинок, компания QNAP вступила в партнерскую программу Google Photo и представила инновационное решение для резервного копирования фотографий и видео файлов – MARS (Multi-Application Recovery Service).
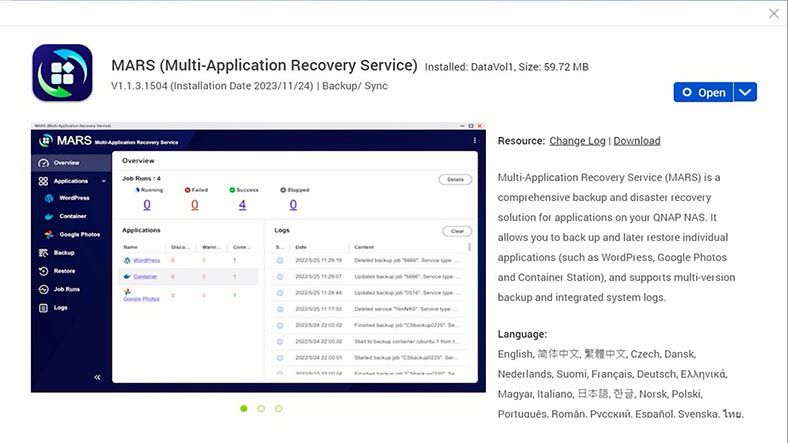
MARS, это приложение, которое осуществляет копирование файлов с Google Фото на сетевые устройства QNAP. Что в свою очередь позволяет экономить место в облачном сервисе и на связанных устройствах, при этом не требуется абонентская плата.
Открыв программу, на данный момент доступны 2 приложения это WordPress и Google Фото. Для работы приложения потребуется только ввести данные учетной записи Google. Кликаем на Добавить службу, даем ей имя, и жмем подключится к Google Фото.
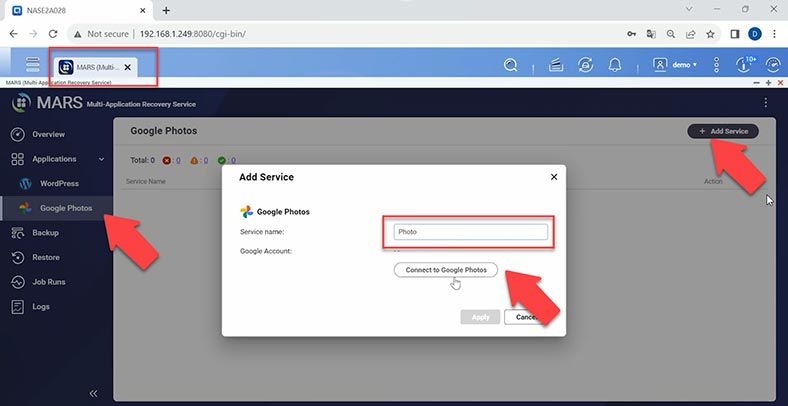
Выбираем аккаунт и даем разрешение, а затем жмем – Apply. Google Фото подключен к нашему хранилищу Qnap.
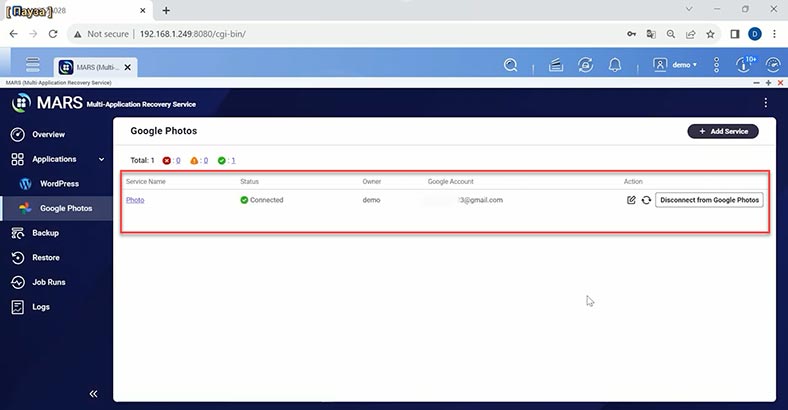
После создания первой резервной копии из Google Фото на NAS хранилище можно настроить автоматическое резервное копирование по расписанию. Это может быть выполнено ежедневно, еженедельно или ежемесячно. Такая регулярная настройка позволяет систематически освобождать ограниченное пространство для хранения файлов в Google Фото, особенно учитывая, что многие из них загружаются с мобильных устройств, обладающих ограниченным объемом памяти.
Создайте новое задание резервного копирования. Выберите сервис, задайте имя, укажите источник и место назначения. Здесь также можно выбрать конкретные файлы. И настроить расписание. После настройки параметров нажмите – Backup Now.
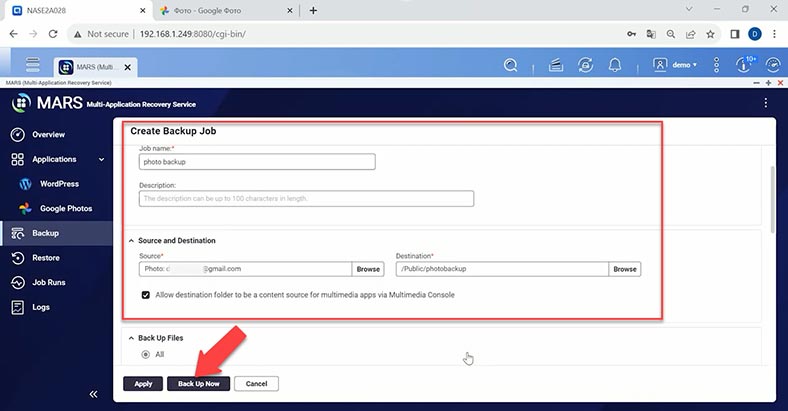
По завершении в указанной папке появится резервная копия ваших фото и видео файлов с Google Фото. Также с этой резервной копии вы сможете восстановить эти файлы обратно на облачный сервис, настроив новое задание восстановления.
Что касается службы WordPress в MARS, чтобы создать резервную копию вашей базы данных, потребуется установить плагин QNAP NAS Backup в WordPress и получить ключ доступа. После этого вы сможете создать сервис WordPress в MARS.
Как восстановить данные с помощью Hetman RAID Recovery
В том случае если у вас возникли проблемы с восстановлением с резервной копии, резервная копия повреждена или отсутствует, восстановить случайно удаленные данные с RAID массива Qnap вам поможет программа для восстановления данных Hetman RAID Recovery.
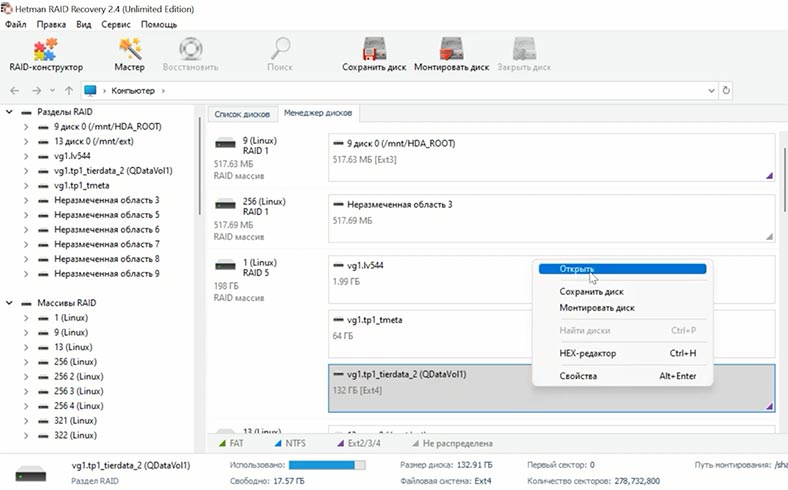
Hetman RAID Recovery поможет восстановить данные с разрушенного RAID массива, при случайном удалении или форматировании дисков. В автоматическом режиме соберет массив из дисков и отобразит его содержимое.
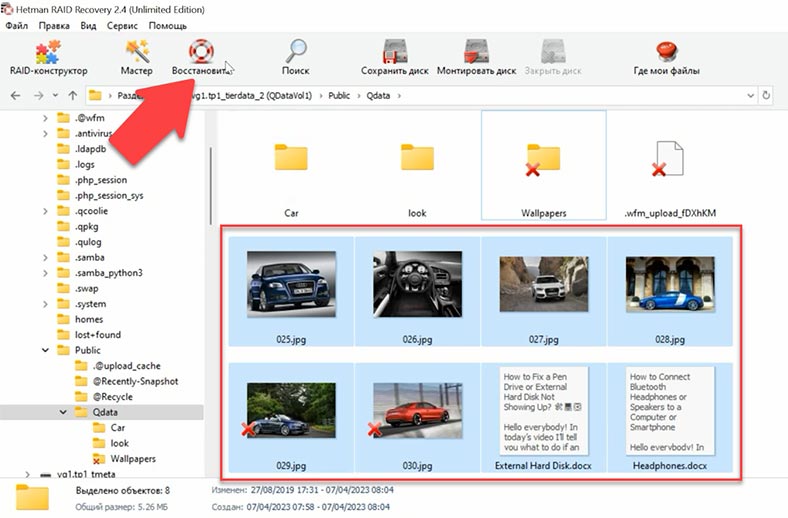
Для восстановления запустите анализ и дождитесь окончания процесса. Затем перейдите в папку, где лежали утерянные файлы и восстановите их.
| Преимущество | Hetman RAID Recovery | Другие программы |
|---|---|---|
| Поддержка всех уровней RAID | Да | Может быть ограниченной поддержкой для некоторых уровней RAID |
| Интерфейс пользователя | Удобный и простой, пошаговые инструкции | Может быть менее интуитивным или сложным в использовании |
| Поддержка NAS Qnap | Есть возможность непосредственной работы с NAS Qnap | Может требовать дополнительных настроек или не поддерживать NAS напрямую |
| Скорость восстановления | Оптимизирована для быстрого восстановления данных | Скорость может зависеть от программы и конфигурации системы |
| Дополнительные инструменты | Включает инструменты для анализа и восстановления RAID | Может не иметь такого же количества или разнообразия инструментов |
| Доступность поддержки | Хорошо налаженная техническая поддержка | Поддержка может быть менее доступной или ограниченной |
Заключение
Мы разобрали создание резервной копии системы, копии данных и процесс восстановления файлов из резервной копии. Регулярная проверка резервных копий гарантирует, что ваши данные под надежной защитой, и в случае необходимости восстановление не составит труда.
Помните, что резервное копирование — это ключевой элемент обеспечения безопасности ваших данных, и программа предоставляет эффективный и удобный способ управления этим процессом.








