Tutoriel sur la sauvegarde des données QTS de Qnap: protégez vos fichiers
Dans ce didacticiel complet, découvrez comment protéger vos précieuses données en créant une sauvegarde de données Qnap QTS. Que vous soyez un utilisateur novice ou expérimenté, ce guide étape par étape vous guidera tout au long du processus de sauvegarde de vos fichiers en toute simplicité. De la configuration du calendrier de sauvegarde à la vérification de l’intégrité de vos données, nous couvrons tout. Faites le premier pas vers la sécurisation de vos actifs numériques!

- Comment sauvegarder la configuration de votre système
- Créer une sauvegarde de données
- Comment récupérer des fichiers à partir d'une sauvegarde
- Comment configurer la synchronisation des données
- Sauvegarde de Google Photos – Service de récupération multi-applications
- Récupération de données avec Hetman RAID Recovery
- Répondre aux questions courantes
- Conclusion
- Questions et réponses
- Commentaires
Il existe de nombreuses raisons pour lesquelles vous pourriez avoir besoin de créer une copie de sauvegarde d’une ressource réseau partagée et de la configuration du système NAS QNAP. Tout d’abord, c’est la question de la sécurité des données. Il peut y avoir toutes sortes de situations imprévues telles que des pannes matérielles, des attaques de virus ou la suppression accidentelle de fichiers. Dans chacun de ces cas, vous pouvez perdre des documents importants, des photos ou d’autres fichiers précieux tant qu’il n’y a pas de sauvegarde à portée de main.
Au fil du temps, même les équipements les plus fiables vieillissent et peuvent souffrir de problèmes inattendus. La création d’une copie de sauvegarde de vos fichiers permet d’éviter la perte de données en cas de panne du disque dur ou de tout autre problème matériel. Il s’agit d’une sorte de mesure de sécurité pour garantir un travail ininterrompu et vous aider à éviter de longues périodes de récupération.
Pour les entreprises, il est essentiel de travailler sans interruption et de préserver les données. Les sauvegardes permettent d’organiser le travail en continu tout en offrant un accès aux données critiques même en cas d’urgence.

Qnap QTS Backup Creation: Safeguard Your Data Now
Comment sauvegarder la configuration de votre système
Pour commencer, découvrons comment sauvegarder la configuration du système Qnap QTS.
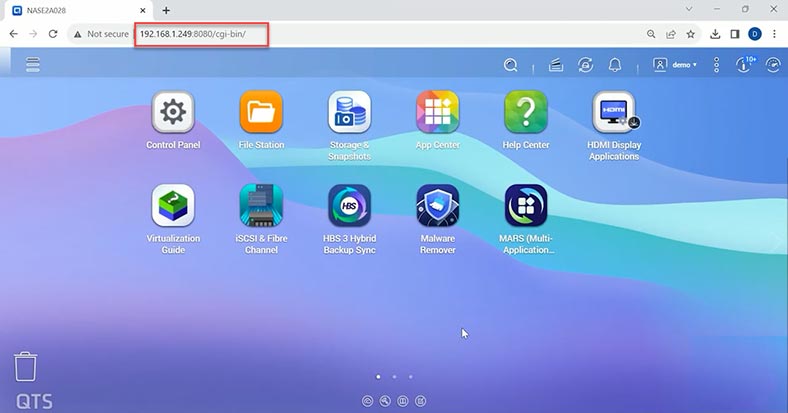
Qnap fournit un outil intégré pour la sauvegarde de la configuration du système. Pour le trouver, ouvrez le panneau d’administration de votre système de stockage, puis accédez au menu puis au Panneau de configuration. Recherchez l’onglet Système et ouvrez Sauvegarde/Restauration.
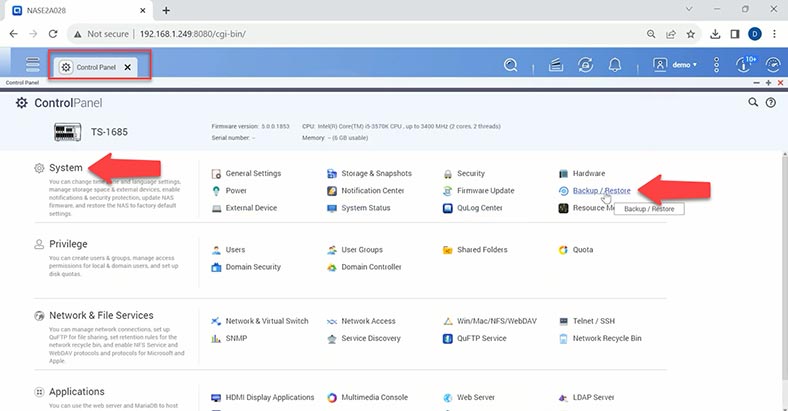
Pour créer une copie de la configuration du système, cliquez simplement sur le bouton Sauvegarder.
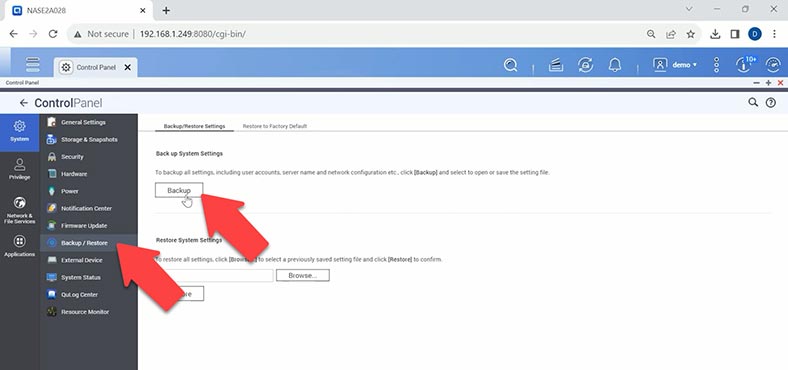
Cette opération créera des copies de tous les paramètres NAS, y compris les comptes d’utilisateurs, la configuration réseau, les paramètres d’application, etc. Le fichier de sauvegarde sera enregistré sur votre ordinateur et vous pourrez le trouver dans le dossier Téléchargements.
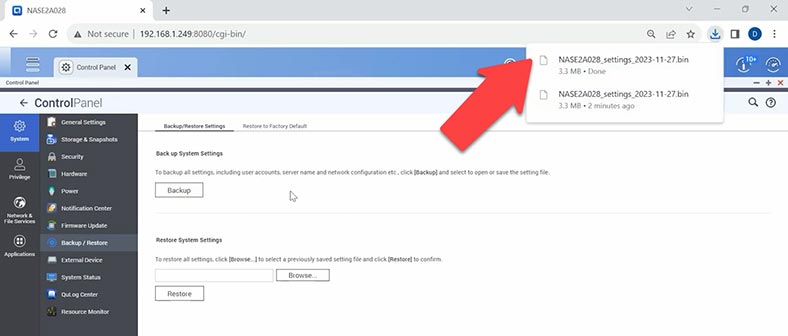
Et pour restaurer la configuration de stockage réseau à partir d’une telle sauvegarde, regardez ci-dessous pour trouver le bouton Parcourir, cliquez dessus et indiquez le chemin d’accès à votre fichier de sauvegarde – cliquez sur Ouvrir. Après cela, cliquez sur le bouton Restaurer. Cela lancera le processus de récupération. Une fois terminé, tous les paramètres du système d’exploitation QTS seront chargés.
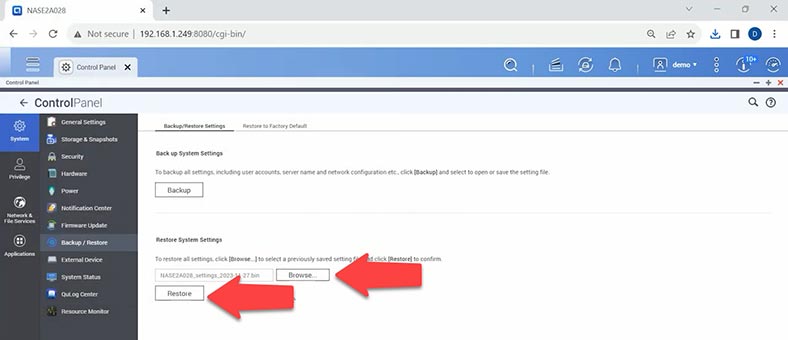
Voici comment vous pouvez restaurer le fonctionnement de votre système, ou restaurer tous les paramètres sur un nouveau périphérique de stockage après la panne de l’ancien, ou restaurer la configuration système précédente après une tentative infructueuse de modification de certains paramètres de votre périphérique NAS.
Le système doit être redémarré pour que les modifications soient appliquées. Dans la fenêtre qui apparaît, cliquez sur Oui pour redémarrer.
Créer une sauvegarde de données
Il est également très important de sauvegarder régulièrement vos données afin de les protéger contre toute perte.
QNAP propose diverses solutions de sauvegarde pour garantir la disponibilité de vos données. Vous pouvez commencer à créer vos sauvegardes à l’aide des outils fournis dans le centre d’applications. Les services cloud et les options de stockage local peuvent être utilisés pour stocker vos sauvegardes.
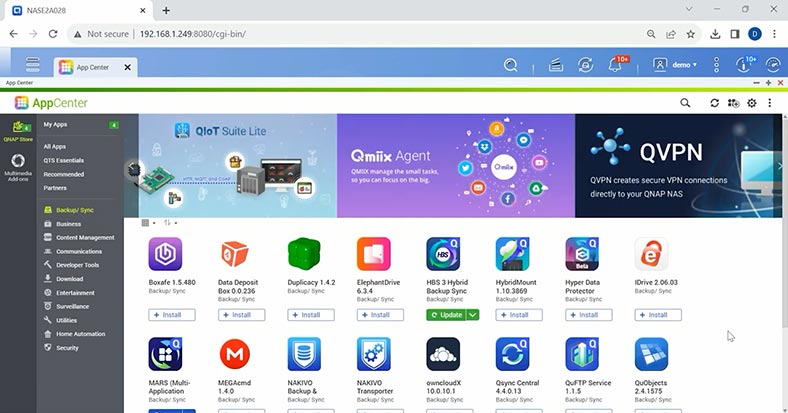
En règle générale, une application appelée “HBS 3” (Hybrid Backup Sync 3) est utilisée à des fins de sauvegarde sur les appareils QNAP exécutant le système d’exploitation QTS. Ouvrez l’App Center, recherchez Hybrid Backup et installez-la.
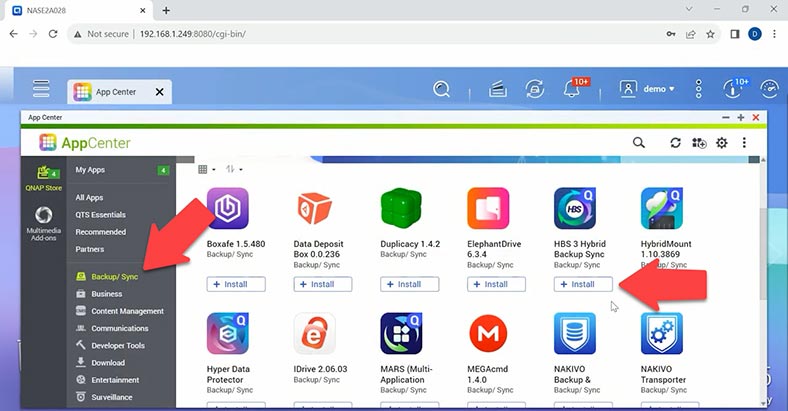
Hybrid Backup Sync Hybrid Backup Sync est une solution polyvalente pour la sauvegarde des données et la récupération d’urgence. Vous pouvez créer plusieurs tâches de sauvegarde et de synchronisation entre un périphérique NAS local et plusieurs périphériques de stockage cibles (y compris un périphérique NAS distant, des périphériques externes et des services de stockage cloud). Hybrid Backup Sync améliore l’efficacité de la déduplication et du chiffrement des données à des fins de sauvegarde. Cet outil utile comprend également diverses fonctionnalités pour simplifier la configuration et la gestion des tâches.
Ouvrez l’outil et dans la fenêtre qui s’ouvre, accédez à Sauvegarde et restauration. Cliquez maintenant sur le bouton Sauvegarder maintenant, puis sur – Nouvelle tâche de sauvegarde.
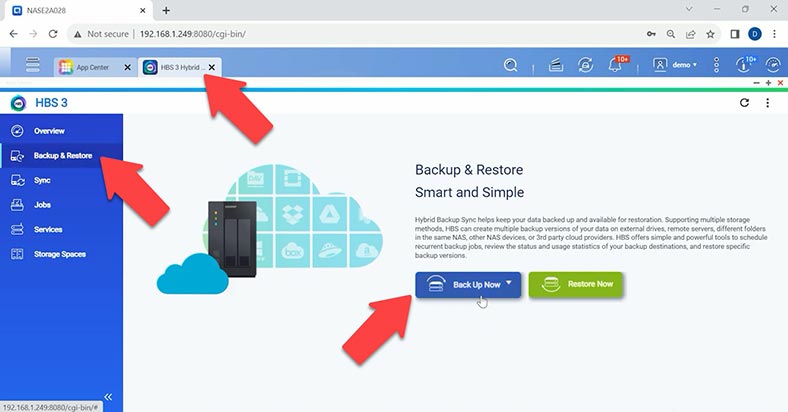
Après cela, choisissez le dossier source qui doit être sauvegardé et cliquez sur Suivant.
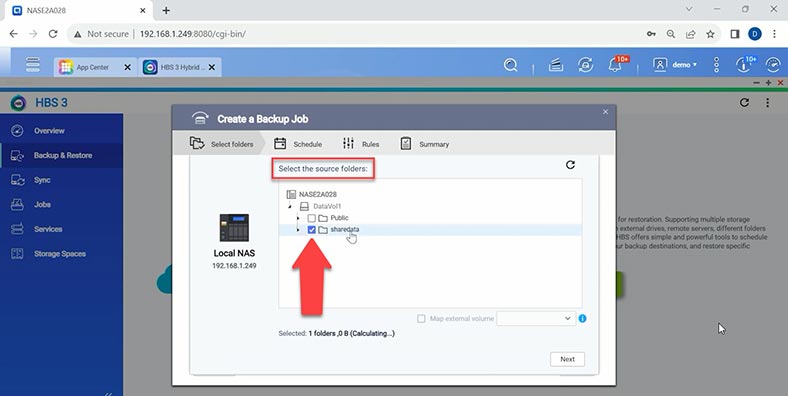
Vous devez maintenant sélectionner l’espace de stockage de destination: il peut s’agir d’un périphérique NAS ou d’un stockage cloud. Il pourrait s’agir d’un autre disque dur ou même d’un autre dossier. Choisissez l’emplacement où vous souhaitez enregistrer la sauvegarde et cliquez sur OK, puis sur Suivant.
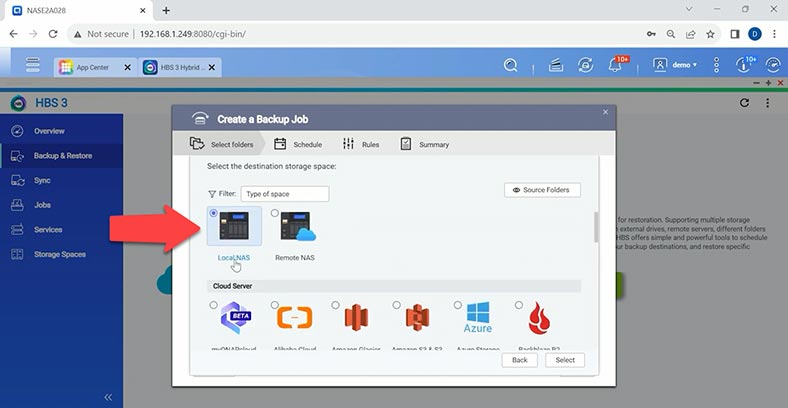
Après cela, il vous sera proposé de définir la planification de la tâche de sauvegarde. C’est assez simple: il suffit de choisir l’heure, la fréquence, etc. Pour une sauvegarde ponctuelle, cochez l’option Aucune planification et l’option Sauvegarder maintenant – Suivant.
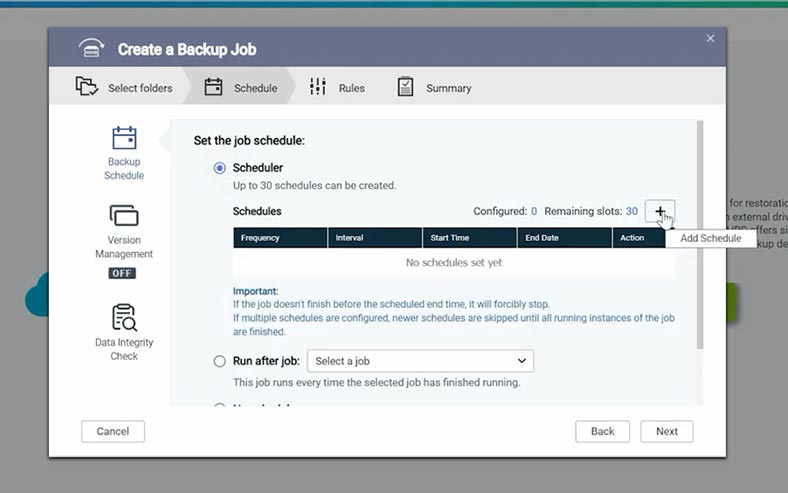
Vous pouvez également configurer des filtres, des politiques et des paramètres supplémentaires. Nous vous recommandons d’activer l’option «Vérifier le contenu des fichiers» pour garantir leur intégrité – Suivant.
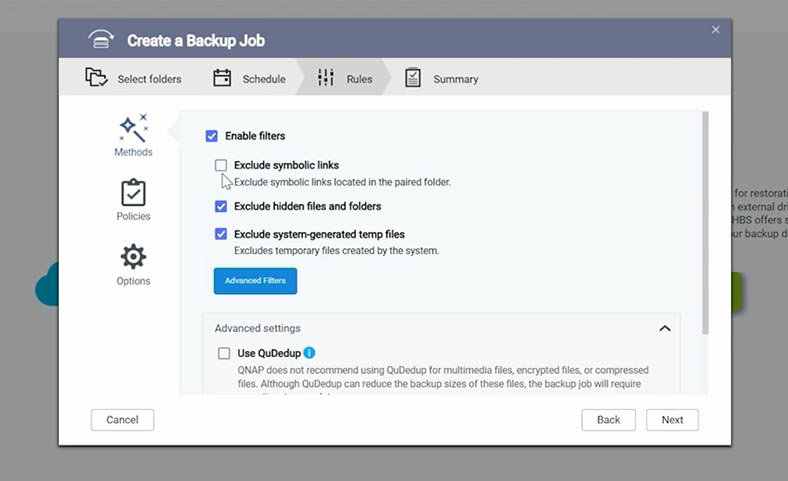
Cliquez sur Créer pour démarrer le processus. Le processus de création d’une copie de sauvegarde dans le répertoire que vous avez choisi démarre.
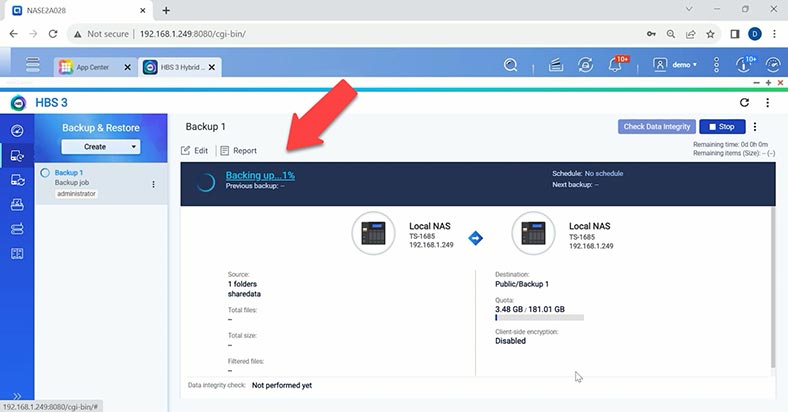
NAS distant – si votre réseau comprend un autre périphérique de stockage NAS, vous pouvez choisir d’y enregistrer votre sauvegarde. Vous devrez fournir votre adresse IP, votre port et vos informations d’identification pour l’utilisateur qui dispose des droits d’administrateur. Les autres paramètres sont similaires: planification, filtres, politiques, etc. Par conséquent, la copie de sauvegarde des données sera téléchargée sur un autre NAS.
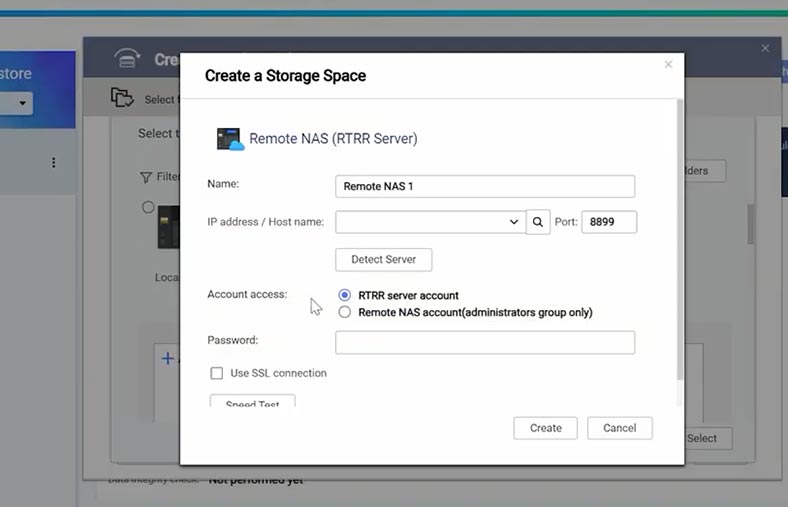
L’autre type de stockage à votre disposition est un service cloud, et il existe une longue liste de choix possibles. Si vous utilisez l’un de ces services, vous pouvez télécharger votre sauvegarde sur le cloud, ce qui améliorera considérablement la sécurité des données importantes. Je vais vous montrer comment télécharger une sauvegarde de données avec l’exemple de DropBox. Sélectionnez un service, puis accordez l’accès aux fichiers et dossiers dans le stockage cloud.
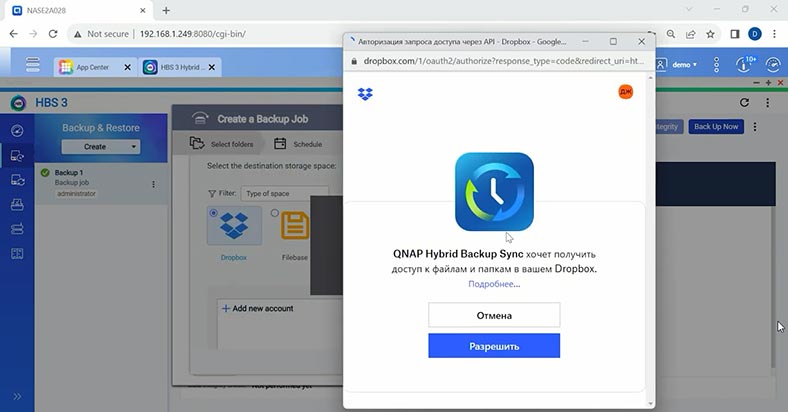
Après cela, cliquez sur Créer, puis sur Sélectionner, choisissez un dossier dans ce stockage cloud – cliquez sur OK et Suivant. Vous pouvez désormais configurer la planification de sauvegarde et d’autres paramètres supplémentaires, comme nous l’avons fait pour le stockage local. Cliquez sur Créer pour démarrer le processus de sauvegarde.
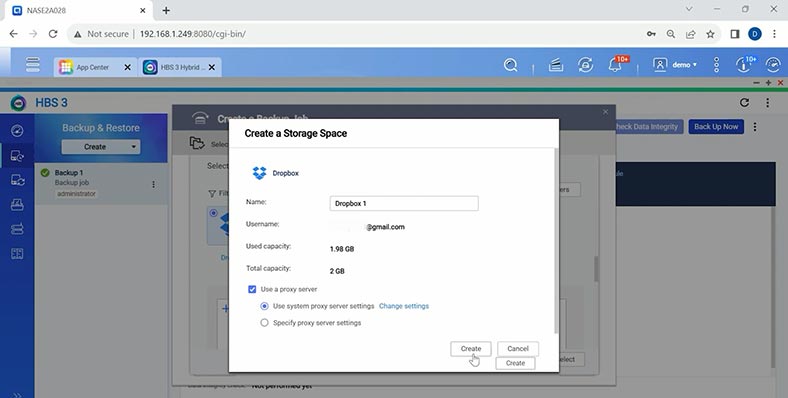
La configuration de la sauvegarde pour d’autres services cloud est très similaire. Le seul aspect important est que vous devez disposer d’un compte auprès d’un service cloud de votre choix et de suffisamment d’espace pour stocker vos fichiers de sauvegarde.
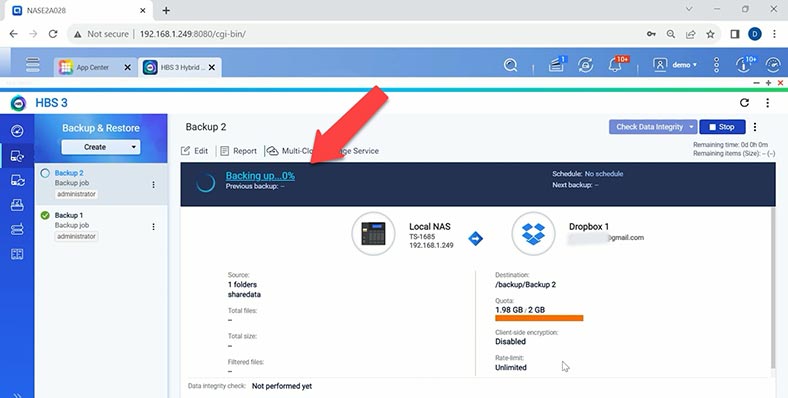
Comment récupérer des fichiers à partir d’une sauvegarde
Pour récupérer des données à partir d’une sauvegarde, accédez au menu et cliquez sur Restaurer.
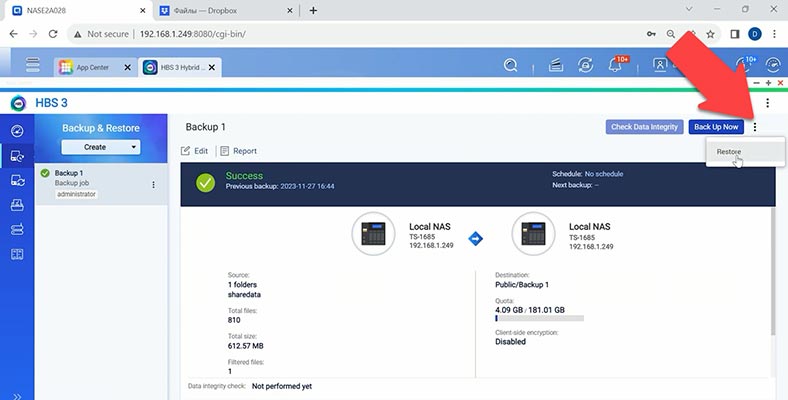
Après cela, choisissez l’espace disque dans le stockage source, la destination, puis choisissez où votre sauvegarde est stockée – Suivant.
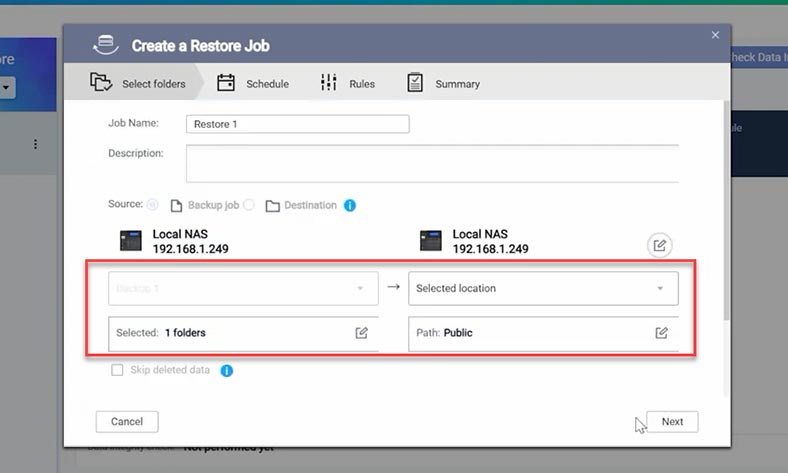
Une fois les paramètres supplémentaires configurés, cliquez sur Restaurer.
Les données seront maintenant récupérées à partir de votre sauvegarde.
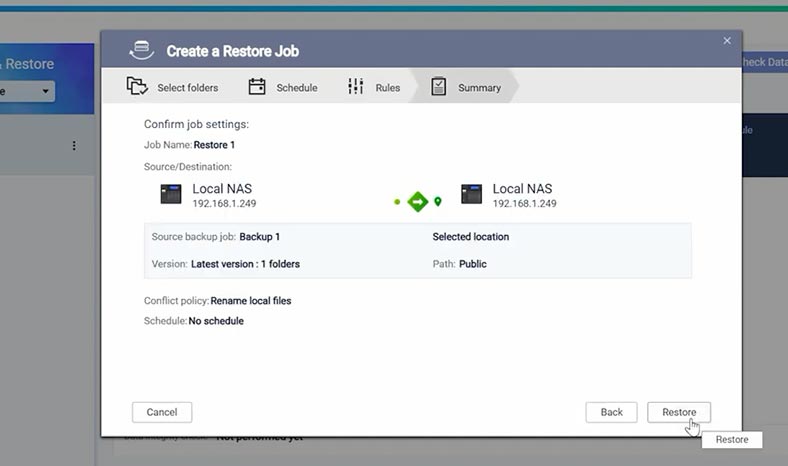
Comment configurer la synchronisation des données
En plus de la sauvegarde, vous pouvez également configurer la synchronisation des données. Dans ce cas, toutes les modifications dans un dossier spécifié seront automatiquement enregistrées dans le répertoire cible. Pour configurer la synchronisation, cliquez sur le bouton Synchroniser maintenant et choisissez l’une des trois tâches: Synchronisation bidirectionnelle, Synchronisation unidirectionnelle ou Synchronisation active.
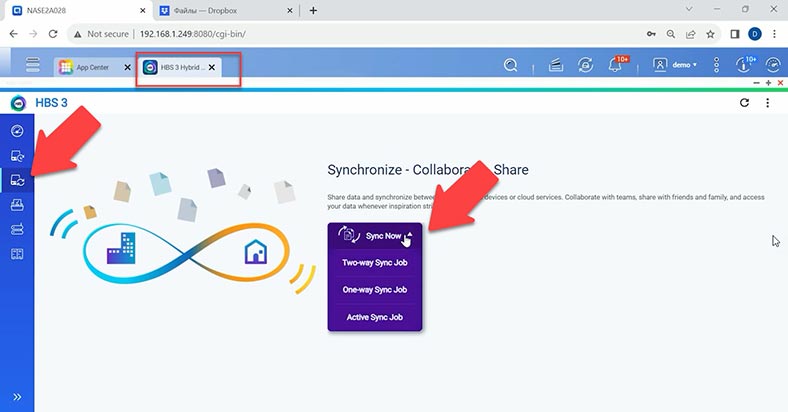
Choisissez maintenant l’espace disque dans le stockage cible: il peut s’agir d’un NAS local, d’un NAS distant, d’un serveur distant ou d’un serveur cloud.
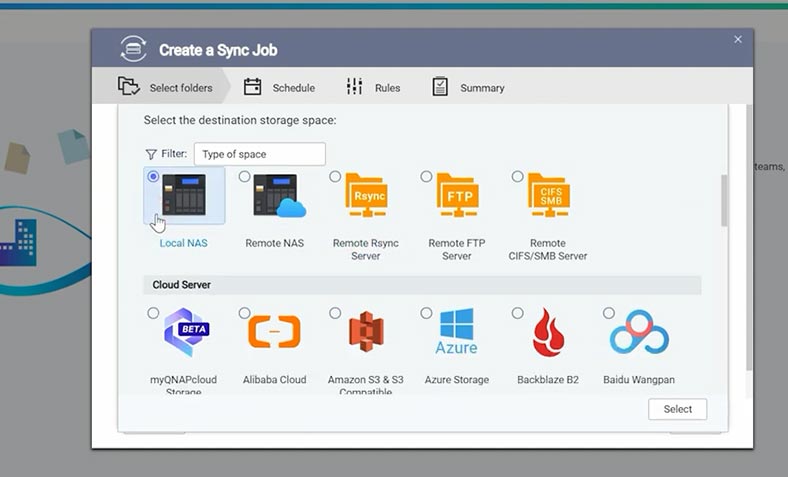
Ajoutez des dossiers pour synchroniser les données. Vous pouvez également configurer la planification des sauvegardes et d’autres paramètres supplémentaires.
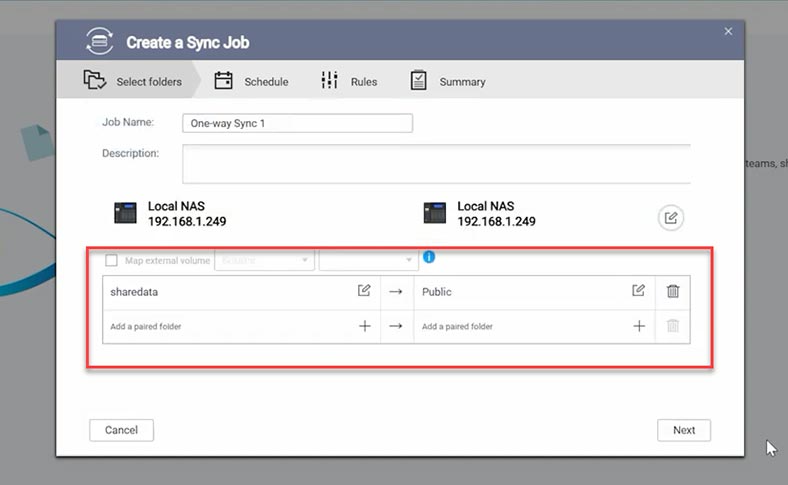
En conséquence, nous avons configuré la synchronisation pour deux dossiers.
Sauvegarde de Google Photos – Service de récupération multi-applications
En parlant des dernières nouvelles, QNAP a rejoint le programme partenaire de Google Photo et a présenté une solution innovante pour la sauvegarde de photos et de vidéos – MARS (Multi-Application Recovery Service).
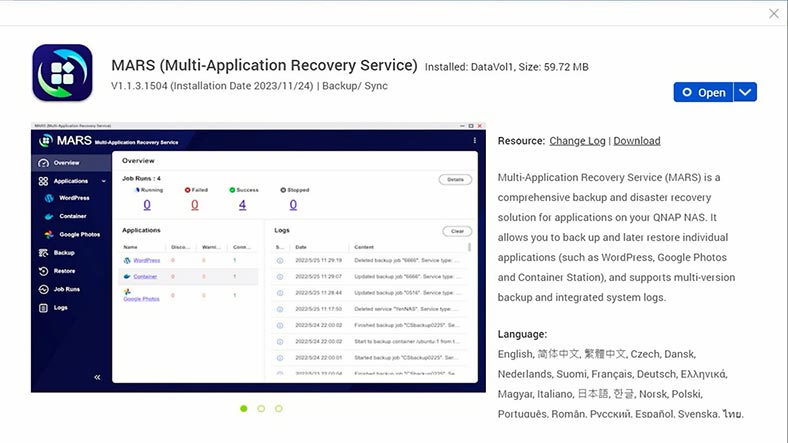
MARS est une application qui copie les fichiers de Google Photos vers les périphériques réseau QNAP. Elle permet aux utilisateurs d’économiser leur espace de stockage dans les services cloud et ne nécessite aucun frais d’abonnement.
Lorsque vous ouvrez cet outil, vous pouvez voir deux applications actuellement disponibles: WordPress et Google Photos. Pour commencer à travailler, il vous suffit de saisir les informations d’identification de votre compte Google. Cliquez ici pour «Ajouter un service», donnez un nom de service, cliquez sur «Se connecter à Google Photos».
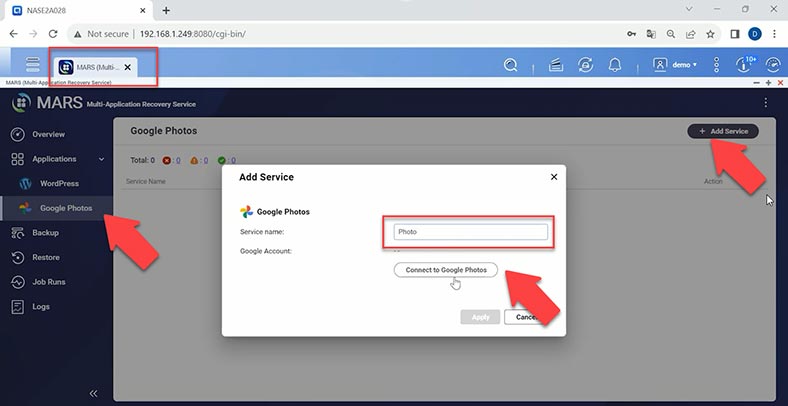
Choisissez un compte, donnez votre autorisation, puis cliquez sur Appliquer. Nous avons maintenant connecté Google Photos à notre périphérique de stockage Qnap.
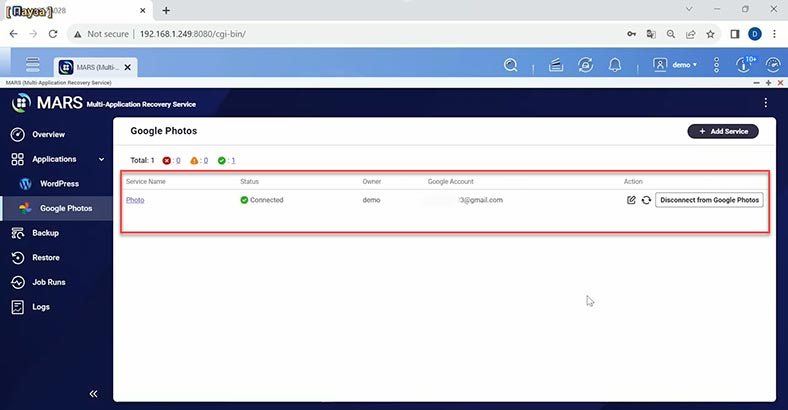
Après avoir créé votre première sauvegarde de Google Photos vers le stockage NAS, vous pouvez configurer une sauvegarde programmée automatique.Elle peut être réalisée sur une base quotidienne, hebdomadaire ou mensuelle. Une telle sauvegarde régulière vous permettra de libérer l’espace limité sur Google Photos, surtout lorsque vous vous souvenez que de nombreuses images sont téléchargées à partir d’appareils mobiles connus pour avoir une taille limitée de leur mémoire interne.
Créez une nouvelle tâche de sauvegarde. Choisissez un service, donnez un nom à la tâche, sélectionnez la source et la destination. Vous pouvez également choisir des fichiers spécifiques à sauvegarder et configurer la planification de la sauvegarde. Lorsque tous les paramètres sont prêts, cliquez sur Sauvegarder maintenant.
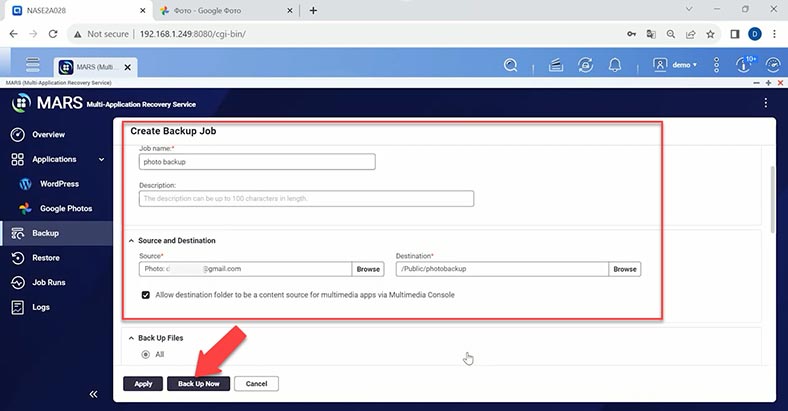
Une fois le processus terminé, une sauvegarde de vos photos et vidéos de Google Photos apparaîtra dans ce dossier. Vous pouvez également utiliser cette sauvegarde pour restaurer ces fichiers sur le service cloud en créant et en configurant une nouvelle tâche de restauration.
En ce qui concerne WordPress dans MARS, si vous souhaitez sauvegarder votre base de données, vous devrez installer un plugin de sauvegarde NAS QNAP sur WordPress et obtenir une clé d’accès. Après cela, vous pourrez créer un service WordPress dans MARS.
Récupération de données avec Hetman RAID Recovery
Si vous rencontrez des problèmes lors de la restauration de fichiers à partir de votre sauvegarde, si un fichier de sauvegarde est endommagé ou manquant, vous pouvez toujours restaurer des données supprimées accidentellement d’un système RAID basé sur Qnap à condition de disposer d’un outil dédié – Hetman RAID Recovery.
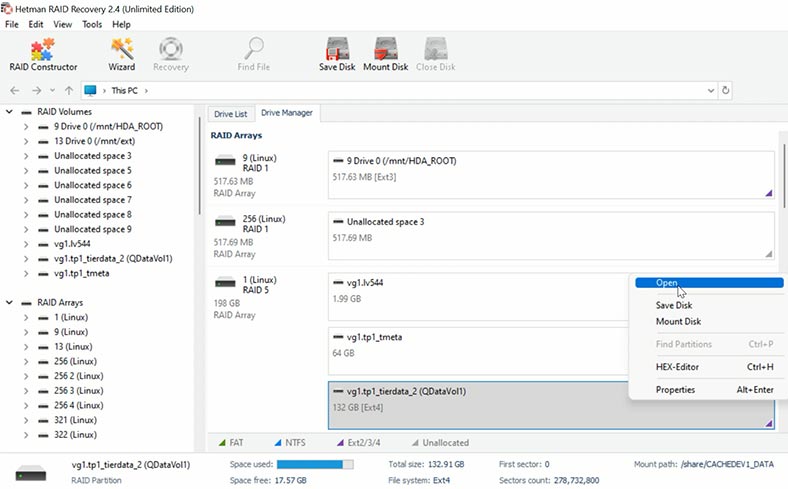
Hetman RAID Recovery vous aidera à récupérer des données si votre RAID est tombée en panne, si vous avez supprimé des fichiers accidentellement ou si les disques à l’intérieur de votre RAID ont été formatées. Le programme reconstruira automatiquement la RAID endommagée avec les disques durs disponibles et affichera son contenu.
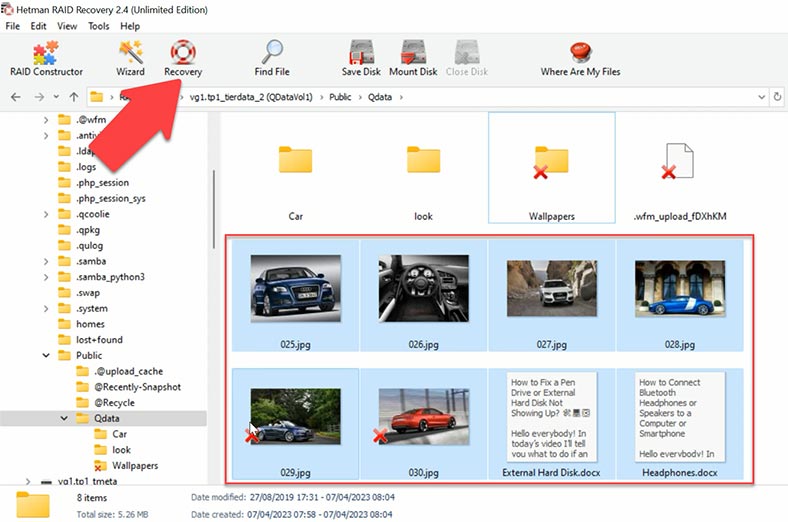
Pour récupérer vos fichiers, lancez l’analyse et attendez qu’elle soit terminée. Ensuite, ouvrez le dossier où les fichiers perdus étaient stockés et récupérez-les.
| Avantage | Hetman RAID Recovery | Autres programmes |
|---|---|---|
| Prise en charge de tous les niveaux RAID | Yes | Peut avoir un support limité pour certains niveaux RAID |
| Interface utilisateur | Instructions pratiques et simples, étape par étape | Peut être moins intuitif ou plus complexe à utiliser |
| Prise en charge NAS Qnap | Le travail direct avec le NAS Qnap est possible | Peut nécessiter des paramètres supplémentaires ou ne pas prendre en charge directement le NAS |
| Vitesse de récupération | Optimisé pour une récupération rapide des données | La vitesse peut dépendre du programme et de la configuration du système |
| Outils supplémentaires | Inclut des outils pour l’analyse et la récupération RAID | Peut ne pas avoir le même nombre ou la même variété d’outils |
| Disponibilité du support | Support technique bien établi | Le support peut être moins disponible ou limité |
Répondre aux questions courantes
- Le lancement d’une sauvegarde de données sur un NAS QNAP exécutant QTS implique l’accès à la section Sauvegarde/Restauration, la sélection de la méthode de sauvegarde appropriée et la configuration des paramètres de la tâche de sauvegarde.
- Les sauvegardes automatiques peuvent être planifiées sur QNAP QTS en configurant les tâches de réplication, en spécifiant les sources et les destinations de sauvegarde et en définissant des planifications de sauvegarde.
- QNAP QTS est compatible avec divers supports de stockage pour la sauvegarde des données, notamment les disques durs externes, les périphériques NAS, les services de stockage cloud, les disques durs internes, les SSD, NFS et les plates-formes de virtualisation.
- Les outils et applications intégrés dans QTS spécialement conçus pour la sauvegarde des données incluent Hybrid Backup Sync, RTRR, Snapshot, External Backup et Cloud Backup.
- La restauration des données à partir d’une sauvegarde sur QNAP QTS implique l’accès à l’application Backup Station, la sélection de la source et de la destination de la sauvegarde, la configuration des paramètres de restauration et le lancement du processus de restauration.
Assurer la sécurité des données grâce à des stratégies de sauvegarde robustes est essentiel pour les utilisateurs particuliers et professionnels. En tirant parti des outils et solutions de sauvegarde proposés par QNAP, les utilisateurs peuvent protéger leurs précieuses données et minimiser l’impact des événements imprévus.
Conclusion
Aujourd’hui, nous avons exploré comment sauvegarder votre système d’exploitation, sauvegarder des données importantes et récupérer des fichiers à partir d’une telle sauvegarde. Vérifier régulièrement vos sauvegardes vous aidera à garantir que vos données sont protégées en toute sécurité et que les informations peuvent être restaurées facilement, si nécessaire.
N’oubliez pas que les sauvegardes sont un élément clé de la stratégie visant à garantir la sécurité de vos fichiers, et les outils de sauvegarde vous offrent un moyen efficace et pratique de gérer ce processus.








