Método Infalible para Crear una Copia de Seguridad de los Datos de Qnap QTS
El NAS de QNAP es una de las soluciones de almacenamiento más conocidas y fiables, pero incluso con su uso pueden producirse fallos y averías. A continuación, vamos a hablar de cómo hacer una copia de seguridad de los datos y la configuración de QTS para protegerlos de pérdidas y facilitar su recuperación si surgen problemas.

- Cómo hacer una copia de seguridad de la configuración de su sistema
- Creando una copia de seguridad de datos
- Cómo restaurar archivos desde una copia de seguridad
- Cómo configurar la sincronización de datos
- Copia de seguridad de Google Fotos: servicio de recuperación de múltiples aplicaciones
- Cómo recuperar datos usando Hetman RAID Recovery
- Conclusión
- Preguntas y respuestas
- Comentarios
Hay muchas razones por las que debería hacer una copia de seguridad de los recursos compartidos y la configuración de su sistema NAS de QNAP. En primer lugar, es una cuestión de seguridad de los datos. Son posibles varias situaciones imprevistas, como fallos de hardware, ataques de virus o la eliminación accidental de archivos. En cualquiera de estos casos, sin una copia de seguridad, corre el riesgo de perder documentos importantes, fotos u otros archivos valiosos.
Incluso el hardware más fiable sucumbe al desgaste con el tiempo. Las copias de seguridad ayudan a evitar la pérdida de datos en caso de avería del disco duro u otros fallos de hardware. Es una red de seguridad que garantiza la continuidad de su negocio y evita largos periodos de recuperación.
Para las empresas, la continuidad del negocio y la seguridad de los datos es un aspecto vital. Las copias de seguridad ayudan a garantizar la continuidad de la actividad asegurando que los datos críticos estén disponibles incluso en caso de emergencia.

Creando una Copia de Seguridad Qnap QTS: Protegiendo tus Valiosos Datos
Cómo hacer una copia de seguridad de la configuración de su sistema
Primero, veamos cómo hacer una copia de seguridad de la configuración de su sistema Qnap QTS.
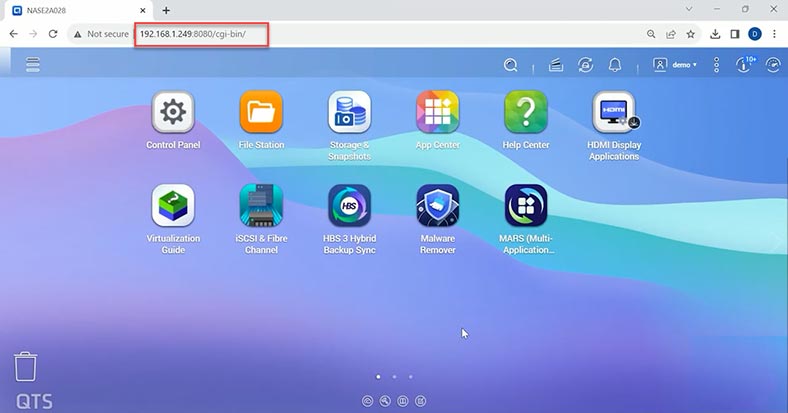
Qnap proporciona una aplicación integrada para hacer una copia de seguridad de la configuración de su sistema. Para encontrarlo, abra el panel de administración de su almacenamiento, luego vaya a – Menú principal – Panel de control. Aquí, en la sección – Sistema, abra – Copia de seguridad/Restaurar.
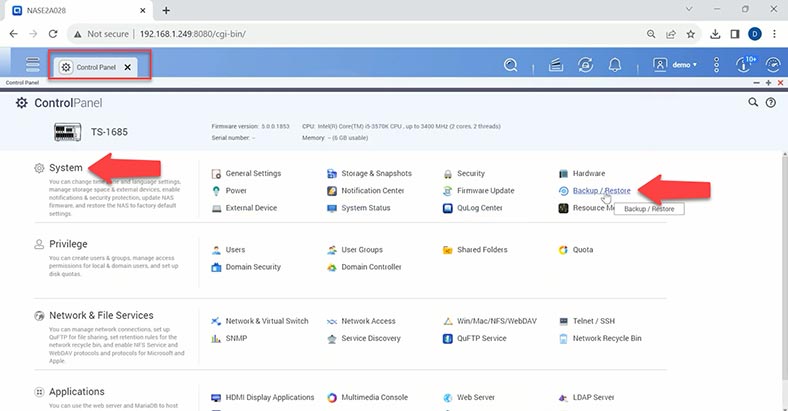
Para crear una copia de la configuración del sistema, simplemente haga clic en el botón – Backup.
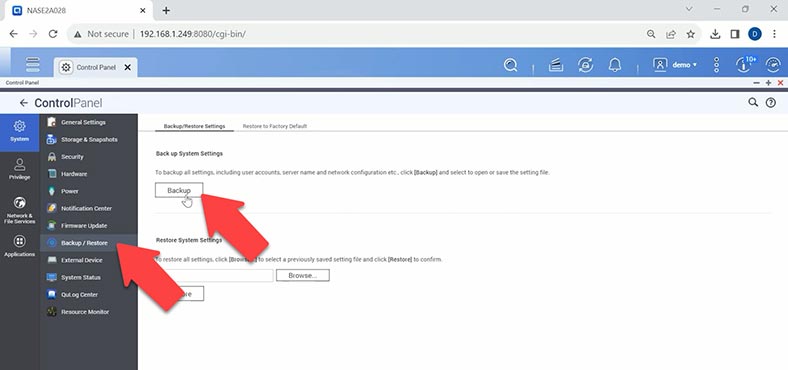
Esta copia de seguridad creará una copia de todas las configuraciones del NAS, incluidas las cuentas de usuario, la configuración de red, la configuración de la aplicación, etc. El archivo de copia de seguridad de la configuración se descargará en su computadora; puede encontrarlo en su carpeta de descargas.
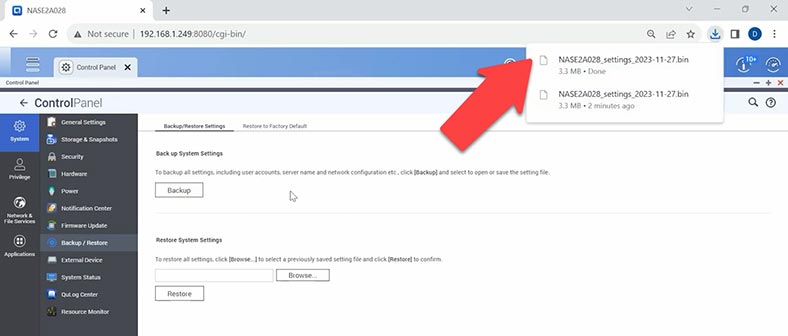
Para restaurar la configuración de almacenamiento de red a partir de una copia de seguridad, en la misma página haga clic en – Examinar, luego especifique la ruta al archivo de copia de seguridad – Abrir. Y luego haga clic en – Restaurar. Como resultado, comenzará el proceso de recuperación y, una vez finalizado, se cargarán todas las configuraciones del sistema operativo QTS.
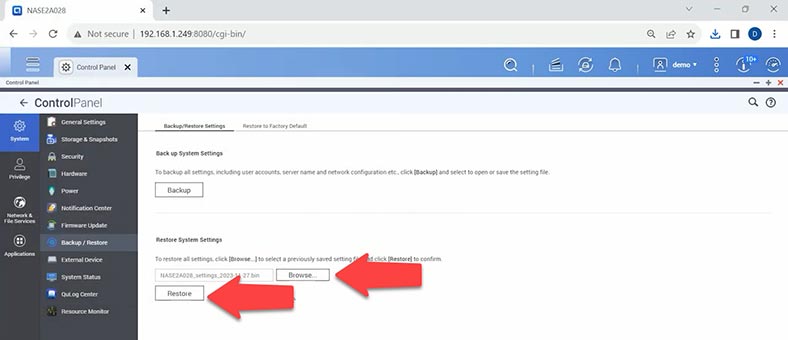
De esta manera, puede restaurar la funcionalidad del sistema o restaurar la configuración en un nuevo almacenamiento después de una avería, así como devolver la configuración anterior del sistema después de un cambio fallido en la configuración del dispositivo NAS.
Para que los cambios surtan efecto, se debe reiniciar el sistema. En la ventana que aparece, haga clic en – Sí para reiniciar.
Creando una copia de seguridad de datos
Para garantizar la protección de datos, es muy importante realizar una copia de seguridad de sus datos.
QNAP ofrece una variedad de soluciones de respaldo para garantizar la disponibilidad de sus datos. Puede comenzar a realizar copias de seguridad de sus archivos utilizando las herramientas proporcionadas en el App Center. Se pueden utilizar tanto los servicios en la nube como el almacenamiento local para almacenar una copia de seguridad.
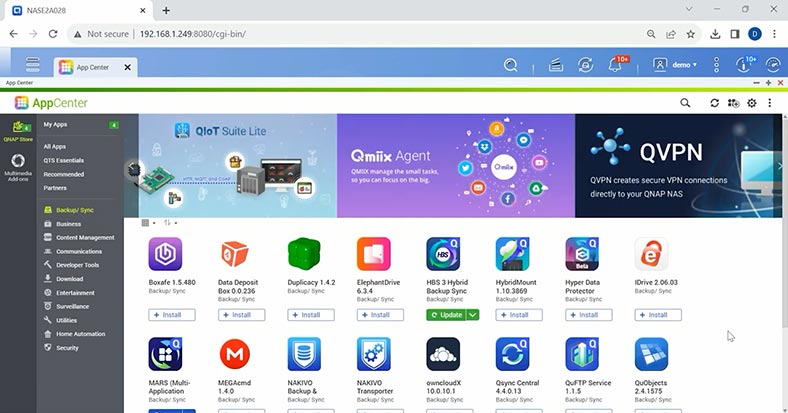
A menudo, para crear una copia de seguridad en dispositivos QNAP con el sistema operativo QTS, utilizan la aplicación “HBS 3” (Hybrid Backup Sync 3). Abra el Centro de aplicaciones, busque Hybrid Backup e instale la aplicación.
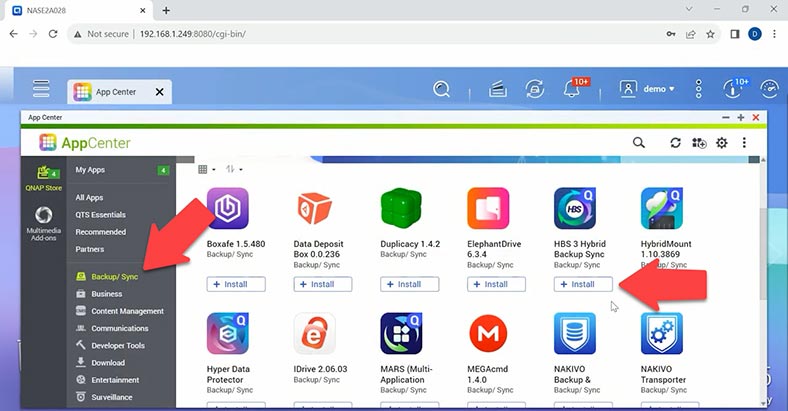
Hybrid Backup Sync es una solución universal para copias de seguridad de datos y recuperación ante desastres. Puede crear varios tipos de trabajos de copia de seguridad y sincronización entre su dispositivo NAS local y varios destinos de almacenamiento (incluido un dispositivo NAS remoto, dispositivos externos y servicios de almacenamiento en la nube). Hybrid Backup Sync mejora la eficiencia de la deduplicación y el cifrado de los datos de la copia de seguridad. Esta útil herramienta también proporciona varias funciones que facilitan la configuración y administración de trabajos.
Ejecute el programa, en la ventana de utilidad que se abre, vaya a la sección – Copia de seguridad y restauración. A continuación, haga clic en el botón – Guardar copias de seguridad ahora. Luego haga clic en el botón – Nueva tarea de copia de seguridad.
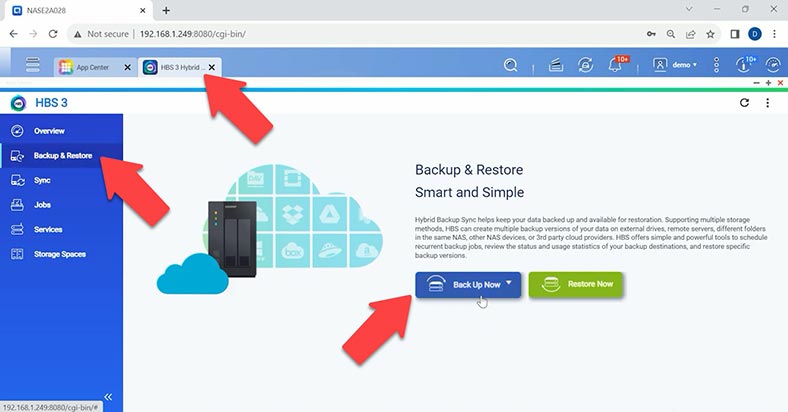
Después, seleccione la carpeta de origen de la que desea hacer una copia de seguridad: Siguiente.
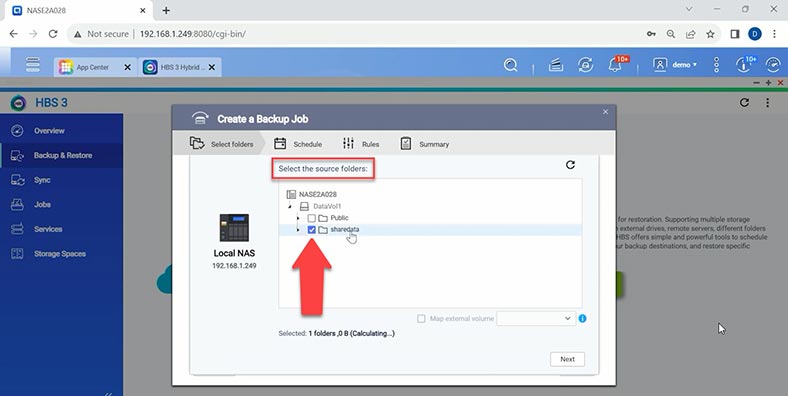
Y luego debe seleccionar el almacenamiento de destino, puede ser un dispositivo NAS o un servicio en la nube. NAS local: en este caso, la copia de seguridad se cargará en otro directorio del mismo almacenamiento. Podría ser una unidad diferente o simplemente una carpeta diferente. Seleccione la ubicación donde desea guardar la copia de seguridad y haga clic en Aceptar y luego en Siguiente.
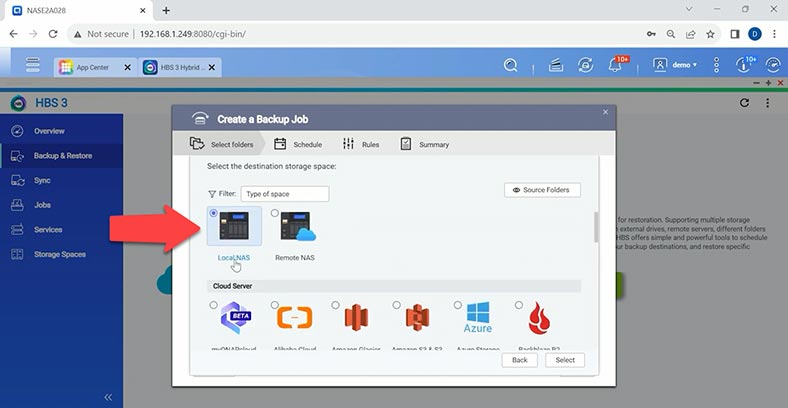
Después se le pedirá que configure una programación para las tareas de copia de seguridad, deberá seleccionar una hora, especificar la frecuencia, etc. Para una sola copia, marque la casilla – Sin programación y – Guardar copias de seguridad ahora – Siguiente.
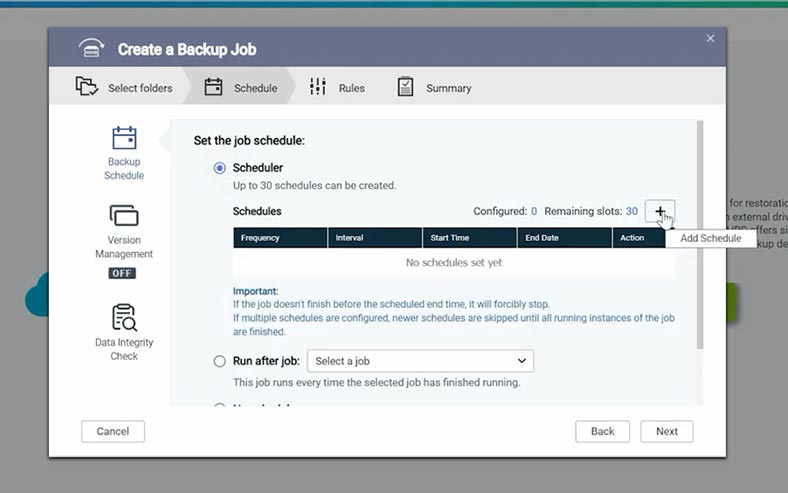
También puede configurar filtros, políticas y parámetros adicionales; se recomienda marcar la casilla de verificación del contenido del archivo para asegurarse de su integridad: Siguiente.
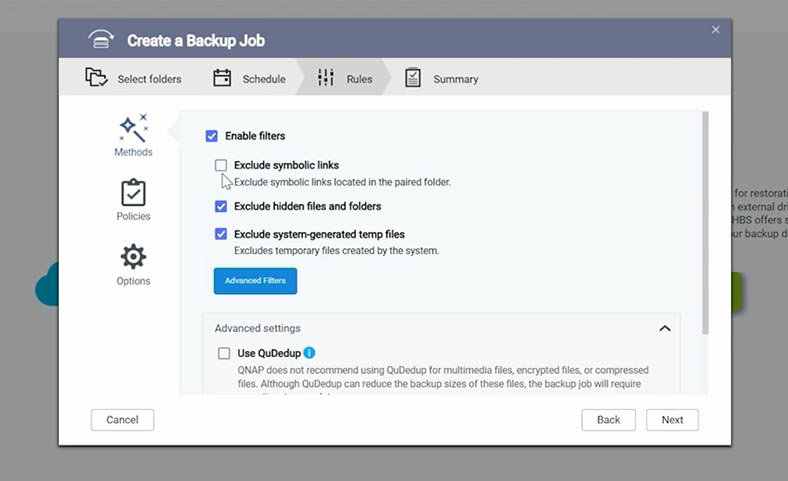
Y para iniciar el proceso, haga clic en – Crear. Entonces comenzará el proceso de creación de una copia de seguridad en el directorio especificado.
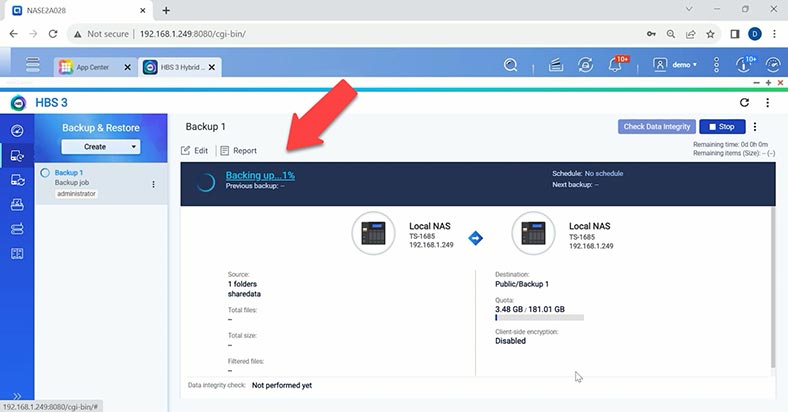
NAS remoto: si hay otro almacenamiento NAS en su red, puede guardar una copia en él. Especifique la dirección IP, el puerto y las credenciales de usuario del dispositivo con derechos de administrador. A continuación se encuentran las mismas configuraciones: programación, filtros, políticas, etc. Como resultado, los datos de la copia de seguridad se descargarán a otro NAS.
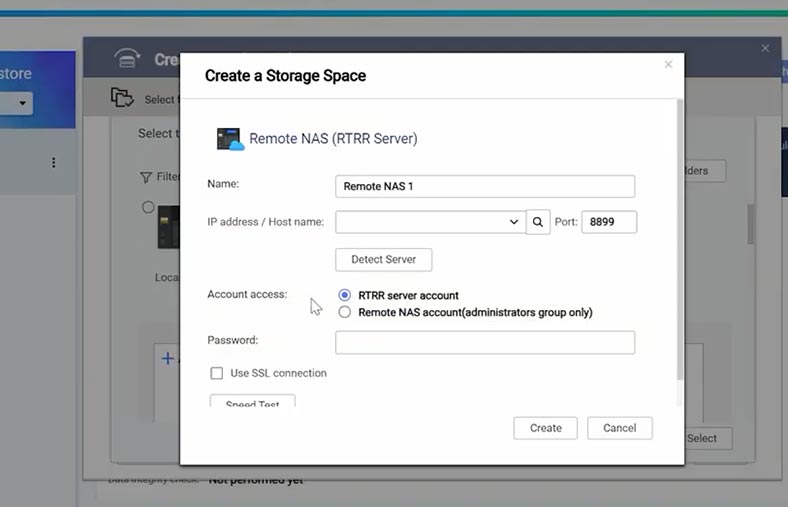
El siguiente tipo de almacenamiento es el almacenamiento en la nube, con una extensa lista de servicios disponibles. Si utiliza uno de estos servicios, puede cargar una copia de seguridad en la nube, esto aumenta significativamente la seguridad del almacenamiento de datos importantes. Veremos cómo descargar una copia de datos usando DropBox como ejemplo. Seleccionamos el servicio apropiado, luego debemos proporcionar acceso a los archivos y carpetas en el almacenamiento en la nube.
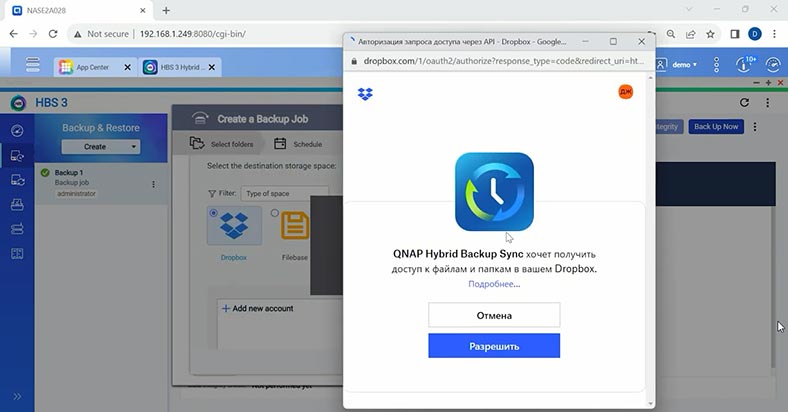
Y luego haga clic en el botón – Crear, luego – Seleccionar, especifique la carpeta en el servicio – Aceptar y Siguiente . Al igual que en el caso del almacenamiento local, puedes configurar el horario y otros parámetros adicionales. Para comenzar a copiar, haga clic en – Crear.
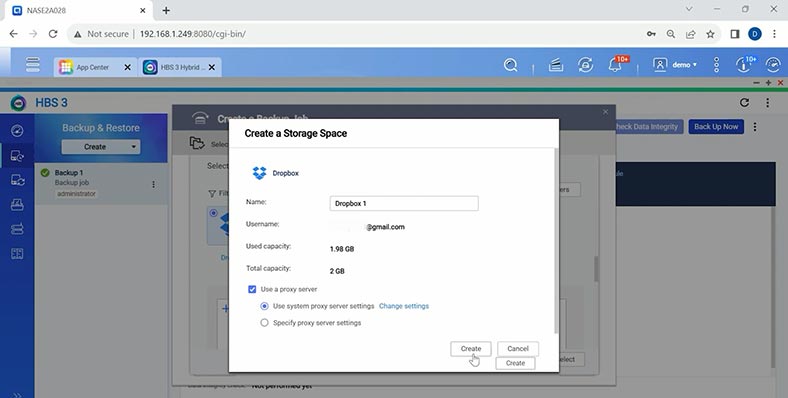
Configurar una copia de seguridad para otros servicios no es muy diferente. Lo único es que debes haber creado una cuenta en este servicio en la nube y tener espacio disponible para almacenar una copia.
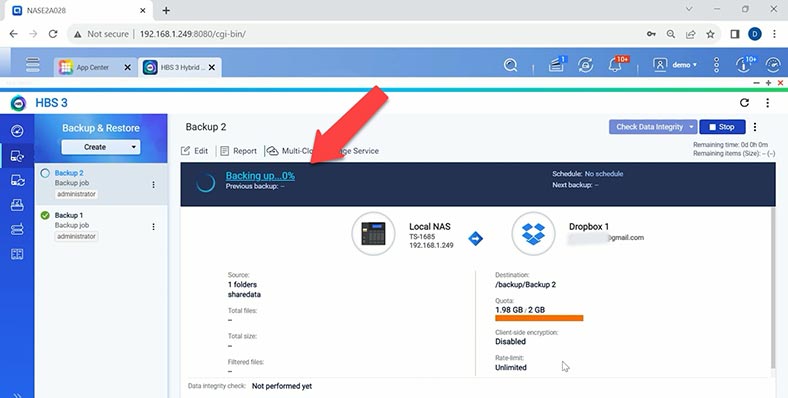
Cómo restaurar archivos desde una copia de seguridad
Para restaurar datos desde una copia de seguridad, en el menú del programa, haga clic en el botón – Restaurar ahora.
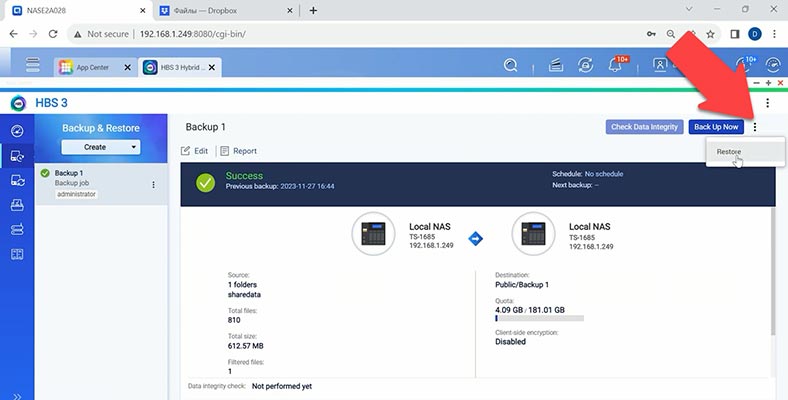
A continuación, seleccione el espacio en disco en el almacenamiento de origen, el destino y luego especifique dónde se almacena su copia de seguridad: Siguiente.
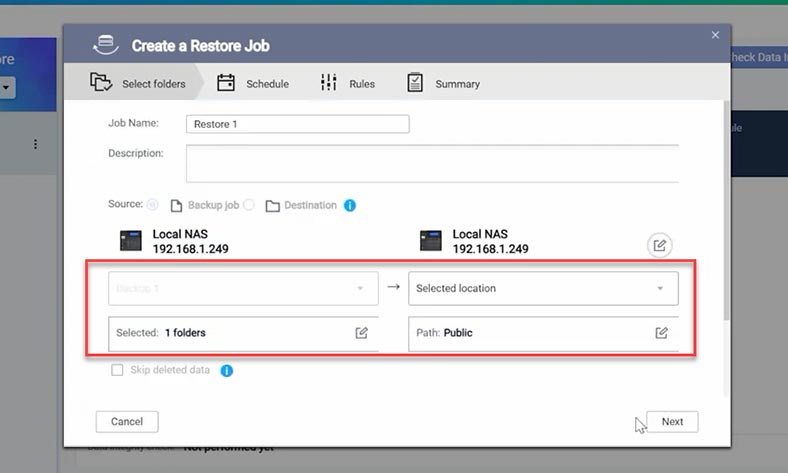
Después de configurar ajustes adicionales, haga clic en – Restaurar. Posteriormente, los datos se restaurarán desde la copia de seguridad.
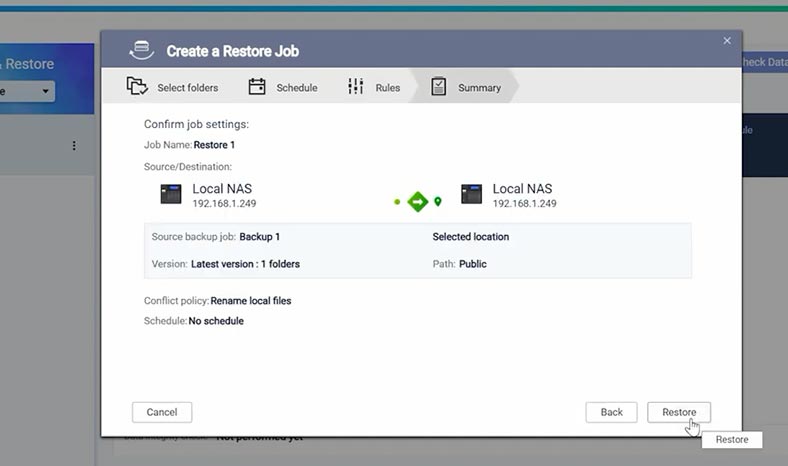
Cómo configurar la sincronización de datos
Además de la copia de seguridad, puedes configurar la sincronización de tus datos. En este caso, todos los cambios en la carpeta especificada específicamente se escribirán automáticamente en el directorio de destino. Para configurar la sincronización, haga clic en – Sincronizar ahora y seleccione una de tres tareas: bidireccional, unidireccional o sincronización activa.
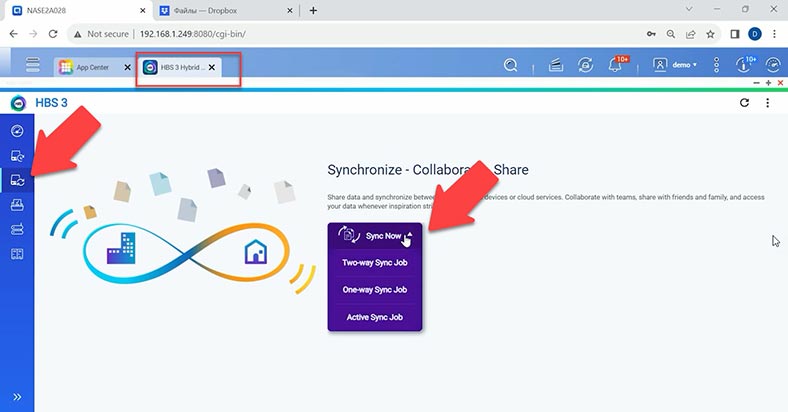
A continuación, seleccione el espacio en disco en el almacenamiento de destino, puede ser local, NAS remoto, servidor remoto o servidor en la nube.
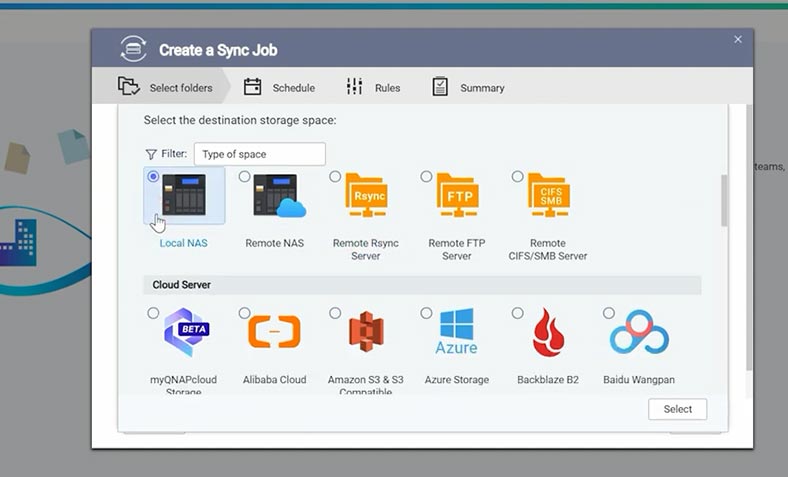
Agregue carpetas para la sincronización de datos. Luego también podrás configurar el horario y otros parámetros.
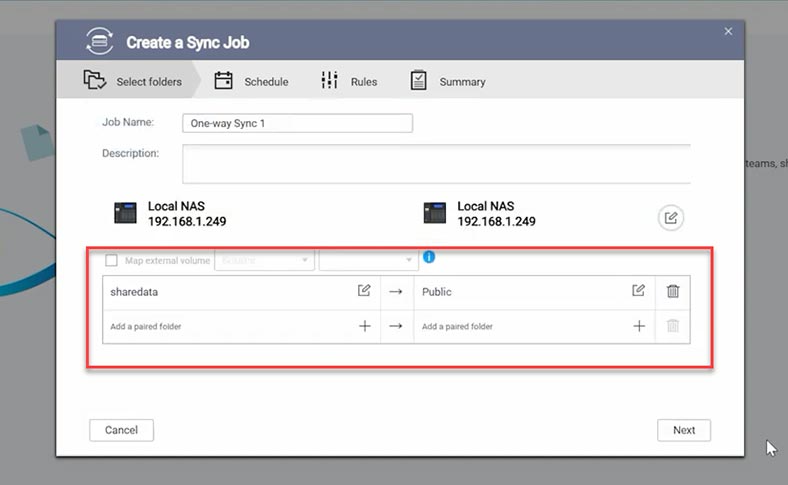
Como resultado, hemos configurado la sincronización de dos carpetas.
Copia de seguridad de Google Fotos: servicio de recuperación de múltiples aplicaciones
Entre los nuevos productos, QNAP se unió al programa de afiliados de Google Photo e introdujo una solución innovadora para realizar copias de seguridad de archivos de fotos y vídeos- MARS (Multi-Application Recovery Service).
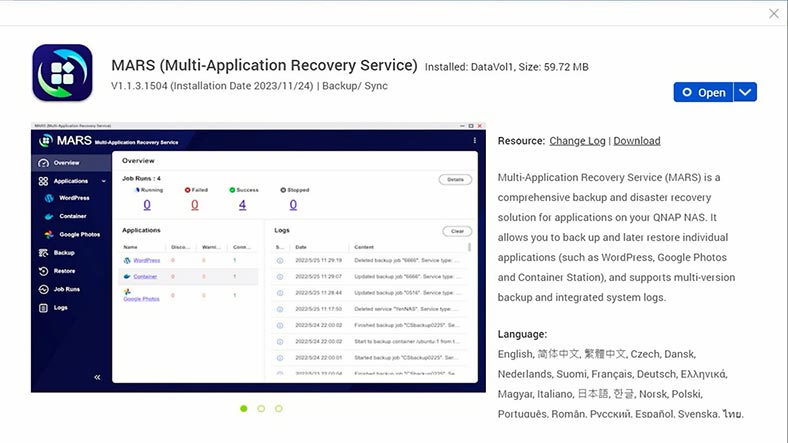
MARS es una aplicación que copia archivos de Google Photos a dispositivos de la red QNAP. Lo que a su vez le permite ahorrar espacio en el servicio en la nube y en los dispositivos relacionados, sin necesidad de pagar una tarifa de suscripción.
Al abrir el programa, actualmente hay 2 aplicaciones disponibles: WordPress y Google Photos. Para utilizar la aplicación, solo necesita ingresar la información de su cuenta de Google. Haga clic en Agregar un servicio, asígnele un nombre y haga clic en conectarse a Google Fotos.
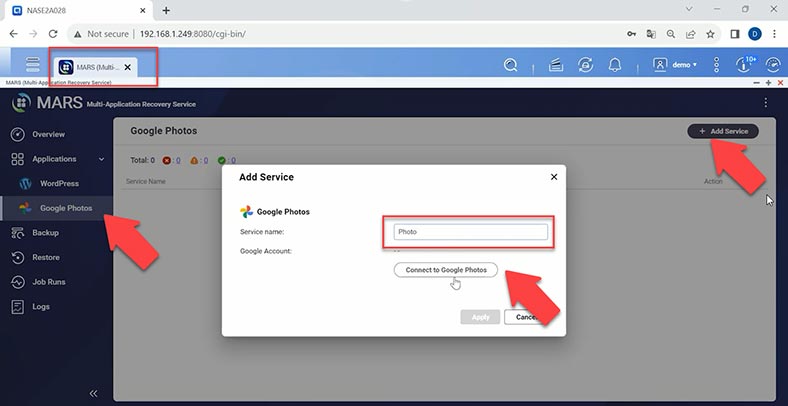
Seleccione una cuenta y otorgue permiso, y luego haga clic en – Apply Google Fotos está conectado a nuestro almacenamiento Qnap.
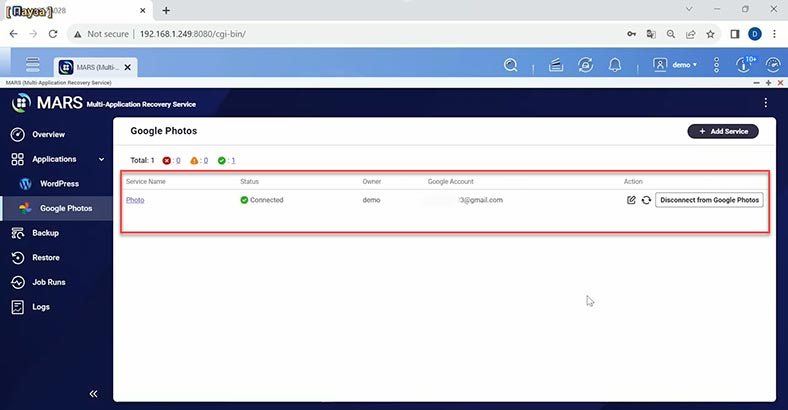
Después de crear la primera copia de seguridad de Google Fotos en el almacenamiento NAS, puedes configurar copias de seguridad automáticas según una programación. Esto se puede hacer diariamente, semanalmente o mensualmente. Esta configuración regular te permite liberar sistemáticamente espacio de almacenamiento limitado para tus archivos de Google Fotos, especialmente porque muchos de ellos se cargan desde dispositivos móviles con almacenamiento limitado.
Cree una nueva tarea de copia de seguridad. Seleccione un servicio, establezca un nombre, especifique un origen y un destino. También puede seleccionar archivos específicos aquí. Y establecer un horario. Después de configurar los parámetros, haga clic en – – Backup Now.
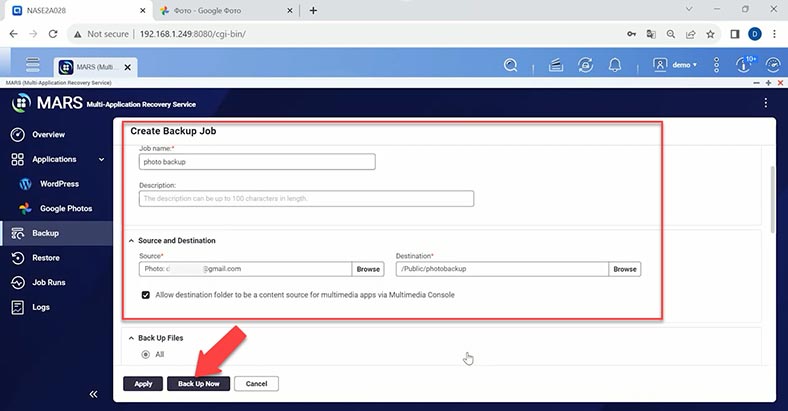
Una vez completado, aparecerá una copia de seguridad de tus archivos de fotos y vídeos de Google Fotos en la carpeta especificada. Además, desde esta copia de seguridad, puede restaurar estos archivos al servicio en la nube configurando una nueva tarea de recuperación.
En cuanto al servicio de WordPress en MARS, para realizar una copia de seguridad de su base de datos, deberá instalar el complemento QNAP NAS Backup en WordPress y obtener una clave de acceso. Después de esto, puedes crear un servicio de WordPress en MARS.
Cómo recuperar datos usando Hetman RAID Recovery
Si tiene problemas para restaurar desde una copia de seguridad, la copia de seguridad está dañada o falta, el programa de recuperación de datos Hetman RAID Recovery le ayudará a recuperar datos borrados accidentalmente de una matriz RAID de Qnap.
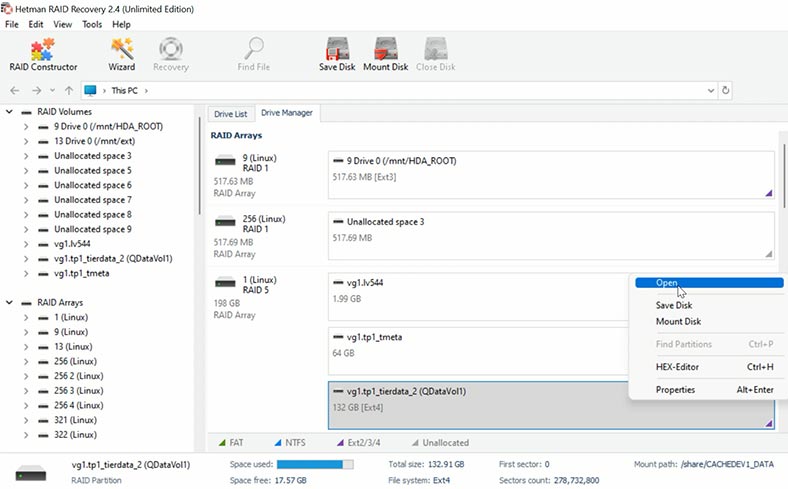
Hetman RAID Recovery lo ayudará a recuperar datos de una matriz RAID dañada en caso de eliminación o formateo accidental de discos. En modo automático, ensamblará una serie de discos y mostrará su contenido.
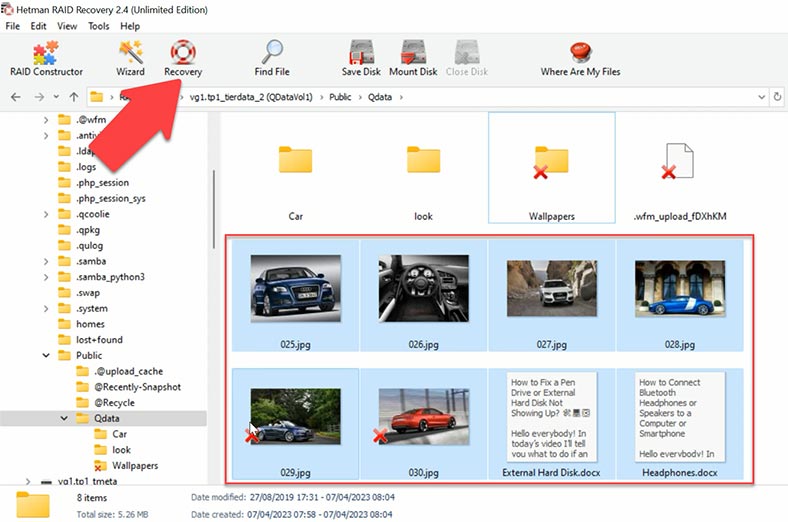
Para recuperar, ejecute el análisis y espere a que finalice el proceso. A continuación, navegue hasta la carpeta en la que se encontraban los archivos perdidos y restáurelos.
| Ventaja | Hetman RAID Recovery | Otros programas |
|---|---|---|
| Soporte para todos los niveles de RAID | Sí | Puede tener soporte limitado para algunos niveles de RAID |
| Interfaz de usuario | Conveniente y simple, instrucciones paso a paso | Puede ser menos intuitivo o más complejo de usar |
| Soporte NAS Qnap | Posibilidad de trabajar directamente con NAS Qnap | Puede requerir configuraciones adicionales o no soportar NAS directamente |
| Velocidad de recuperación | Optimizado para una rápida recuperación de datos | La velocidad puede depender del programa y la configuración del sistema |
| Herramientas adicionales | Incluye herramientas para análisis y recuperación de RAID | Puede no tener la misma cantidad o variedad de herramientas |
| Disponibilidad de soporte | Soporte técnico bien establecido | El soporte puede ser menos disponible o limitado |
Conclusión
Hemos desglosado la copia de seguridad del sistema, la copia de datos y el proceso de restauración de archivos desde la copia de seguridad. Revisar las copias de seguridad con regularidad te asegurará que tus datos están bien protegidos y, si es necesario, restaurarlos será muy sencillo.
Recuerde que las copias de seguridad son un elemento clave para mantener sus datos a salvo, y el software proporciona una forma eficaz y cómoda de gestionar este proceso.








