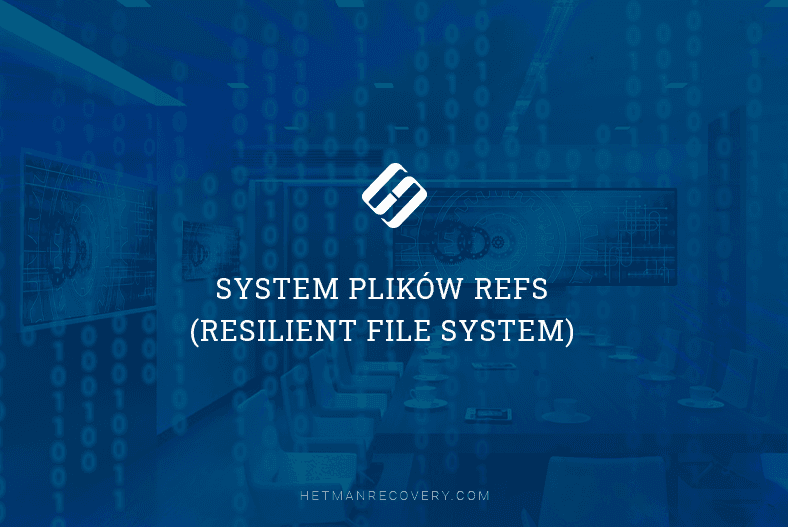Tajemnice Skutecznej Kopii Zapasowej Danych Qnap QTS
QNAP NAS to jedno z najbardziej znanych i niezawodnych rozwiązań pamięci masowej, ale nawet podczas jego użytkowania mogą wystąpić usterki i problemy. Następnie porozmawiamy o tym, jak wykonać kopię zapasową danych i konfiguracji QTS, aby zabezpieczyć je przed utratą i ułatwić ich przywrócenie w przypadku pojawienia się problemów.

- Jak wykonać kopię zapasową konfiguracji systemu
- Tworzenie kopii zapasowej danych
- Jak przywrócić pliki z kopii zapasowej
- Jak skonfigurować synchronizację danych
- Kopia zapasowa Zdjęć Google — usługa odzyskiwania wielu aplikacji
- Jak odzyskać dane za pomocą Hetman RAID Recovery
- Wniosek
- Pytania i odpowiedzi
- Komentarze
Istnieje wiele powodów, dla których warto wykonać kopię zapasową udziału i konfiguracji systemu QNAP NAS. Przede wszystkim jest to kwestia bezpieczeństwa danych. Możliwe są różne nieprzewidziane sytuacje, takie jak awarie sprzętu, ataki wirusów lub przypadkowe usunięcie plików. W każdym z tych przypadków bez kopii zapasowej ryzykujesz utratę ważnych dokumentów, zdjęć lub innych cennych plików.
Nawet najbardziej niezawodny sprzęt z biegiem czasu ulega zużyciu. Utworzenie kopii zapasowej pomaga zapobiec utracie danych w przypadku awarii dysku twardego lub innej awarii sprzętu. To zabezpieczenie, które zapewnia ciągłość Waszej pracy i zapobiega długim okresom rekonwalescencji.
Dla biznesu ciągłość pracy i bezpieczeństwo danych to istotny aspekt. Kopie zapasowe pomagają zapewnić ciągłość biznesową, zapewniając dostęp do krytycznych danych nawet w przypadku sytuacji awaryjnej.

Jak zrobić backup danych Qnap QTS
Jak wykonać kopię zapasową konfiguracji systemu
Najpierw przyjrzyjmy się, jak wykonać kopię zapasową konfiguracji systemu Qnap QTS.
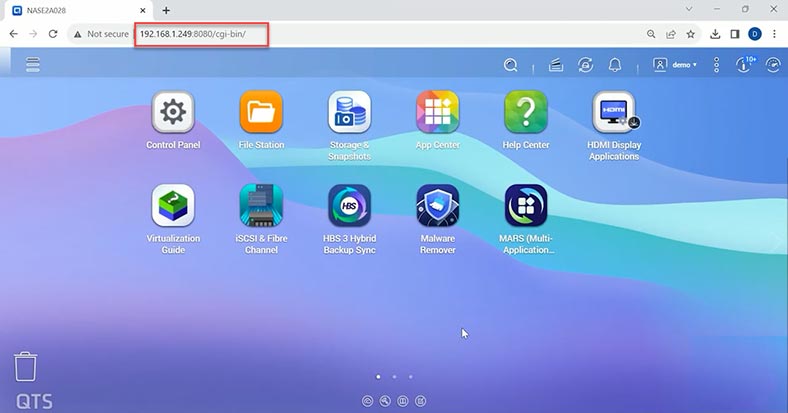
Qnap udostępnia wbudowaną aplikację do tworzenia kopii zapasowych ustawień systemowych. Aby go znaleźć, otwórzcie panel administracyjny swojego magazynu, a następnie przejdźcie do – Menu główne – Panel sterowania. Tutaj, w sekcji – System, otwórzcie – Kopia zapasowa/Przywracanie.
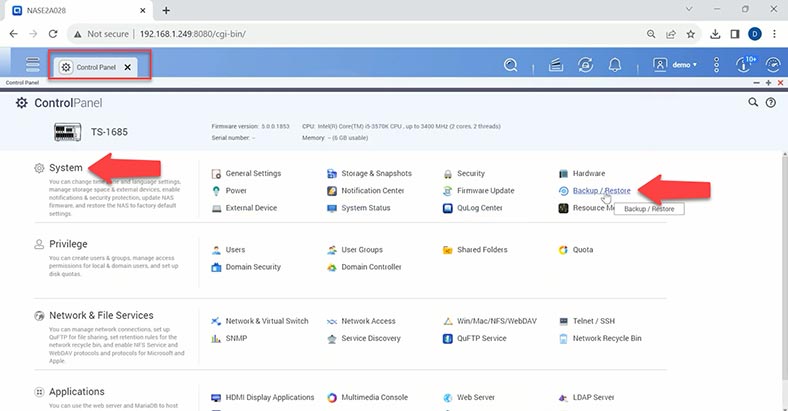
Aby utworzyć kopię konfiguracji systemu, wystarczy kliknąć przycisk – Kopia zapasowa.
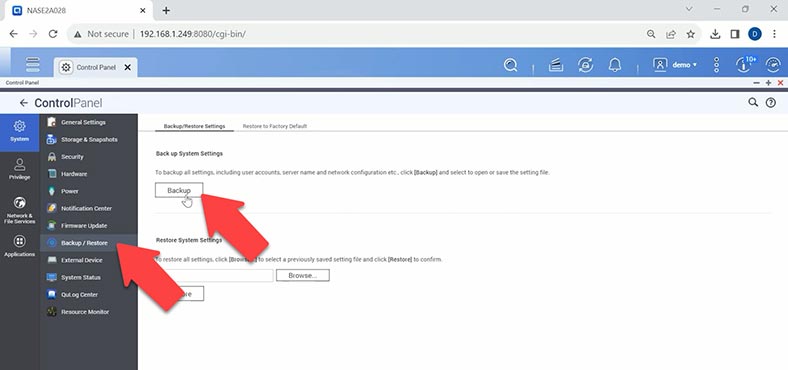
Ta kopia zapasowa utworzy kopię wszystkich ustawień NAS, w tym kont użytkowników, konfiguracji sieci, ustawień aplikacji itp. Plik kopii zapasowej konfiguracji zostanie pobrany na Wasz komputer; znajdziecie go w folderze pobierania.
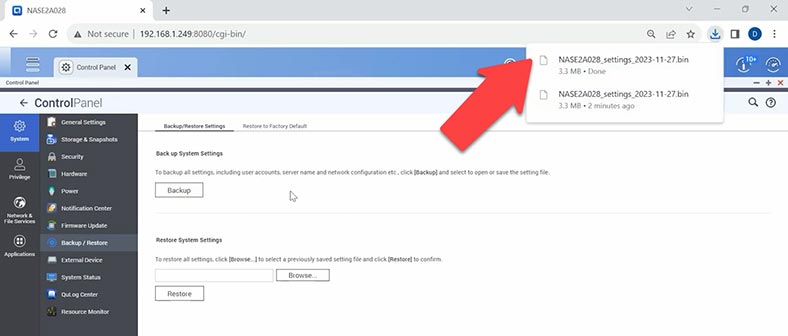
Aby przywrócić konfigurację pamięci sieciowej z kopii zapasowej, na tej samej stronie kliknijcie – Przeglądaj, a następnie określcie ścieżkę do pliku kopii zapasowej – Otwórz. A następnie kliknijcie – Przywróć. W rezultacie rozpocznie się proces odzyskiwania, a po jego zakończeniu zostaną załadowane wszystkie ustawienia systemu operacyjnego QTS.
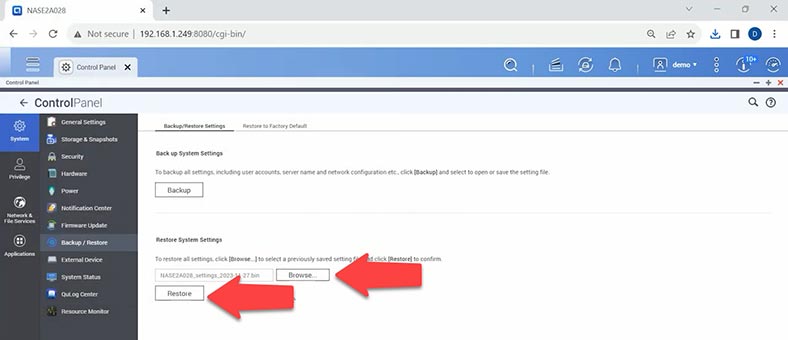
W ten sposób możecie przywrócić funkcjonalność systemu, przywrócić ustawienia na nowym nośniku po awarii, a także przywrócić starą konfigurację systemu po nieudanej zmianie ustawień urządzenia NAS.
Aby zmiany zaczęły obowiązywać, system musi zostać ponownie uruchomiony. W wyświetlonym oknie kliknijcie – Tak, aby ponownie uruchomić komputer.
Tworzenie kopii zapasowej danych
Aby zapewnić ochronę danych, bardzo ważne jest tworzenie kopii zapasowych danych.
QNAP oferuje różnorodne rozwiązania do tworzenia kopii zapasowych, aby zapewnić dostępność Waszych danych. Możecie rozpocząć tworzenie kopii zapasowych plików, korzystając z narzędzi dostępnych w App Center. Do przechowywania kopii zapasowej można używać zarówno usług w chmurze, jak i pamięci lokalnej.
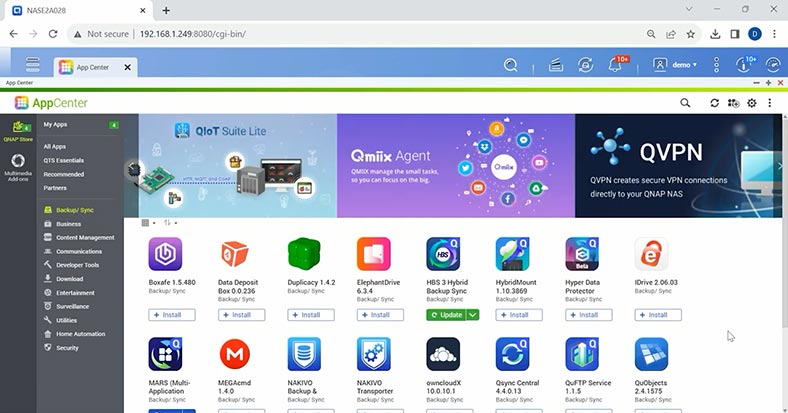
Często, aby utworzyć kopię zapasową na urządzeniach QNAP z systemem operacyjnym QTS, korzystają z aplikacji “HBS 3” (Hybrid Backup Sync 3). Otwórzcie Centrum aplikacji, znajdźcie Hybrid Backup i zainstalujcie aplikację.
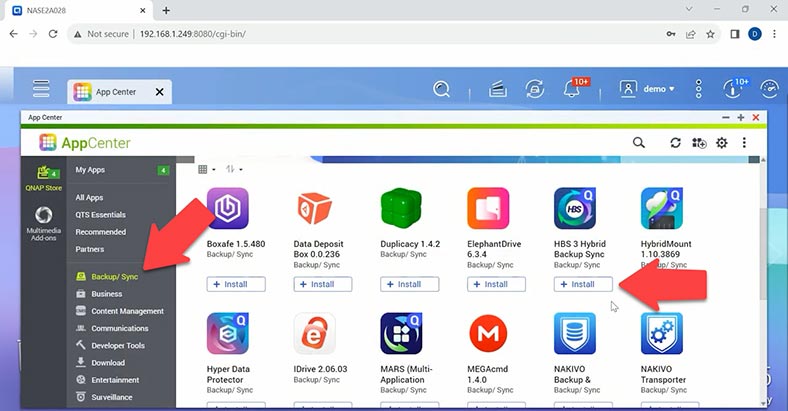
Hybrid Backup Sync to uniwersalne rozwiązanie do tworzenia kopii zapasowych danych i odzyskiwania po awarii. Możecie tworzyć wiele typów zadań tworzenia kopii zapasowych i synchronizacji między lokalnym urządzeniem NAS a wieloma miejscami docelowymi przechowywania (w tym zdalnym urządzeniem NAS, urządzeniami zewnętrznymi i usługami przechowywania w chmurze). Hybrid Backup Sync poprawia efektywność deduplikacji i szyfrowania danych kopii zapasowych. To przydatne narzędzie udostępnia także różne funkcje ułatwiające konfigurowanie zadań i zarządzanie nimi.
Uruchomcie program, w otwartym oknie narzędzia przejdźcie do sekcji – Kopia zapasowa i przywracanie. Następnie kliknijcie przycisk – Zapisz teraz kopie zapasowe. Następnie kliknijcie przycisk – Nowe zadanie kopii zapasowej.
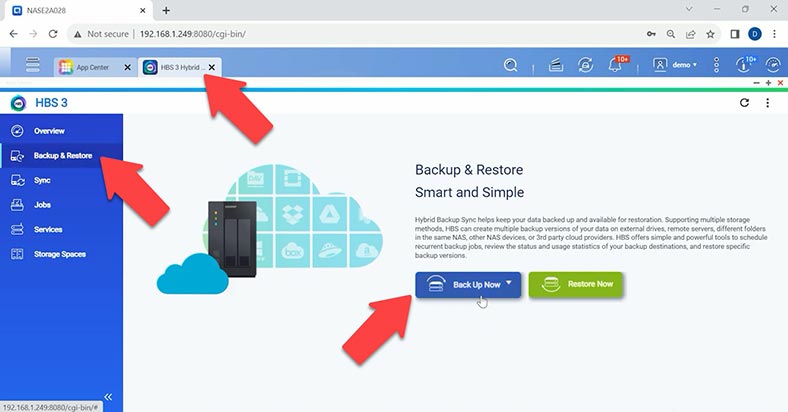
Następnie wybierzcie folder źródłowy, którego kopię zapasową chcecie utworzyć – Dalej.
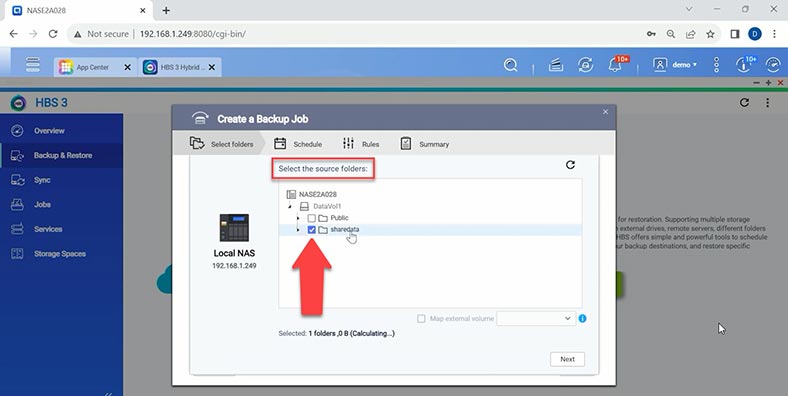
Następnie musicie wybrać docelową pamięć masową – może to być urządzenie NAS lub usługa w chmurze. Lokalny NAS – w tym przypadku kopia zapasowa zostanie przesłana do innego katalogu w tej samej pamięci. Może to być inny dysk lub po prostu inny folder. Wybierzcie lokalizację, w której chcecie zapisać kopię zapasową i kliknijcie – OK, a następnie – Dalej.
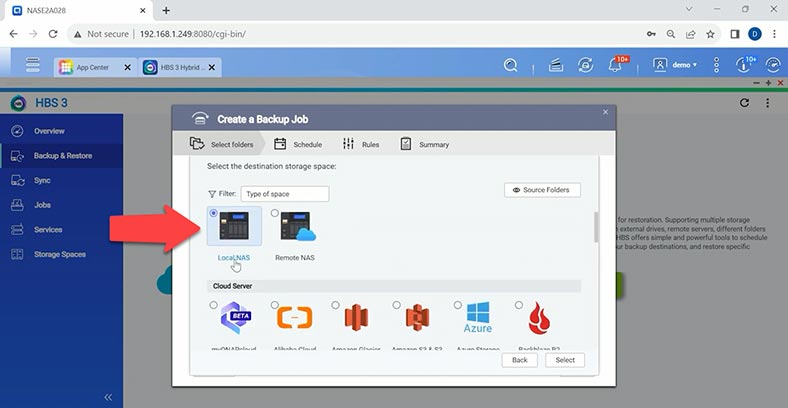
Następnie zostaniecie poproszone o ustawienie harmonogramu zadań tworzenia kopii zapasowych, musicie wybrać godzinę, określić częstotliwość itp. W przypadku pojedynczej kopii zaznaczcie pole – Brak harmonogramu i – Zapisz teraz kopie zapasowe – Dalej.
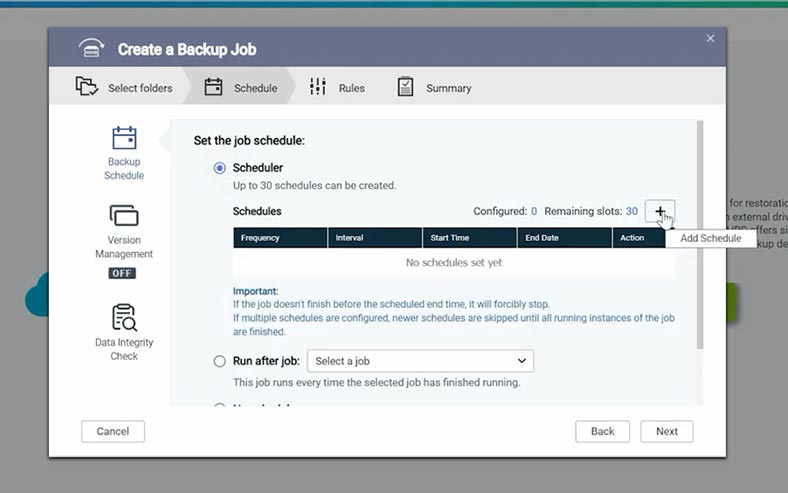
Możecie także skonfigurować dodatkowe filtry, zasady i parametry; zaleca się zaznaczenie pola wyboru przy zawartości pliku, aby mieć pewność co do jego integralności – Dalej.
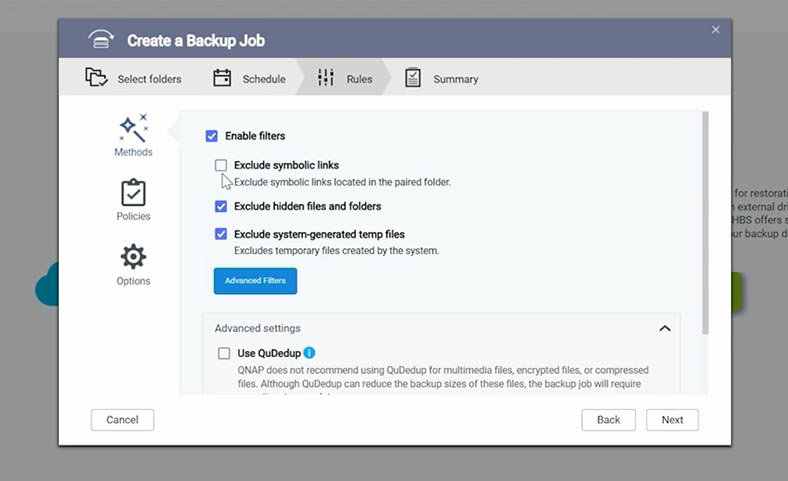
Aby rozpocząć proces, kliknijcie – Utwórz. Rozpocznie się proces tworzenia kopii zapasowej w określonym katalogu.
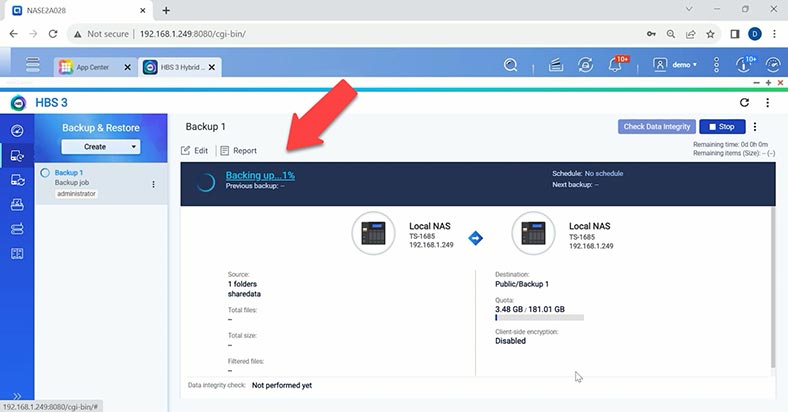
Zdalny serwer NAS — jeśli w Waszej sieci znajduje się inny magazyn NAS, możecie zapisać na nim kopię. Określcie adres IP urządzenia, port i poświadczenia użytkownika z uprawnieniami administratora. Dalej są te same ustawienia – harmonogram, filtry, zasady itp. W rezultacie dane kopii zapasowej zostaną pobrane na inny serwer NAS.
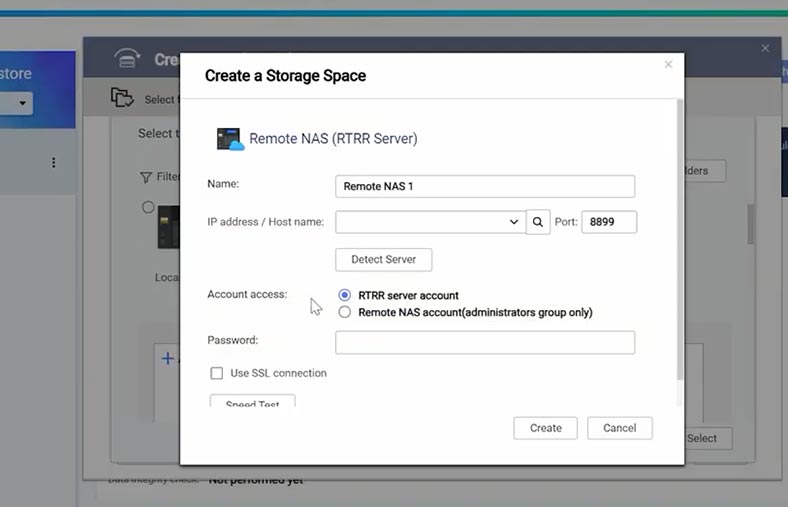
Następnym rodzajem przechowywania jest przechowywanie w chmurze z obszerną listą dostępnych usług. Jeśli skorzystacie z jednej z tych usług, możecie przesłać kopię zapasową do chmury, znacznie zwiększa to bezpieczeństwo przechowywania ważnych danych. Przyjrzymy się, jak pobrać kopię danych na przykładzie DropBox. Wybieramy odpowiednią usługę, następnie należy zapewnić dostęp do plików i folderów znajdujących się w chmurze.
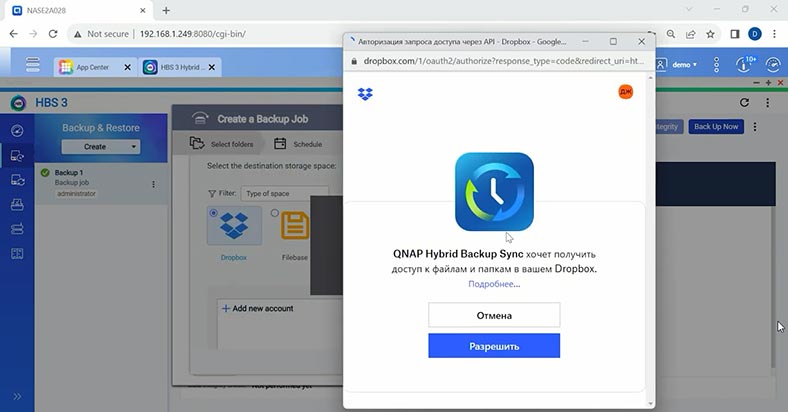
A następnie kliknijcie przycisk – Utwórz, następnie – Wybierz, określcie folder w usłudze – OK i Dalej . Podobnie jak w przypadku magazynu lokalnego, możecie skonfigurować harmonogram i inne dodatkowe parametry. Aby rozpocząć kopiowanie, kliknijcie – Utwórz.
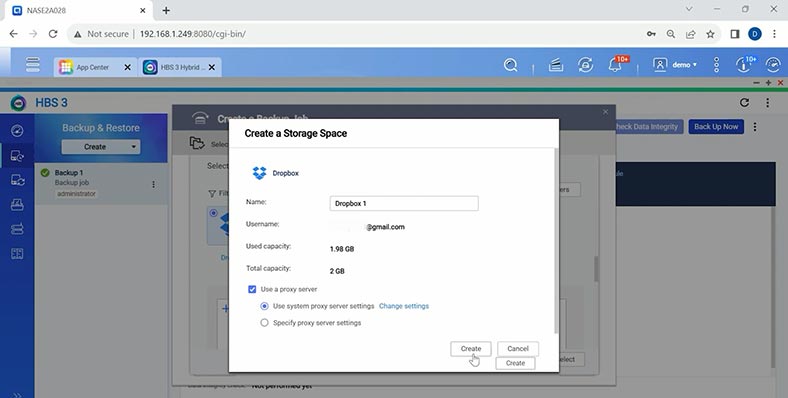
Konfiguracja kopii zapasowej dla innych usług nie różni się zbytnio. Jedyną rzeczą jest to, że musicie założyć konto w tej usłudze w chmurze i mieć dostępną przestrzeń do przechowywania kopii.
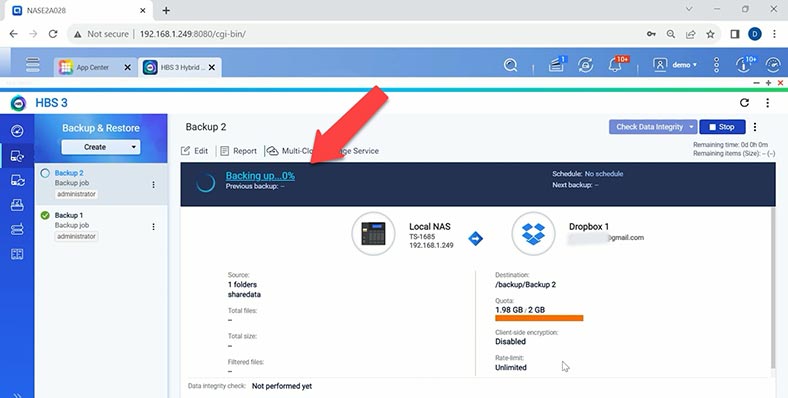
Jak przywrócić pliki z kopii zapasowej
Aby przywrócić dane z kopii zapasowej, w menu programu kliknijcie przycisk – Przywróć teraz.
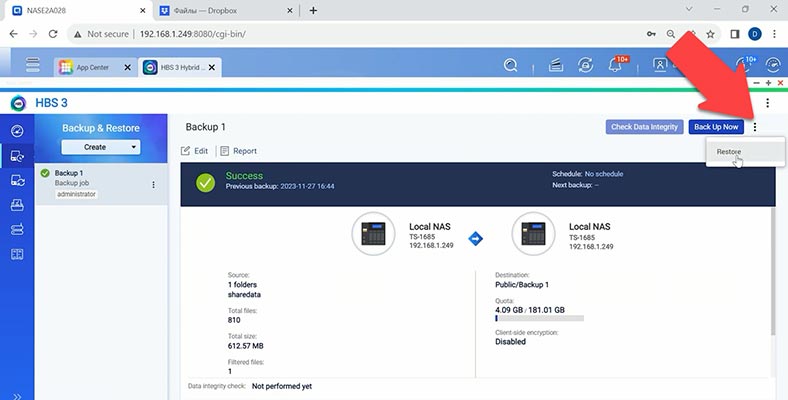
Następnie wybierzcie miejsce na dysku w magazynie źródłowym, miejsce docelowe, a następnie określcie miejsce przechowywania kopii zapasowej – Dalej.
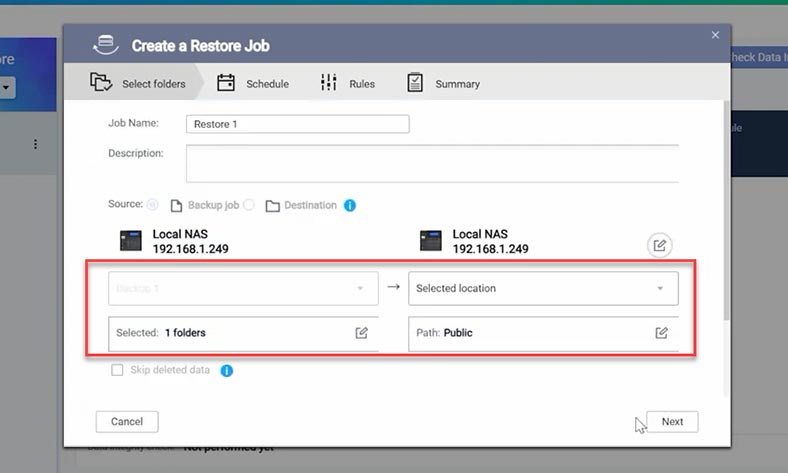
Po skonfigurowaniu dodatkowych ustawień kliknijcie – Przywróć. Następnie dane zostaną przywrócone z kopii zapasowej.
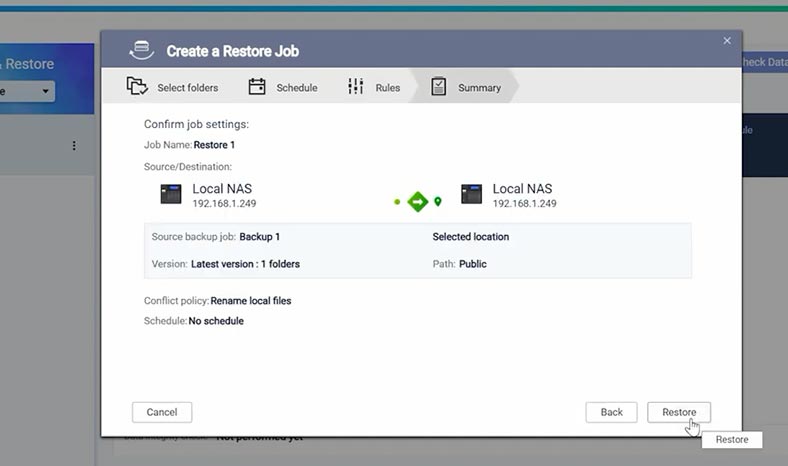
Jak skonfigurować synchronizację danych
Oprócz tworzenia kopii zapasowych możecie skonfigurować synchronizację swoich danych. W takim przypadku wszystkie zmiany we wskazanym folderze zostaną automatycznie zapisane w katalogu docelowym. Aby skonfigurować synchronizację, kliknijcie – Synchronizuj teraz i wybierzcie jedno z trzech zadań: dwukierunkowa, jednokierunkowa lub aktywna synchronizacja.
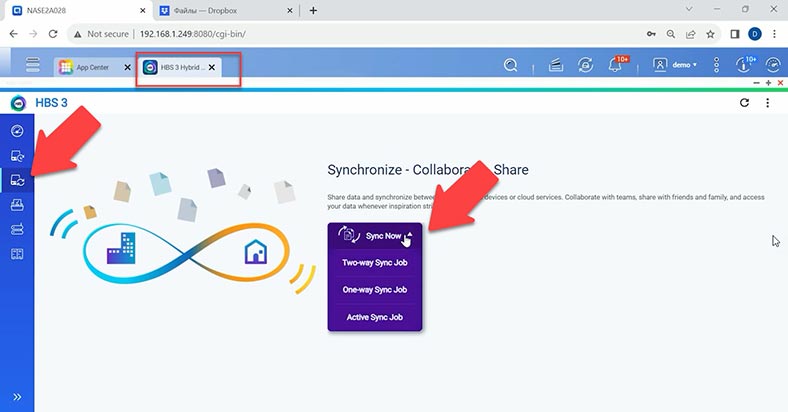
Następnie wybierzcie miejsce na dysku w docelowej pamięci masowej. Może to być lokalny, zdalny serwer NAS, serwer zdalny lub serwer w chmurze.
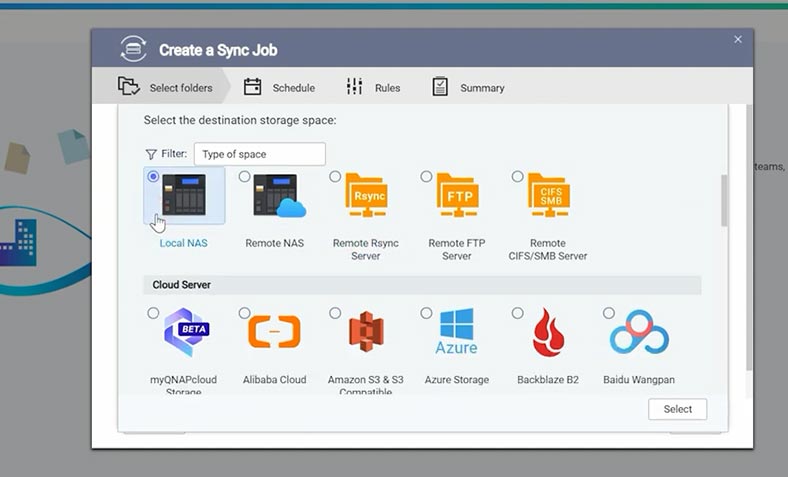
Dodajcie foldery do synchronizacji danych. Następnie możecie także skonfigurować harmonogram i inne parametry.
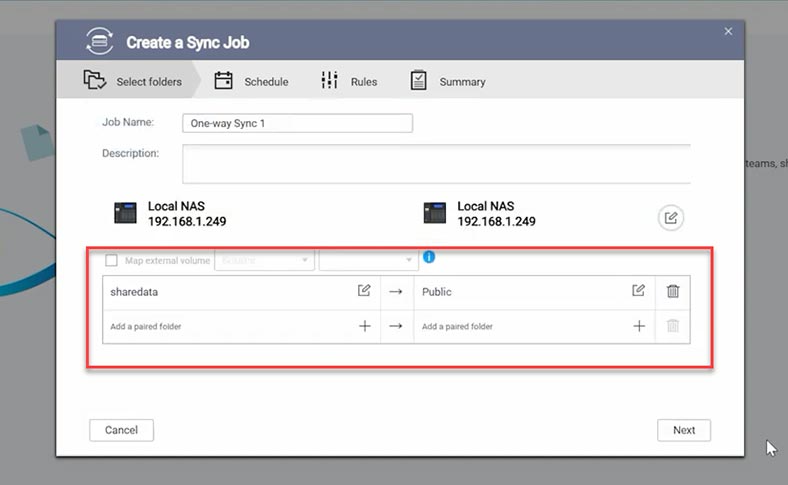
W rezultacie skonfigurowaliśmy synchronizację dwóch folderów.
Kopia zapasowa Zdjęć Google — usługa odzyskiwania wielu aplikacji
Wśród nowości firma QNAP dołączyła do programu partnerskiego Google Photo i wprowadziła innowacyjne rozwiązanie do tworzenia kopii zapasowych zdjęć i plików wideo – MARS (Multi-Application Recovery Service).
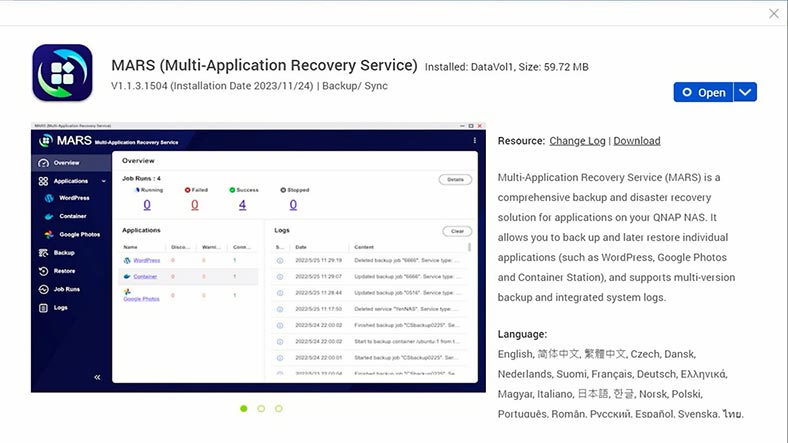
MARS to aplikacja kopiująca pliki ze Zdjęć Google do urządzeń sieciowych QNAP. Co z kolei pozwala zaoszczędzić miejsce w usłudze chmurowej i na powiązanych urządzeniach, bez konieczności ponoszenia opłaty abonamentowej.
Otwierając program, dostępne są obecnie 2 aplikacje: WordPress i Zdjęcia Google. Aby korzystać z aplikacji, wystarczy podać dane swojego konta Google. Kliknijcie Dodaj usługę, nadajcie jej nazwę i kliknijcie Połącz ze Zdjęciami Google.
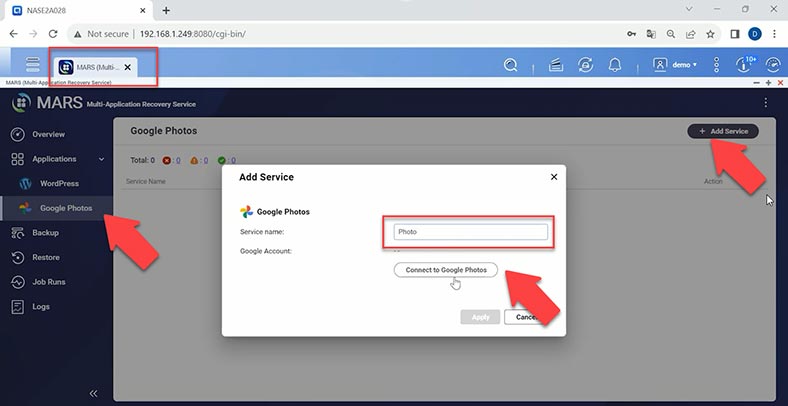
Wybierzcie konto i udzielcie uprawnień, a następnie kliknijcie – Zastosuj. Zdjęcia Google są połączone z naszą pamięcią masową Qnap.
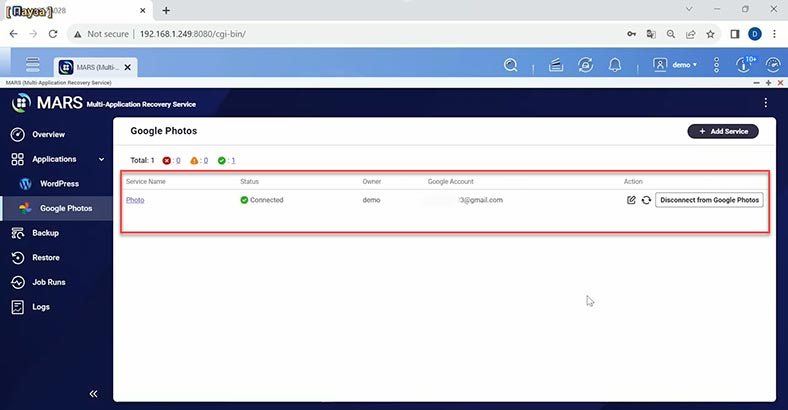
Po utworzeniu pierwszej kopii zapasowej ze Zdjęć Google na dysku NAS możecie skonfigurować automatyczne kopie zapasowe zgodnie z harmonogramem. Można to robić codziennie, co tydzień lub co miesiąc. Ta zwykła konfiguracja umożliwia systematyczne zwalnianie ograniczonego miejsca na pliki Zdjęć Google, zwłaszcza że wiele z nich jest przesyłanych z urządzeń mobilnych o ograniczonej przestrzeni dyskowej.
Utwórzcie nowe zadanie kopii zapasowej. Wybierzcie usługę, ustawcie nazwę, określcie źródło i miejsce docelowe. Tutaj możecie także wybrać określone pliki. I ustalcie harmonogram. Po ustawieniu parametrów kliknijcie – Utwórz kopię zapasową teraz.
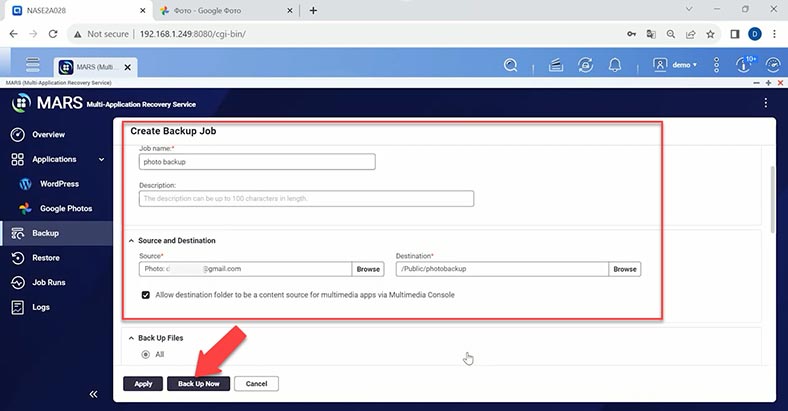
Po zakończeniu kopia zapasowa plików zdjęć i filmów ze Zdjęć Google pojawi się w określonym folderze. Z tej kopii zapasowej możecie także przywrócić te pliki do usługi w chmurze, konfigurując nowe zadanie odzyskiwania.
Jeśli chodzi o usługę WordPress w MARS, aby wykonać kopię zapasową bazy danych, musicie zainstalować wtyczkę QNAP NAS Backup w WordPress i uzyskać klucz dostępu. Następnie możecie utworzyć usługę WordPress w MARS.
Jak odzyskać dane za pomocą Hetman RAID Recovery
Jeśli macie problemy z przywróceniem danych z kopii zapasowej, kopia zapasowa jest uszkodzona lub jej brakuje, program do odzyskiwania danych Hetman RAID Recovery pomoże Wam odzyskać przypadkowo usunięte dane z macierzy Qnap RAID.
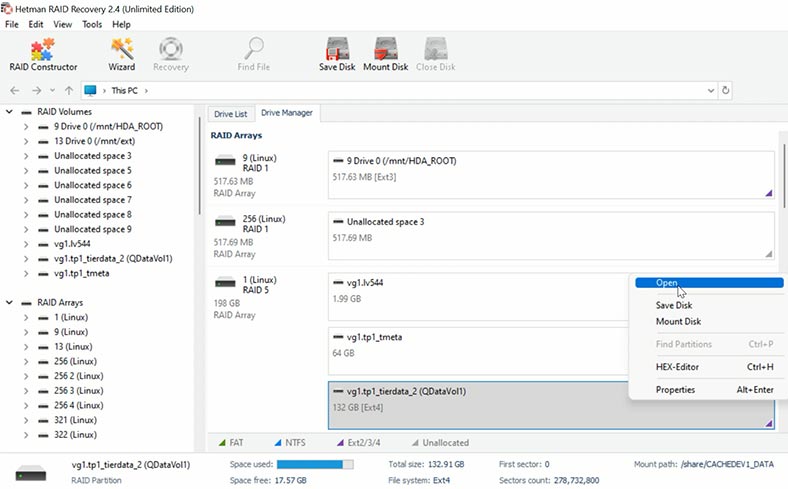
Hetman RAID Recovery pomoże Wam odzyskać dane z uszkodzonej macierzy RAID w przypadku przypadkowego usunięcia lub sformatowania dysków. W trybie automatycznym złoży tablicę dysków i wyświetli jej zawartość.
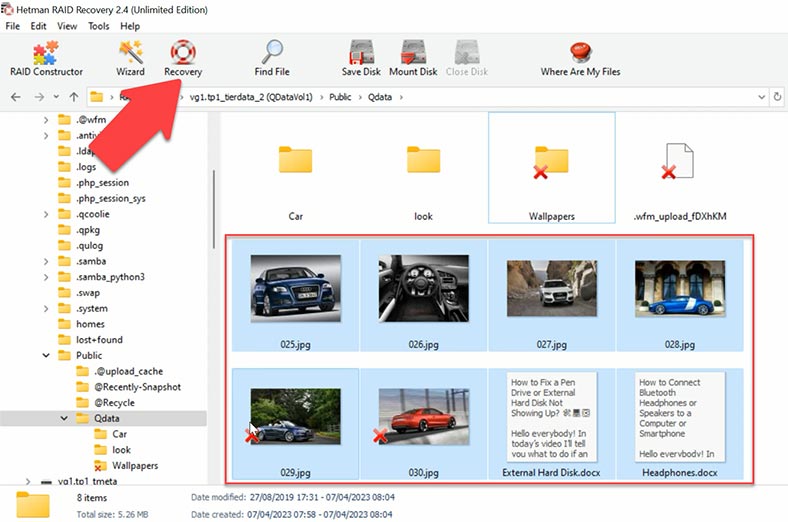
Aby przywrócić, uruchomcie analizę i poczekajcie na zakończenie procesu. Następnie przejdźcie do folderu, w którym znajdowały się utracone pliki i przywróćcie je.
| Zaleta | Hetman RAID Recovery | Inne programy |
|---|---|---|
| Wsparcie dla wszystkich poziomów RAID | Tak | Może mieć ograniczone wsparcie dla niektórych poziomów RAID |
| Interfejs użytkownika | Wygodny i prosty, instrukcje krok po kroku | Może być mniej intuicyjny lub bardziej skomplikowany w użyciu |
| Wsparcie NAS Qnap | Możliwość bezpośredniej pracy z NAS Qnap | Może wymagać dodatkowych ustawień lub nie obsługiwać NAS bezpośrednio |
| Szybkość odzyskiwania | Optymalizowana dla szybkiego odzyskiwania danych | Szybkość może zależeć od programu i konfiguracji systemu |
| Dodatkowe narzędzia | Zawiera narzędzia do analizy i odzyskiwania RAID | Może nie mieć takiej samej liczby lub różnorodności narzędzi |
| Dostępność wsparcia | Dobrze zorganizowane wsparcie techniczne | Wsparcie może być mniej dostępne lub ograniczone |
Wniosek
Przyjrzeliśmy się tworzeniu kopii zapasowej systemu, kopii danych i procesowi przywracania plików z kopii zapasowej. Regularne sprawdzanie kopii zapasowych gwarantuje, że Wasze dane są niezawodnie chronione, a w razie potrzeby ich odzyskanie nie będzie trudne.
Pamiętajcie, że kopia zapasowa to kluczowy element zapewnienia bezpieczeństwa danych, a program zapewnia skuteczny i wygodny sposób zarządzania tym procesem.

Jak odzyskać dane maszyny wirtualnej z hiperwizora Qnap QTS 5.1 VMWare