Datenwiederherstellung von ausgefallenem Promise SmartStor NS4300N NAS-RAID
In diesem Artikel erfahren Sie, wie Sie Daten von einem RAID-Array eines ausgefallenen NAS-Geräts von Promise, Modell SmartStor NS4300N, wiederherstellen können. Sie erfahren, wie Sie ein RAID erstellen, einen Netzwerkordner hinzufügen, einen FTP-Server aktivieren und den Netzwerkzugriff konfigurieren.

- Wie kann ich ein Array auf dem SmartStor NS4300N NAS erstellen ?
- So fügen Sie einen Netzwerkordner hinzu
- So konfigurieren Sie die FTP-Aktivierung für den Netzwerkzugriff
- Wie man Daten von einem defekten NAS wiederherstellt
- Fragen und Antworten
- Bemerkungen
Promise Technology bietet Produkte an, die von Verbrauchergeräten bis hin zu hochleistungsfähigen Speicherlösungen der Unternehmensklasse für Videoüberwachung, Rechenzentren, Cloud Computing und Multimedia-Anwendungen reichen. Was NAS betrifft, unterscheiden sie sich nicht wesentlich von ähnlichen Modellen anderer Hersteller.
NAS-Speicher sind keine schlechte Lösung in Bezug auf die Sicherheit vor Datenbeschädigung und -verlust, da sie auf der RAID-Technologie basieren.
Obwohl RAID eine zuverlässige Methode zur Speicherung von und zum Zugriff auf Daten darstellt, können NAS, wie alle mechanischen Geräte, ausfallen und Sie verlieren Daten, wenn Sie den Zugriff auf das Array verlieren.
Häufige Ursachen für den Ausfall von NAS-Geräten sind der Ausfall von RAID-Controllern, der Ausfall mehrerer Laufwerke in einem RAID-Array, die fehlgeschlagene Wiederherstellung von Volumes, Serverausfälle, Administratorfehler usw.
| Grund | Beschreibung |
|---|---|
| Festplattenverschleiß | Der ständige Gebrauch des NAS führt zu einem allmählichen Verschleiß der Festplatten, was zu ihrem Ausfall führen kann. |
| Überhitzung | Unzureichende Belüftung oder hohe Umgebungstemperaturen können zur Überhitzung von NAS-Komponenten führen. |
| Stromprobleme | Spannungsschwankungen oder plötzliche Stromausfälle können die Hardware-Komponenten des NAS beschädigen. |
| Softwarefehler | Fehler in der Firmware oder Software des NAS können zu Instabilität und Datenverlust führen. |
| RAID-Array-Ausfälle | Der Ausfall einer oder mehrerer Festplatten im RAID-Array kann zu Datenverlust oder Geräteausfall führen. |
| Mechanische Schäden | Physische Erschütterungen oder Schäden können zum Ausfall von NAS-Komponenten wie Platinen oder Festplatten führen. |
| Malware-Angriffe | Cyberkriminelle könnten Schwachstellen im NAS ausnutzen, um Daten zu löschen oder das Gerät zu blockieren. |
| Unzureichende Wartung | Unregelmäßige Wartung, wie das Entfernen von Staub oder Software-Updates, kann die Lebensdauer des NAS verkürzen. |
Wenn ein NAS-Gerät ausfällt, bleiben die Daten zwar erhalten, aber ohne Software von Drittanbietern können Sie sie nicht wiederherstellen. Später im Video zeige ich Ihnen, wie Sie eine NAS-Datenwiederherstellungssoftware auswählen.

↘️ Wie man Daten von einem SmartStor NS4300N NAS RAID-Array wiederherstellt ↙️
Wie kann ich ein Array auf dem SmartStor NS4300N NAS erstellen ?
Lassen Sie uns zunächst durchgehen, wie man ein RAID-Array erstellt. Melden Sie sich bei der NAS-Verwaltungsoberfläche an und öffnen Sie unter «RAID-Array und Dateisystem» auf der linken Seite «RAID-Verwaltung».
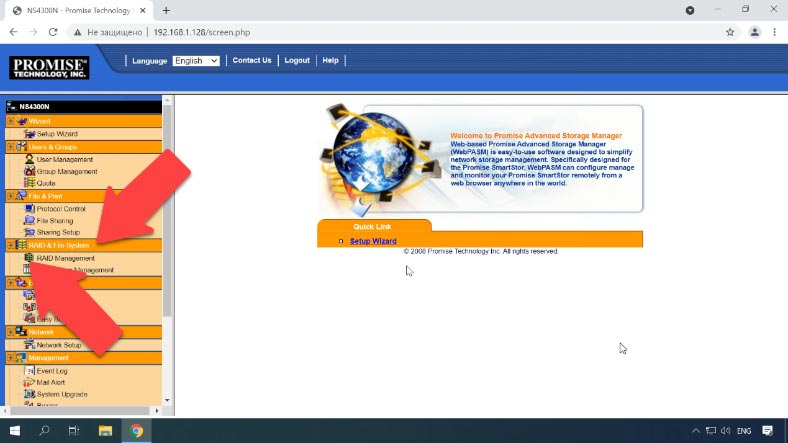
Wenn Sie die Einstellungen eines bestehenden RAIDs ändern möchten, klicken Sie auf die Schaltfläche «Ändern». Hier können Sie den RAID-Level ändern und dem Array weitere Festplatten hinzufügen. Nachdem Sie die Einstellungen geändert haben, klicken Sie auf OK, und der Migrationsprozess beginnt, was einige Zeit in Anspruch nehmen wird.
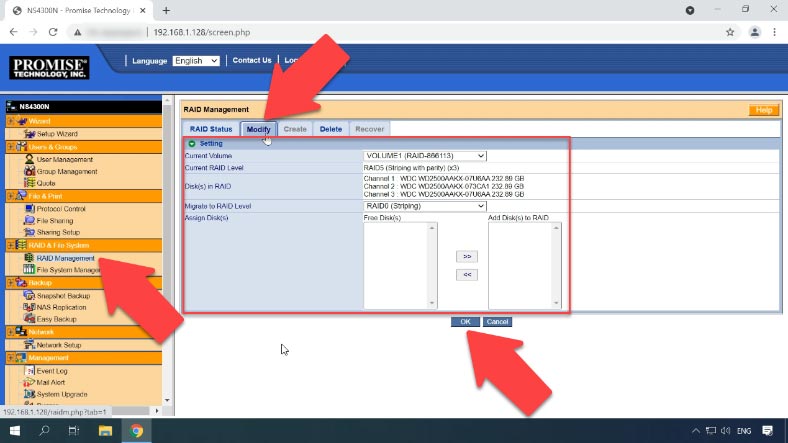
Um ein bestehendes RAID zu entfernen, öffnen Sie den Abschnitt «Löschen», wählen Sie das zu entfernende RAID aus und drücken Sie auf «OK», geben Sie im Pop-up-Fenster «Yes» ein und drücken Sie zur Bestätigung erneut auf «OK». Das Array wird gelöscht.
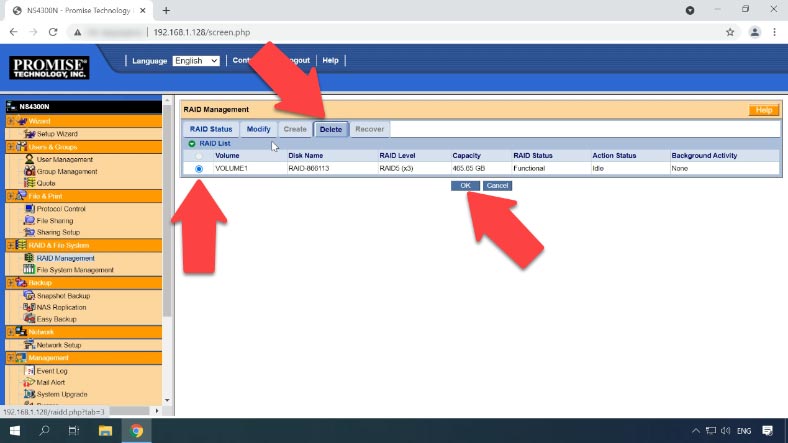
Um ein neues zu erstellen, gehen Sie auf die Registerkarte «Erstellen», wählen Sie den RAID-Level, fügen Sie die Festplatten hinzu, aus denen das Array bestehen soll, und klicken Sie auf OK. Wenn Sie fertig sind, können Sie mit der Konfiguration fortfahren.
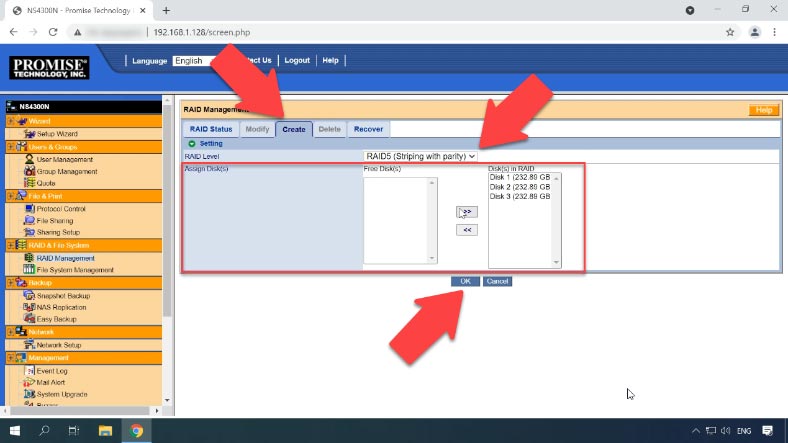
So fügen Sie einen Netzwerkordner hinzu
Sehen wir uns nun an, wie man einen neuen Netzwerkfreigabe-Ordner hinzufügt. Öffnen Sie dazu unter «Datei und Druck» die Einstellung «Dateifreigabe». Gehen Sie hier auf die Registerkarte «Erstellen», wählen Sie das Volume aus, auf dem es erstellt werden soll, geben Sie ihm einen Namen und kreuzen Sie das Kästchen neben den Dateisystemen an, in denen es verwendet werden soll, und bestätigen Sie dann die vorgenommenen Einstellungen mit OK. Der neue Ordner wurde erfolgreich hinzugefügt.
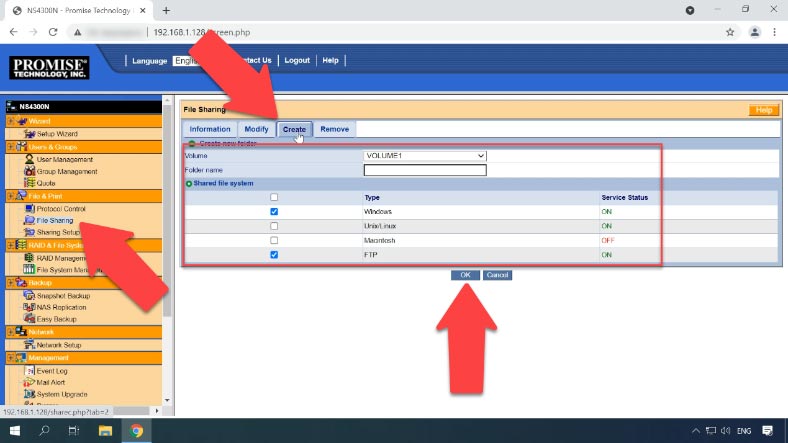
So konfigurieren Sie die FTP-Aktivierung für den Netzwerkzugriff
Aktivieren Sie nun den FTP-Server und richten den Netzwerkzugang ein. Öffnen Sie dazu den Abschnitt «Netzwerkzugriffseinstellungen», wählen Sie hier das Volume und den Ordner aus, für den Sie die Berechtigung konfigurieren möchten, und legen Sie die entsprechende Berechtigung fest – OK.
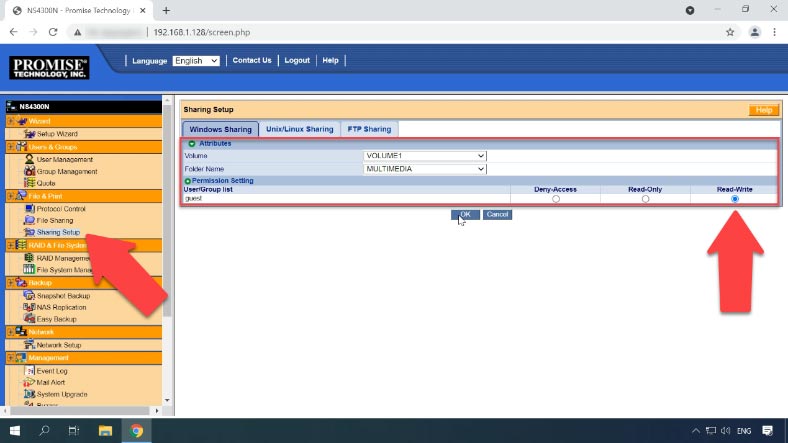
Als nächstes müssen Sie die Dienste für den Netzwerk-Festplattenzugriff aktivieren. Öffnen Sie die Protokollverwaltung. Und aktivieren Sie hier die gewünschten Dienste, indem Sie einfach auf Aktivieren klicken. Für weitere Konfigurationen öffnen Sie die entsprechende Registerkarte.
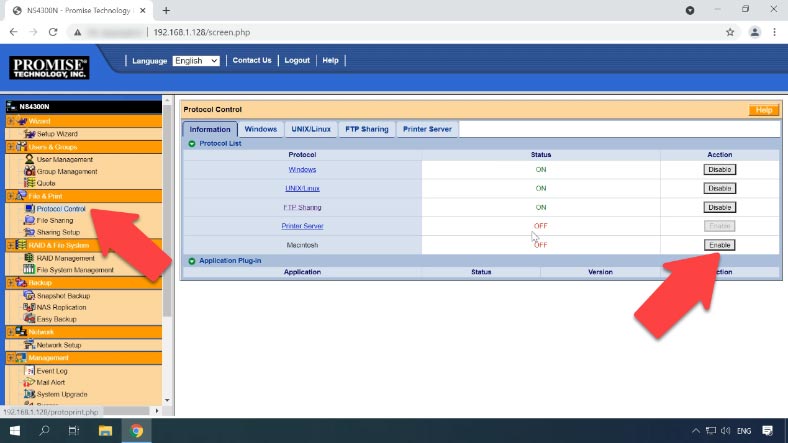
Sobald die Einrichtung abgeschlossen ist, können Sie eine Verbindung zum NAS herstellen und Daten auf das Laufwerk schreiben. Dieses Modell verfügt nicht über eine Netzwerk-Papierkorb-Funktion. Wenn Sie also versehentlich Dateien löschen, können Sie diese nicht einfach aus dem Papierkorb zurückholen.
Wie man Daten von einem defekten NAS wiederherstellt
Wenn Sie versehentlich Dateien von einem NAS-Gerät löschen, ein Laufwerk formatieren, ein Laufwerk falsch konfigurieren oder anderweitig Daten verlieren oder den Zugriff auf ein Netzlaufwerk verlieren und einen RAID-Array beschädigen, kann ein spezialisiertes Datenwiederherstellungsprogramm Ihnen helfen, Ihre Informationen wiederherzustellen.
| Name | Besonderheiten |
|---|---|
| Hetman RAID Recovery | Unterstützt alle RAID-Level, Wiederherstellung beschädigter Array-Konfigurationen, Möglichkeit zur Arbeit mit NAS-Geräten verschiedener Hersteller. |
| UFS Explorer | Leistungsstarkes Tool zur Wiederherstellung von RAID, unterstützt eine breite Palette von Dateisystemen, automatische Konfigurationserkennung. |
| ReclaiMe | Einfach zu bedienen, spezialisiert auf die Wiederherstellung von RAID-Arrays, Wiederherstellung ohne komplexe Einstellungen. |
| R-Studio | Unterstützt erweiterte RAID-Wiederherstellung, Möglichkeit zur Analyse und Wiederherstellung von Daten auch aus stark beschädigten Arrays. |
| Wondershare Recoverit | Benutzerfreundliche Oberfläche, Unterstützung der NAS-Wiederherstellung über das Netzwerk, optimiert für Privatanwender. |
| Disk Drill | Intuitive Benutzeroberfläche, Datenwiederherstellung von verschiedenen RAID-Typen und NAS-Geräten. |
Das liegt daran, dass die meisten NAS-Geräte mit einer angepassten Version von Linux laufen und die Festplatten mit dem Ext-Dateisystem formatiert sind, und dass die RAID-Systeme der meisten Geräte auf zwei Technologien basieren: mdadm und LVM. Und wenn sie direkt an einen Windows-PC angeschlossen sind, können sie nicht gelesen werden.
Um Festplatten zu lesen und Informationen von ihnen abzurufen, verwenden Sie ein bewährtes NAS-Datenwiederherstellungstool, Hetman RAID Recovery. Es unterstützt die meisten gängigen Dateisysteme, RAID-Technologien und RAID-Typen und kann in den meisten Fällen das zerstörte RAID automatisch wiederherstellen.
Um Daten von den Laufwerken abzurufen, entfernen Sie diese aus einem nicht funktionierenden NAS-Gerät und schließen Sie sie an einen Windows-Computer an. Sobald das System hochgefahren ist, öffnen Sie die Datenträgerverwaltung und prüfen Sie, ob die Festplatten im System erkannt werden. Das Betriebssystem kann Sie auffordern, die Laufwerke zu initialisieren oder zu «formatieren», um auf sie zuzugreifen. Tun Sie dies auf keinen Fall, da dadurch die verbleibenden Informationen vollständig überschrieben werden können.
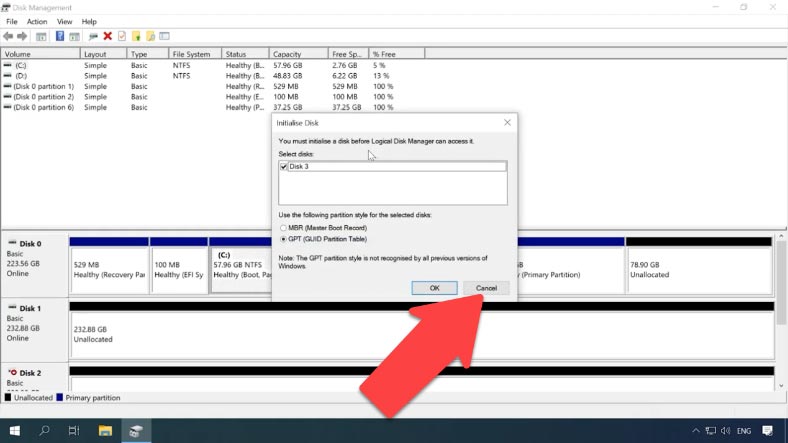
Hetman RAID Recovery erkennt die Laufwerke automatisch, subtrahiert Serviceinformationen von ihnen und setzt das zerstörte RAID wieder zusammen.
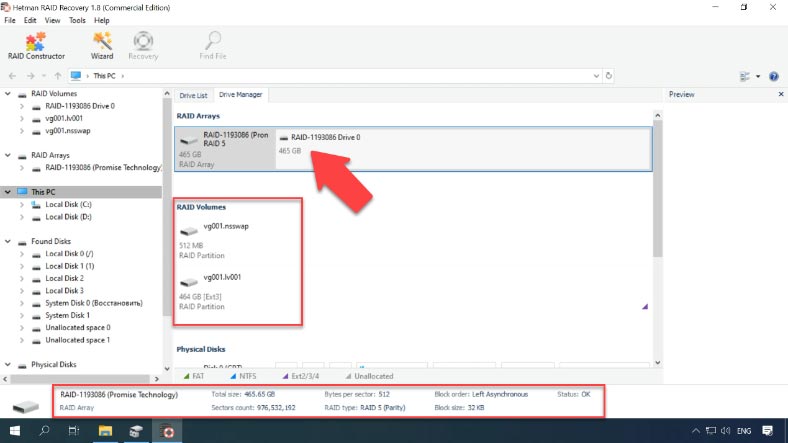
Die Software hat den RAID-Array erkannt und zeigt ihn oben im Festplattenmanager an, es wird ein einzelnes gemeinsames Laufwerk angezeigt und die Partitionen werden unten angezeigt. Aufgrund der Besonderheiten der RAID-Erstellung bei diesem NAS-Typ zeigt die Software die Partition in einer separaten Zeile «RAID-Partitionen». an. Diese Partition ist auf dem Ext3-Dateisystem aufgebaut.
Wenn es dem Programm gelungen ist, das Dateisystem dieser Partition zu ermitteln, können Sie sie mit einem Schnellscan analysieren, was viel weniger Zeit in Anspruch nimmt als eine vollständige Analyse. Klicken Sie mit der rechten Maustaste auf die Partition – Öffnen, um die Dateisuche zu starten.
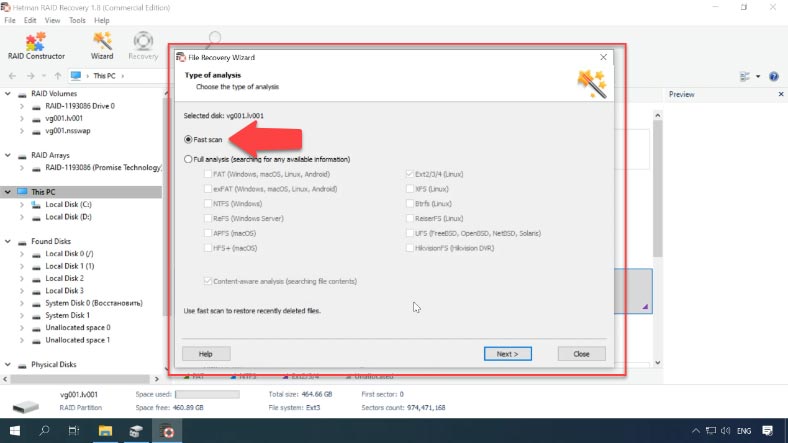
Wählen Sie dann die Art der Analyse aus. Wenn das Array korrekt aufgebaut ist, ist ein Schnellscan verfügbar. Klicken Sie auf «Weiter», um die Suche nach verlorenen Dateien zu starten. Warten Sie, bis der Vorgang abgeschlossen ist, und klicken Sie dann auf Fertig stellen, um zu den Suchergebnissen zu gelangen.
Wenn Sie sich die Ergebnisse ansehen, können Sie feststellen, dass die Software alle Dateien gefunden hat, die auf diesem Array aufgezeichnet wurden. Alle gelöschten Dateien sind mit einem roten Kreuz gekennzeichnet. Die anderen sind die, die auf den Laufwerken des Arrays verblieben sind.
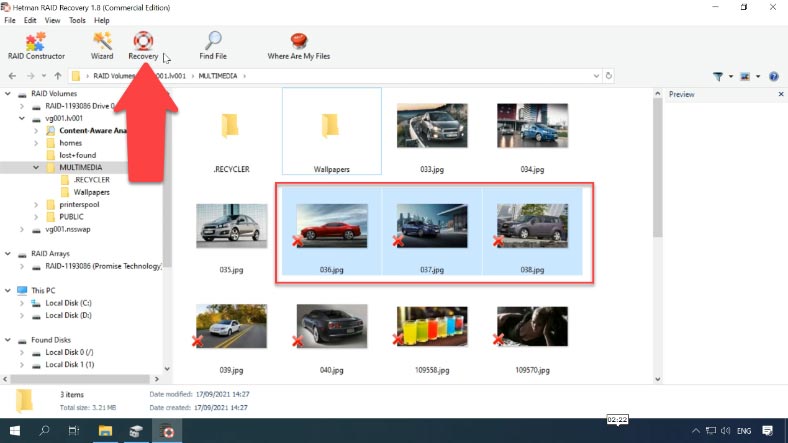
Zum Wiederherstellen wählen Sie die Dateien aus, die Sie wiederherstellen möchten, und klicken Sie auf «Wiederherstellen», wählen Sie das Laufwerk aus, auf dem Sie die Dateien speichern möchten, und geben Sie den Ordner an, den Sie wiederherstellen möchten, dann “Wiederherstellen” und “Fertig”. Wechseln Sie dann zu dem angegebenen Pfad und suchen Sie nach Dateien.









Der NS4300N ist eine sehr interessante und originelle Lösung, die sowohl in einem kleinen Büro als auch in einem Heimbüro eingesetzt werden kann.
Der NS4300N ist eine sehr interessante und geniale Lösung, die den Bedürfnissen von kleinen Unternehmen und Privatpersonen gleichermaßen gerecht wird. In jedem Fall bietet sie reichlich Platz (bis zu 4 TB) für die Speicherung und Sicherung verschiedener Daten und sorgt außerdem für Datenintegrität und Zugriffstrennung.
Der SmartStor NS4300N benötigt nur sehr wenig Platz und kostet nur einen Bruchteil der Kosten eines kompletten Dateiservers. Darüber hinaus ist es deutlich einfacher einzurichten und zu warten.
Die einzigen nennenswerten Nachteile sind das höhere Betriebsgeräusch und die fehlende Möglichkeit, die Temperatur und den SMART-Status der Festplatten vollständig zu überwachen.