Método Infalível para Criar uma Cópia de Segurança dos Dados do Qnap QTS
O QNAP NAS é uma das soluções de armazenamento mais populares e fiáveis, mas mesmo com a sua utilização, podem ocorrer falhas e avarias. Em seguida, discutiremos como fazer cópia de segurança dos dados e configurações do QTS para protegê-los contra perda e facilitar a recuperação em caso de problemas.

- Como fazer cópia de segurança da configuração do seu sistema
- Criar um cópia de segurança de dados
- Como restaurar arquivos de um backup
- Como configurar a sincronização de dados
- Cópia de segurança do Google Fotos - serviço de recuperação de vários aplicativos
- Como recuperar dados usando o Hetman RAID Recovery
- Conclusão
- Perguntas e respostas
- Comentários
Existem muitas razões pelas quais deve efetuar o backup das partilhas e da configuração do seu sistema QNAP NAS. Em primeiro lugar, é uma questão de segurança dos dados. São possíveis várias situações imprevistas, tais como falhas de hardware, ataques de vírus ou eliminação acidental de ficheiros. Em qualquer um destes casos, sem um backup, arrisca-se a perder documentos importantes, fotografias ou outros ficheiros valiosos.
Mesmo o hardware mais fiável sofre desgaste com o tempo. A cópia de segurança ajuda a evitar a perda de dados em caso de falha do disco rígido ou de outras falhas de hardware. É uma rede de segurança que assegura a continuidade da sua atividade e evita longos períodos de recuperação.
Para as empresas, a continuidade da atividade e a segurança dos dados é um aspeto vital. As cópias de segurança ajudam a garantir a continuidade da atividade, assegurando que os dados críticos estão disponíveis mesmo em caso de emergência.

Cómo recuperar datos de una máquina virtual del hipervisor Qnap QTS 5.1 VMWare
Como fazer cópia de segurança da configuração do seu sistema
Primeiro, vamos ver como fazer backup da configuração do seu sistema Qnap QTS.
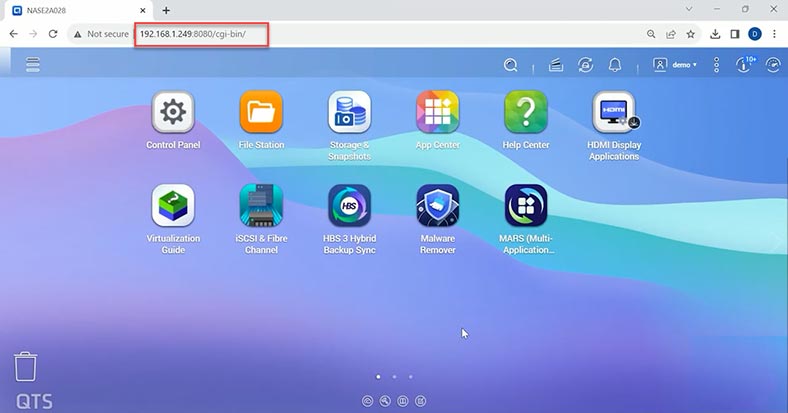
A Qnap fornece um aplicativo integrado para fazer cópia de segurança das configurações do sistema. Para encontrá-lo, abra o painel de administração do seu armazenamento e vá para – Menu Principal – Painel de Controle. Aqui na seção – Sistema, abra – Cópia de segurança /Restauração.
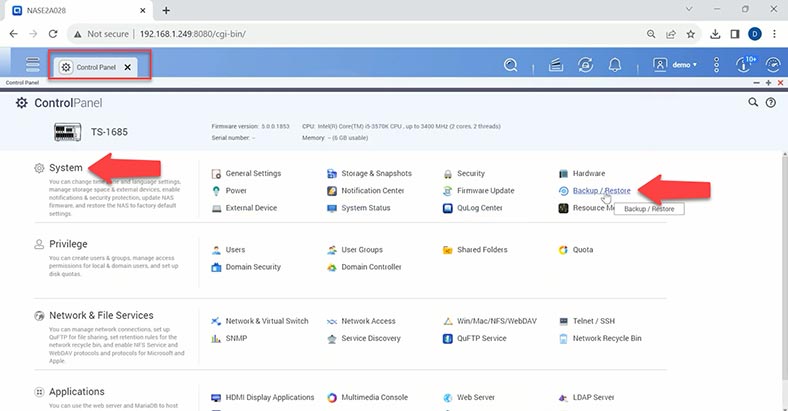
Para criar uma cópia da configuração do sistema, basta clicar no botão – Backup.
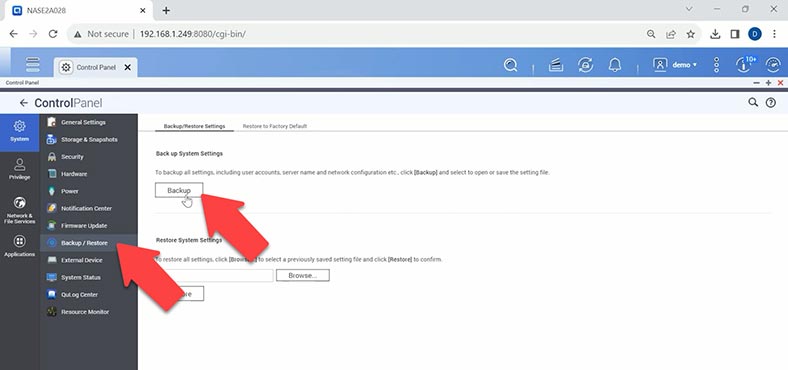
Este backup criará uma cópia de todas as configurações do NAS, incluindo contas de usuário, configuração de rede, configurações de aplicativos, etc. O arquivo de cópia de segurança da configuração será baixado para o seu computador; você pode encontrá-lo na sua pasta de downloads.
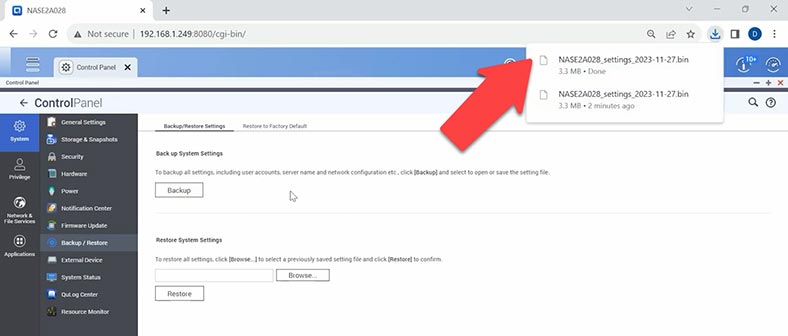
Para restaurar a configuração de armazenamento de rede a partir de uma cópia de backup, na mesma página clique em – Procurar e especifique o caminho para o arquivo de cópia de segurança – Abrir. E então clique em – Restaurar. Como resultado, o processo de recuperação será iniciado e, após a conclusão, todas as configurações do sistema operacional QTS serão carregadas.
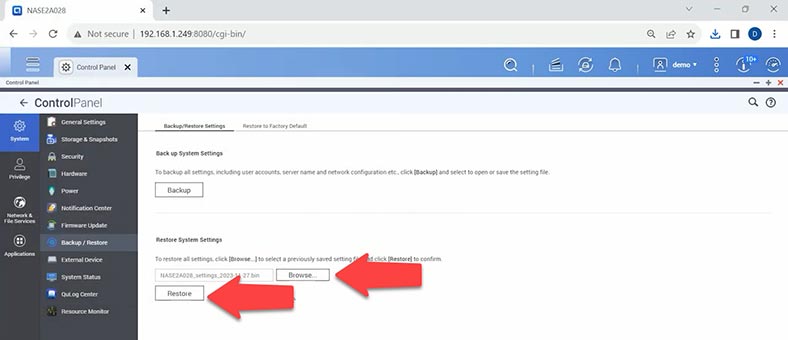
Dessa forma, você pode restaurar a funcionalidade do sistema ou restaurar as configurações em um novo armazenamento após uma falha, bem como retornar a configuração antiga do sistema após uma alteração malsucedida nas configurações do dispositivo NAS.
Para que as alterações tenham efeito, o sistema deve ser reinicializado. Na janela que aparece, clique em – Sim para reinicializar.
Criar um cópia de segurança de dados
Para garantir a proteção dos dados, é muito importante fazer cópia de segurança dos seus dados.
A QNAP oferece uma variedade de soluções de cópia de segurança para garantir a disponibilidade dos seus dados. Você pode começar a fazer backup de seus arquivos usando as ferramentas fornecidas no App Center. Tanto os serviços em nuvem quanto o armazenamento local podem ser usados para armazenar uma cópia de cópia de segurança.
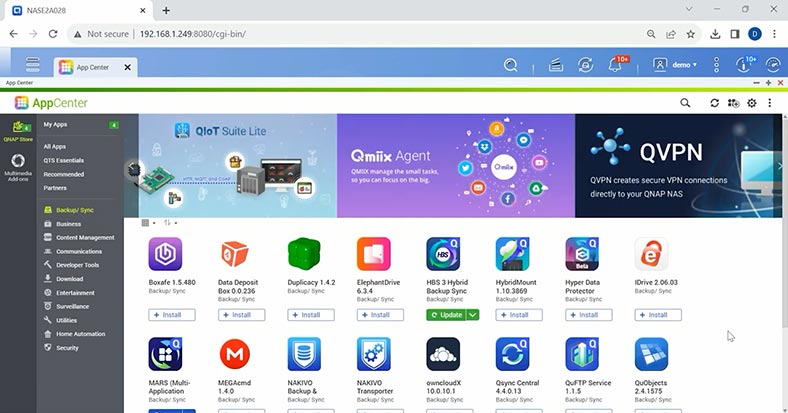
Muitas vezes, para criar um backup em dispositivos QNAP com o sistema operacional QTS, eles usam o aplicativo “HBS 3” (Hybrid Backup Sync 3). Abra o Application Center, encontre o Hybrid Backup e instale o aplicativo.
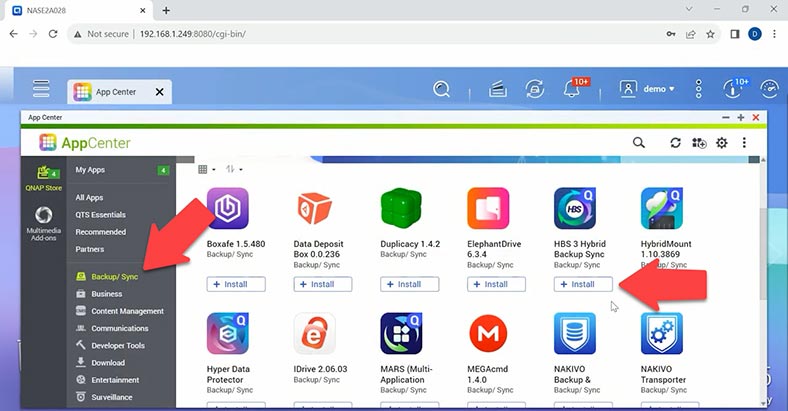
Hybrid Backup Sync é uma solução universal para backup de dados e recuperação de desastres. Você pode criar vários tipos de tarefas de cópia de segurança e sincronização entre seu dispositivo NAS local e vários destinos de armazenamento (incluindo um dispositivo NAS remoto, dispositivos externos e serviços de armazenamento em nuvem). O Hybrid Backup Sync melhora a eficiência da desduplicação e criptografia de dados de cópia de segurança. Essa ferramenta útil também oferece vários recursos que facilitam a configuração e o gerenciamento de trabalhos.
Execute o programa, na janela do utilitário que se abre, vá para a seção – Cópia de segurança e Restauração. Em seguida, clique no botão – Salvar cópias de segurança agora. Em seguida, clique no botão – Nova tarefa de cópia de segurança .
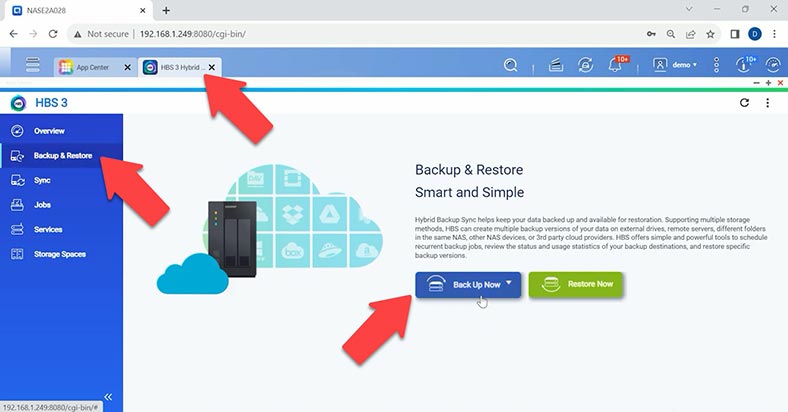
Depois, selecione a pasta de origem da qual deseja fazer cópia de segurança – Próximo.
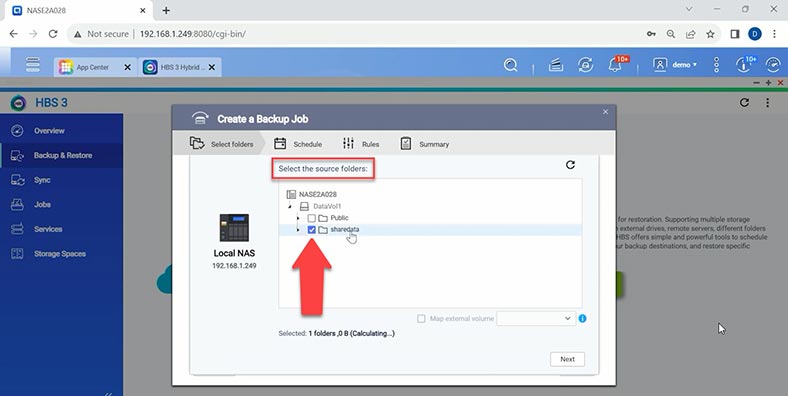
E então você precisa selecionar o armazenamento de destino, pode ser um dispositivo NAS ou um serviço em nuvem. NAS local – neste caso, a cópia de backup será carregada em outro diretório do mesmo armazenamento. Pode ser uma unidade diferente ou apenas uma pasta diferente. Selecione o local onde deseja salvar o backup e clique em – Ok e depois em – Avançar.
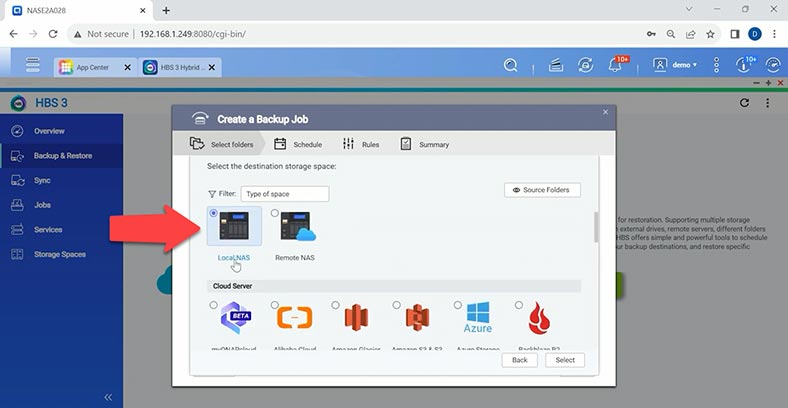
Depois você será solicitado a configurar um agendamento para tarefas de backup, você precisa selecionar um horário, especificar a frequência, etc. Para uma única cópia, marque a caixa – Sem agendamento e – Salvar cópia de segurança agora – Próximo.
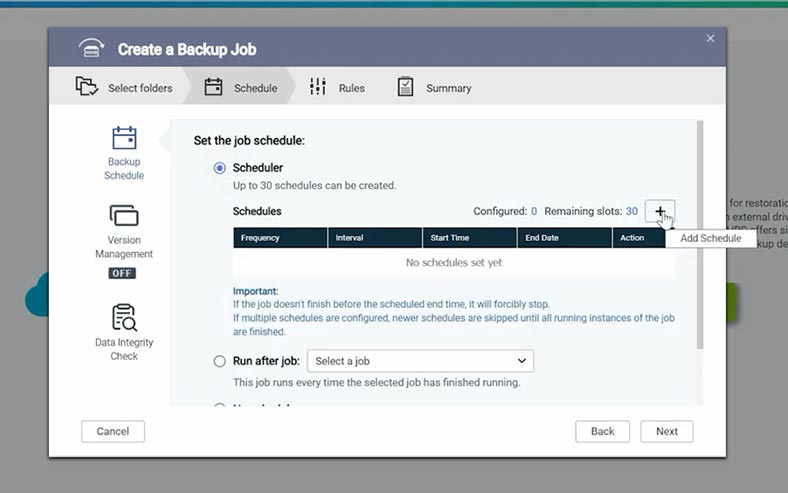
Você também pode configurar filtros, políticas e parâmetros adicionais; é recomendável marcar a caixa de seleção do conteúdo do arquivo para ter certeza de sua integridade – Próximo.
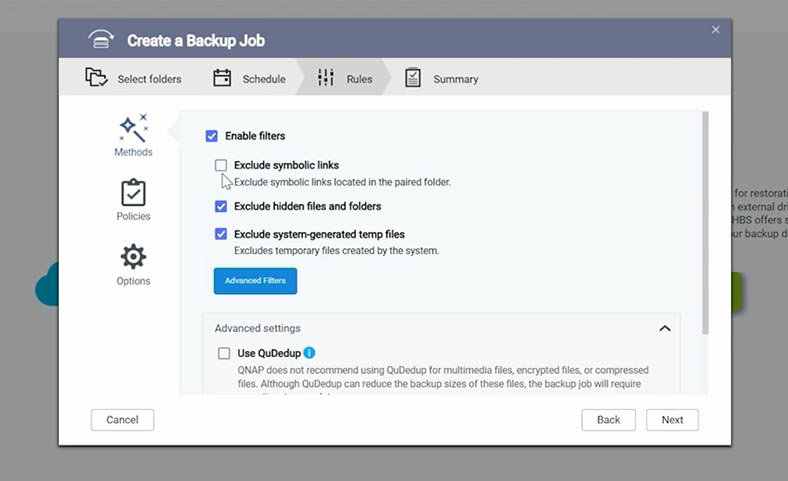
E para iniciar o processo, clique em – Criar. O processo de criação de uma cópia de cópia de segurança no diretório especificado será iniciado.
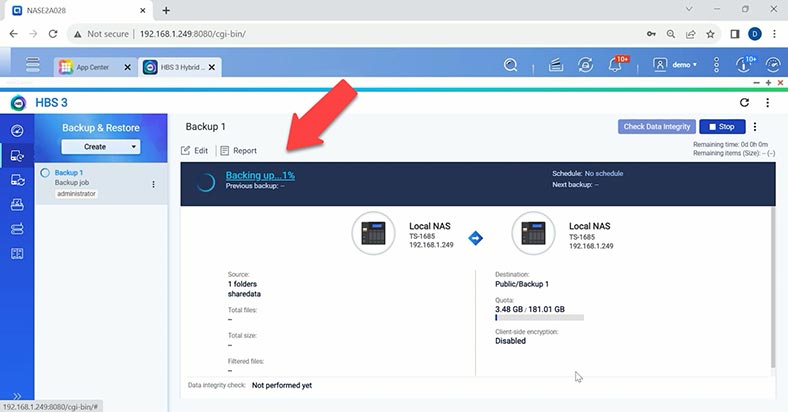
NAS remoto – se houver outro armazenamento NAS na sua rede, você poderá salvar uma cópia nele. Especifique o endereço IP, a porta e as credenciais do usuário do dispositivo com direitos de administrador. A seguir estão as mesmas configurações – programação, filtros, políticas, etc. Como resultado, os dados de backup serão baixados para outro NAS.
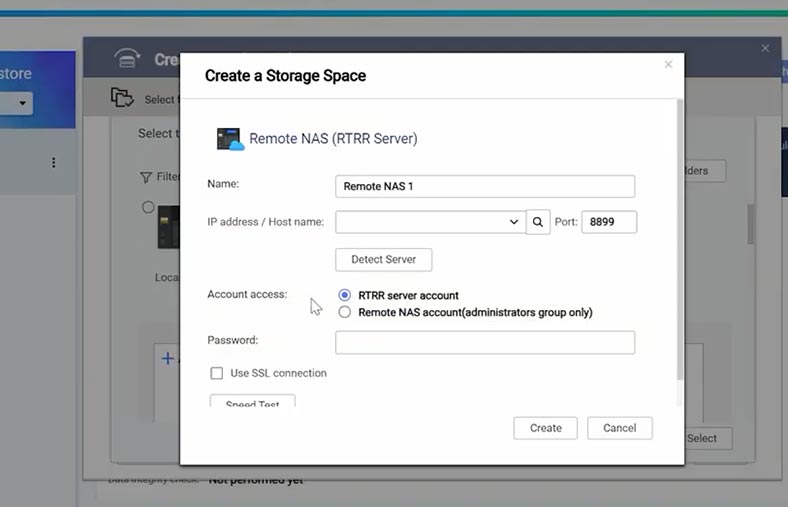
O próximo tipo de armazenamento é o armazenamento em nuvem, com uma extensa lista de serviços disponíveis. Se você usar um desses serviços, poderá fazer upload de uma cópia de backup para a nuvem, o que aumenta significativamente a segurança do armazenamento de dados importantes. Veremos como baixar uma cópia dos dados usando o DropBox como exemplo. Selecionamos o serviço apropriado, então você precisa fornecer acesso a arquivos e pastas no armazenamento em nuvem.
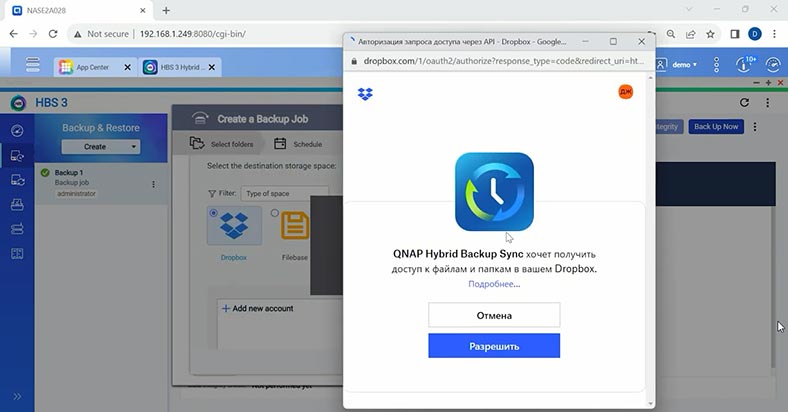
E então clique no botão – Criar, depois – Selecionar, especifique a pasta no serviço – Ok e Avançar. Assim como no caso do armazenamento local, você pode configurar a programação e outros parâmetros adicionais. Para começar a copiar, clique em – Criar.
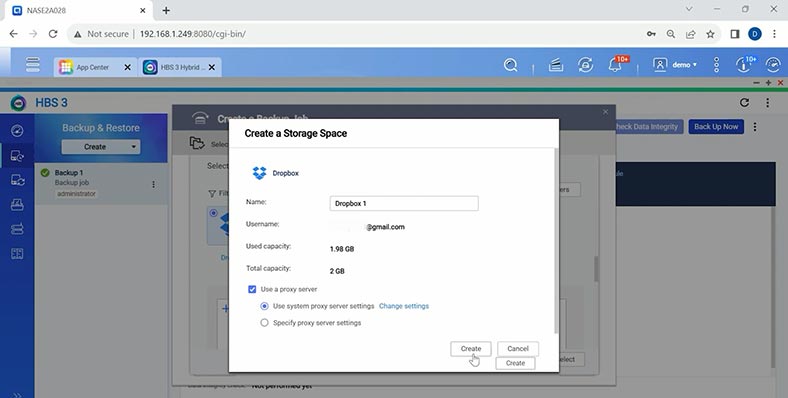
Configurar backup para outros serviços não é muito diferente. A única coisa é que você deve ter criado uma conta neste serviço de nuvem e espaço disponível para armazenar uma cópia.
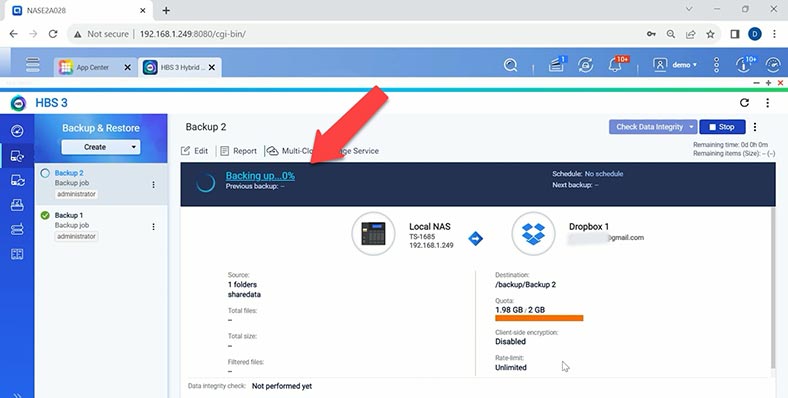
Como restaurar arquivos de um backup
Para restaurar dados de uma cópia de segurança, no menu do programa, clique no botão – Restaurar agora.
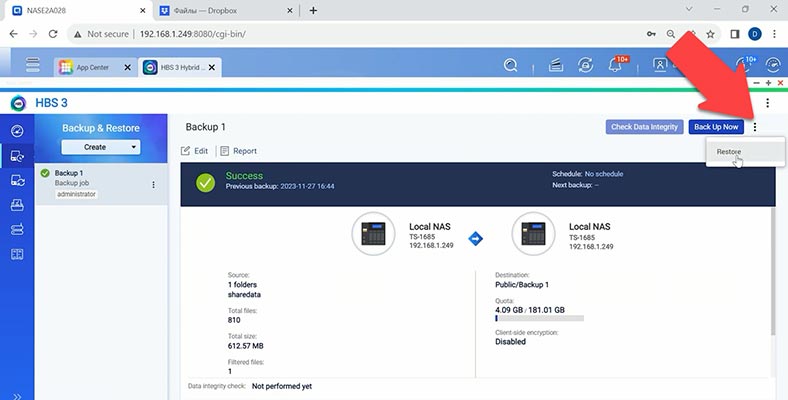
Em seguida, selecione o espaço em disco no armazenamento de origem, o destino e especifique onde seu cópia de segurança está armazenado – Próximo.
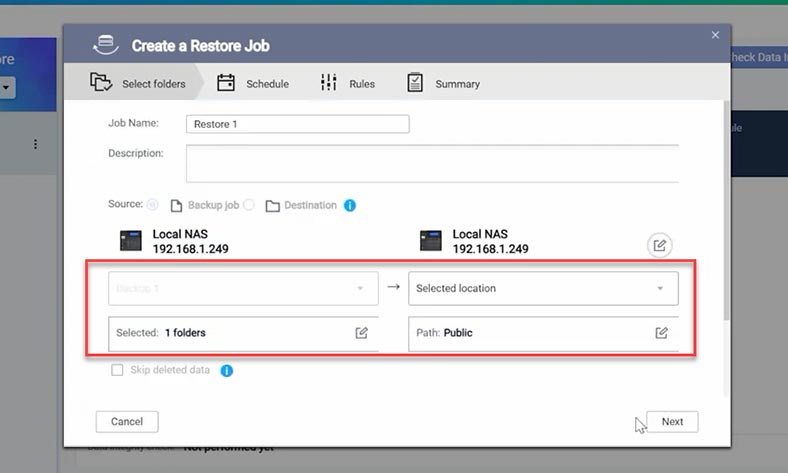
Depois de definir configurações adicionais, clique em – Restaurar. Posteriormente, os dados serão restaurados da cópia de segurança.
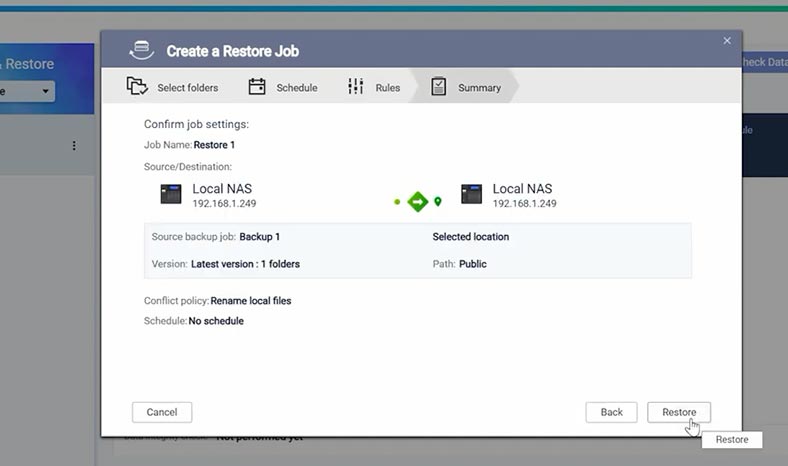
Como configurar a sincronização de dados
Além do backup, você pode configurar a sincronização dos seus dados. Nesse caso, todas as alterações na pasta especificada serão gravadas automaticamente no diretório de destino. Para configurar a sincronização, clique em – Sincronizar agora e selecione uma das três tarefas: duas vias, unidirecional ou sincronização ativa.
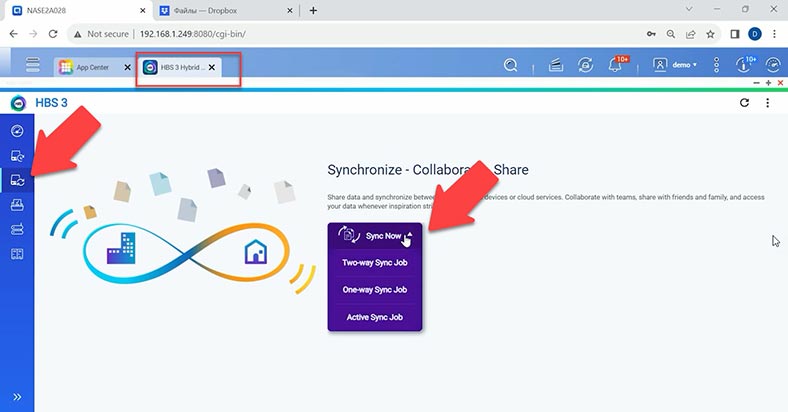
Em seguida, selecione o espaço em disco no armazenamento de destino, pode ser local, NAS remoto, servidor remoto ou servidor em nuvem.
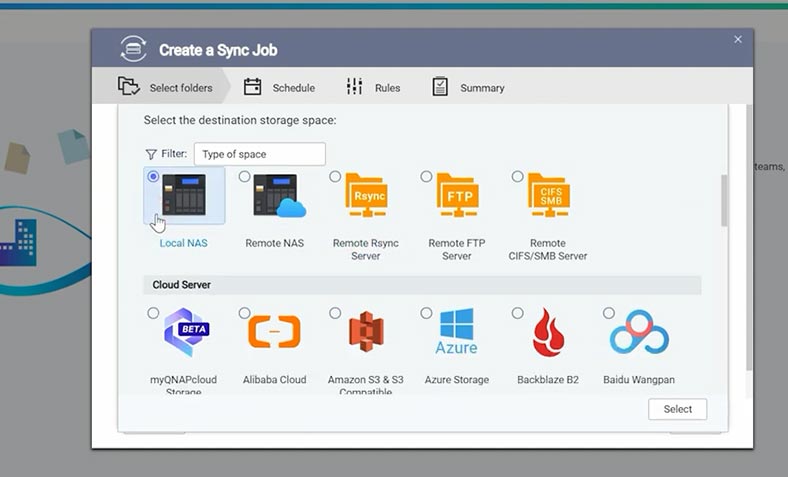
Adicione pastas para sincronização de dados. Depois você também pode configurar a programação e outros parâmetros.
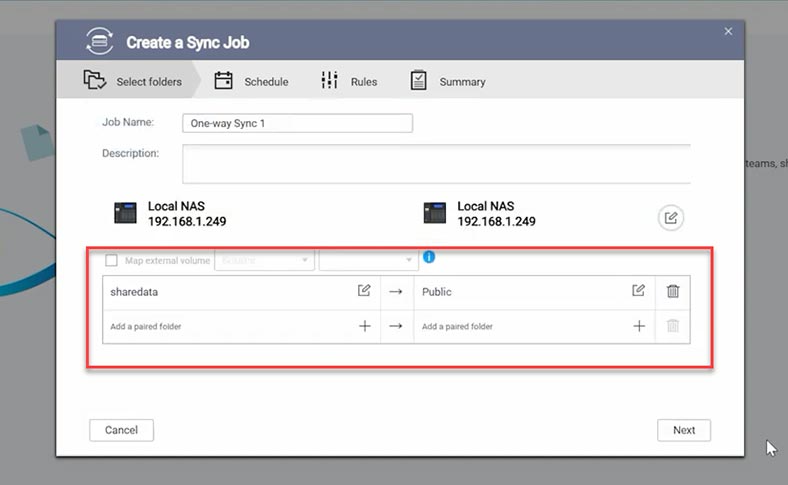
Como resultado, configuramos a sincronização de duas pastas.
Cópia de segurança do Google Fotos – serviço de recuperação de vários aplicativos
Entre os novos produtos, a QNAP aderiu ao programa de afiliados do Google Photo e introduziu uma solução inovadora para fazer backup de fotos e arquivos de vídeo – MARS (Multi-Application Recovery Service).
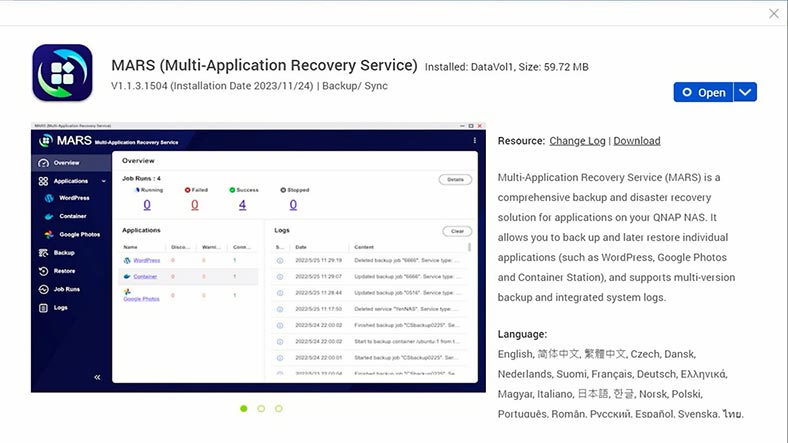
MARS é um aplicativo que copia arquivos do Google Fotos para dispositivos de rede QNAP. O que, por sua vez, permite economizar espaço no serviço de nuvem e em dispositivos relacionados, sem exigir taxa de assinatura.
Abrindo o programa, atualmente existem 2 aplicativos disponíveis: WordPress e Google Fotos. Para usar o aplicativo, você só precisa inserir as informações da sua conta do Google. Clique em Adicionar um serviço, dê um nome a ele e clique em conectar-se ao Google Fotos.
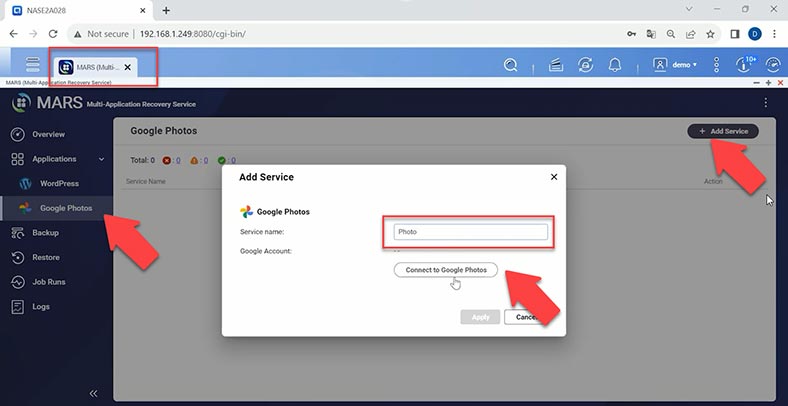
Selecione uma conta e dê permissão e clique em – Aplicar. O Google Fotos está conectado ao nosso armazenamento Qnap.
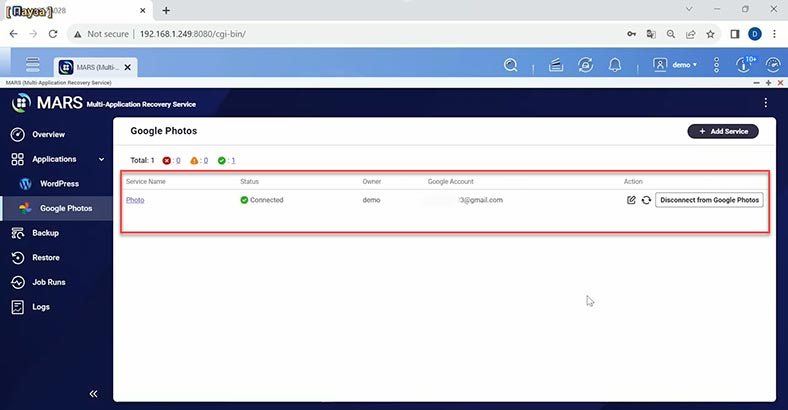
Depois de criar o primeiro backup do Google Fotos para o armazenamento NAS, você pode configurar cópia de segurança automáticos de acordo com uma programação. Isso pode ser feito diariamente, semanalmente ou mensalmente. Essa configuração regular permite que você libere sistematicamente espaço de armazenamento limitado para seus arquivos do Google Fotos, especialmente porque muitos deles são enviados de dispositivos móveis com armazenamento limitado.
Crie uma nova tarefa de cópia de segurança. Selecione um serviço, defina um nome, especifique uma origem e um destino. Você também pode selecionar arquivos específicos aqui. E estabeleça um cronograma. Depois de definir os parâmetros, clique em – Backup Now.
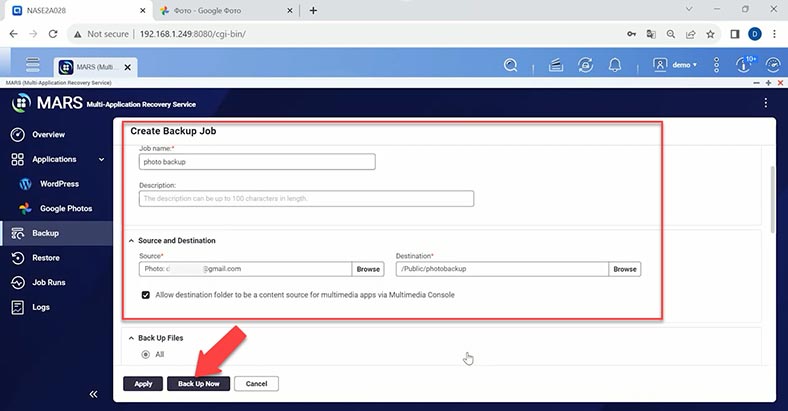
Depois de concluído, uma cópia de segurança dos seus arquivos de foto e vídeo do Google Fotos aparecerá na pasta especificada. Além disso, a partir desse backup, você pode restaurar esses arquivos para o serviço de nuvem configurando uma nova tarefa de recuperação.
Quanto ao serviço WordPress no MARS, para fazer backup do seu banco de dados, você precisará instalar o plugin QNAP NAS Backup no WordPress e obter uma chave de acesso. Depois disso, você pode criar um serviço WordPress no MARS.
Como recuperar dados usando o Hetman RAID Recovery
Se você tiver problemas para restaurar a partir de uma cópia de segurança, se a cópia de segurança estiver danificada ou ausente, o programa de recuperação de dados Hetman RAID Recovery ajudará você a recuperar dados excluídos acidentalmente de uma matriz RAID Qnap.
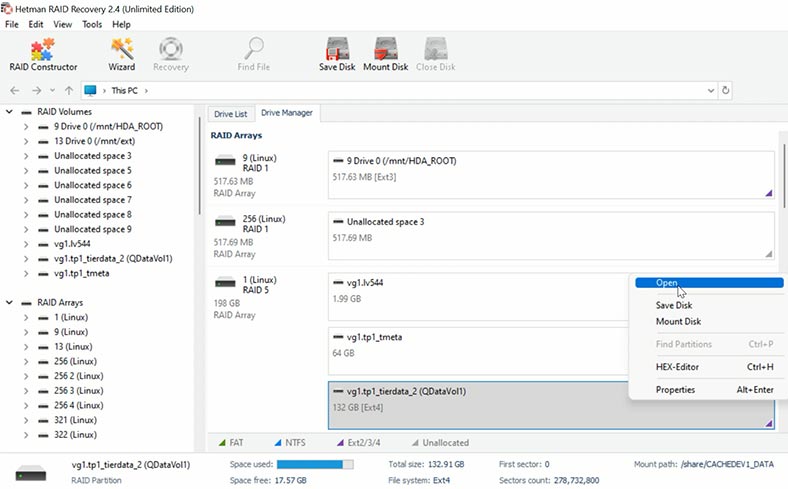
Hetman RAID Recovery irá ajudá-lo a recuperar dados de uma matriz RAID danificada em caso de exclusão acidental ou formatação de discos. No modo automático, ele montará uma série de discos e exibirá seu conteúdo.
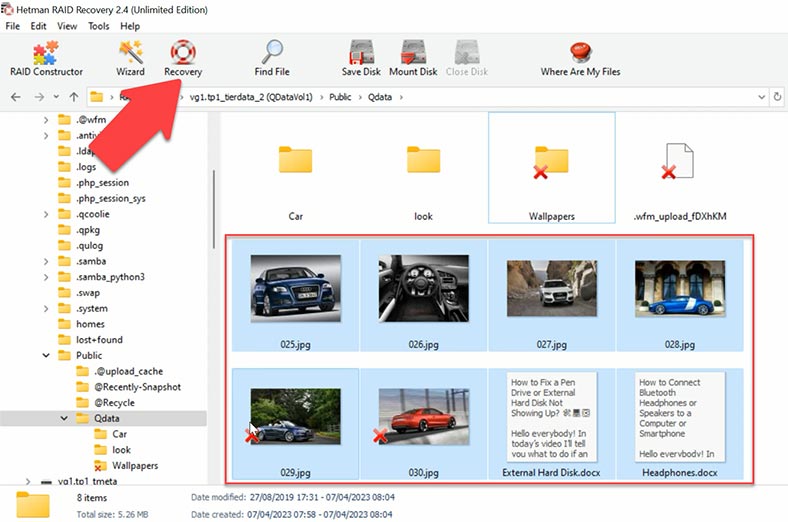
Para restaurar, execute a análise e aguarde até que o processo seja concluído. Em seguida, vá até a pasta onde os arquivos perdidos estavam localizados e restaure-os.
| Vantagem | Hetman RAID Recovery | Outros Programas |
|---|---|---|
| Suporte para todos os níveis de RAID | Sim | Pode ter suporte limitado para alguns níveis de RAID |
| Interface do usuário | Conveniente e simples, instruções passo a passo | Pode ser menos intuitivo ou mais complexo de usar |
| Suporte NAS Qnap | Possibilidade de trabalhar diretamente com NAS Qnap | Pode exigir configurações adicionais ou não suportar NAS diretamente |
| Velocidade de recuperação | Otimizado para recuperação rápida de dados | A velocidade pode depender do programa e da configuração do sistema |
| Ferramentas adicionais | Inclui ferramentas para análise e recuperação de RAID | Pode não ter o mesmo número ou variedade de ferramentas |
| Disponibilidade de suporte | Suporte técnico bem estabelecido | O suporte pode ser menos disponível ou limitado |
Conclusão
Analisamos a criação de um backup do sistema, uma cópia dos dados e o processo de restauração de arquivos de um backup. A verificação regular dos seus backups garante que seus dados estejam protegidos de forma confiável e, se necessário, a recuperação não será difícil.
Lembre-se de que o backup é um elemento-chave para manter seus dados seguros, e o programa oferece uma maneira eficaz e conveniente de gerenciar esse processo.



