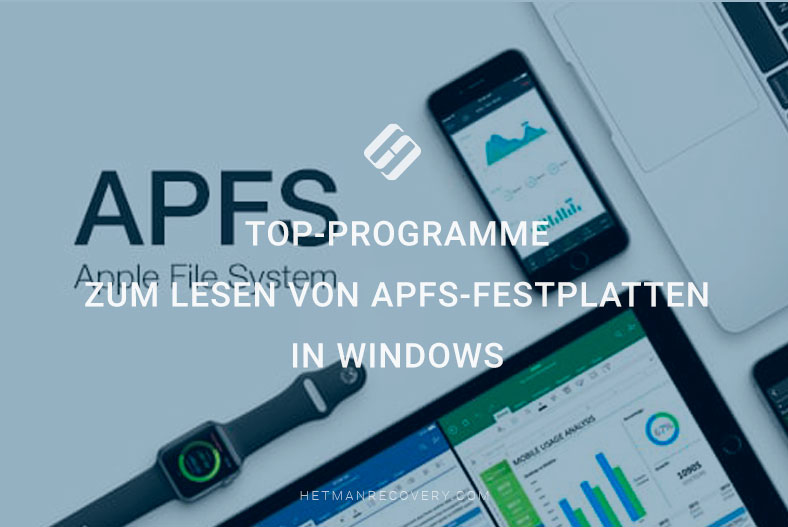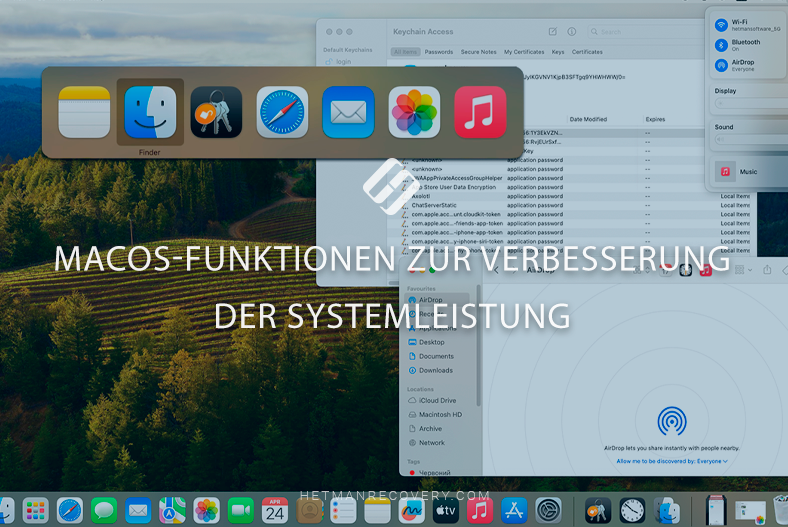Alle Informationen über Ihr Mac-Gerät erhalten : Ultimativer Leitfaden
Lesen Sie, wie Sie alle notwendigen Informationen über Ihr Mac-Gerät erhalten – seine technischen Eigenschaften, den Systemstatus sowie wie Sie Prozesse überwachen und das Ereignisprotokoll anzeigen.

- Methode 1. Hauptmerkmale eines Mac-Geräts
- Methode 2. Weitere Informationen zu Ihrem Mac-Gerät
- Methode 3. Befehl top
- Methode 4. Iostat-Befehl
- Methode 5. iStat-Menüs
- Methode 6. Systemprotokolle anzeigen
- Fazit
- Fragen und Antworten
- Bemerkungen
Mac kann wie jeder andere Computer von Zeit zu Zeit Aufmerksamkeit erfordern. Wir prüfen verschiedene Möglichkeiten, um Ihnen dabei zu helfen, alle Informationen zu erhalten, die Sie für den optimalen Betrieb Ihres Geräts benötigen.
Als nächstes erfahren Sie, wie Sie die technischen Informationen Ihres Mac-Geräts herausfinden, seine Leistung überwachen und Probleme mit dem System schnell erkennen können.
| Methode | Name | Beschreibung |
|---|---|---|
| 1 | Grundlegende Spezifikationen des Mac-Geräts | Öffnen Sie das Apple-Menü und wählen Sie “Über diesen Mac”. Hier können Sie grundlegende Spezifikationen wie Modell, Prozessor, Speicher, Grafik und die Seriennummer des Geräts einsehen. |
| 2 | Zusätzliche Systeminformationen | Klicken Sie im Fenster “Über diesen Mac” auf die Schaltfläche “Systembericht”. Dadurch erhalten Sie detaillierte Informationen zu Hardware, Netzwerkeinstellungen und anderen Systemkomponenten. |
| 3 | top-Befehl | Verwenden Sie den Befehl “top” im Terminal, um Informationen über aktive Prozesse, CPU- und Speichernutzung in Echtzeit anzuzeigen. |
| 4 | iostat-Befehl | Der Befehl “iostat” im Terminal ermöglicht die Überwachung der Systemleistung, einschließlich der Eingabe/Ausgabe auf Festplatten, was nützlich für die Diagnose der Leistung von Festplatten ist. |
| 5 | iStat Menus | Installieren Sie die App “iStat Menus”, mit der Sie den Zustand des Systems im Detail überwachen können, einschließlich Temperatur, CPU, RAM, Festplatten, Netzwerk und anderer kritischer Parameter. |
| 6 | Systemprotokolle anzeigen | Öffnen Sie die “Konsole”, um Systemprotokolle anzuzeigen, die detaillierte Informationen über den Status verschiedener Komponenten und mögliche Fehler enthalten. |

Woher kenne ich die technischen Eigenschaften und den Status meines Macs?
Methode 1. Hauptmerkmale eines Mac-Geräts
Sehen wir uns zunächst an, wie Sie die Hauptmerkmale eines Mac-Geräts bestimmen. Klicken Sie dazu auf das Apfelsymbol in der oberen linken Ecke des Bildschirms. Wählen Sie dann aus der Dropdown-Liste den Menüpunkt – Über diesen Mac.
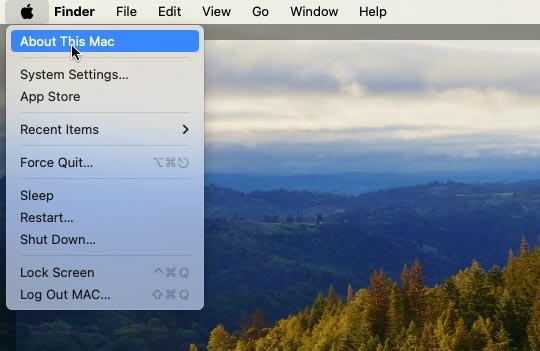
Im sich öffnenden Fenster sehen Sie allgemeine Informationen zum Gerät: Modell, Prozessor, Grafik, Speicher, Seriennummer und Betriebssystemversion.
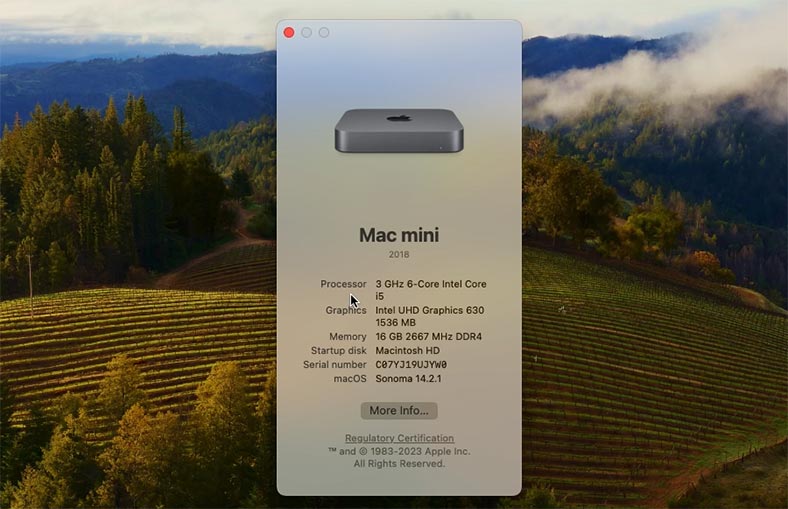
Für detailliertere Informationen, einschließlich Informationen zur Grafikkarte, klicken Sie auf die Schaltfläche Mehr. Hier sehen Sie folgende Informationen: Prozessor, Grafikkarte, Arbeitsspeicher und Speicher.
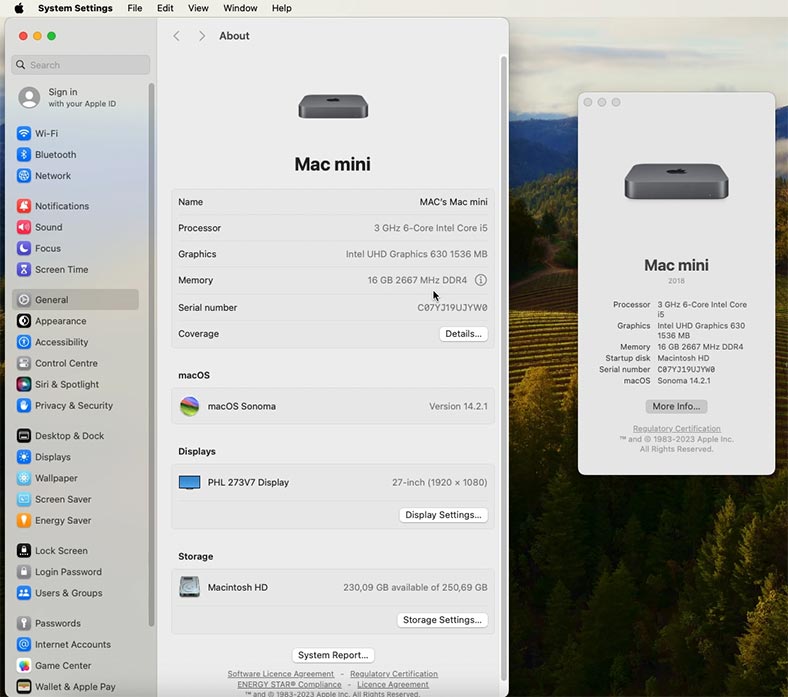
Umfassende Informationen zum Netzwerk, zur Hardware und Software finden Sie im Systembericht. Der Bericht bietet detaillierte Informationen zu jedem Aspekt der Hardware Ihres Mac. Die Systemüberprüfung beschreibt detailliert die Prozessoreigenschaften, die Anzahl der Kerne, die Frequenz und den Cache. Menge des installierten RAM, System-Firmware-Version usw.
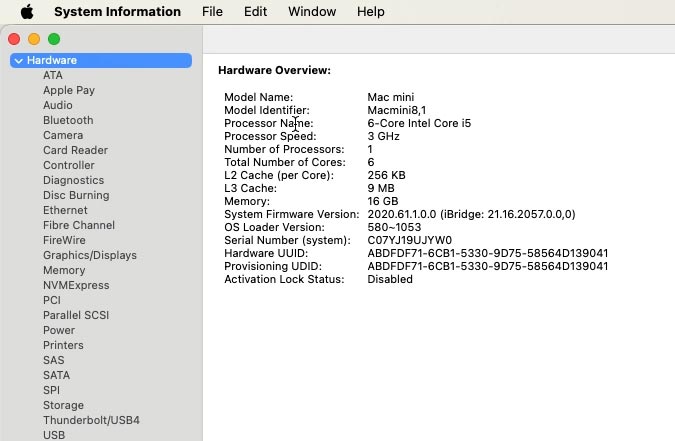
Und weiter unten in der Liste können Sie detaillierte Spezifikationen für jede Gerätehardware öffnen: Bluetooth-Modul, Netzwerkkarte, NVME-Laufwerk, GPU und Monitor, Informationen zu Audiogeräten und Mac-Audiosystem, RAM , Speicher, angeschlossene USB-Geräte.
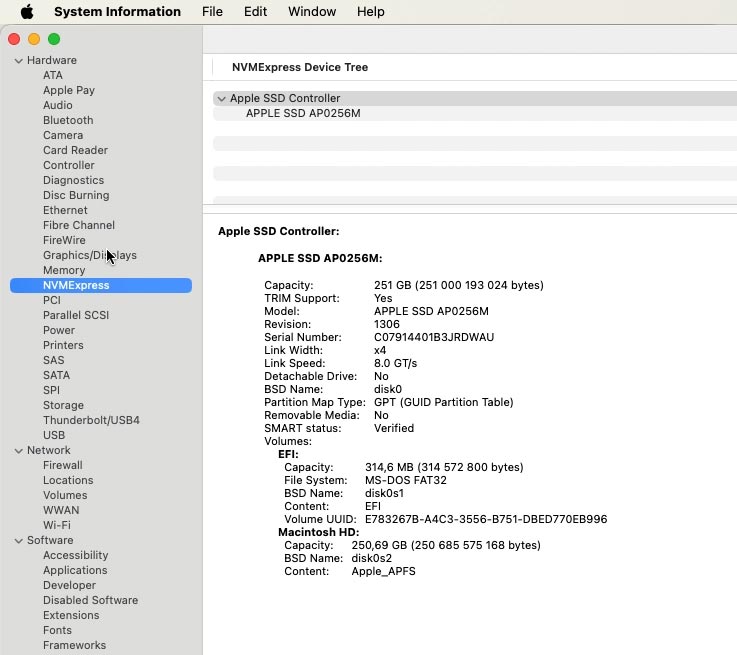
Im Diagnosebereich finden Sie Daten zu Fehlern und Ausfällen, die möglicherweise auf Ihrem Gerät usw. aufgetreten sind.
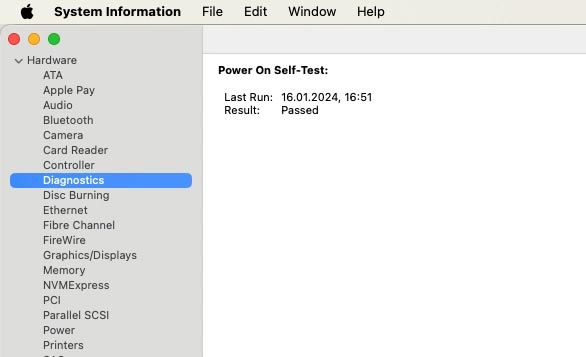
Um die IP- und MAC-Adresse des Geräts herauszufinden, finden Sie unten im Abschnitt mit den allgemeinen Netzwerkinformationen detaillierte Informationen. Und Sie können sich jeden Artikel genauer ansehen.
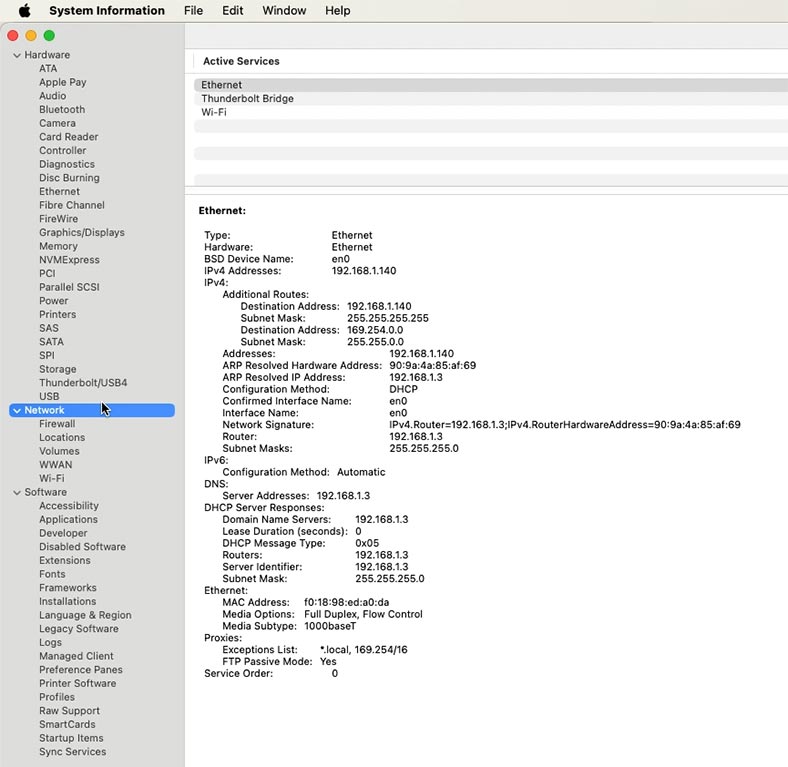
Als nächstes finden Sie im Abschnitt „Software“ Informationen zu Programmen, Erweiterungen, sehen das Dateisystem-Korrekturprotokoll, das Installationsprotokoll und andere aus dieser Liste.
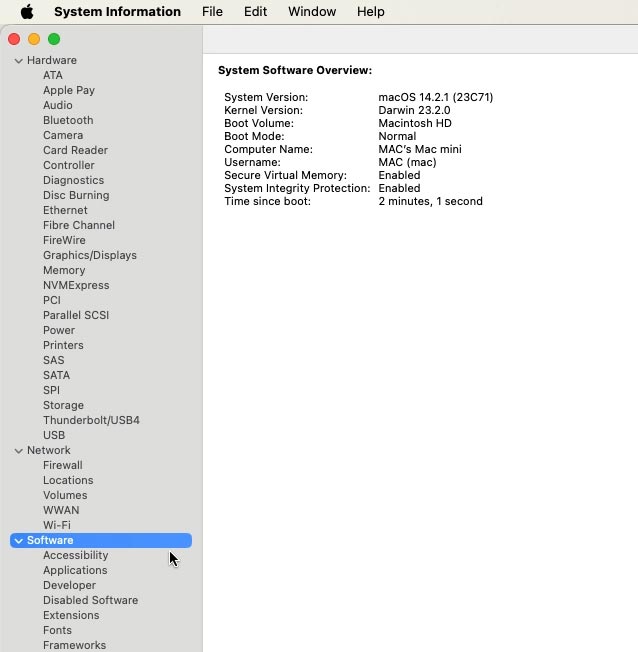
Der Systembericht bietet umfangreiche Informationen, die zur Analyse und Lösung verschiedener Probleme sowie zur Aktualisierung und Verbesserung der Hardware des Geräts verwendet werden können.
Wir haben uns also angeschaut, wo wir alle notwendigen Informationen über die Eigenschaften des Geräts finden können. Nun wollen wir sehen, wo wir zusätzliche Informationen über das System finden.
Methode 2. Weitere Informationen zu Ihrem Mac-Gerät
Systemmonitor oder Activity Monitor – ist ein in macOS integriertes Tool, das detaillierte Informationen über Systemleistung, Prozesse, Ressourcennutzung und andere Parameter bereitstellt. Sie finden es, indem Sie Launchpad öffnen: Programme – Andere – Systemüberwachung.
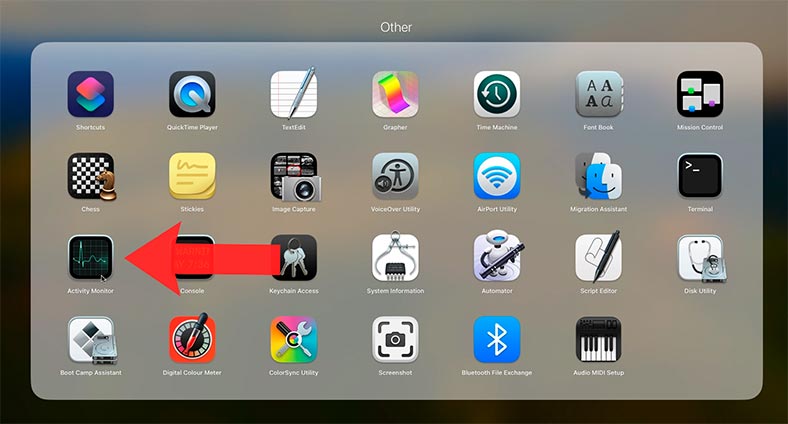
Hier sind einige der Hauptmerkmale und Funktionen von Activity Monitor:
-
Die Registerkarte “CPU” – zeigt die CPU-Auslastung durch das System und jeden einzelnen Prozess. Sie können den Prozentsatz der CPU-Auslastung, die Anzahl der aktiven Kerne und Informationen zu den Prozessen sehen, die die meisten Ressourcen verbrauchen.
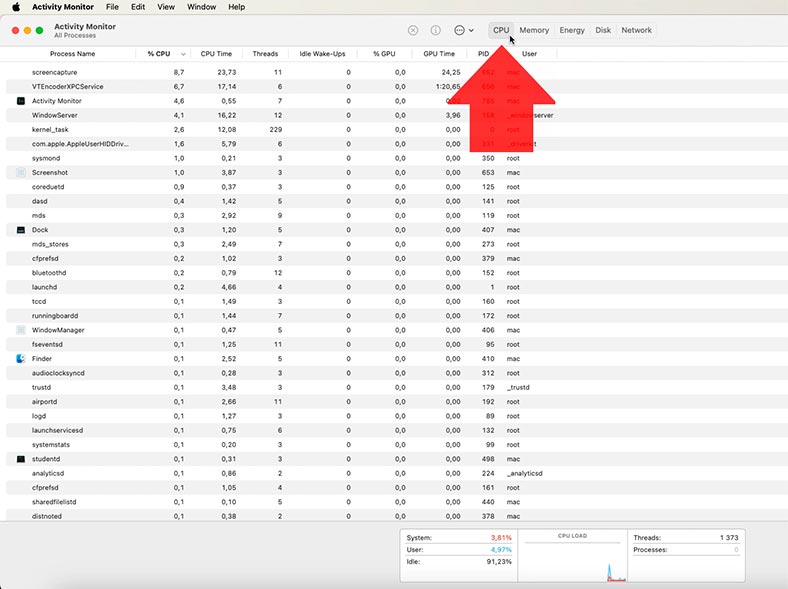
-
Die Registerkarte „Speicher“ – zeigt die RAM-Nutzung durch das System und jeden Prozess an.
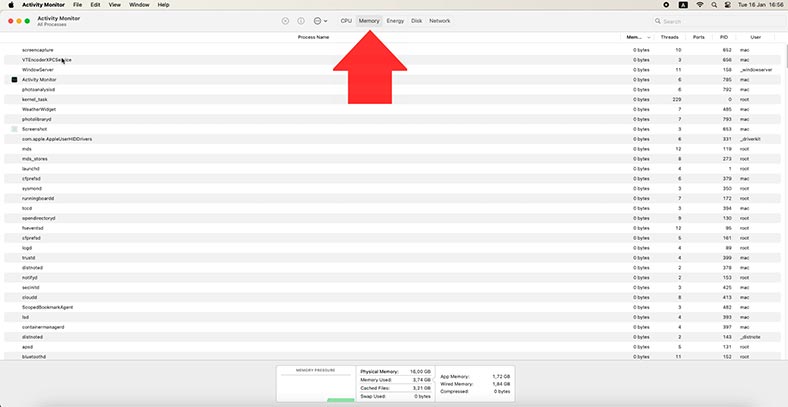
-
Die Registerkarte „Festplatten“ – zeigt die Aktivität des Festplattensystems, einschließlich Lesen und Schreiben von Daten. Sowie Informationen zu jedem aktiven Prozess, der die Festplatte verwendet.
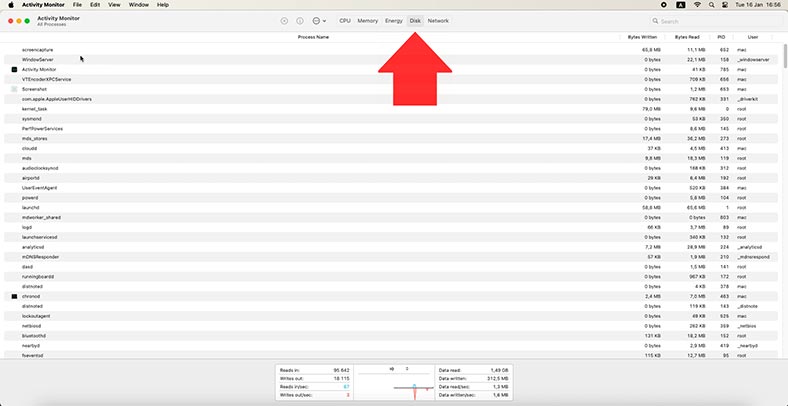
-
Die Registerkarte „Netzwerk“ – zeigt die Netzwerkaktivität an, einschließlich Senden und Empfangen von Daten. Sie können die Menge der gesendeten und empfangenen Daten sowie Informationen zu jedem aktiven Prozess, der das Netzwerk nutzt, sehen.
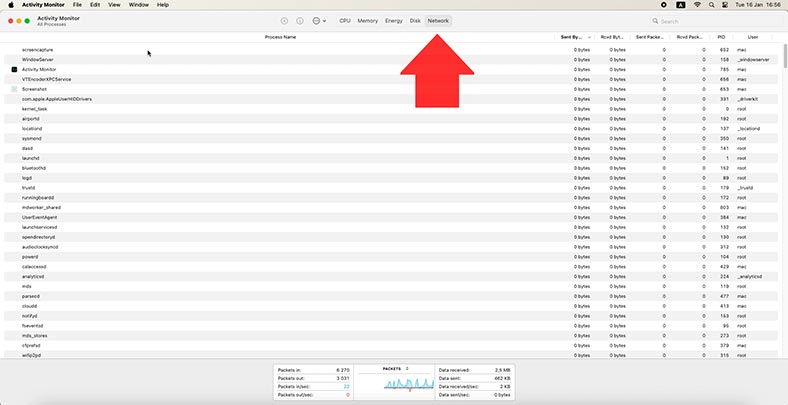
-
Tab „Energie“ – zeigt den Energieverbrauch des Systems und jedes Prozesses.

Activity Monitor bietet außerdem die Möglichkeit, Prozesse anzuzeigen und zu beenden sowie Systemaktivitätsberichte zur weiteren Analyse zu speichern. Dieses Tool ist ein leistungsstarkes Tool zum Überwachen und Debuggen Ihres Mac-Systems.
Methode 3. Befehl top
Sie können einige der Systemeigenschaften und den Status Ihres Mac über das Terminal anzeigen. Mit dem Befehl top können Sie beispielsweise auch Informationen zur Systemauslastung anzeigen.
top ist ein Befehlsdienstprogramm in UNIX-ähnliche Betriebssystemebieten dynamische Updates über Systemlast und Prozessaktivität. Es bietet umfangreiche Informationen über die aktuelle Systemleistung und Prozesse.
Um es zu starten, öffnen Sie ein Terminal. Sie finden es, indem Sie Programme – Terminal öffnen. Führen Sie den Befehl aus:
top
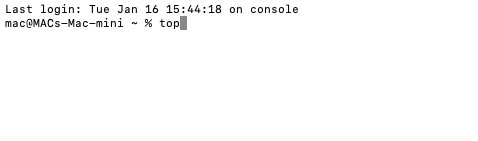
Als Ergebnis wird eine Tabelle ähnlich der Systemüberwachung angezeigt. Hier wird die CPU-Auslastung für eine bestimmte Aufgabe angezeigt.
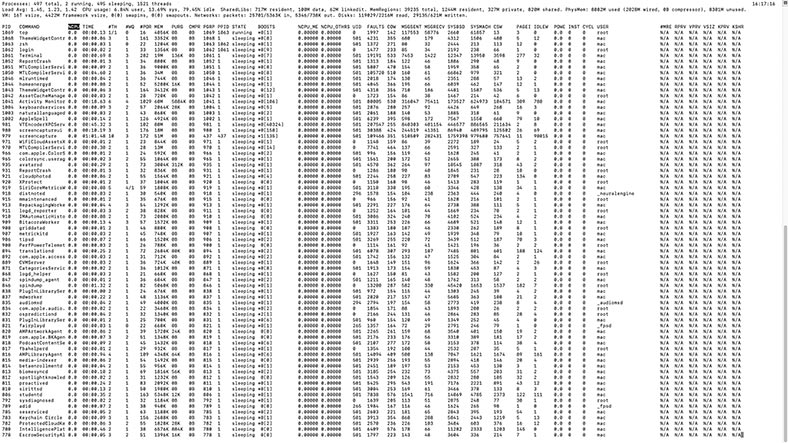
Zum Beenden geben Sie – q ein.
Methode 4. Iostat-Befehl
Ein weiterer nützlicher Befehl ist iostat.
iostat – Befehl zum Anzeigen von System-Eingabe-/Ausgabestatistiken (I/O), einschließlich Festplattenaktivitätsdaten. Dieser Befehl ist besonders nützlich für die Überwachung der Festplattenleistung.
Um es auszuführen, führen Sie diesen Befehl im Terminal aus
Iostat
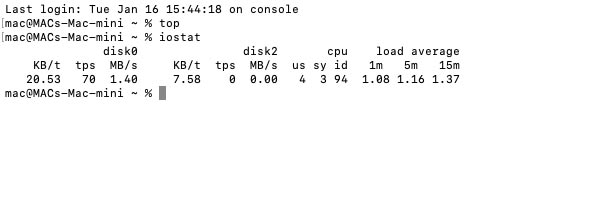
Führen Sie den Befehl ohne Argumente aus, um Standardstatistiken anzuzeigen.
Sowohl die Befehle top als auch iostat liefern wertvolle Informationen zur Überwachung der Systemleistung und zur Identifizierung möglicher Engpässe.
Methode 5. iStat-Menüs
Es gibt auch Dienstprogramme von Drittanbietern, die Ihnen bei der Überwachung des Systemstatus helfen. Dies kann beispielsweise mit dem Dienstprogramm istat Menus erfolgen. Um eine detailliertere Ressourcenüberwachung zu erhalten, installieren Sie iStat Menus aus dem Appstore.
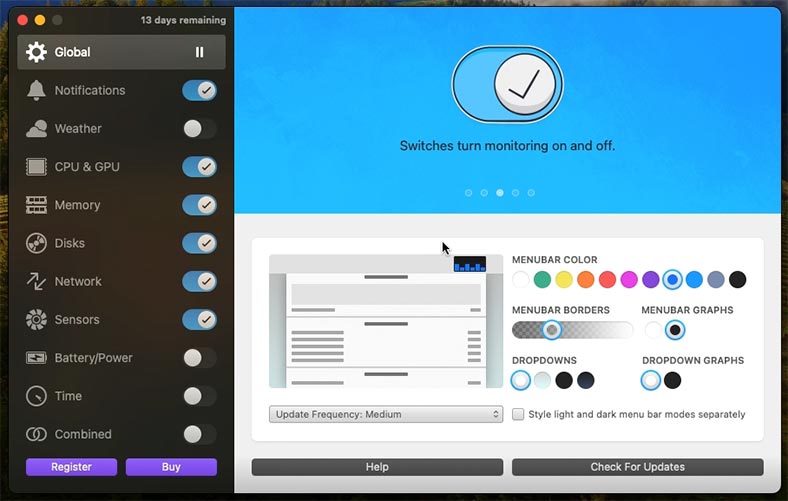
iStat Menus ist eine kostenpflichtige macOS-Systemüberwachungs-App, die detaillierte Informationen über den Zustand Ihres Mac bereitstellt, einschließlich CPU, Speicher, Festplatte, Netzwerk und Temperaturnutzung. Hier sind einige der Hauptmerkmale und Funktionen von iStat Menus:
-
Menüleiste. iStat Menus fügt der Menüleiste Ihres Mac zusätzliche Optionen hinzu, mit denen Sie aktuelle Systeminformationen anzeigen und schnell auf verschiedene Anwendungsfunktionen zugreifen können.
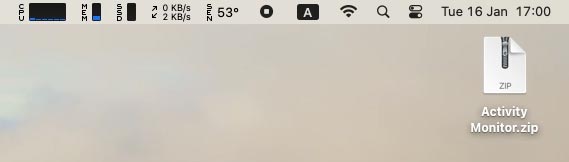
-
CPU-Auslastung. iStat Menus zeigt den Prozentsatz der CPU-Auslastung sowie Informationen zu jedem aktiven Prozess an. Sie können sehen, welche Prozesse die meisten Ressourcen verbrauchen und möglicherweise eine hohe CPU-Auslastung verursachen.
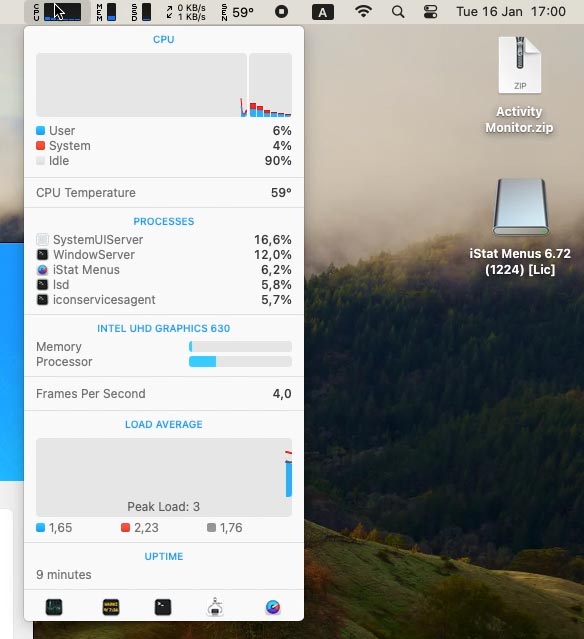
-
Speichernutzung. Die Anwendung zeigt die RAM-Nutzung durch das System und jeden Prozess an. Sie können die Gesamtmenge des verfügbaren Speichers sowie die Anwendungs- und Systemspeichernutzung sehen.
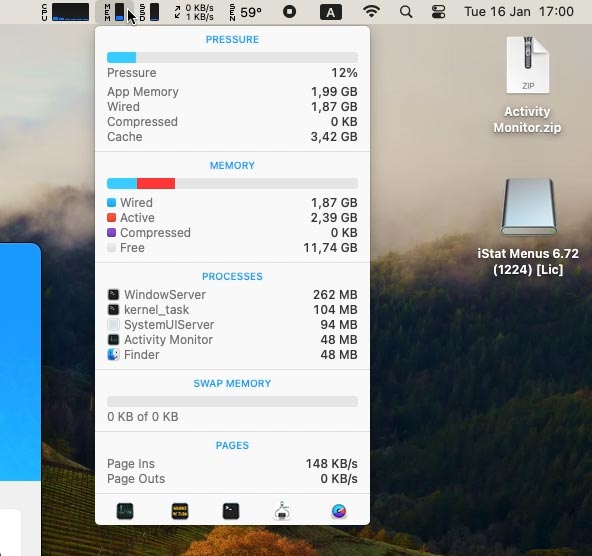
-
Festplattennutzung. iStat Menus zeigt die Aktivität des Festplattensystems, einschließlich Lesen und Schreiben von Daten. Sie können die Menge der übertragenen und empfangenen Daten sowie Informationen zu jedem aktiven Prozess, der die Festplatte verwendet, sehen.
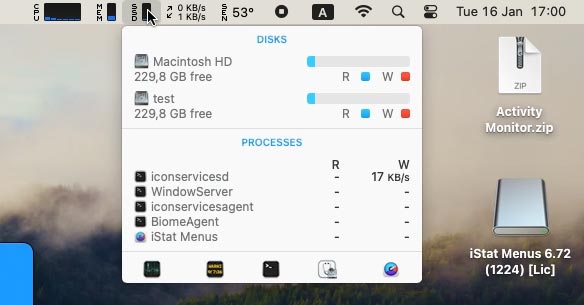
-
Nutzung des Netzwerks. Die Anwendung zeigt die Netzwerkaktivität an, einschließlich des Sendens und Empfangens von Daten. Sie können die Menge der gesendeten und empfangenen Daten sowie Informationen zu jedem aktiven Prozess, der das Netzwerk nutzt, sehen.
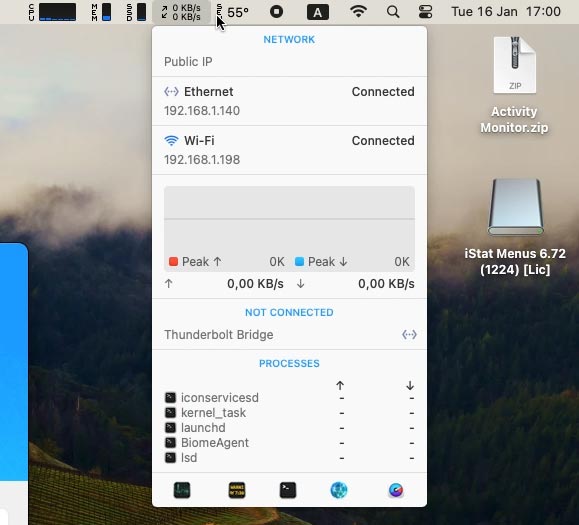
-
Temperatur und Sensoren. Mit iStat Menus können Sie die Temperatur der CPU, GPU und anderer Komponenten Ihres Mac überwachen. Sie können auch Informationen zur Lüftergeschwindigkeit und anderen Sensoren anzeigen.
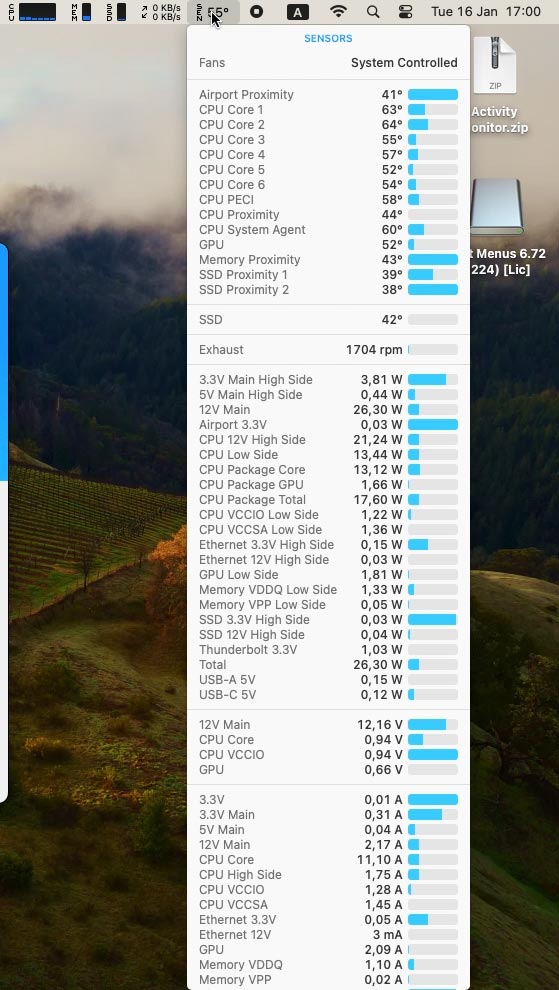
-
Benachrichtigungen und Zeitpläne. Die Anwendung bietet die Möglichkeit, Benachrichtigungen einzurichten, wenn bestimmte Werte überschritten werden, beispielsweise bei hoher CPU-Auslastung oder hoher Temperatur. Außerdem können Sie Informationen in Diagrammen anzeigen, um Änderungen im Zeitverlauf deutlicher darzustellen.
iStat Menus bietet viele Einstellungen und Optionen zum Anpassen der angezeigten Informationen und des Erscheinungsbilds. Es ist ein leistungsstarkes Tool zur Überwachung Ihres Mac-Systems und kann sowohl für normale Benutzer als auch für Techniker nützlich sein.
Methode 6. Systemprotokolle anzeigen
Eine weitere Möglichkeit, den Systemstatus zu überwachen, ist die Anzeige des Systemprotokolls.
Mac-Systemprotokolle enthalten Informationen zu verschiedenen Ereignissen, Fehlern, Warnungen und anderen Informationen im Zusammenhang mit dem Betrieb Ihres Systems. Sie können hilfreich sein, um Probleme zu diagnostizieren, Aktivitäten zu verfolgen und zu verstehen, was auf Ihrem Mac vor sich geht.
Unter macOS können Sie das Dienstprogramm Konsole verwenden, um Systemprotokolle anzuzeigen. Dies ist eine grafische Anwendung, die Zugriff auf verschiedene Systemprotokolle bietet.
Um das Dienstprogramm zu starten, öffnen Sie – Spotlight Search (Befehl + Leertaste) und geben Sie – Konsole ein, starten Sie die Anwendung.
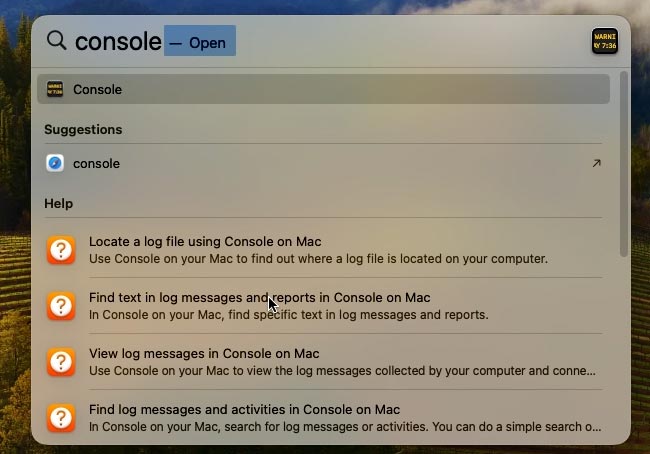
Gehen Sie auf der linken Seite zum Abschnitt – Protokollierung von Berichten. Die folgenden Protokolle werden hier bereitgestellt.
- Systemprotokoll (system.log): Enthält Informationen zu Systemereignissen wie Systemstart und -herunterfahren, Softwareupdates, Kernelfehler und andere Systemmeldungen.
- Installationsprotokoll (install.log): Enthält Informationen über den Softwareinstallationsprozess auf Ihrem Mac, einschließlich erfolgreicher und fehlgeschlagener Installationen, Fehler und anderer installationsbezogener Informationen.
- Kernel-Protokoll (kernel.log): Enthält Informationen über den Betrieb des Betriebssystemkernels, einschließlich Gerätetreiber, Hardwareerkennung und -konnektivität sowie Kernel-bezogene Fehler- und Warnmeldungen.
- App-Protokoll (app.log): Enthält Informationen darüber, wie Anwendungen auf Ihrem Mac ausgeführt werden, einschließlich Fehler, Warnungen, Fehlermeldungen und andere von Anwendungsentwicklern bereitgestellte Debugging-Informationen.
- Netzwerkprotokoll (network.log): Dieses enthält Informationen zur Netzwerkaktivität auf Ihrem Mac, einschließlich Netzwerkverbindungen, Datenübertragungen und -empfängen, Netzwerkfehlern und anderen netzwerkbezogenen Informationen.
- Bluetooth-Protokoll (bluetooth.log): Enthält Informationen zur Bluetooth-Leistung auf Ihrem Mac, einschließlich Verbinden und Trennen von Geräten, Datenübertragungen, Fehlern und anderen Bluetooth-bezogenen Informationen.
- Time Machine-Protokoll (backup.log): Enthält Time Machine-Sicherungsinformationen, einschließlich erfolgreicher und fehlgeschlagener Sicherungen, Fehler und anderer sicherungsbezogener Informationen.
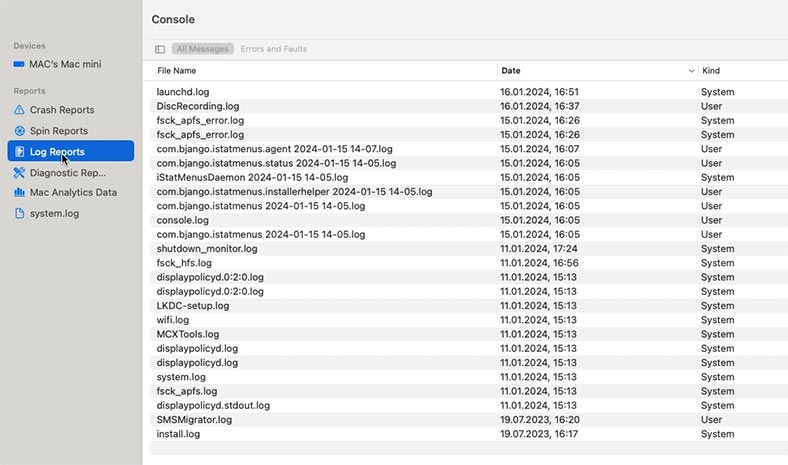
Mac-Systemprotokolle können nützlich sein, um Probleme zu analysieren, Fehler zu finden, Aktivitäten zu verfolgen und die Leistung Ihres Systems zu verstehen. Sie können besonders für Entwickler und Techniker nützlich sein, können aber auch für alltägliche Benutzer bei der Suche nach Problemlösungen hilfreich sein.
Sie können auch den Befehl Log show im Terminal verwenden, um Protokolle anzuzeigen.
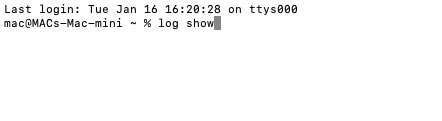
Dieser Befehl zeigt das Ereignisprotokoll vom aktuellen Datum an. Bietet eine ziemlich detaillierte und bequeme Möglichkeit, Systemprotokolle unter macOS anzuzeigen. Hier können Sie alle Fehlermeldungen im System einsehen.
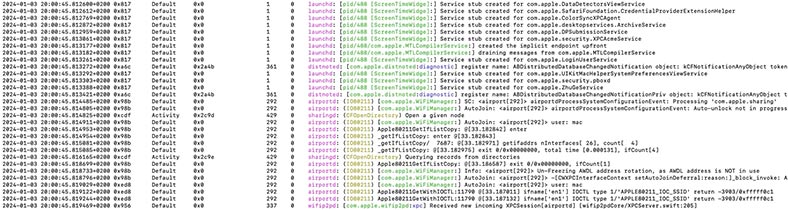
Fazit
Jetzt wissen Sie, wie Sie möglichst viele Informationen über Ihren Mac erhalten. Standard-MacOS-Tools liefern grundlegende Informationen, helfen Ihnen, Geräteeigenschaften herauszufinden und verschiedene Systemparameter zu überwachen, von Prozessor und Speicher bis hin zu Speicher und Netzwerk.
Programme von Drittanbietern wie iStat Menus können Ihre Überwachungsmöglichkeiten erweitern, indem sie Ihrem Bildschirm zusätzliche Dashboards hinzufügen. Mit ihrer Hilfe können Sie die Temperatur von Komponenten steuern, die Ressourcennutzung überwachen und Benachrichtigungen über etwaige Probleme erhalten.
Durch die routinemäßige Systemüberwachung können Sie potenzielle Probleme frühzeitig erkennen und Maßnahmen ergreifen, um die optimale Leistung Ihres Mac aufrechtzuerhalten. Bleiben Sie über den Status Ihrer Anlage informiert, um böse Überraschungen zu vermeiden und einen langen, zuverlässigen Betrieb sicherzustellen.