Praktische Tipps zur schnellen Datenrettung von RAID 6 auf TerraNASbox 5 NAS
Lesen Sie, wie Sie Daten von einem RAID-Array wiederherstellen, das auf einem TerraNASbox 5 NAS aufgebaut ist. Wie Sie ein RAID erstellen, den Netzwerkzugriff auf eine Festplatte einrichten, einen Netzwerkordner hinzufügen, eine iSCSI-Partition erstellen und gelöschte Dateien wiederherstellen?

- Gründe für NAS-Datenverlust
- So erstellen Sie ein RAID
- So aktivieren Sie den FTP-Server
- So fügen Sie einen neuen Netzwerkordner hinzu
- So erstellen Sie einen Ordner-Snapshot
- So erstellen Sie eine iSCSI-Partition
- Terra NASbox 5 Datenrettung
- Schlussfolgerung
- Fragen und Antworten
- Bemerkungen
Die TERRA NASBOX 5G2 ist ein einfach zu bedienender Speicherserver, der den Zugriff auf Daten über das Netzwerk ermöglicht. Die Zuverlässigkeit der Daten in diesem Gerät wird durch die RAID-Funktion gewährleistet, die für Datensicherheit und -wiederherstellung sorgt. Das RAID-basierte NAS ermöglicht es Benutzern, Laufwerke nach Bedarf hinzuzufügen oder zu entfernen.
Analog zu anderen Speichermedien und RAID-Konfigurationen ist ein NAS nicht fehlertolerant, unabhängig von der Art des Systems, auf dem es aufgebaut ist. Es gibt eine Reihe von Ursachen, die zum Verlust von wichtigen Daten führen können.

Wie kann ich Daten von RAID 6 auf einer Terra NASbox 5 wiederherstellen?
Gründe für NAS-Datenverlust
Eine der häufigsten Ursachen für Informationsverluste tritt auf, wenn das Dateisystem beschädigt ist oder die Hardware ausfällt. Stromausfälle und Stromstöße können den Controller, die Laufwerke oder andere Speicherhardware beschädigen. Versehentliches Löschen, Formatieren, Fehlkonfiguration und andere Benutzerfehler. Und ein weiterer häufiger Fall von Informationsverlust, erfolglose NAS-Firmware.
| Nummer | Ursache | Beschreibung |
|---|---|---|
| 1 | Hardwarefehler | Fehler bei Festplatten oder RAID-Controllern können zu Datenverlust führen, wenn Backups nicht rechtzeitig erstellt werden. |
| 2 | Stromausfälle | Plötzliche Stromausfälle oder Überspannungen können Daten oder das Dateisystem beschädigen. |
| 3 | RAID-Konfigurationsfehler | Falsche RAID-Konfiguration oder ein Ausfall einer Festplatte im Array können zu teilweisem oder vollständigem Datenverlust führen. |
| 4 | Viren und Malware | Viren oder schadhafte Software können Daten auf dem NAS beschädigen oder verschlüsseln. |
| 5 | Benutzerfehler | Unabsichtliches Löschen von Daten oder falsche Systemkonfigurationen können zum Verlust wichtiger Informationen führen. |
| 6 | Firmware-Update-Probleme | Fehlgeschlagene Firmware-Updates des NAS können das Dateisystem oder das RAID-Array beschädigen. |
Falls der Netzwerkspeicher ausfällt oder das RAID beschädigt wird, kann es mit dem NAS-Speicher nicht ohne Informationsverlust wiederhergestellt werden, da das System die Laufwerke während des Wiederherstellungsprozesses formatiert. Infolgedessen verlieren Sie alle Informationen, die auf dem Festplatten-Array gespeichert sind. Das Abrufen von Daten von einem beschädigten oder zerstörten RAID ist keine leichte Aufgabe. Tatsache ist, dass Informationen in Fragmente geschrieben werden, von denen jede Festplatte aus einem RAID-Array besteht. Um Daten davon zu erhalten, müssen Sie ein zerstörtes RAID-Array von den Laufwerken sammeln. Dazu benötigen Sie ein Programm zum Wiederherstellen von Daten von RAID.
So erstellen Sie ein RAID
Für ein allgemeines Verständnis des Vorgangs zum Erstellen eines RAIDs sehen wir uns an, wie es auf diesem Gerätetyp erstellt wird. Öffnen Sie einen beliebigen Browser, der auf Ihrem PC installiert ist, und rufen Sie die Adresse auf, unter der das NAS registriert ist. Geben Sie die IP in die Adressleiste des Browsers ein. Geben Sie dann das Administratorpasswort ein, der Standardwert ist admin. Wenn Sie es bereits geändert haben, geben Sie Ihr eigenes ein.
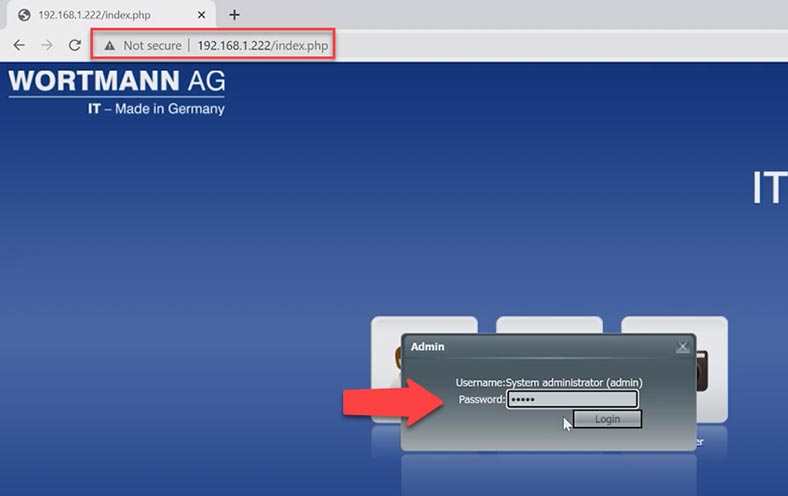
Klicken Sie im sich öffnenden Manager-Fenster auf das RAID-Symbol oder öffnen Sie den Abschnitt – Speicher – RAID. Um ein neues Array hinzuzufügen, klicken Sie auf die Plus-Schaltfläche – Erstellen.
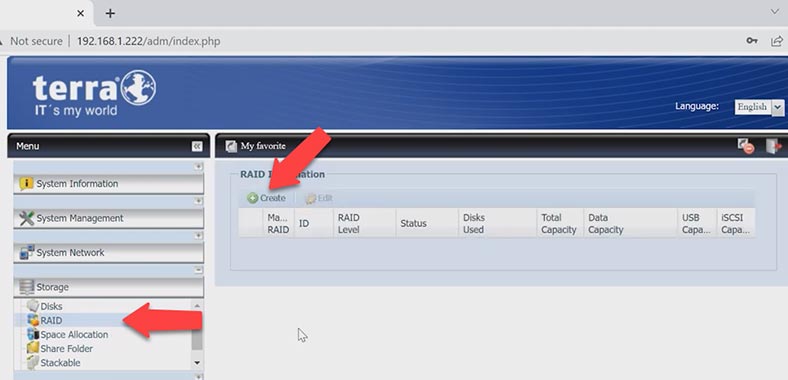
Markieren Sie hier die Festplatten, aus denen das RAID bestehen soll, geben Sie unten ihren Typ an, ändern Sie bei Bedarf den Namen, die Blockgröße und das Dateisystem. Klicken Sie zur Bestätigung auf die Schaltfläche – Erstellen und im Warnfenster auf – Ja.
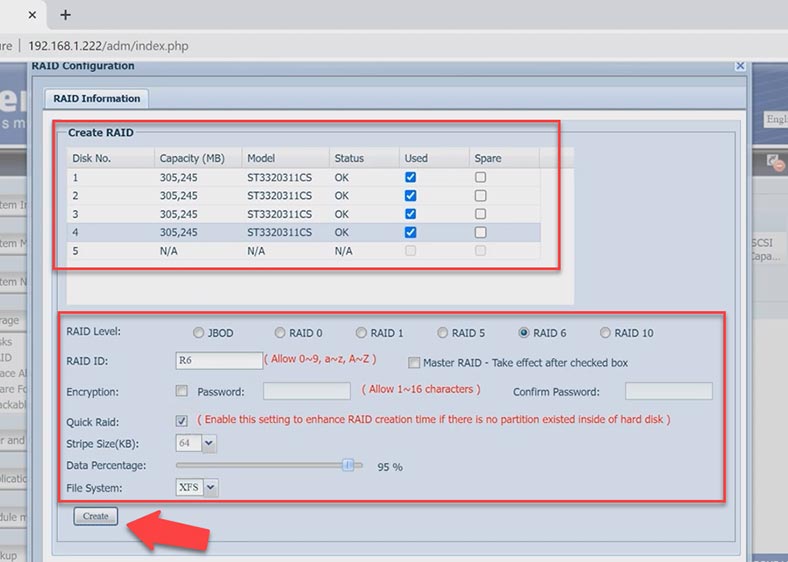
Am Ende wird ein Fenster angezeigt, das Sie darüber informiert, dass das RAID erfolgreich erstellt wurde – OK.
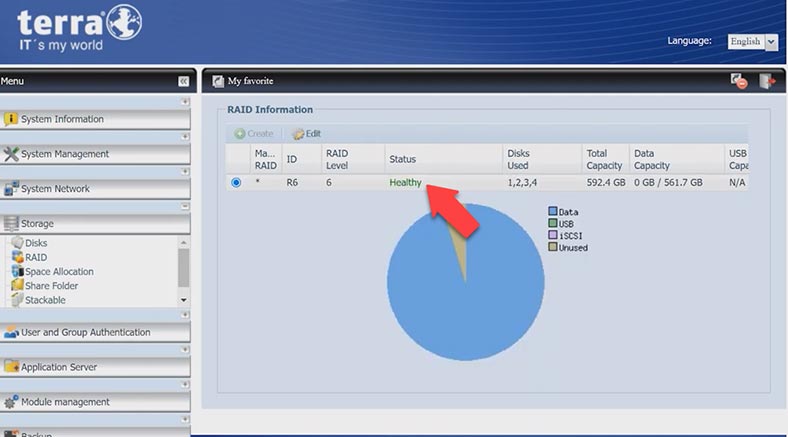
So aktivieren Sie den FTP-Server
Dateien werden per FTP auf das NAS hochgeladen, daher zeige ich Ihnen als Nächstes, wie Sie es einrichten.
Um die FTP-Verbindung zu aktivieren, erweitern Sie die Registerkarte – SystemNetzwerk, FTP. Aktivieren Sie hier das gegenüberliegende Kontrollkästchen – Aktivieren (aktivieren) und geben Sie dann zusätzliche Parameter an. Um die Änderungen zu bestätigen, klicken Sie auf die Schaltfläche – Übernehmen.
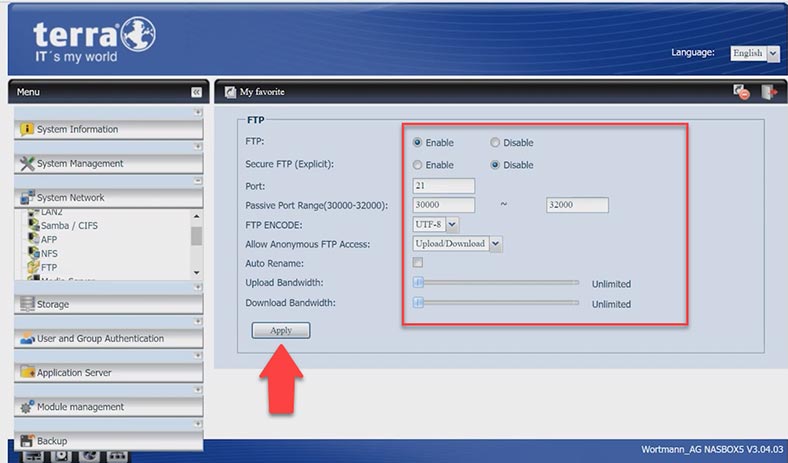
Der FTP-Server ist jetzt aktiviert. Sie können sich per FTP mit einem Netzlaufwerk verbinden und Daten schreiben.
So fügen Sie einen neuen Netzwerkordner hinzu
Aber zuerst fügen wir einen neuen Netzwerkordner hinzu. Klicken Sie dazu auf die Verknüpfung – Freigabeordner – Hinzufügen. Geben Sie den Ordnernamen und die Berechtigungen an, Übernehmen und Ok. Danach verbinden wir uns per FTP mit dem Netzwerkspeicher und laden die notwendigen Dateien hoch.
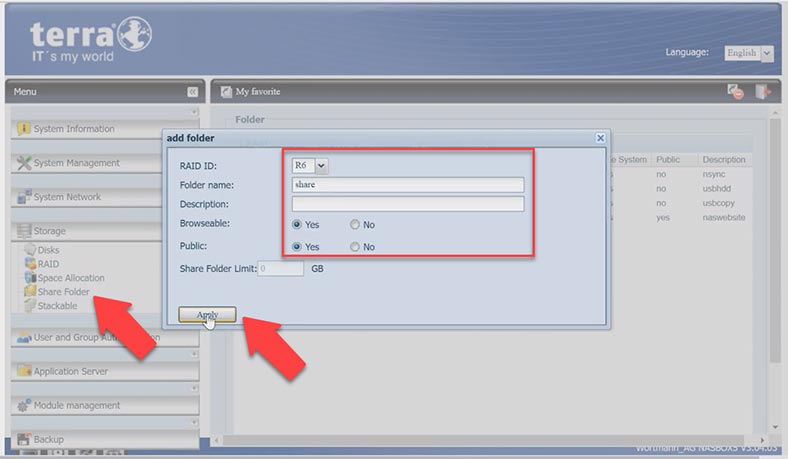
So erstellen Sie einen Ordner-Snapshot
Mit diesem Netzwerkspeichermodell können Sie Schnappschüsse Ihrer Daten erstellen. Dies ist eine nützliche Funktion, die Sie vor dem versehentlichen Löschen wichtiger Dateien schützt. Klicken Sie auf den Ordner, dessen Status Sie kopieren möchten, klicken Sie auf die Schaltfläche – Schnappschuss und warten Sie, bis der Vorgang beendet ist.
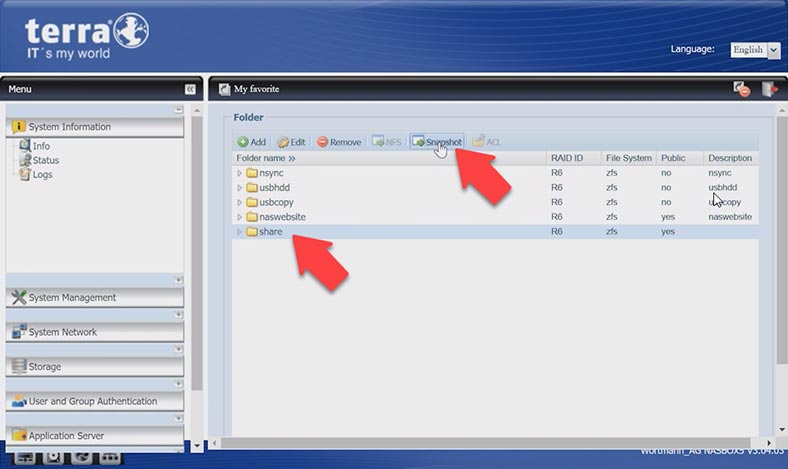
Danach haben Sie eine Sicherungskopie des Ordners und seines Inhalts zu diesem Zeitpunkt.
So erstellen Sie eine iSCSI-Partition
Zusätzlich zu einer FTP-Verbindung können Sie mit Terra NAS eine iSCSI-Verbindung einrichten. Um eine iSCSI-Partition zu erstellen, gehen Sie auf die Registerkarte – Speicher – Speicherplatzzuweisung. Klicken Sie hier auf die Schaltfläche – Hinzufügen.
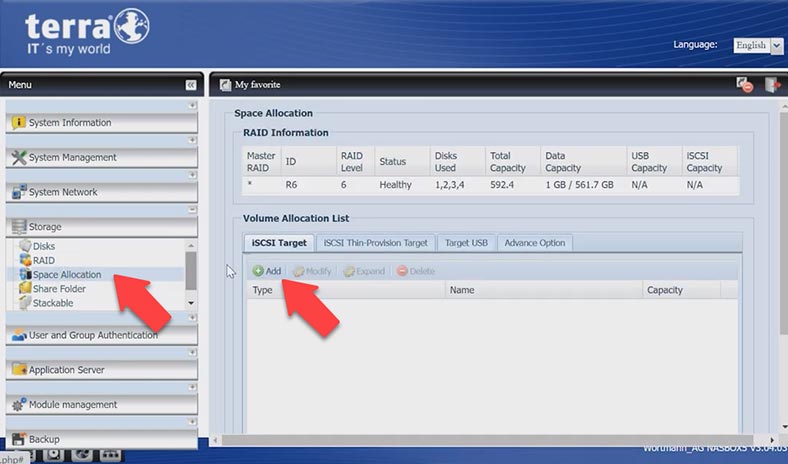
Geben Sie das gewünschte Volume, den Zielnamen und andere Parameter an. Und um die vorgenommenen Einstellungen zu bestätigen – OK. Erstellung der iSCSI-Partition abgeschlossen – OK.
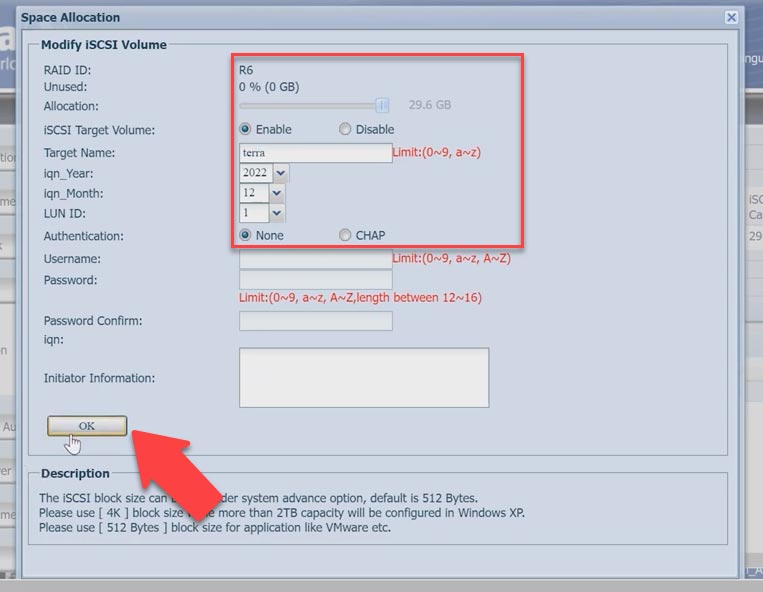
Als nächstes muss es noch mit dem PC verbunden und in der Datenträgerverwaltung markiert werden, danach erscheint es im Explorer.
Terra NASbox 5 Datenrettung
So stellen Sie Daten von einem iSCSI-Laufwerk wieder her
Wenn Sie versehentlich Dateien von einem iSCSI-Laufwerk gelöscht haben und sie sich nicht im Papierkorb befinden, hilft Ihnen die Datenwiederherstellungssoftware HetmanPartitionRecovery dabei, sie wiederherzustellen. Beim normalen Löschen müssen Sie die Laufwerke nicht vom NAS entfernen und RAID von ihnen sammeln. Es reicht aus, die Festplatte zu scannen und die erforderlichen Dateien von ihr wiederherzustellen.
HetmanPartitionRecovery hat ein Netzwerk-iSCSI-Laufwerk gefunden und es als physisches Laufwerk identifiziert, genau wie das Betriebssystem Ihres PCs. Das bedeutet, dass Sie es problemlos scannen und versehentlich gelöschte Daten wiederherstellen können.
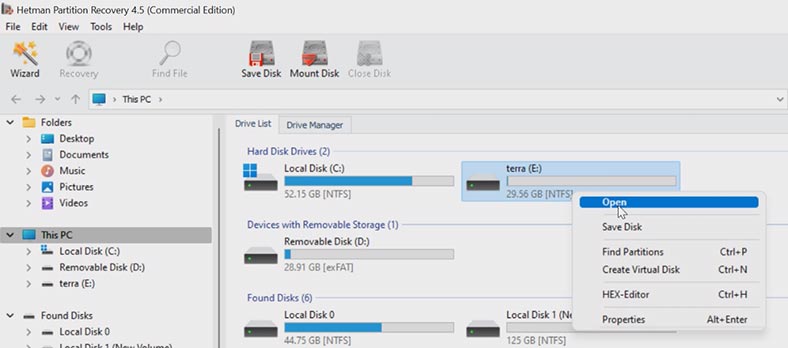
Klicken Sie zum Wiederherstellen mit der rechten Maustaste auf das Laufwerk – Öffnen. Wählen Sie die Art der Analyse aus, hier ist in der Regel Schnellscan ausreichend. Wir warten auf das Ende und sehen, was sie gefunden hat. Das Programm fand die gelöschten Dateien problemlos. Jetzt müssen sie nur noch wiederhergestellt werden.
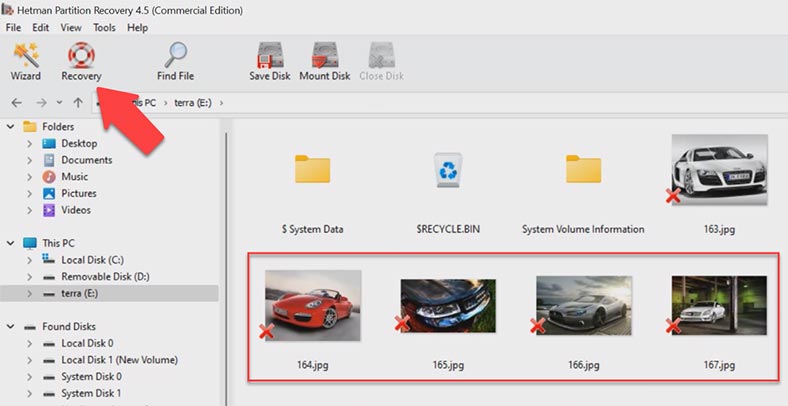
Markieren Sie die benötigten Dateien und klicken Sie auf die Schaltfläche – Wiederherstellen. Geben Sie als Nächstes den Ort an, an dem sie gespeichert werden sollen, Festplatte, Ordner. Nach Abschluss befinden sich alle Dateien im angegebenen Verzeichnis.
So stellen Sie Daten von einem defekten NAS wieder her
Wenn Ihr RAID aufgrund eines NAS-Speicherfehlers, eines Hardwarefehlers, einer falschen Konfiguration oder Hardware-Firmware, eines Verlusts des Zugriffs auf ein Netzlaufwerk usw. beschädigt oder zerstört wird, hilft Ihnen das Programm, RAID aus Laufwerken zusammenzustellen und erhalten Sie wichtige Dateien daraus Datenwiederherstellung von RAID – Hetman RAID Recovery.
Das Programm unterstützt die gängigsten Dateisysteme, Build-Technologien und RAID-Typen. Das zerstörte RAID wird automatisch aus den Laufwerken zusammengesetzt.
Um Daten von den Festplatten zu erhalten, müssen Sie sie von einem nicht funktionierenden NAS-Gerät abrufen und es mit einem PC mit einem Windows-Betriebssystem verbinden. Wenn auf dem Motherboard nicht genügend SATA-Ports oder Stromanschlüsse vorhanden sind, verwenden Sie die entsprechenden Adapter und Expander.

Nach dem Anschließen von Laufwerken fordert das Betriebssystem Sie möglicherweise auf, diese zu initialisieren oder zu formatieren. Unter keinen Umständen sollten Sie dies tun, da Sie sonst die verbleibenden Informationen vollständig überschreiben könnten.
Hetman RAID Recovery erkennt Laufwerke automatisch, zieht Serviceinformationen von ihnen ab und stellt das beschädigte RAID daraus zusammen. Detaillierte Informationen über das zusammengebaute Disk-Array werden unten angezeigt.
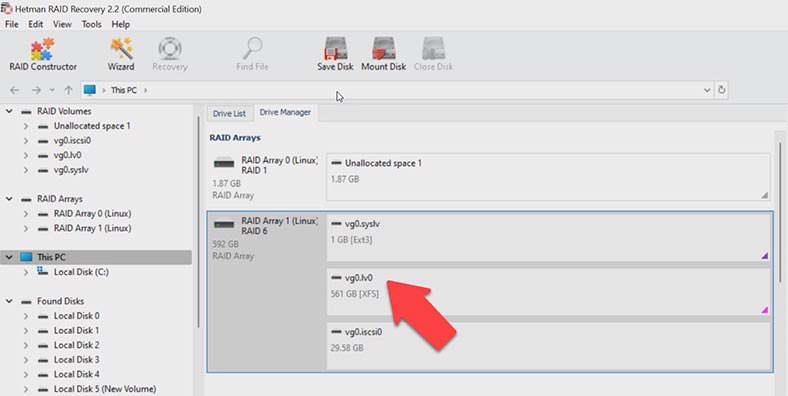
Um mit der Suche nach Dateien zu beginnen, klicken Sie mit der rechten Maustaste auf das Laufwerk und wählen Sie – Öffnen. Wählen Sie dann die Art des Scans aus. Schnelle oder Vollständige Analyse. Zu Beginn wird empfohlen, einen Quick Scan durchzuführen, der weniger Zeit in Anspruch nimmt und in den meisten einfachen Situationen hilfreich ist. Wenn das Programm daraufhin die erforderlichen Dateien nicht gefunden hat, kehren Sie zum Hauptmenü des Programms zurück, klicken Sie mit der rechten Maustaste auf die Festplatte und wählen Sie – Neu analysieren, Vollständige Analyse, Geben Sie das Dateisystem an – Weiter.
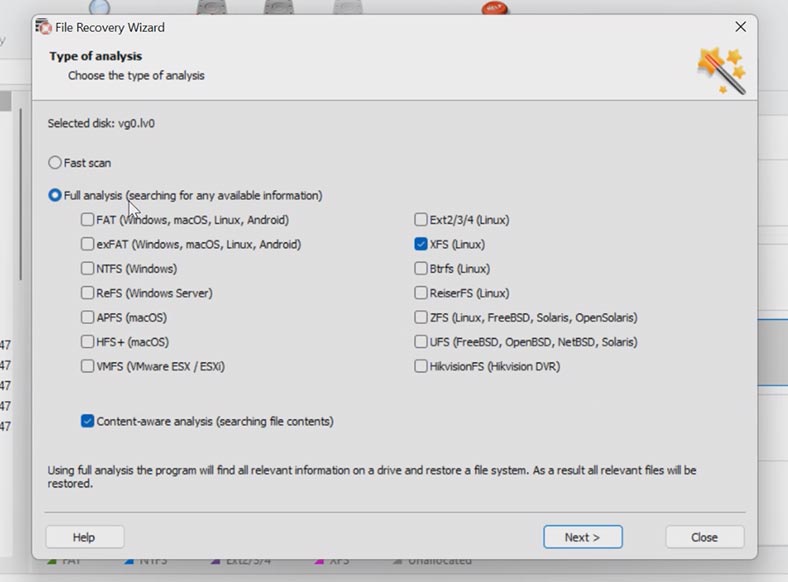
Das Programm konnte das zerstörte RAID problemlos wieder zusammensetzen und fand alle Dateien, die auf das Netzlaufwerk geschrieben wurden. Zuvor gelöschte Dateien sind mit einem roten Kreuz gekennzeichnet. Der Inhalt aller Dateien kann im Vorschaufenster betrachtet werden.
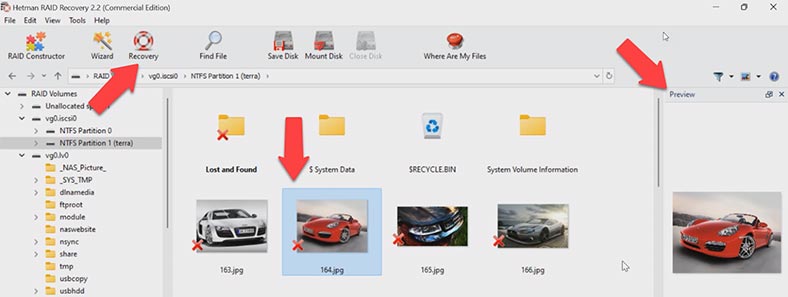
Markieren Sie als Nächstes alles, was Sie zurückgeben müssen, und klicken Sie auf “Wiederherstellen”, geben Sie den Pfad an, in dem die Dateien, die Festplatte und der Ordner gespeichert werden sollen, und klicken Sie dann auf – Wiederherstellen und Fertig stellen. Nach Abschluss befinden sich alle Dateien im ausgewählten Verzeichnis.
Sie können auch Dateien von einem iSCSI-Laufwerk wiederherstellen. Öffnen Sie die Festplatte, in diesem Fall ist kein Schnellscan verfügbar, sondern nur eine vollständige Analyse. Geben Sie das Dateisystem an, wenn Sie es kennen, ansonsten lassen wir alles standardmäßig, Sie können die Suche nach Signaturen deaktivieren. Wir warten auf das Ende der Analyse. Das Programm hat alle Dateien gefunden, die auf der iSCSI-Festplatte gespeichert waren, einschließlich der gelöschten. Es bleibt nur, sie auf der Festplatte zu speichern.
So bauen Sie ein fehlerhaftes RAID manuell in einem RAID-Konstruktor zusammen
In einigen Fällen, wenn die Laufwerke beschädigt sind oder die darauf gespeicherten Serviceinformationen überschrieben werden, stellt Hetman RAID Recovery das RAID möglicherweise nicht im automatischen Modus zusammen. Wenn das Programm kein RAID-Array aus Festplatten zusammengestellt hat und Sie dessen Parameter kennen, können Sie dies manuell mit dem RAID-Konstruktor tun.
Öffnen Sie dazu den RAID-Konstruktor, wählen Sie hier “Manuell erstellen”. Füllen Sie im nächsten Fenster die Felder mit den RAID-Daten aus: Typ, Blockreihenfolge, Größe, fügen Sie die Festplatten hinzu, aus denen es bestand, und verwenden Sie die Pfeile, um ihre Reihenfolge anzugeben, fehlt – füllen leer – durch Klicken auf das Pluszeichen.
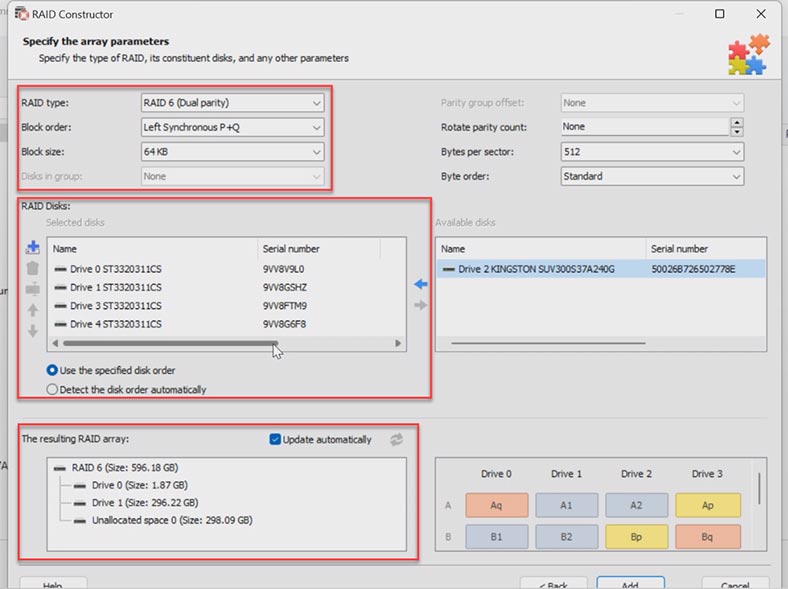
Sie können auch den Offset angeben, bei dem der Anfang der Platte liegt. In manchen Fällen kann das Programm ihn nicht automatisch ermitteln und Sie müssen ihn manuell eingeben.
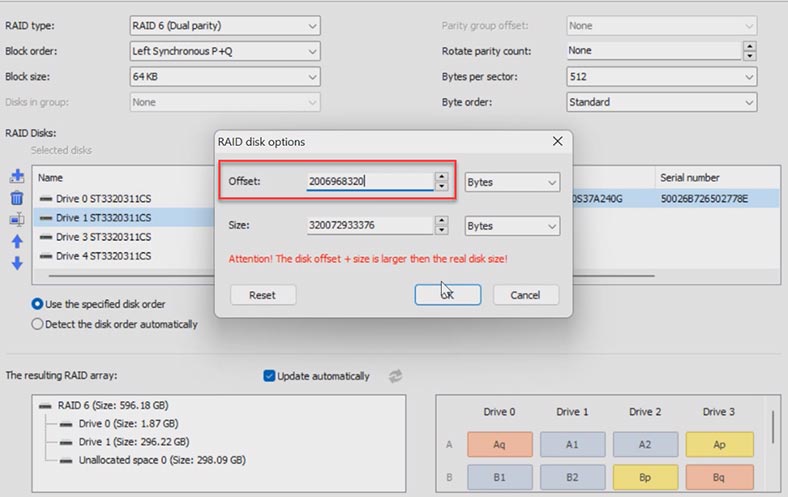
Nachdem Sie alle bekannten Parameter ausgefüllt haben, klicken Sie auf “Hinzufügen”, woraufhin das manuell zusammengestellte RAID im Datenträgermanager erscheint. Als nächstes starten wir die Analyse, suchen nach den Dateien, die zurückgegeben werden müssen, und stellen sie wieder her.
Schlussfolgerung
Die Wiederherstellung von Daten aus einem RAID ist ein komplexer Prozess, daher ist es wichtig, beschädigte Laufwerke während des Wiederherstellungsprozesses sorgfältig zu behandeln. Mit Hetman RAID Recovery können Sie Disk-Images erstellen und von diesen Images scannen, um die Lebensdauer Ihres beschädigten Laufwerks zu verlängern.




Um sicherzustellen, dass Ihre Daten auf einem Terra NASBox 5 mit RAID 6 gesichert sind, sollten Sie Folgendes tun: