Die ultimative Anleitung zur Datenwiederherstellung von defektem RAID 6 NAS Qnap TS-439U
In diesem Artikel erklären wir Ihnen, wie Sie Daten von einem nicht funktionierenden RAID-Array der sechsten Ebene wiederherstellen können NAS Qnap TS-439U.

- Was tun, wenn Ihr NAS Qnap TS-439U-RP-SP ausfällt und Ihre wertvollen Daten auf RAID 6 liegen?
- So erstellen Sie ein RAID 6 Qnap NAS
- Qnap NAS TS-439U Fehlerbestimmung
- So stellen Sie Daten von RAID 6 wieder her
- So stellen Sie Daten von einer virtuellen LUN-Festplatte eines iSCSI-Ziels wieder her
- Fazit
- Fragen und Antworten
- Bemerkungen
Qnap NAS Ziemlich zuverlässiger Netzwerkspeicher, aber leider ist kein einziges technisches Gerät vor möglichen Ausfällen gefeit. Früher oder später kann es passieren, dass der Netzwerkspeicher ausfällt und alle darauf gespeicherten Daten nicht mehr zugänglich sind.

Datenwiederherstellung von RAID 6 eines nicht funktionierenden QNAP TS-439U-RP/SP NAS!
Was tun, wenn Ihr NAS Qnap TS-439U-RP-SP ausfällt und Ihre wertvollen Daten auf RAID 6 liegen?
Bevor Sie mit dem Wiederherstellungsprozess beginnen, ist es wichtig zu verstehen, dass jegliche Manipulationen am RAID-Array das Risiko eines Datenverlusts mit sich bringen können. Daher empfiehlt es sich, wenn möglich zunächst ein Backup zu erstellen.
Es gibt verschiedene Fehlfunktionen und oft lässt sich das NAS einfach nicht einschalten oder hat den Bootvorgang gestoppt. In solchen Situationen bleiben die Laufwerke oft fehlerfrei, was die Möglichkeit einer Datenwiederherstellung bietet. Als nächstes schauen wir uns an, wie man Dateien von einem RAID-Array erhält, wenn der Netzwerkspeicher ausfällt.
So erstellen Sie ein RAID 6 Qnap NAS
Um ein allgemeines Verständnis der RAID-Technologie zu erhalten, schauen wir uns an, wie man sie auf diesem Typ von Qnap NAS-Geräten erstellt.
RAID ist eine Technologie, die es Ihnen ermöglicht, mehrere Festplatten in einem logischen Volume zu kombinieren, um Leistung und Fehlertoleranz zu verbessern.
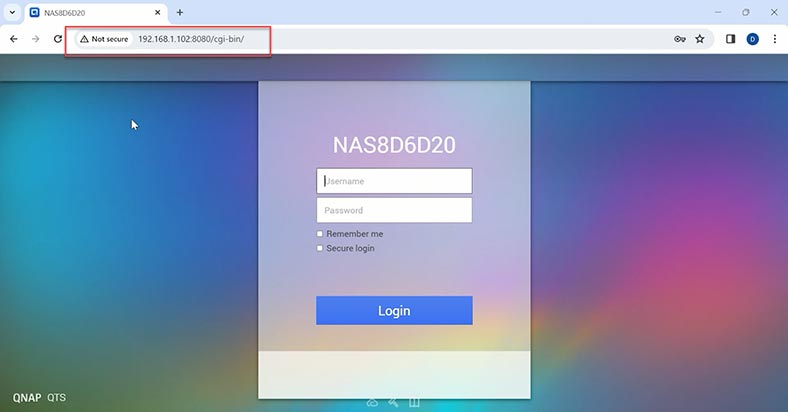
Um ein RAID-Array zu erstellen, melden Sie sich mit der entsprechenden IP-Adresse in Ihrem Browser an der Weboberfläche Ihres Qnap NAS an. Öffnen Sie die Systemsteuerung und den Speichermanager. Klicken Sie auf der Registerkarte „Volume-Verwaltung“ auf die Schaltfläche – Erstellen. Okay, um fortzufahren.
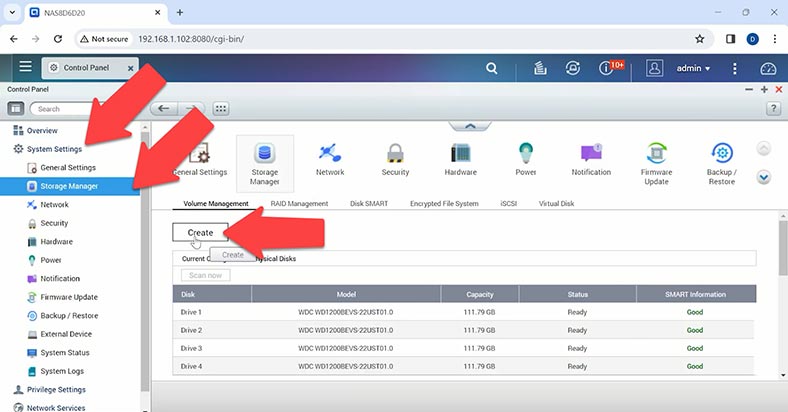
Wählen Sie im Fenster des Volume-Erstellungsassistenten den Typ des RAID-Arrays aus. In meinem Fall ist dies der Fall RAID 6, und klicken Sie auf – Weiter.
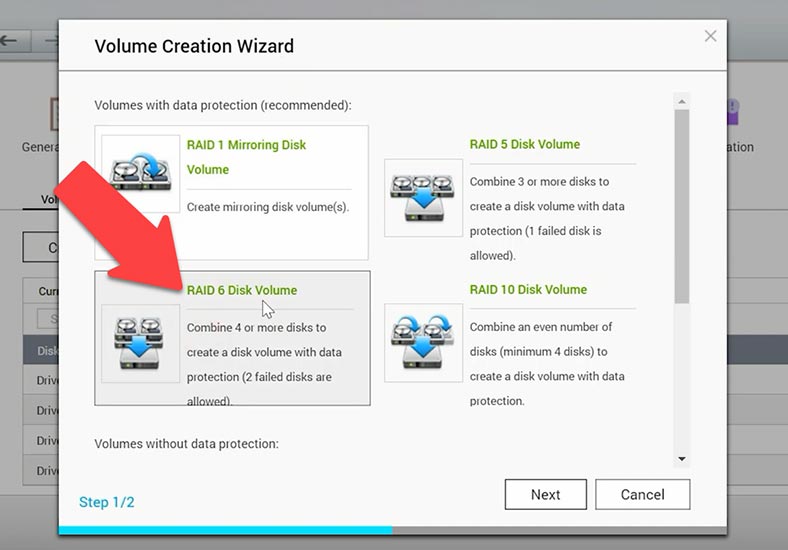
Markieren Sie die Festplatten, aus denen das Array bestehen soll, und klicken Sie auf – Erstellen.
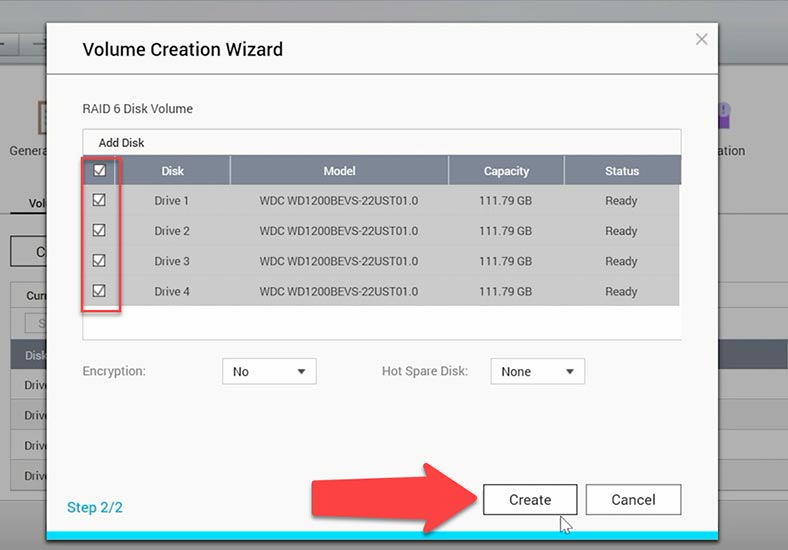
Anschließend wird eine Benachrichtigung angezeigt, dass alle Daten auf den Datenträgern gelöscht werden. Klicken Sie zur Bestätigung auf Ok.
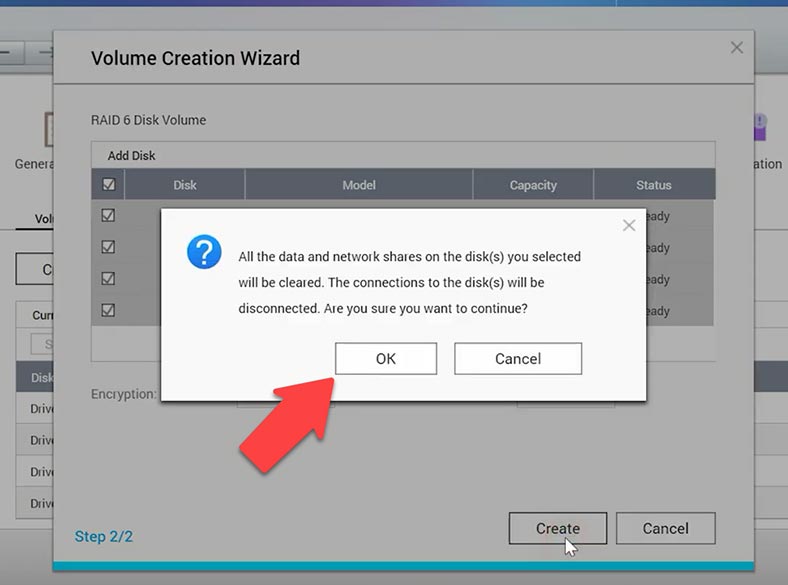
Dann beginnt der Aufbau des Arrays, die Formatierung der Festplatten und die Initialisierung des Festplatten-Arrays. Der Prozess ist ziemlich langwierig und kann viel Zeit in Anspruch nehmen.
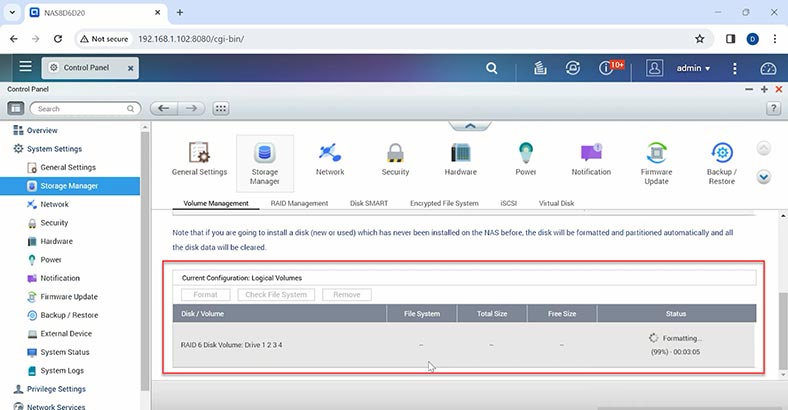
Sobald Sie fertig sind, können Sie einen öffentlichen Netzwerkordner und andere Volume-Einstellungen erstellen. Jetzt können Sie einen freigegebenen Netzwerkordner erstellen. Öffnen Sie File Station, klicken Sie auf das Pluszeichen – Erstellen.
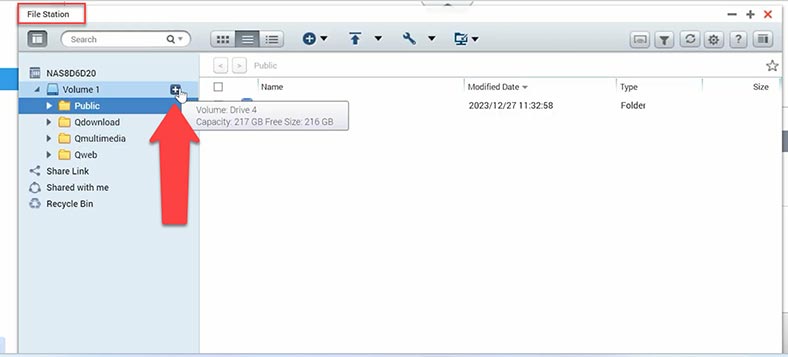
Geben Sie den Namen und ggf. die Rechte an. Fertig, der Netzwerkordner ist erschienen.
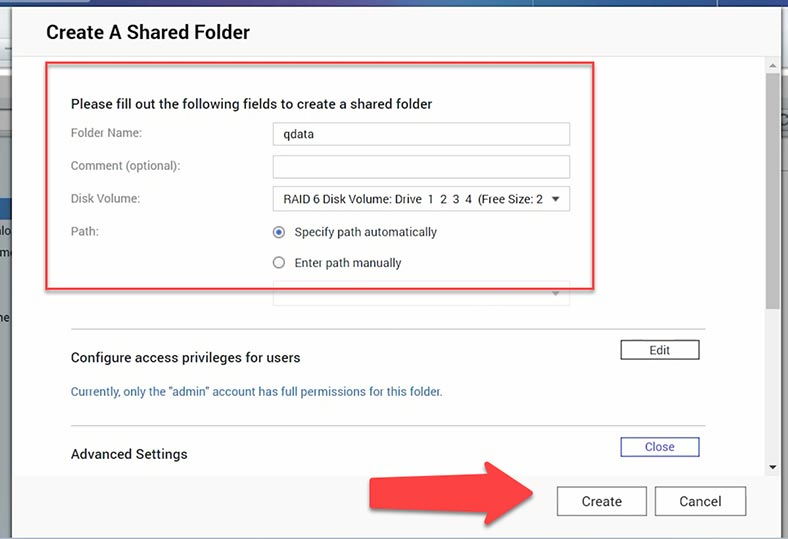
Jetzt können Sie die Daten herunterladen.
Qnap NAS TS-439U Fehlerbestimmung
Wenn der Netzwerkspeicher nicht auf den Netzschalter reagiert oder sich plötzlich ausschaltet, liegt möglicherweise eine Fehlfunktion vor.
Der allererste Schritt zur Lösung eines solchen Problems ist die Diagnose der Fehlfunktion. Wir beginnen damit, herauszufinden, warum sich das Qnap NAS nicht mehr einschaltet. Dies kann durch Probleme mit der Hardware, der Stromversorgung, Softwarefehlern usw. verursacht werden.
Führen Sie zunächst eine Sichtprüfung durch.
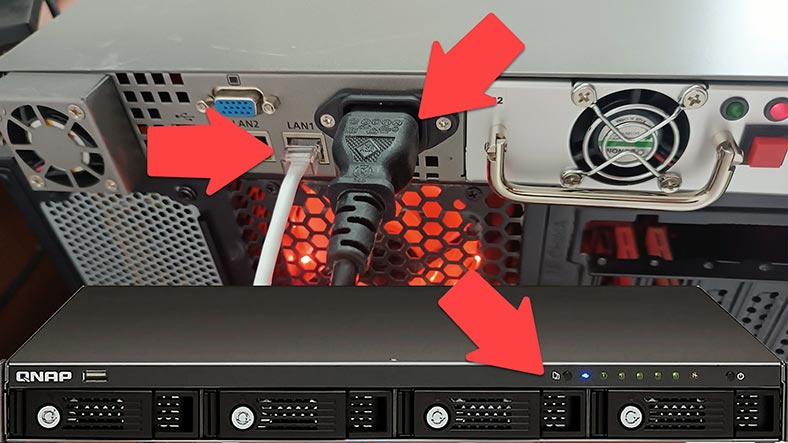
Überprüfen Sie die Strom- und Netzwerkkabelverbindungen. Überprüfen Sie, ob die LED-Anzeigen an der Vorderseite des Geräts ordnungsgemäß funktionieren. Achten Sie auf die Strom-, Festplattenstatus- und Netzwerkverbindungsanzeigen.
Wenn das Gerät funktioniert, aber im Netzwerk nicht erreichbar ist, überprüfen Sie seinen Status über das Web-Panel. Verwenden Sie die Weboberfläche, indem Sie die IP-Adresse Ihres NAS in Ihren Browser eingeben. Melden Sie sich an und überprüfen Sie die Anzeige der grundlegenden Gerätestatusinformationen.
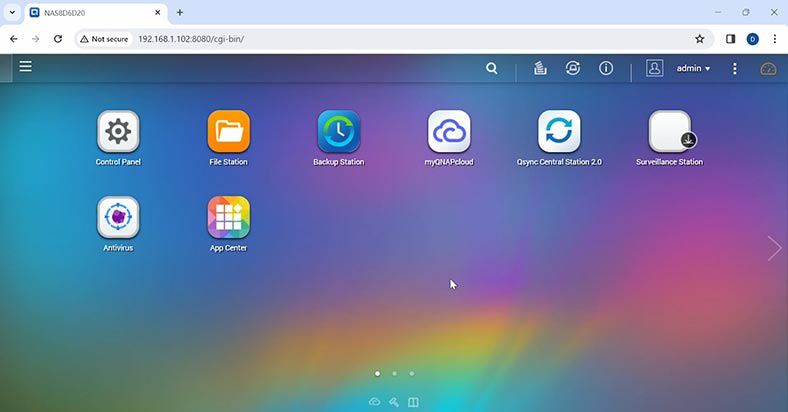
Stellen Sie sicher, dass Ihre Netzwerkeinstellungen korrekt sind, und überprüfen Sie Ihre Netzwerkverbindung. Wenn Sie Probleme beim Zugriff auf das Netzwerk haben, schließen Sie das Netzwerkkabel erneut an oder konfigurieren Sie die Verbindung erneut.
So stellen Sie Daten von RAID 6 wieder her
Wenn die oben genannten Schritte nicht zur Identifizierung und Beseitigung des Problems geführt haben, hilft Ihnen ein RAID-Datenwiederherstellungsprogramm dabei, Dateien von einem nicht funktionierenden NAS abzurufen.
Laden Sie das Programm Hetman RAID Recovery herunter, installieren Sie es und führen Sie es aus. Das Dienstprogramm setzt das zerstörte RAID aus den Festplatten wieder zusammen und Sie können alle verbleibenden Daten daraus abrufen.
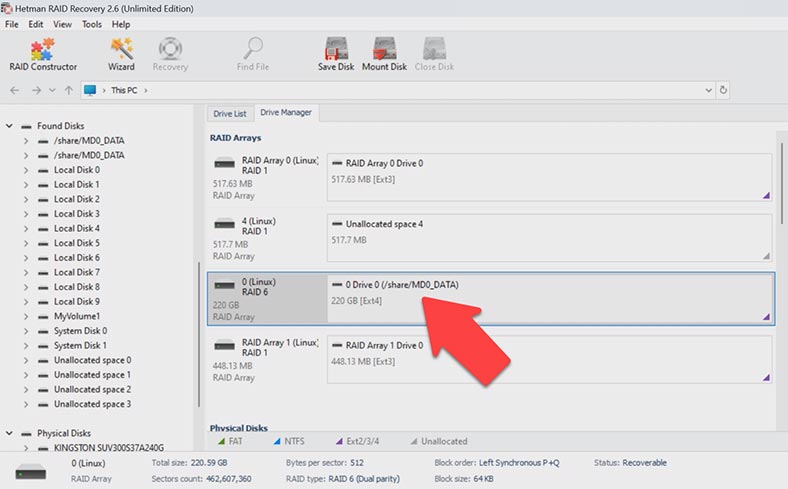
Um den Wiederherstellungsprozess zu starten, müssen Sie die Laufwerke aus dem Speicher entfernen und sie an die Hauptplatine Ihres Windows-Computers anschließen.

Und was am wichtigsten ist: Vergessen Sie nicht, alle Laufwerke gleichzeitig anzuschließen. Eine Ausnahme kann es sein, wenn Sie RAID verwenden, das ohne ein oder mehrere Laufwerke funktioniert. Bei RAID 6 können Sie zwei Festplatten aus dem Array ausschließen, wobei zu berücksichtigen ist, dass die übrigen Laufwerke funktionsfähig sein müssen.

Wenn Sie die Leistung der Laufwerke nicht überprüfen können, schließen Sie alle Laufwerke an, aus denen das RAID zusammengestellt wurde. Wenn auf dem Motherboard nicht genügend SATA-Anschlüsse oder Stromanschlüsse vorhanden sind, verwenden Sie spezielle Adapter und Splitter.

Vergessen Sie beim Entfernen von Festplatten aus dem NAS nicht, sie zu nummerieren, damit Sie beim erneuten Anschließen nicht verwechselt werden. Sie benötigen außerdem einen Ort zum Speichern von Informationen, der der wiederherzustellenden Datenmenge entspricht.
Hetman RAID Recovery unterstützt alle gängigen Dateisysteme und RAID-Typen.
Wenn Sie Laufwerke an einen PC anschließen, werden Sie möglicherweise vom System aufgefordert, diese für die weitere Verwendung zu initialisieren oder zu formatieren. Stimmen Sie unter keinen Umständen zu. Dies kann dazu führen, dass die verbleibenden Informationen auf den Datenträgern vollständig verloren gehen oder der Wiederherstellungsprozess schwierig wird.
Um Dateien zurückzugeben, führen Sie eine Festplattenanalyse durch. Klicken Sie mit der rechten Maustaste auf den Abschnitt und wählen Sie – Öffnen. Im nächsten Schritt wählen Sie die Art der Analyse aus: Schnellscan oder vollständige Analyse. Im Falle eines Netzwerkspeicherausfalls reicht ein schneller Scan aus, wenn das Programm ein RAID korrekt zusammengestellt hat.
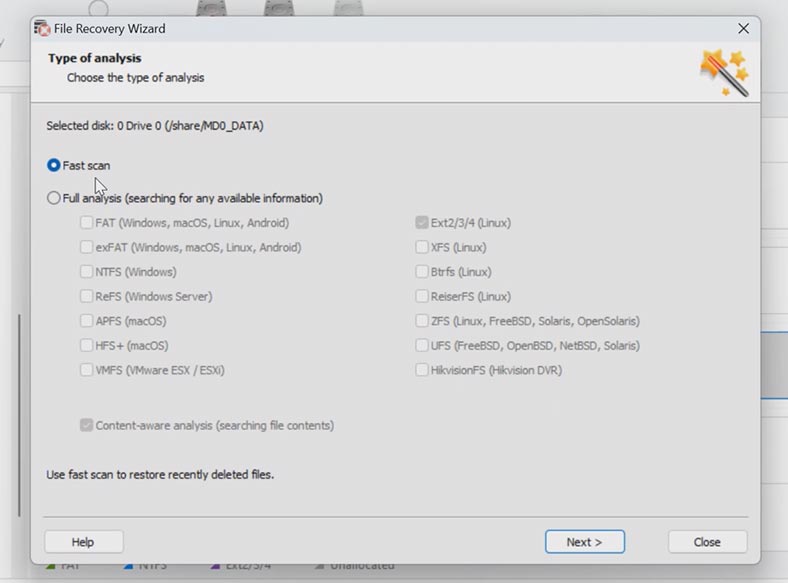
Wenn der Scanvorgang abgeschlossen ist, öffnen Sie den Ordner, in dem sich die Dateien befanden, die Sie zurückgeben möchten. Zuvor gelöschte Dateien werden mit einem roten Kreuz markiert. Der Inhalt jeder Datei kann im Vorschaufenster angezeigt werden, einschließlich Fotos, Videos und Dokumenten.
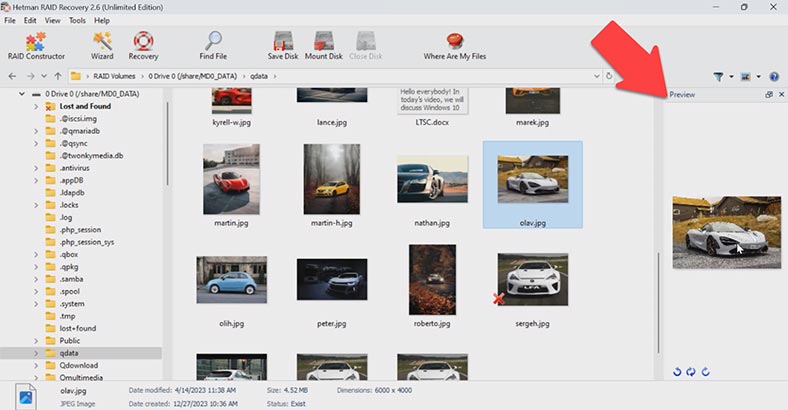
Um eine Datei im Vollbildmodus zu öffnen, klicken Sie mit der rechten Maustaste darauf und wählen Sie – Im Vollbildmodus anzeigen.
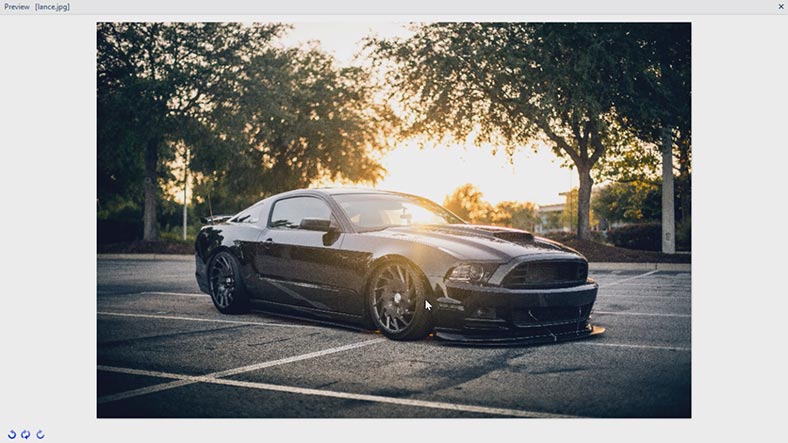
Als nächstes markieren Sie alles, was zurückgegeben werden muss, und klicken Sie auf die Schaltfläche – Wiederherstellen. Geben Sie den Speicherort für die Daten, die Festplatte und den Ordner an und klicken Sie erneut auf – Wiederherstellen. Nach Abschluss befinden sich alle Dateien im angegebenen Ordner.
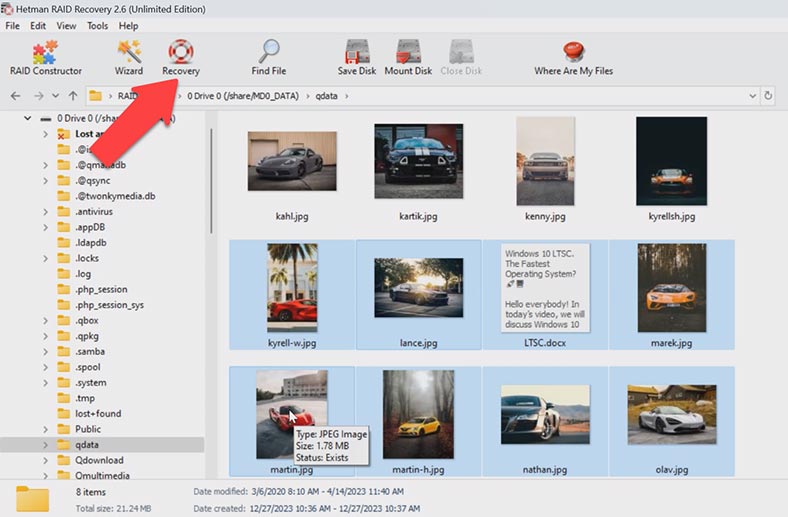
Um die Sicherheit bei der Verwendung beschädigter Laufwerke zu gewährleisten, hat das Programm eine Disk-Image-Analysefunktion implementiert. Dadurch wird die Belastung der Festplatten verringert und die Lebensdauer beschädigter Laufwerke verlängert. Um ein Disk-Image zu erstellen, klicken Sie mit der rechten Maustaste darauf – Diskette speichern. Geben Sie dann den Pfad zum Speichern an.
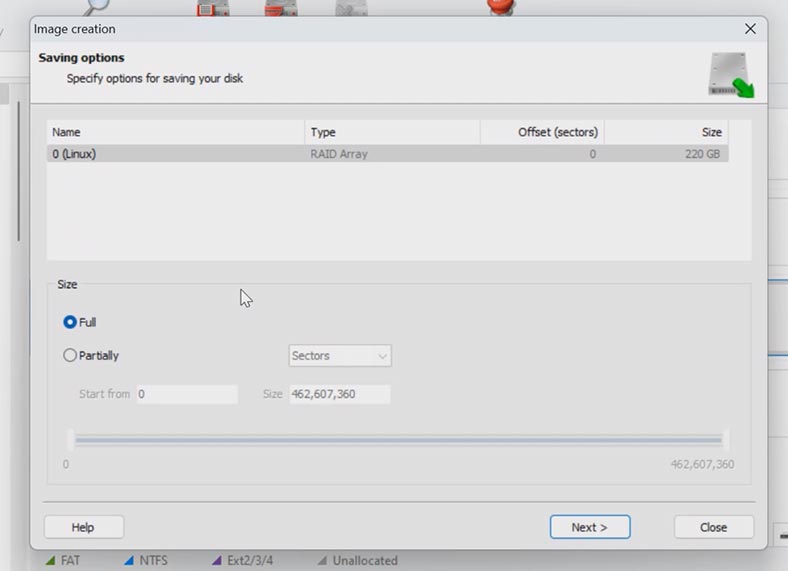
Anschließend können Sie dieses Laufwerk mounten und vom Image aus scannen. Klicken Sie dazu auf – Dienst – Datenträger mounten, geben Sie den Pfad zum Image an und klicken Sie auf – Öffnen.
So stellen Sie Daten von einer virtuellen LUN-Festplatte eines iSCSI-Ziels wieder her
Wenn Ihr RAID virtuelle LUN-Festplatten enthielt und ein Ziel-iSCSI-Speicher konfiguriert wurde, müssen Sie zunächst die IMG-Datei wiederherstellen, um Dateien daraus abzurufen. Dieses Image speichert Dateien, die auf ein virtuelles Netzlaufwerk geschrieben wurden.
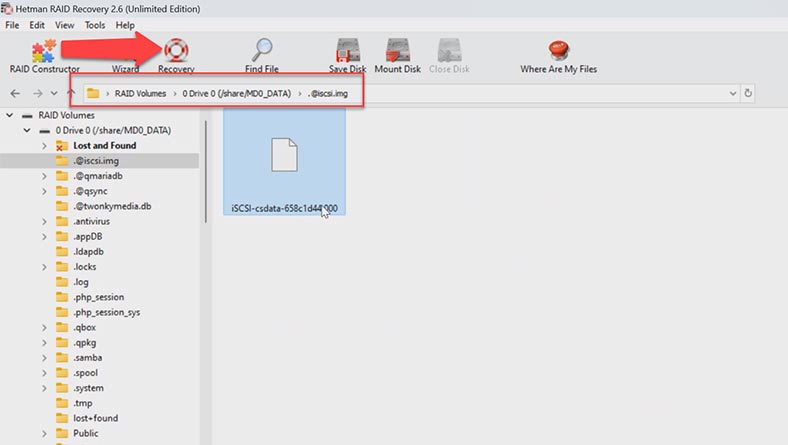
Gehen Sie nach der Analyse durch das Programm zum Ordner – @iscsi.img und stellen Sie die Dateien daraus mit dem Namen der benötigten LUN an einem beliebigen geeigneten Ort wieder her. Gehen Sie dann zum Hauptprogrammfenster und mounten Sie die wiederhergestellte Datei. Tools – Mounten, RAW-Bilder, Disk-Images – Alle Dateien auswählen, wählen Sie die gewünschte aus und klicken Sie auf „Öffnen“.
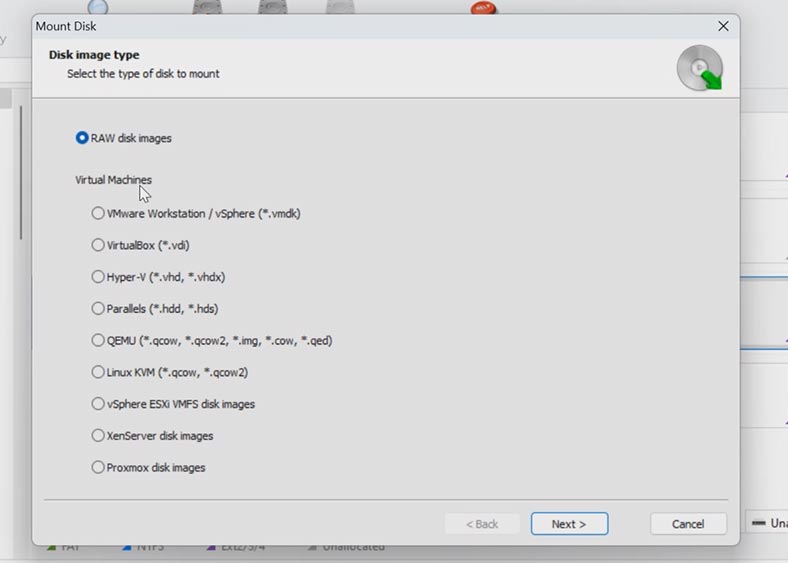
Analysieren Sie dann die gemountete Festplatte. Klicken Sie mit der rechten Maustaste auf die Festplatte, öffnen Sie sie und führen Sie eine schnelle Analyse durch. Gehen Sie zu dem Ordner, in dem die Dateien gespeichert wurden, die Sie zurückgeben möchten, wählen Sie die benötigten Dateien aus und klicken Sie auf „Wiederherstellen“, geben Sie den Pfad an, in dem sie gespeichert werden sollen, und klicken Sie erneut auf „Wiederherstellen“. Nach Abschluss befinden sich alle Dateien im angegebenen Verzeichnis. Auf diese Weise können Sie Dateien wiederherstellen, die auf einem iSCSI-Ziel gespeichert waren, auf das nicht mehr über das Netzwerk zugegriffen werden kann.
Fazit
Daher haben wir uns die wichtigsten Schritte zum Wiederherstellen von Daten aus RAID 6 eines nicht funktionierenden Qnap NAS-Geräts angesehen. Denken Sie daran, dass der Wiederherstellungsprozess komplex sein kann und Sorgfalt erfordert. Daher wird empfohlen, dass Sie die Empfehlungen strikt befolgen.
| Schritt | Beschreibung | Tipps | Anmerkungen |
|---|---|---|---|
| 1. Gerät ausschalten | Schalten Sie das NAS Qnap TS-439U-RP/SP aus und trennen Sie vorsichtig alle Festplatten. | Notieren Sie die Reihenfolge der Festplattenverbindungen für die spätere Neukonfiguration. | Bewahren Sie die Festplatten in antistatischen Beuteln auf, um Schäden zu vermeiden. |
| 2. Festplatten mit dem PC verbinden | Verwenden Sie Dockingstationen oder Adapter, um jede Festplatte mit dem Computer zu verbinden. | Stellen Sie sicher, dass alle Festplatten gleichzeitig verbunden sind, um eine ordnungsgemäße RAID-Wiederherstellung zu gewährleisten. | Versuchen Sie nicht, Daten auf die Festplatten zu schreiben, um weiteren Datenverlust zu vermeiden. |
| 3. Verwendung spezialisierter Software | Starten Sie die RAID-Wiederherstellungssoftware und wählen Sie die entsprechende Konfiguration (RAID 6). | Machen Sie sich im Voraus mit den Anweisungen und Einstellungen der Software vertraut. | Es wird empfohlen, zuverlässige Software wie Hetman RAID Recovery zu verwenden. |
| 4. RAID-Wiederherstellung | Die Software erkennt automatisch die RAID-Konfiguration und beginnt mit dem Wiederherstellungsprozess. | Stellen Sie sicher, dass die Software alle Festplatten korrekt erkennt, bevor Sie den Vorgang starten. | Der Vorgang kann je nach Datenvolumen und Verbindungsgeschwindigkeit einige Zeit in Anspruch nehmen. |
| 5. Wiederhergestellte Daten speichern | Speichern Sie die wiederhergestellten Daten nach Abschluss des Vorgangs auf einem anderen Speichergerät. | Speichern Sie keine Daten auf denselben Festplatten, von denen die Wiederherstellung durchgeführt wurde. | Es wird empfohlen, die Daten auf einer externen Festplatte oder in der Cloud zu speichern. |
Zu Beginn des Prozesses ist es wichtig, eine Situationsanalyse durchzuführen. Bestimmen Sie, was genau den Systemausfall verursacht hat. Um Daten von RAID wiederherzustellen, sind möglicherweise spezielle Tools erforderlich. Verwenden Sie nur bewährte Programme.
Es wird außerdem empfohlen, Ihre Daten regelmäßig zu sichern. Dies trägt dazu bei, Informationsverluste im Falle von Ausfällen oder Störungen zu vermeiden. Bitte beachten Sie, dass eine erfolgreiche Datenwiederherstellung von einer Reihe von Faktoren abhängt und die Ergebnisse von Fall zu Fall unterschiedlich sein können.








