PC in NAS verwandeln: Anleitung mit OpenMediaVault
In diesem Artikel erfahren Sie, wie Sie einen normalen PC in einen NAS-Speicher verwandeln können. Sie erfahren, wie Sie das Betriebssystem OpenMediaVault installieren und konfigurieren, ein RAID-Array erstellen, den Netzwerkzugang einrichten und Daten von einem solchen Gerät wiederherstellen.

- Schritt 1. So installieren Sie das OpenMediaVault-Betriebssystem
- Schritt 2. So erstellen Sie ein RAID-Array in OpenMediaVault NAS
- Schritt 3. Erstellen eines gemeinsamen Ordners
- Schritt 4. So aktivieren Sie einen FTP-Server
- Wiederherstellen von Daten aus OpenMediaVault
- Fragen und Antworten
- Bemerkungen
OpenMediaVault (OMV) ist ein softwarebasiertes NAS, ein offenes und skalierbares Netzwerkspeicher-Verwaltungssystem, das auf Debian Linux basiert. Dieses System bietet die Möglichkeit, Software-RAID, einen Mail-Client, einen Medienserver, einen BitTorrent-Client und andere Dienste (SSH, (S) FTP, CIFS (Samba), NFS, DAAP, RSYNC) zu erstellen. Mit den im Repository verfügbaren Plugins können die Fähigkeiten des Systems erweitert werden.
| Merkmal | Beschreibung |
|---|---|
| Basis-System | OpenMediaVault basiert auf Debian Linux |
| Unterstützte Formate | Unterstützt EXT4, XFS, Btrfs |
| Benutzeroberfläche | Intuitive Web-Oberfläche |
| Netzwerkunterstützung | Unterstützt SMB/CIFS, FTP, NFS |
| Systemanforderungen | AMD64 oder Intel x86_64, mindestens 1 GB RAM |
| Module und Plugins | Erweiterbar über Plugins für zusätzliche Funktionen |
| Sicherung | Unterstützt Datensicherung über Rsync, FTP |
| Sicherheit | Beinhaltet Verschlüsselung, Benutzerverwaltung |
| Systemüberwachung | Tools zur Überwachung der Ressourcennutzung |
Eine der Hauptqualitäten von OpenMediaVault ist, dass es vollständig über eine Webadministrationsschnittstelle konfiguriert und verwaltet werden kann, was es zu einer sofort einsatzbereiten Lösung macht, die sich besonders für unerfahrene Linux-Benutzer oder Anfänger eignet und ein recht einfaches System darstellt.
Mit einem älteren PC und mindestens drei Laufwerken ist es eine gute preisgünstige Alternative zu einem vollständigen NAS-Speicher. Und der Aufbau eines RAID-Arrays sorgt für die sichere Speicherung Ihrer Daten.
Um einen Netzwerkspeicher auf Basis von OpenMediaVault zu erstellen, werden in der Regel gebrauchte Geräte verwendet, die wiederum zum Ausfall Ihres Speichers führen können, wodurch Sie wichtige Informationen verlieren können.
Nach einem NAS-Ausfall können Sie die Daten nicht einfach von den im RAID zusammengeschlossenen Laufwerken abrufen. Sie benötigen spezielle Software, um die Daten von den Laufwerken wiederherzustellen.
| Name | Besonderheiten |
|---|---|
| Hetman RAID Recovery | Unterstützt alle RAID-Level, Wiederherstellung beschädigter Array-Konfigurationen, Möglichkeit zur Arbeit mit NAS-Geräten verschiedener Hersteller. |
| UFS Explorer | Leistungsstarkes Tool zur Wiederherstellung von RAID, unterstützt eine breite Palette von Dateisystemen, automatische Konfigurationserkennung. |
| ReclaiMe | Einfach zu bedienen, spezialisiert auf die Wiederherstellung von RAID-Arrays, Wiederherstellung ohne komplexe Einstellungen. |
| R-Studio | Unterstützt erweiterte RAID-Wiederherstellung, Möglichkeit zur Analyse und Wiederherstellung von Daten auch aus stark beschädigten Arrays. |
| Wondershare Recoverit | Benutzerfreundliche Oberfläche, Unterstützung der NAS-Wiederherstellung über das Netzwerk, optimiert für Privatanwender. |
| Disk Drill | Intuitive Benutzeroberfläche, Datenwiederherstellung von verschiedenen RAID-Typen und NAS-Geräten. |

Wiederherstellung von Daten aus einem OpenMediaVault-RAID-Array
Schritt 1. So installieren Sie das OpenMediaVault-Betriebssystem
Schauen wir uns zunächst an, wie man OpenMediaVault auf einem normalen PC installiert. Bevor Sie mit der Installation fortfahren, benötigen Sie ein ISO-Image der OpenMediaVault-Boot-Diskette.
OpenMediaVault ISO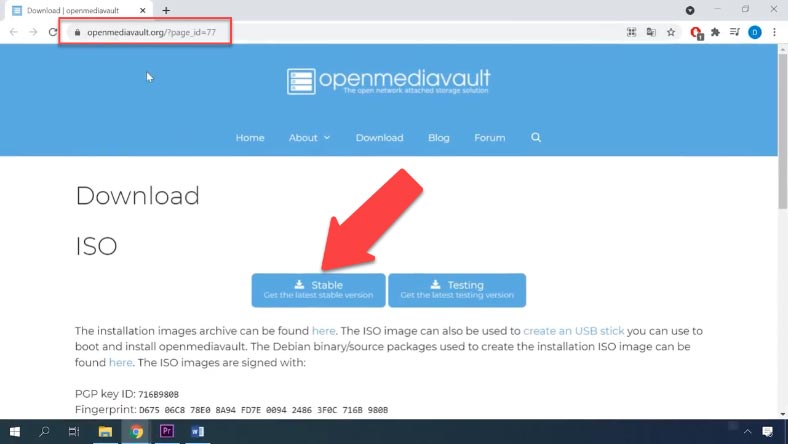
Und wenn Sie einen RAID-Array aufbauen wollen, benötigen Sie mindestens 3 weitere Festplatten. Eine davon wird für die Installation des Betriebssystems verwendet. Nachdem Sie das ISO-Image des OMV Betriebssystems heruntergeladen haben, müssen Sie einen bootfähigen USB-Stick erstellen. Verwenden Sie ein beliebiges Dienstprogramm, um das Image auf die Festplatte zu brennen.
Schließen Sie das Medium an den PC an, auf dem Sie das System installieren möchten, starten Sie das Medium neu und booten Sie vom Stick. Daraufhin wird der Installationsbildschirm von OpenMediaVault geöffnet. Wählen Sie «Install» aus dem Boot-Menü und drücken Sie die Eingabetaste.
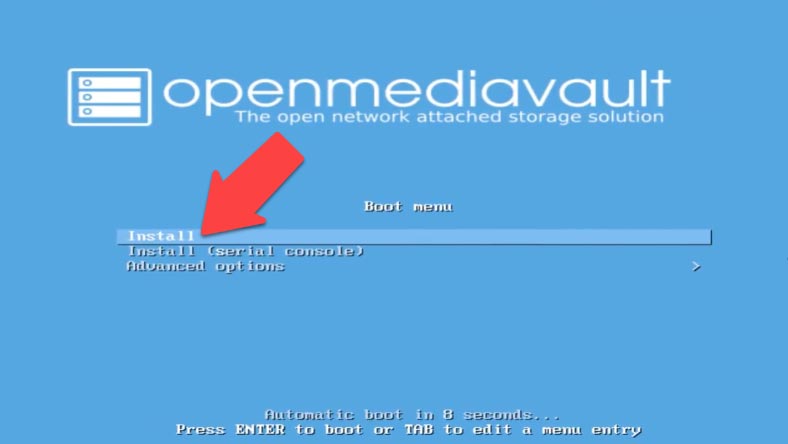
Wählen Sie auf dem nächsten Bildschirm die Sprache aus, die während des Installationsvorgangs und im bereits installierten System verwendet werden soll, und drücken Sie die Eingabetaste.
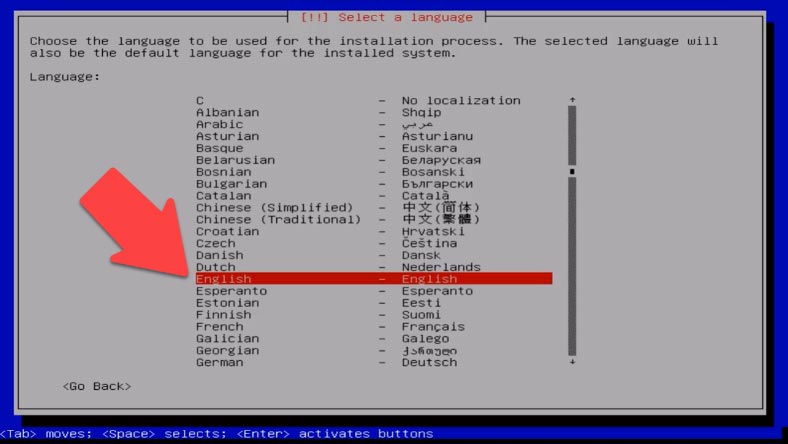
Geben Sie Ihren Standort an und drücken Sie erneut die Eingabetaste. Und im nächsten Fenster wählen Sie Ihr Tastaturlayout.
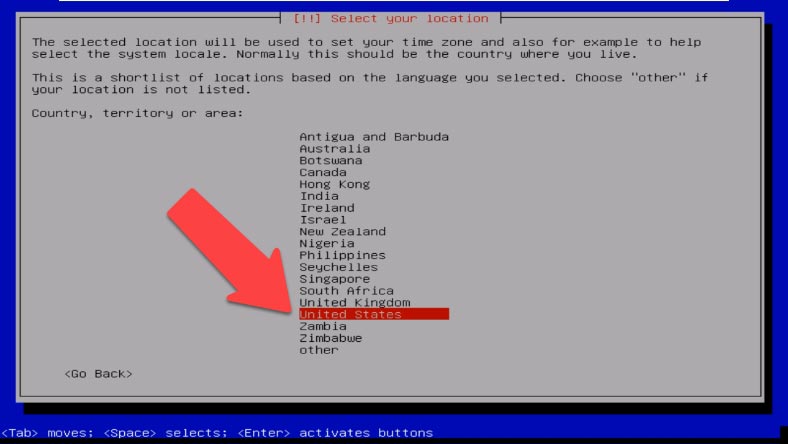
Im nächsten Schritt müssen Sie den Computernamen und den Domänennamen eingeben. Danach legen Sie das Passwort für das Konto root fest und geben es erneut ein.
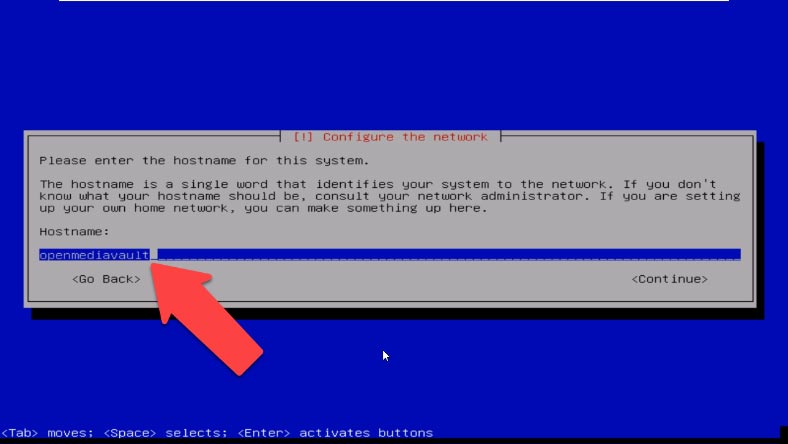
Sie werden dann zur Eingabe einer Zeitzone aufgefordert. Nach der Eingabe dieser Daten beginnt der Installationsvorgang.
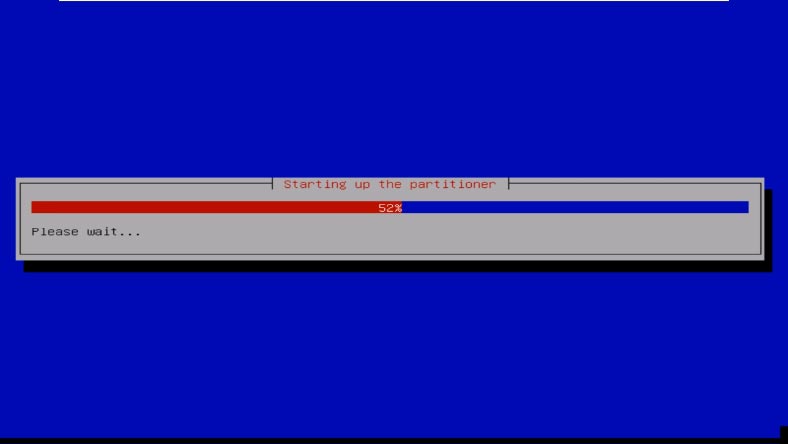
Als nächstes müssen Sie das Land des Debian-Archivspiegels im Konfigurationsfenster des Paketmanagers angeben. Wählen Sie aus der Liste das Land aus, das Ihnen am nächsten liegt, und klicken Sie auf den Spiegel-Link in dieser Liste – Weiter.
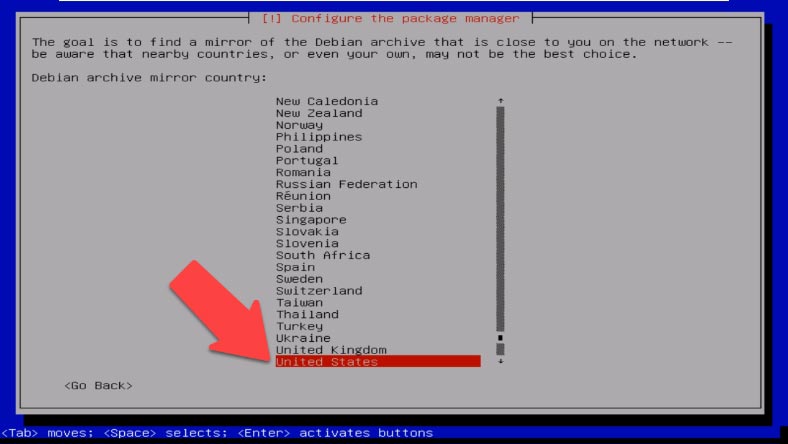
Im nächsten Fenster werden Sie aufgefordert, das Bootloader-Installationsgerät anzugeben – drücken Sie zur Bestätigung die Eingabetaste. Die Installation ist abgeschlossen. Entfernen Sie das Installationsmedium und klicken Sie auf «Weiter», um die Installation abzuschließen und Ihren PC neu zu starten.
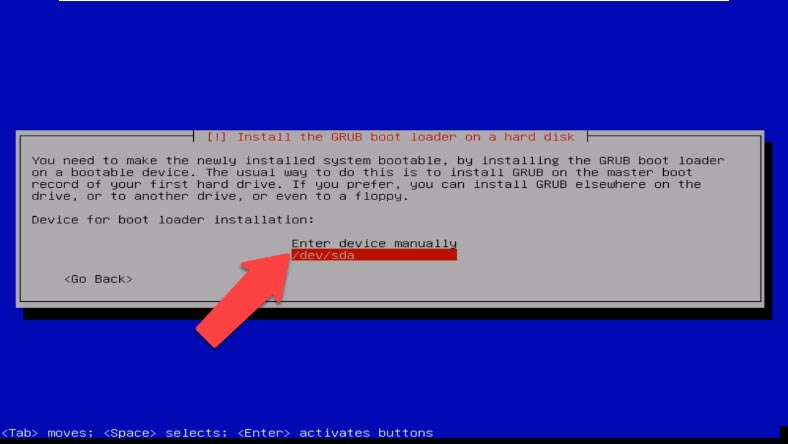
OpenMediaVault NAS ist nun auf Ihrem PC installiert. Nach einem Neustart Ihres Betriebssystems wird die IP-Adresse des Gerätes mit der OMV angezeigt. Zur Verwaltung öffnen Sie einen Browser auf einem anderen Computer, geben Sie die empfangene IP-Adresse in die Adressleiste ein und drücken Sie die Eingabetaste.
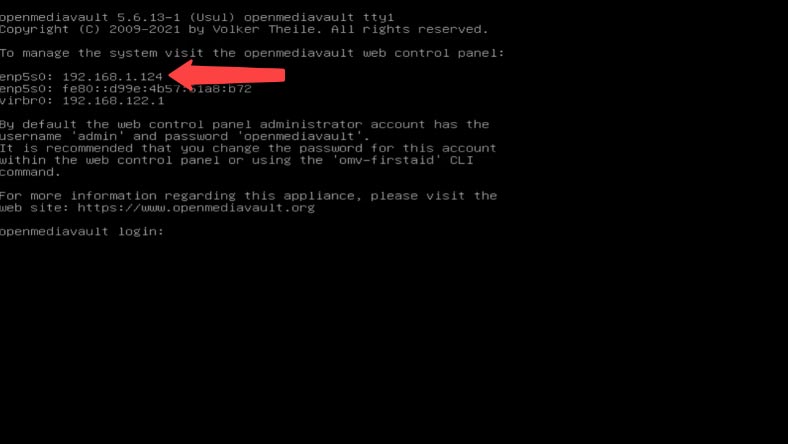
Um sich in das Web-Administrationspanel einzuloggen, müssen Sie ein Login und ein Passwort eingeben. Der Standardbenutzername ist admin und das Passwort ist openmediavault.
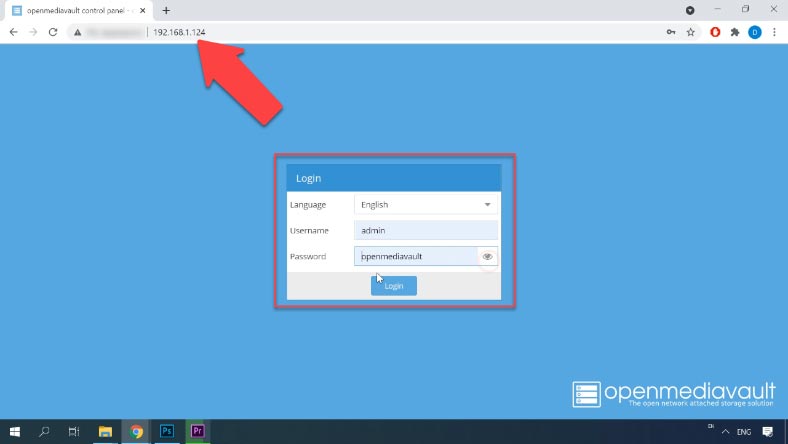
Schritt 2. So erstellen Sie ein RAID-Array in OpenMediaVault NAS
Nun müssen Sie herausfinden, wie Sie ein RAID-Array auf dem soeben erstellten NAS erstellen können. Öffnen Sie nach dem Einloggen in das OMV Webpanel unter «Storage» den «RAID Manager». Klicken Sie auf die Schaltfläche «Erstellen», um ein neues Array zu erstellen.
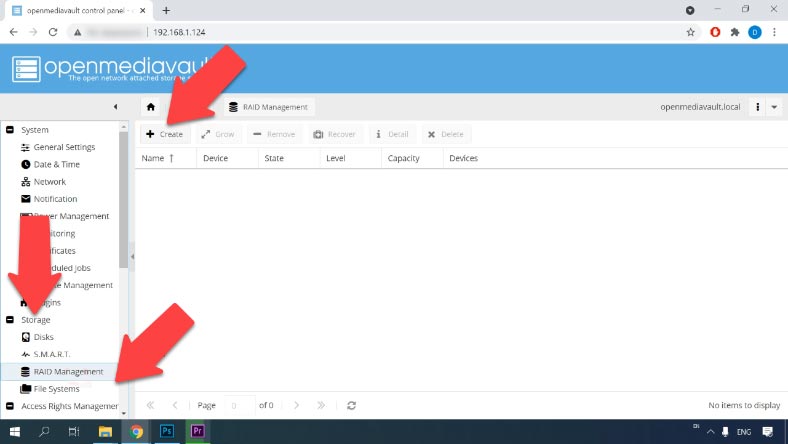
Geben Sie einen Namen an, wählen Sie den RAID-Typ aus, wählen Sie die Festplatten aus, aus denen das zukünftige Array bestehen soll, und klicken Sie auf «Erstellen», und dann auf «Ja», um zu bestätigen. Es erscheint eine Meldung, dass Sie warten müssen, bis die Initialisierung abgeschlossen ist, um das Dateisystem auf dem Laufwerk-Array zu erstellen – «Ok». Und oben drücken Sie auf «Übernehmen», damit die Änderungen wirksam werden – «Ja».
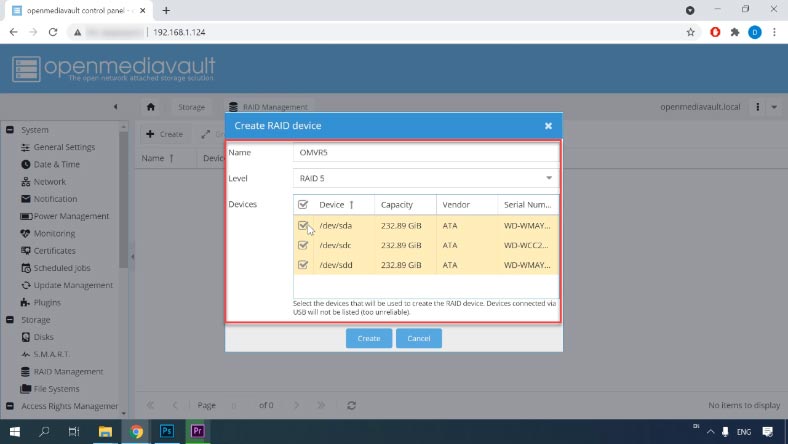
Sobald das RAID aktiv ist, gehen Sie zu «Speicher» – «Dateisysteme», klicken Sie hier auf «Erstellen», wählen Sie den Dateisystemtyp für das Array und klicken Sie auf «OK».
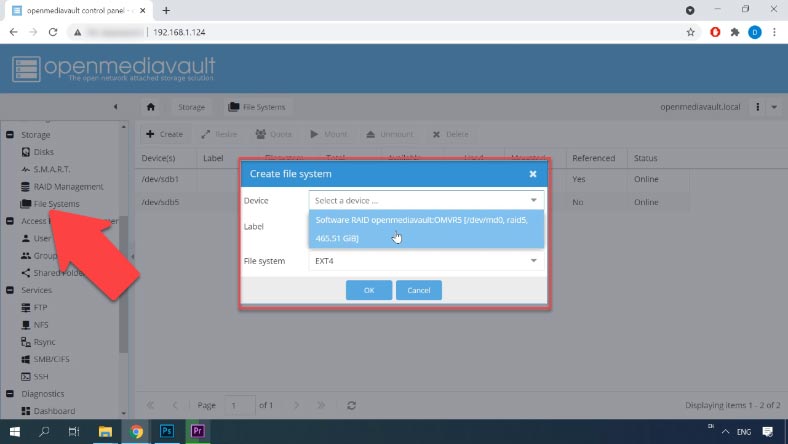
Sobald das Dateisystem erstellt wurde, wählen Sie das Array aus der Liste aus und klicken Sie oben auf «Einhängen», um den Speicher für das System verfügbar zu machen. Und oben, um die Änderungen zu speichern, klicken Sie auf «Übernehmen».
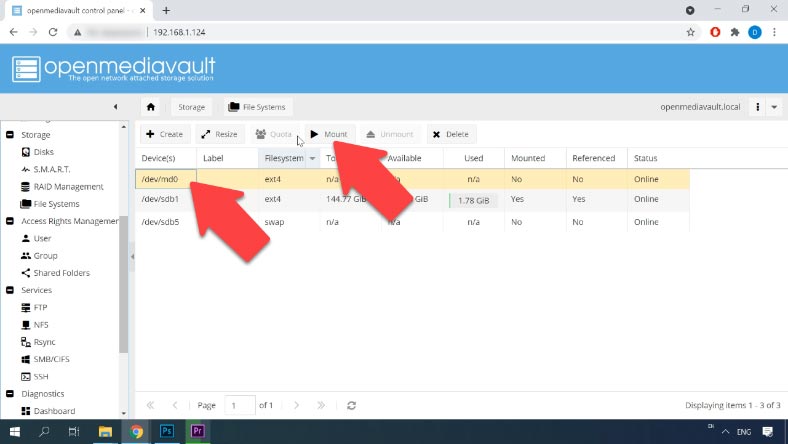
Sobald das RAID auf Ihrem System gemountet wurde, können Sie ein neues Benutzerkonto hinzufügen, einen gemeinsamen Ordner erstellen und die Berechtigungen dafür konfigurieren, indem Sie das Menü zur Verwaltung der Zugriffsrechte aufrufen.
Schritt 3. Erstellen eines gemeinsamen Ordners
Um einen gemeinsamen Ordner hinzuzufügen, öffnen Sie «Gemeinsame Verzeichnisse» unter «Verwaltung der Zugriffsrechte».
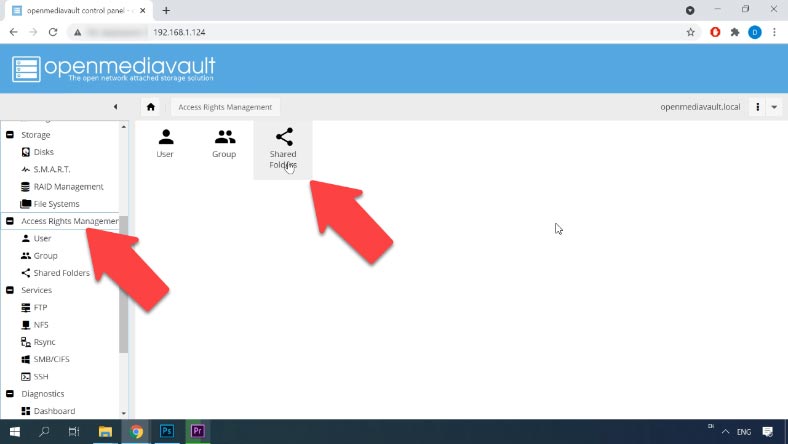
Klicken Sie hier auf «Hinzufügen», geben Sie den Namen des Netzwerkordners ein, wählen Sie das Laufwerk aus, auf dem er sich befinden soll, und legen Sie die Zugriffs-, Lese- und Schreibrechte fest, und klicken Sie dann auf «Speichern». Dann wird der Ordner über das Netzwerk zugänglich sein. Um eine Verbindung herstellen zu können, müssen Sie die Netzwerkprotokolle konfigurieren.
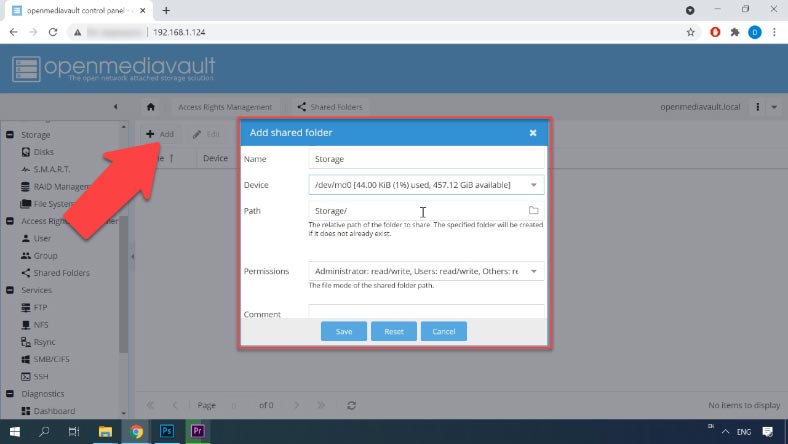
Schritt 4. So aktivieren Sie einen FTP-Server
Um einen FTP-Server einzurichten, müssen Sie ihn zunächst aktivieren und die gemeinsamen Ordner auswählen, auf die Sie zugreifen möchten. Gehen Sie zu Dienste – FTP, und aktivieren Sie dieses Protokoll. Konfigurieren Sie anschließend weitere Einstellungen.
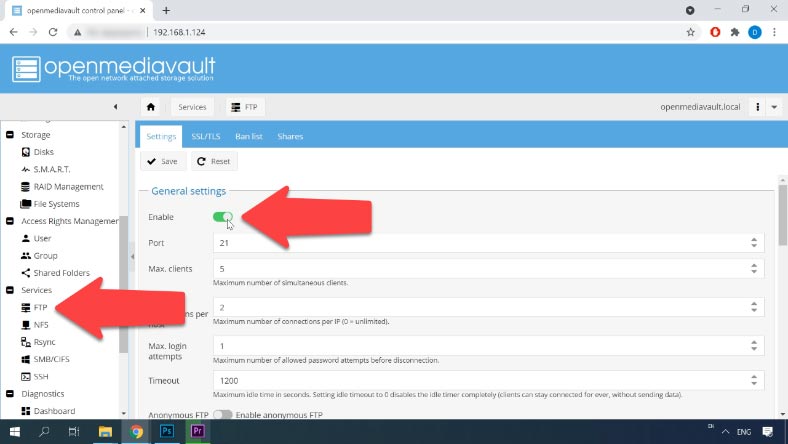
Es ist besser, die Option «Eine akzeptable Shell voraussetzen» zu deaktivieren und die Option «Zusammenfassung» zu aktivieren. Um uneingeschränkte Client-Verbindungen zu konfigurieren, aktivieren Sie Anonymer Zugriff. Jeder Benutzer kann sich dann per FTP mit dem Repository verbinden.
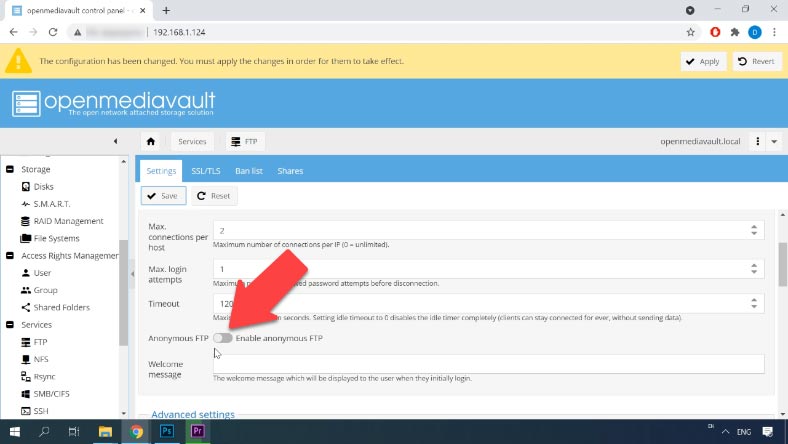
Wenn Sie vorhaben, vom Internet aus auf FTP zuzugreifen, sollten Sie diese Funktion nicht aktivieren. Der Zweck anderer Einstellungen geht aus ihren Namen und Beschreibungen klar hervor. Es ist nun möglich, eine Verbindung zum Laufwerk herzustellen und Daten darauf zu schreiben.
Wiederherstellen von Daten aus OpenMediaVault
Wiederherstellung von Daten aus einem OpenMediaVault-RAID-Array
Wie ich bereits sagte, wird ein NAS mit OMV in der Regel als kostengünstige Option verwendet und besteht aus Komponenten, die schon lange im Einsatz sind, so dass das NAS schneller ausfallen kann.
Bei versehentlichem Löschen von Dateien auf einem NAS-Laufwerk, Formatierung des Laufwerks, unsachgemäßer Konfiguration und anderen Situationen, in denen Daten verloren gehen oder der Zugriff auf ein NAS-Laufwerk und RAID beschädigt wird, hilft Ihnen nur eine spezielle Datenwiederherstellungssoftware bei der Wiederherstellung von Informationen.
Auf den meisten NAS-Geräten läuft eine angepasste Version von Linux und die Festplatten werden mit dem Ext-Dateisystem formatiert, und die RAID-Systeme der meisten Geräte basieren auf zwei Technologien: mdadm und LVM. Und sie können nicht gelesen werden, wenn sie direkt an einen Windows-PC angeschlossen sind.
Um die Laufwerke zu lesen und Informationen von ihnen abzurufen, verwenden Sie das bewährte NAS-Datenwiederherstellungstool Hetman RAID Recovery. Das Programm unterstützt die meisten gängigen Dateisysteme, Aufbautechnologien und RAID-Typen und stellt in den meisten Fällen ein zerstörtes RAID automatisch wieder her.
Entfernen Sie die Festplatten aus dem Netzwerkgerät und schließen Sie sie an einen Windows-PC an. Sobald das System hochgefahren ist, öffnen Sie die Datenträgerverwaltung und überprüfen Sie, ob die Laufwerke im System erkannt werden. Das Betriebssystem kann dazu auffordern, die Laufwerke zu initialisieren oder «zu formatieren», um auf sie zuzugreifen. Tun Sie dies auf keinen Fall, da dadurch die verbleibenden Informationen vollständig überschrieben werden können.
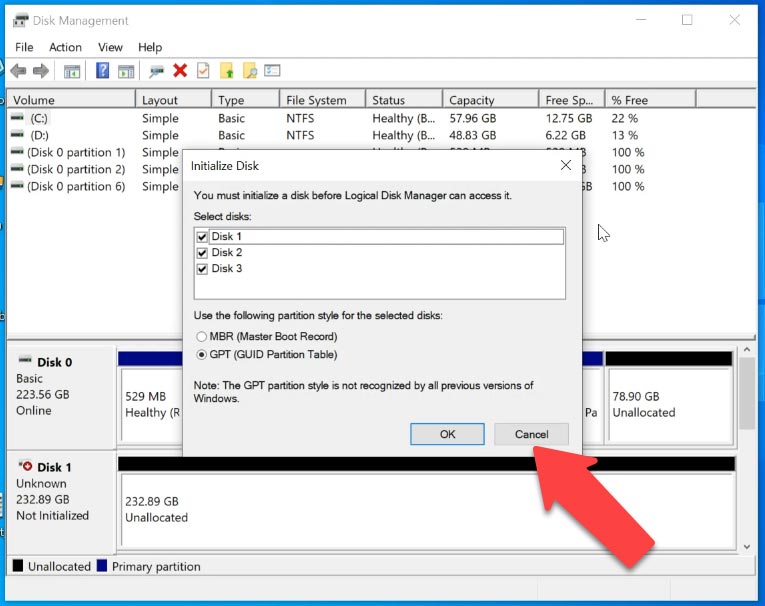
Laden Sie die Software herunter und führen Sie sie aus.Hetman RAID Recovery erkennt automatisch die Laufwerke, subtrahiert Informationen von ihnen und baut das beschädigte RAID wieder auf. Die Software erstellt sofort einen RAID-Array und zeigt ihn oben im Festplattenmanager an.
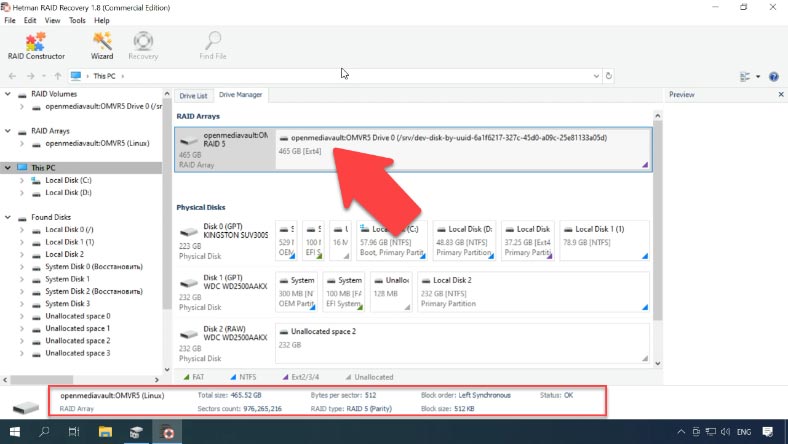
Sie müssen den Datenträger scannen, um seinen Inhalt zu sehen. Klicken Sie mit der rechten Maustaste auf den Datenträger und dann auf Öffnen. Wählen Sie die Art der Analyse und klicken Sie auf «Weiter», um die Dateisuche zu starten. Warten Sie, bis der Scanvorgang abgeschlossen ist, und klicken Sie auf Fertig stellen, um zum Inhalt zu navigieren.
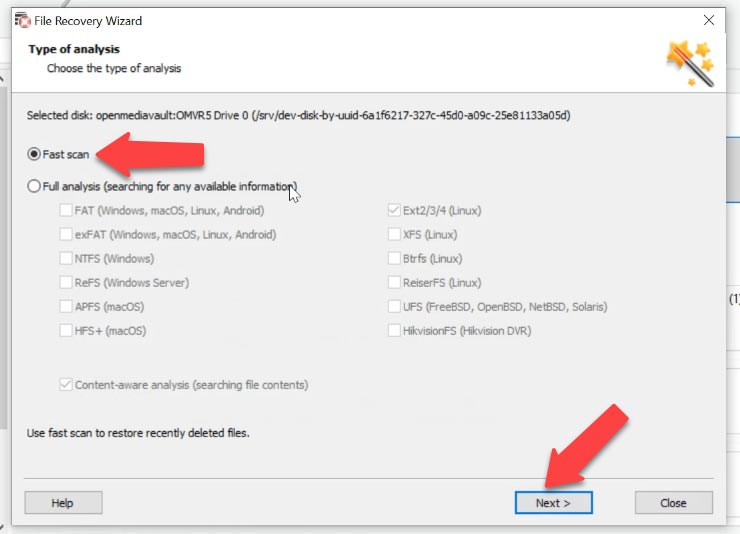
Das Programm hat alle Dateien gefunden, die auf den Datenträger geschrieben wurden, und selbst diejenigen, die zuvor gelöscht wurden, sind hier mit einem roten Kreuz markiert. Ihr Inhalt kann in der Vorschau angezeigt werden. Zum Wiederherstellen wählen Sie die Dateien aus, die Sie wiederherstellen möchten, und klicken Sie auf «Wiederherstellen», wählen Sie das Laufwerk aus, auf dem Sie die Dateien speichern möchten, und geben Sie den Ordner an, in dem sie gespeichert werden sollen, dann «Wiederherstellen» und Fertig.
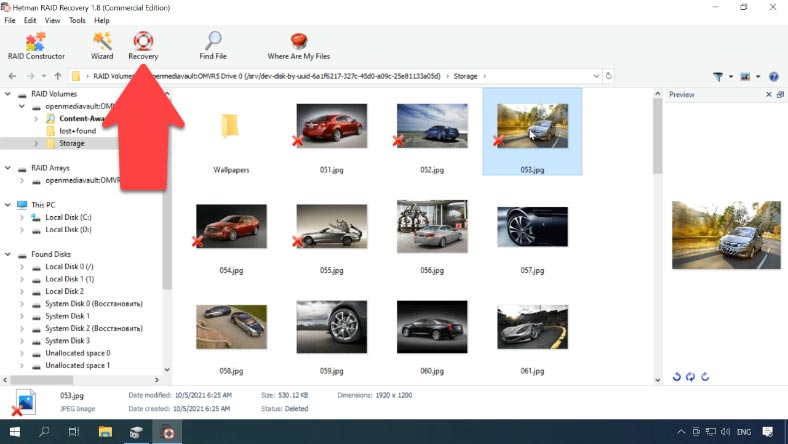
Navigieren Sie dann zu dem angegebenen Pfad und suchen Sie nach den wiederhergestellten Dateien.
Hetman RAID Recovery verfügt über zusätzliche Funktionen, um die Effizienz der Arbeit mit RAID-Laufwerken, die Anzeichen von Hardware-Defekten aufweisen, zu verbessern. Damit können Sie Disk-Images erstellen. Außerdem können Sie die Bilder analysieren, was die Belastung Ihrer Festplatten verringert und sie vor Ausfällen schützt.
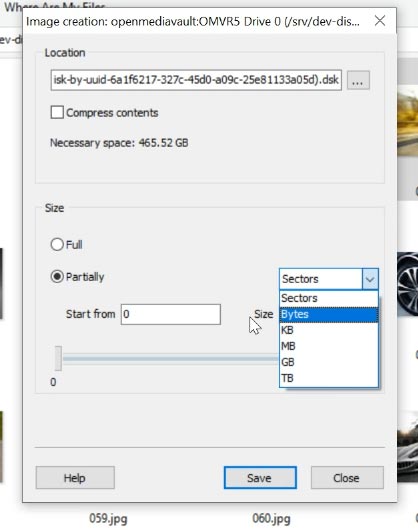
Wiederherstellung von Daten im manuellen Modus, RAID- Konstruktor
Wenn die Festplatte beschädigt ist oder Serviceinformationen überschrieben wurden, ist die Software möglicherweise nicht in der Lage, ein RAID automatisch zu erstellen; wenn Sie die Parameter des beschädigten Arrays kennen, können Sie dies manuell mit dem RAID-Konstruktor tun.
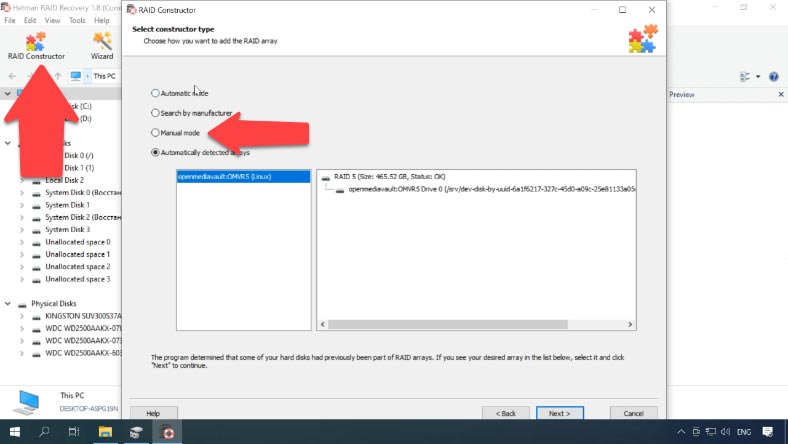
Öffnen Sie den Konstruktor, wählen Sie «Manuell erstellen», und füllen Sie die Felder mit RAID-Informationen wie Typ, Blockreihenfolge und Größe aus.
Fügen Sie die Datenträger hinzu, aus denen er besteht, legen Sie die Reihenfolge mit den Pfeilen fest und füllen Sie die fehlenden mit den leeren Datenträgern aus, indem Sie die Plus-Schaltfläche verwenden. Sie können auch den Offset angeben, an dem der Anfang der Platte liegt. In einigen Fällen ist die Software nicht in der Lage, dies automatisch zu ermitteln, und Sie müssen es manuell eingeben.
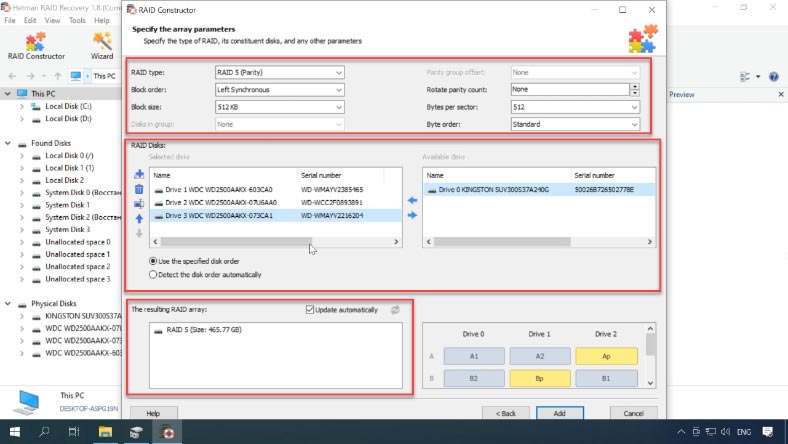
Wenn die Einstellungen korrekt sind, befindet sich normalerweise mindestens eine Partition am unteren Ende des RAIDs. Erweitern Sie sie, um zu prüfen, ob die richtigen Ordner vorhanden sind. Wenn die erforderlichen Ordner angezeigt werden, wurde das RAID korrekt erstellt. Nachdem Sie alle bekannten Parameter eingegeben haben, klicken Sie auf «Hinzufügen» und Sie gelangen zum Festplattenmanager, wo das hinzugefügte RAID angezeigt wird. Um sie wiederherzustellen, muss man sie nur noch analysieren, die Dateien finden, die zurückgegeben werden müssen, sie markieren und sie wiederherstellen, indem man den Zielordner angibt.




Jede Architektur/Plattform, die von Debian unterstützt wird.
256MB RAM
2 GB Festplatte oder USB-Massenspeicher, für ein monolithisches Betriebssystem (im Falle einer Installation über Debian kann der Massenspeicher für Benutzerdaten verwendet werden).
1 Festplatte für Benutzerdaten.