Die perfekte Lösung für Datenrettung von Buffalo NAS WS-6V12TL/R5
In diesem Artikel werden wir darüber sprechen, wie man Daten vom Buffalo NAS WS-6V12TL/R5 wiederherstellt, wie man einem alten NAS ein zweites Leben gibt, wenn sein Betriebssystem nicht bootet , aber bei der Installation geht die Diskette mit dem Image des Standardsystems verloren. Wie richte ich eine Windows Server-Netzwerkverbindung ein und wie bekomme ich Daten zurück, wenn der NAS-Speicher nicht funktioniert?

- So installieren Sie WindowsStorageServer 2012 und erstellen ein RAID
- Einrichten von iSCSI-Speicher auf Windows Server 2012
- Buffalo NAS-Datenwiederherstellung
- Fragen und Antworten
- Bemerkungen
Ich habe also ein altes NAS – Buffalo-Modell WS-6VL mit 6 Festplatten. Das USB-Laufwerk mit dem Standardbetriebssystem ging schon vor langer Zeit verloren, daher wurde entschieden, WindowsStorageServer 2012 darauf zu installieren. Standardmäßig wurde WSS 2008 auf diesem Gerät installiert.

So stellen Sie Daten von einem Buffalo WS 6V12TL NAS RAID-Array wieder her
Da es bei einem Standardsystem kein Laufwerk gibt und man ungern nach einem Treiber für dieses Gerät sucht, haben wir uns entschieden, das System auf einem neueren zu installieren. Das Betriebssystem für ältere Geräte finden Sie auf der Website – archive.org. Hier sind Disk-Images früherer Versionen des Windows Server-Betriebssystems. Sie können hier auch ein Betriebssystem wie Xpenology, Openmediavault oder Truenas ablegen.
Nach dem Herunterladen des Images erstellen wir einen bootfähigen USB-Stick mit WindowsStorageServer 2012. Ich denke, Sie sollten nicht beim Installationsvorgang aufhören, da er sich nicht wesentlich von jeder anderen Windows-Installation unterscheidet. Der einzige Punkt bei diesem Gerätemodell ist, dass das Startlaufwerk mit dem USB 2.0-Anschluss verbunden sein muss.

Sie müssen eine Tastatur an den zweiten Anschluss anschließen. Außerdem verfügt dieser NAS-Speicher über einen VGA-Ausgang für einen Monitor, der es ermöglicht, ein nicht standardmäßiges Betriebssystem zu installieren.

So installieren Sie WindowsStorageServer 2012 und erstellen ein RAID
Also, alles ist angeschlossen und bereit, das Betriebssystem zu installieren. Um beim Starten des NAS ein bootfähiges Gerät auszuwählen, drücken Sie die Taste F12 auf Ihrer Tastatur, wählen Sie dann ein bootfähiges USB-Laufwerk aus der Liste aus und führen Sie die Installation aus.
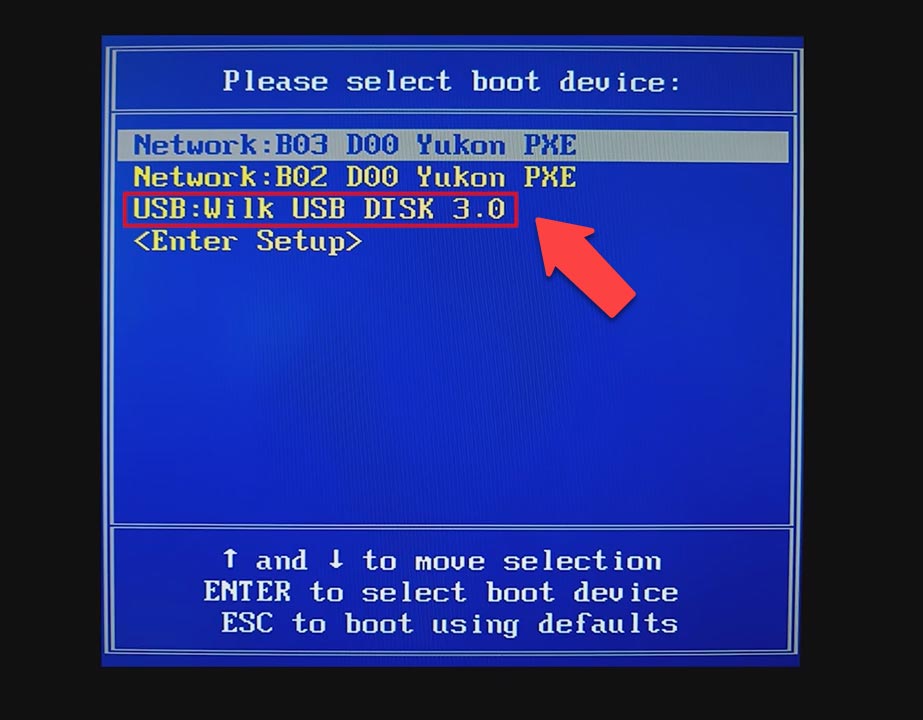
Nach der Installation des Betriebssystems habe ich mithilfe des Dienstprogramms WindowsStoragePool ein RAID-Array der Stufe 5 aus drei verbundenen Laufwerken zusammengestellt. Alles hier ist einfach: Zuerst erstellen wir einen Pool von drei Laufwerken, dann erstellen wir aus diesem Pool eine virtuelle Festplatte mit RAID-Level 5.
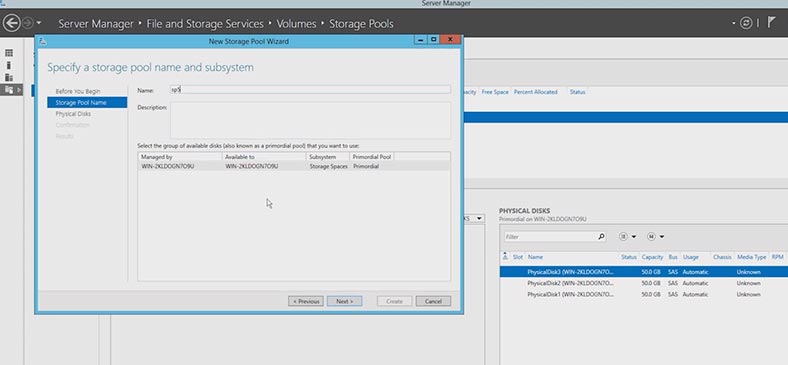
Das Ergebnis war eine Festplatte, die im Netzwerk freigegeben wurde, um den Remote-Netzwerkzugriff auf den Speicher zu organisieren. Danach können Sie damit arbeiten, indem Sie es als Netzlaufwerk mit einem anderen PC verbinden.
Einrichten von iSCSI-Speicher auf Windows Server 2012
Eine andere Möglichkeit, den Serverzugriff einzurichten, ist über eine iSCSI-Verbindung. Um die iSCSI-Rolle auf dem Server zu installieren, öffnen Sie – ServerManager, gehen Sie zum Abschnitt – FileandStorageServices – iSCSI.
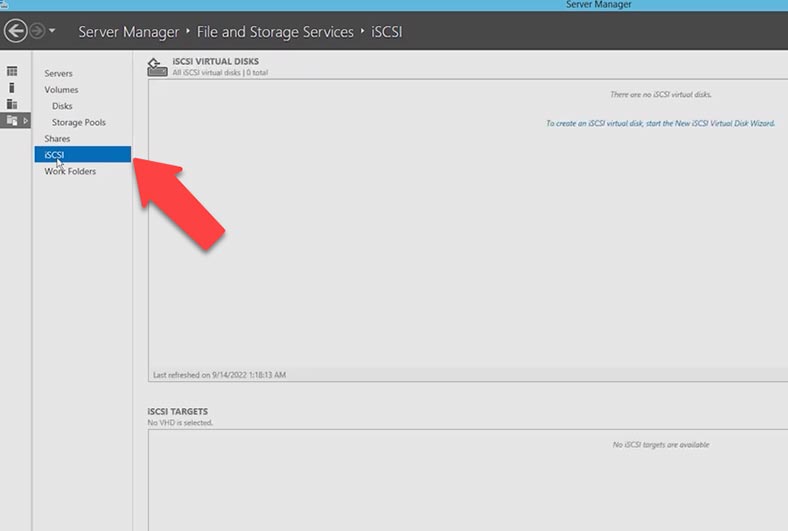
Wenn dieser Dienst noch nicht installiert ist, klicken Sie auf die Schaltfläche – Manage – AddRolesandFeatures – Serverrollen – FileandStorageServices – FileandiSCSIServices, hier markieren wir – FileServer und iSCSITargetServer, dann Weiter und Installieren.
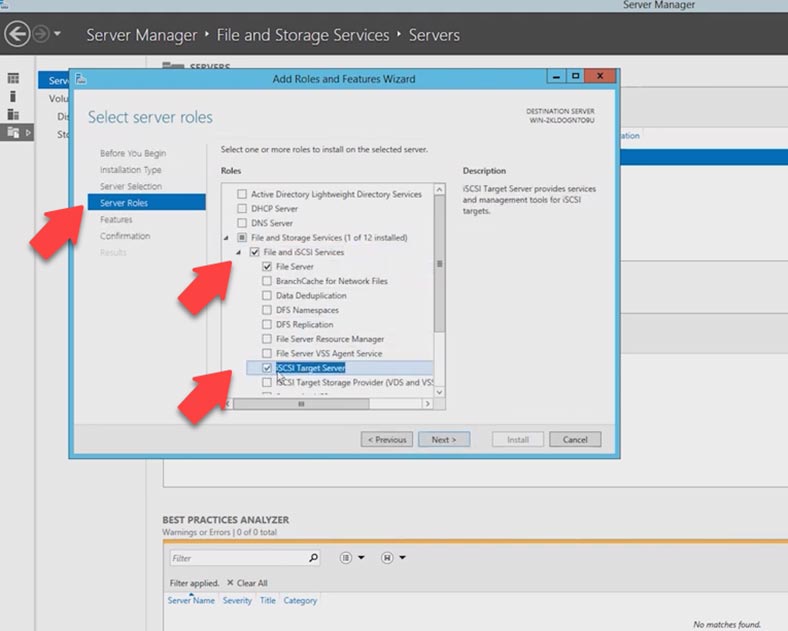
Nach Abschluss der Installation müssen Sie das System nicht neu starten, Sie können sofort mit der Einrichtung des Zielservers fortfahren. Kehren Sie dazu zum Fenster – ServerManager zurück und öffnen Sie den Abschnitt – FileandStorageServices – iSCSI. Um ein neues virtuelles Laufwerk zu erstellen, klicken Sie auf den Link oder öffnen Sie – Tasks – NewiSCSIVirtualDisk.
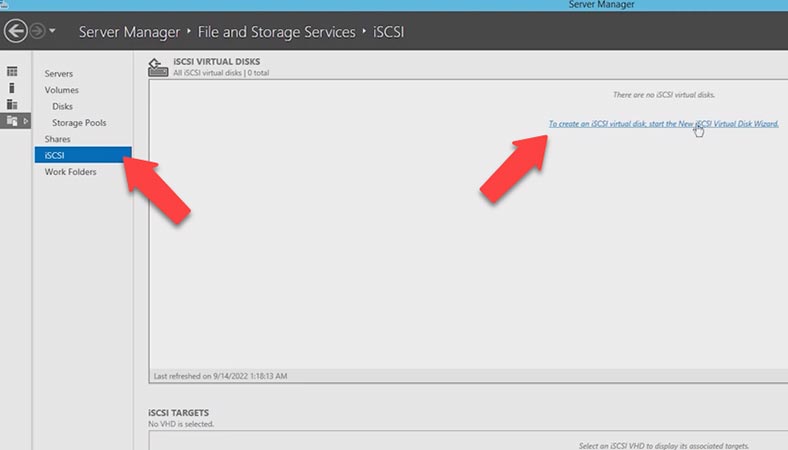
Wählen Sie im neuen Fenster, das sich öffnet, das Laufwerk aus, ich habe ein zuvor erstelltes RAID-Array, und klicken Sie auf – Weiter. Im nächsten Schritt müssen Sie das Laufwerk benennen – Weiter, die Größe und den Typ angeben – Weiter. Das neue iSCSI-Ziel ist Next. Geben Sie dem neuen Ziel einen Namen.
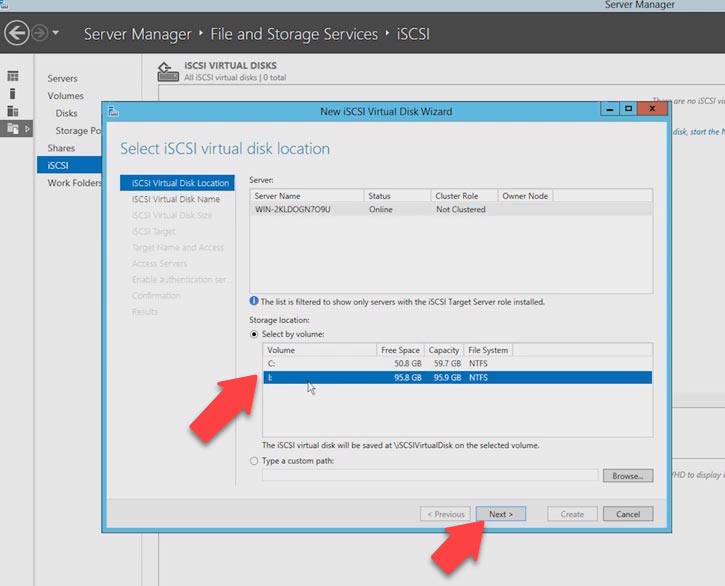
Im nächsten Schritt können Sie Initiatoren hinzufügen und die Server angeben, die darauf zugreifen können.
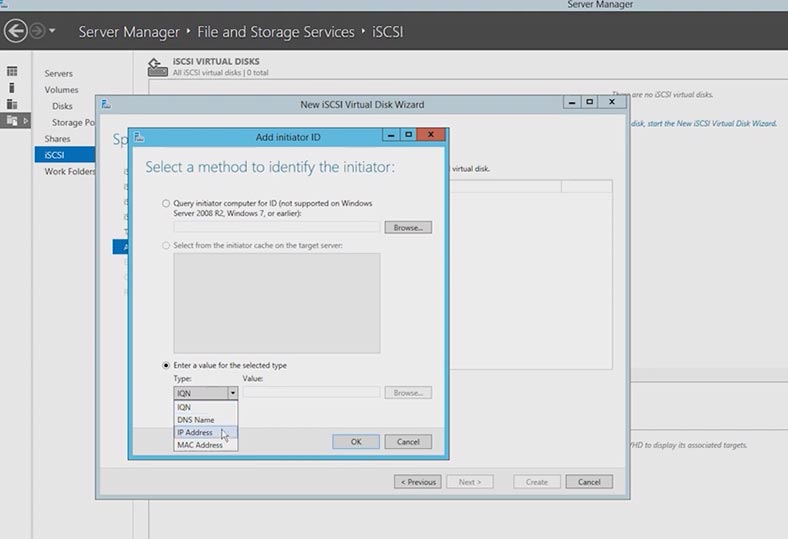
Auf der nächsten Seite können Sie die CHAP-Authentifizierung zwischen Servern einrichten. CHAP (ChallengeHandshakeAuthenticationProtocol) ist ein Protokoll zur Authentifizierung eines Verbindungspartners auf Basis eines gemeinsamen Passworts oder Geheimnisses. Für iSCSI können Sie sowohl die unidirektionale als auch die bidirektionale (umgekehrte) CHAP-Authentifizierung verwenden. – Weiter.
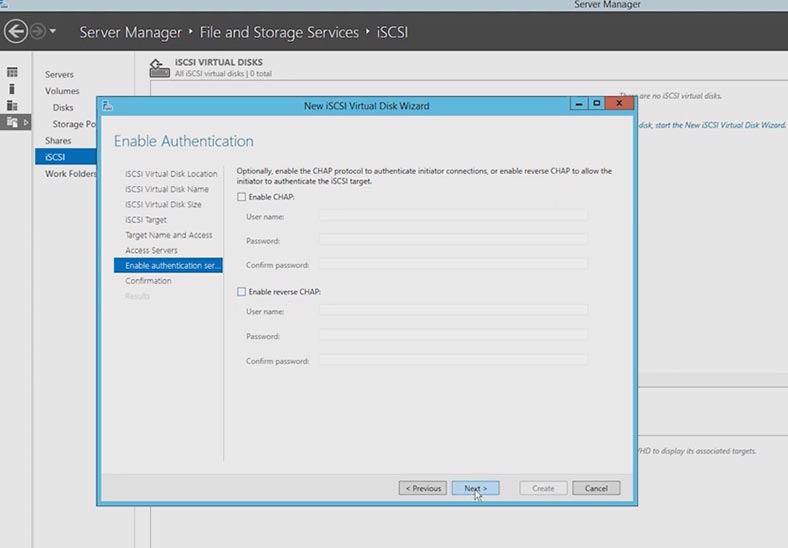
Wir überprüfen die Korrektheit der Einstellungen und beginnen mit der Erstellung der Festplatte. – Klicken Sie auf Erstellen und wenn Sie fertig sind auf Schließen.
Als nächstes gehen Sie zu dem PC, mit dem Sie die virtuelle Festplatte verbinden möchten, führen Sie – iSCSI Initiator aus und verbinden Sie sich. Geben Sie die IP-Adresse in dieses Feld ein und klicken Sie auf – Schnellverbindung, wählen Sie den Server aus und klicken Sie auf – Fertig stellen.
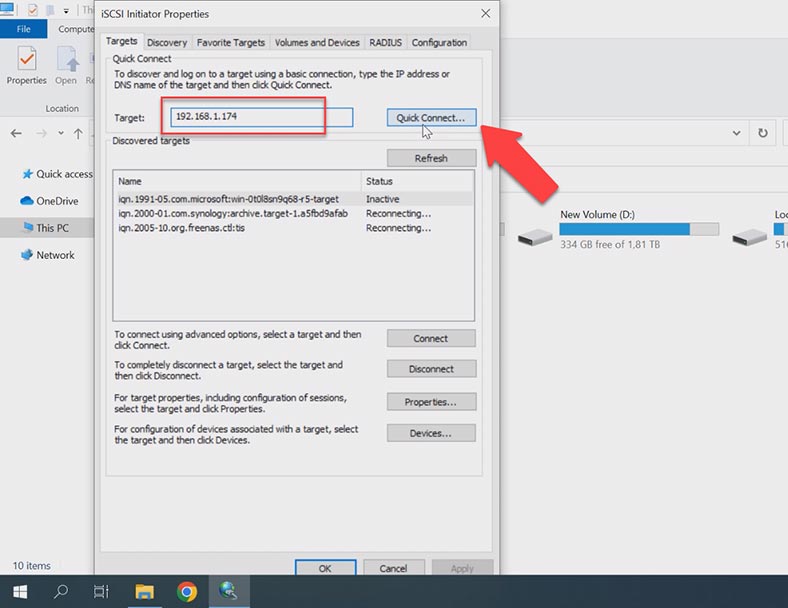
Dann müssen Sie noch zur Datenträgerverwaltung gehen und das virtuelle Laufwerk partitionieren. Es wird als physisches Laufwerk im Betriebssystem angezeigt. Danach erscheint das Laufwerk im Explorer.
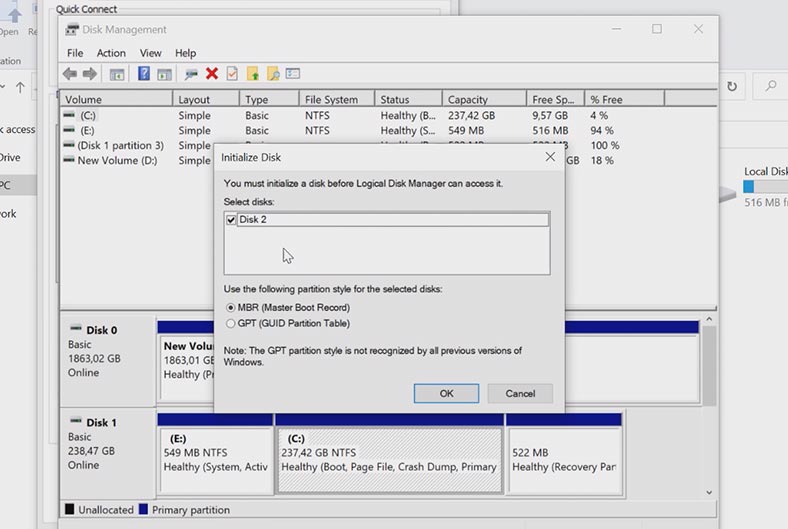
Buffalo NAS-Datenwiederherstellung
Da das Gerät ziemlich alt ist und die Lebensdauer solcher Geräte etwa 5 Jahre beträgt, lohnt es sich, sich darum zu kümmern, wie Sie sich in Zukunft vor dem Verlust wichtiger Daten schützen können.
Wenn dieses Gerät ausfällt, wird das RAID-Array einfach zerstört und alle Informationen werden unzugänglich. Um Daten von Festplatten zu erhalten, benötigen Sie ein spezielles Programm zur Datenwiederherstellung. Hetman RAID Recovery hilft Ihnen, ein beschädigtes RAID aus Festplatten zusammenzustellen und wichtige Daten daraus zu extrahieren.
Buffalo NAS-Appliances bieten zuverlässigen, zentralisierten Speicher für persönliche und geschäftliche Anforderungen. Aber obwohl die Systeme von Buffalo mit hochmoderner Hardware und erstklassigen Sicherungs- und Wiederherstellungsdienstprogrammen ausgestattet sind, können sie dennoch ausfallen – wie jedes Speichersystem sind sie trotz verbesserter Zuverlässigkeit immer noch anfällig für Ausfälle und Datenverlust.
Buffalo NAS-Geräte zeigen häufig Fehlercodes über die LED-Leiste an, um auf Probleme hinzuweisen. Diese Reihe von langen und kurzen Blinklichtern zeigt an, dass eine Datenwiederherstellung erforderlich sein kann. Beispielsweise bedeutet eine E15-Meldung, dass eine oder mehrere Festplatten ausgefallen sind. Um die besten Wiederherstellungschancen zu erhalten, fahren Sie den Computer sofort herunter und ersetzen Sie das ausgefallene Laufwerk.
| Nummer | Schritt | Beschreibung |
|---|---|---|
| 1 | Fehlerdiagnose | Überprüfen Sie den Status des NAS Buffalo: ob die Festplatten im System sichtbar sind und ob sie über die Verwaltungsoberfläche zugänglich sind. |
| 2 | RAID-Konfiguration überprüfen | Bestimmen Sie den verwendeten RAID-Typ (RAID 0, 1, 5, 6 oder andere) und überprüfen Sie den Zustand jeder Festplatte im Array. |
| 3 | Festplatten an den PC anschließen | Trennen Sie die Festplatten vom NAS und schließen Sie sie mit Adaptern oder Dockingstationen an einen PC an, um die Festplatten direkt zu scannen. |
| 4 | Datenwiederherstellungssoftware verwenden | Verwenden Sie Datenwiederherstellungssoftware (z. B. Hetman RAID Recovery), um auf die Daten im beschädigten RAID-Array zuzugreifen. |
| 5 | Daten wiederherstellen | Verwenden Sie die Datenwiederherstellungssoftware, um die Festplatten zu scannen, verlorene Dateien auszuwählen und sie auf ein anderes Speichermedium zu speichern. |
| 6 | Wiederhergestellte Dateien überprüfen | Stellen Sie nach der Wiederherstellung sicher, dass alle Dateien korrekt geöffnet werden und keine beschädigten Daten vorliegen. |
Methode 1. So stellen Sie Daten von einem nicht funktionierenden Buffalo WS-6vl mit WindowsStorageServer 2012 wieder her
Wenn das NAS ausfällt, eine oder mehrere Festplatten des Arrays ausfallen, verlieren Sie dadurch den Zugriff auf den Speicher und die auf den Festplatten verbleibenden Daten. Das Programm zur Datenwiederherstellung von RAID hilft Ihnen bei der Wiederherstellung der Dateien. Das Programm unterstützt alle gängigen RAID-Typen und die meisten Dateisysteme. Damit können Sie Daten nicht nur von NAS von Buffalo wiederherstellen, sondern auch von anderen Herstellern, darunter Synology, QNAP, Promise, Asustor usw.
Es hilft, ein zerstörtes RAID aus Laufwerken zusammenzustellen, im Falle eines Ausfalls eines NAS-Geräts oder Controllers sowie im Falle eines Ausfalls einer oder mehrerer Festplatten im Array. Damit können Sie kritische Informationen wiederherstellen, die auf den Festplatten verblieben sind, ohne NAS-Speicher zu verwenden.
Nehmen Sie die Laufwerke aus dem NAS und verbinden Sie sie mit der Hauptplatine Ihres Windows-PCs.

Sie sollten die Reihenfolge der Datenträger angeben, wie sie sich im Speicher befanden.
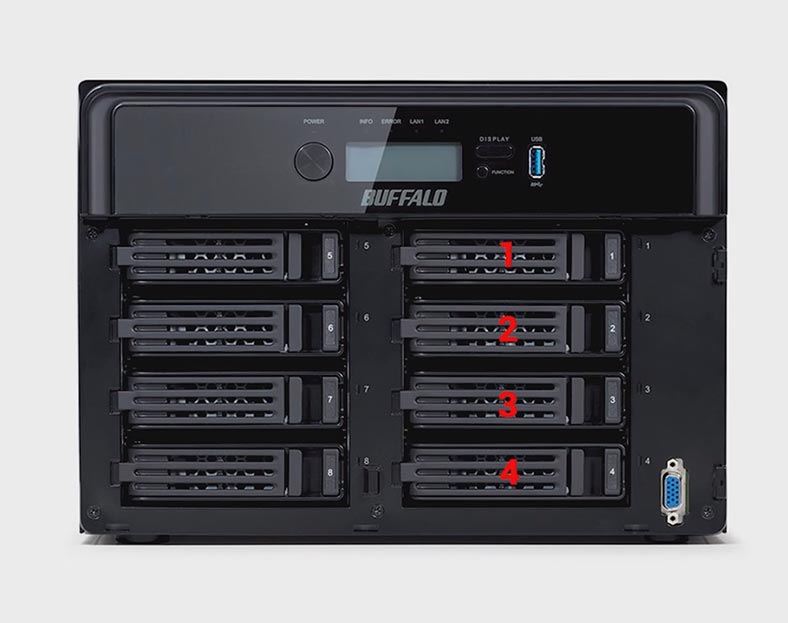
Wenn nicht genügend SATA-Ports oder Stromanschlüsse vorhanden sind, um eine Verbindung zum Motherboard herzustellen, verwenden Sie spezielle Expander und Adapter. Führen Sie nach dem Anschließen der Laufwerke das Programm aus.

Das Dienstprogramm stellt automatisch das zerstörte RAID aus den Laufwerken zusammen und zeigt es im Programmfenster an. Wie Sie sehen können, hat das Programm alle RAID-Parameter korrekt ermittelt.
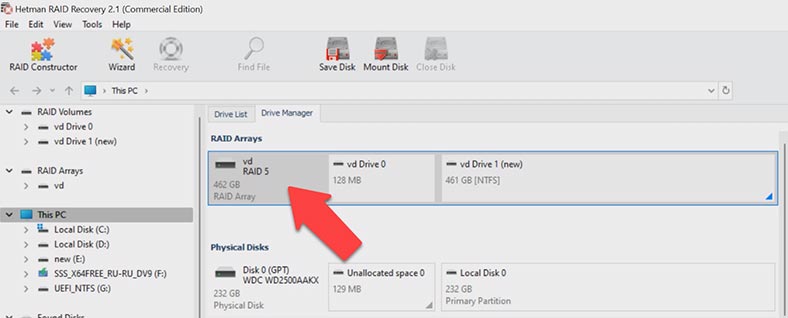
Um Daten wiederherzustellen, klicken Sie mit der rechten Maustaste auf die Festplatte und wählen Sie – Öffnen. Geben Sie als Nächstes die Art der Dateisuche, des Schnellscans oder der vollständigen Analyse an. Zu Beginn wird empfohlen, – Quick Scan auszuführen, das Programm scannt sofort die Festplatten und zeigt alle gefundenen Dateien an. Wenn das Programm daraufhin die erforderlichen Dateien nicht finden konnte, führen Sie – Vollständige Analyseaus.
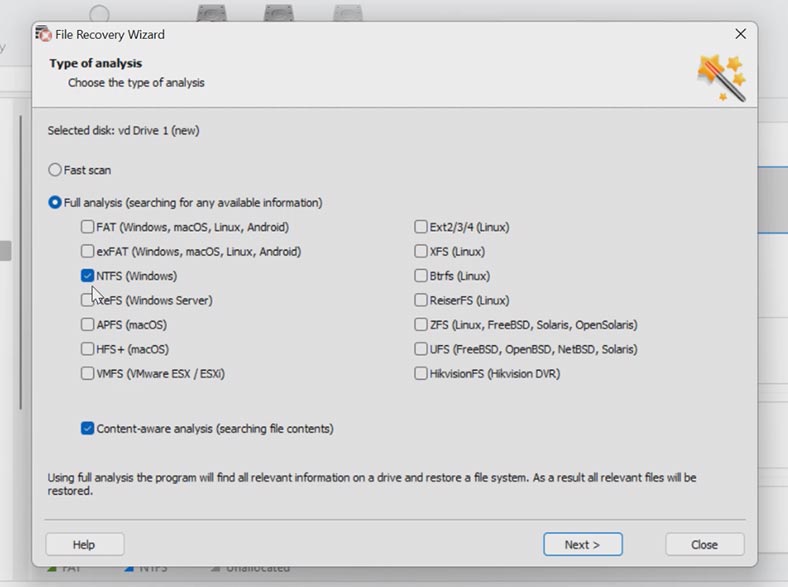
Kehren Sie dazu zum Hauptmenü des Programms zurück, klicken Sie mit der rechten Maustaste auf die Festplatte und wählen Sie – Erneut analysieren – Vollständige Analyse, geben Sie das Dateisystem an und klicken Sie auf – Weiter. In besonders schwierigen Situationen empfiehlt es sich, nach Signaturen zu suchen, indem Sie das Kontrollkästchen tiefe Analyse aktivieren.
Das Programm hat das zerstörte RAID im automatischen Modus problemlos gesammelt und alle Dateien gefunden, die auf dem Festplatten-Array gespeichert waren, einschließlich der gelöschten, sie sind hier mit einem roten Kreuz markiert.
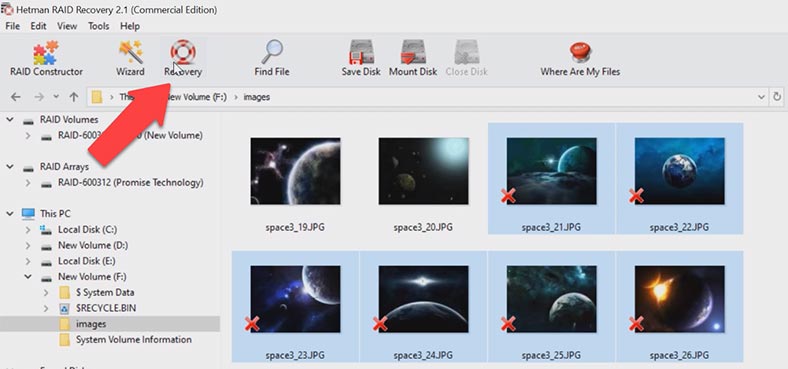
Der Inhalt der Dateien kann in der Vorschau betrachtet werden. Suchen Sie diejenigen, die zurückgegeben werden müssen, wählen Sie sie aus und klicken Sie auf die Schaltfläche – Wiederherstellen. Wählen Sie das Laufwerk aus, auf dem die Dateien gespeichert werden sollen, und klicken Sie auf – Wiederherstellen. Nach Abschluss befinden sich alle Daten im angegebenen Verzeichnis.
Der Einfachheit halber ist hier eine Suchfunktion nach Dateinamen implementiert. Außerdem können Sie mit dem Dienstprogramm eine vollständige Kopie der Festplatte in einer Datei speichern und dann mit diesem Image anstelle der eigentlichen Festplatte arbeiten. Diese Funktion schützt die Daten auf dem Laufwerk vor Überschreiben, Abstürzen oder anderen Benutzerfehlern.
Methode 2. So stellen Sie Daten von einem iSCSI-Laufwerk wieder her
Bei einem iSCSI-Laufwerk mit einem funktionierenden NAS-Speicher können Sie das Laufwerk direkt vom System des Kunden scannen. Führen Sie einfach das Programm aus und scannen Sie das Netzlaufwerk, finden Sie die versehentlich gelöschten Dateien und stellen Sie sie wieder her.
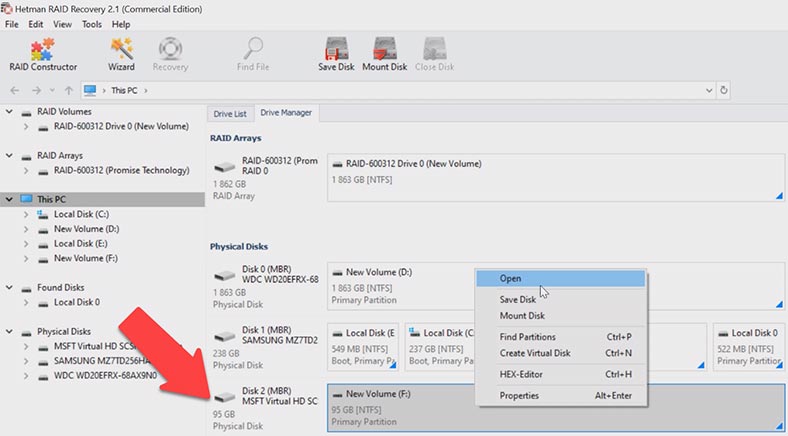
Diese Methode kann hilfreich sein, wenn Dateien versehentlich aus dem Tresor gelöscht werden. In diesem Fall ist es nicht erforderlich, Datenträger aus dem Speicher zu entfernen. Richten Sie eine iSCSI-Verbindung ein und versuchen Sie, das Laufwerk zu scannen, von dem die Dateien gelöscht wurden. Wie man eine solche Verbindung herstellt, haben wir uns bereits überlegt.
Methode 3. Wie man RAID manuell erstellt
In besonders schwierigen Situationen, wenn kritische Dienstinformationen auf Festplatten überschrieben werden, kann das Programm im automatischen Modus kein RAID-Array zusammenstellen. In diesem Fall ist hier die Funktion implementiert, ein RAID manuell im Konstruktor aufzubauen. Für eine solche Konstruktion müssen Sie alle Informationen über das zerstörte Array kennen.
Öffnen Sie den RAID-Konstruktor, wählen Sie das Element – Manuell erstellen und geben Sie dann die Array-Daten ein. Typ des RAID, Reihenfolge der Blöcke, ihre Größe, fügen Sie die Festplatten hinzu, aus denen das Array besteht, und geben Sie ihre Reihenfolge an. Als Ergebnis sollte es in einem bestimmten Fenster erscheinen, wenn die Parameter korrekt sind, sehen Sie einen Verzeichnisbaum. Wenn es nicht vorhanden ist, sind die Parameter nicht korrekt oder sie reichen nicht aus, um das RAID zu bestimmen.
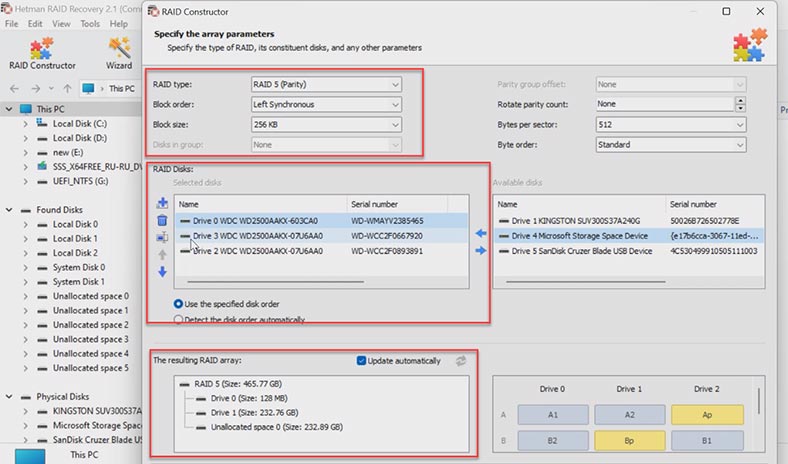
Gegebenenfalls müssen Sie den Offset angeben, an dem sich der Anfang der Platte befindet, Sie können ihn mit einem HEX-Editor ermitteln.
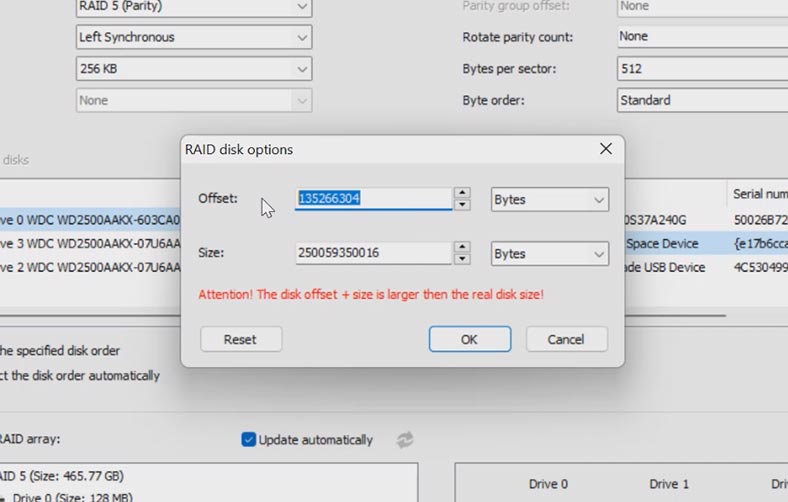
Nachdem Sie alle Parameter angegeben haben, klicken Sie auf – Hinzufügen. Danach wird das Array im Datenträgermanager angezeigt. Jetzt müssen Sie es noch analysieren, eine schnelle oder vollständige Analyse auswählen und die erforderlichen Dateien wiederherstellen.








