Професійні поради з резервного копіювання на Qnap QTS
QNAP NAS — одне з найвідоміших і найнадійніших рішень для зберігання даних, але навіть з його використанням можуть виникнути збої та неполадки. Далі поговоримо про те, як створити резервну копію ваших даних і конфігурації QTS, щоб захистити їх від втрати і полегшити відновлення у разі виникнення проблем.

- Як створити резервну копію конфігурації системи
- Створення резервної копії даних
- Як відновити файли з резервної копії
- Як налаштувати синхронізацію даних
- Резервна копія Google Фото - Multi-Application Recovery Service
- Як відновити дані за допомогою Hetman RAID Recovery
- Висновок
- Питання та відповіді
- Коментарі
Існує безліч причин, через які вам слід створити резервну копію QNAP NAS. Насамперед, це питання безпеки даних. Можливі різні непередбачені ситуації, такі як збої в устаткуванні, вірусні атаки або випадкове видалення файлів. У будь-якому випадку без резервної копії ви ризикуєте втратити важливі документи, фотографії або інші цінні файли.
Навіть найнадійніше обладнання зношується з часом. Створення резервної копії допомагає запобігти втраті даних у разі відмови жорсткого диска або інших апаратних збоїв. Це підстрахування, яке забезпечує безперервність вашої роботи та запобігає довготривалому відновленню.
Для бізнесу, безперервність роботи та збереження даних — це життєво важливий аспект. Резервні копії допомагають забезпечити безперервність роботи, забезпечуючи доступ до критично важливих даних навіть у разі надзвичайних ситуацій.

☁️ Як відновити дані з RAID5 створеного на QNAP TS-412 ☁️
Як створити резервну копію конфігурації системи
Для початку давайте розглянемо, як створити резервну копію конфігурації системи Qnap QTS.
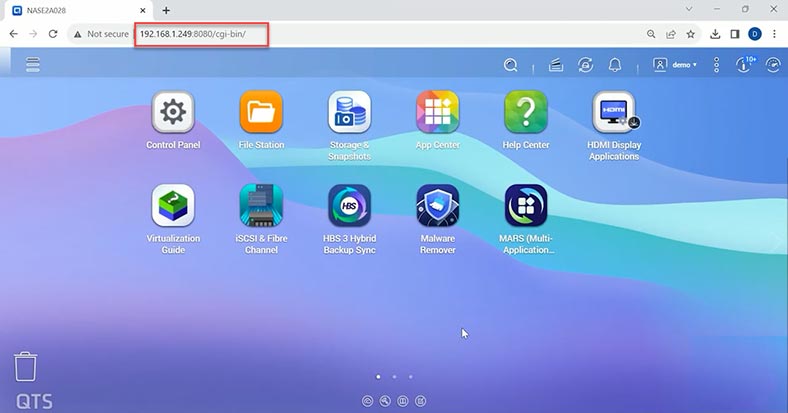
Qnap надає вбудовану програму для резервного копіювання налаштувань системи. Щоб знайти її, відкрийте адмін-панель вашого сховища, потім перейдіть до – Головне меню – Панель керування. Тут, у розділі – Система, відкрийте – Резервне копіювання/Відновлення.
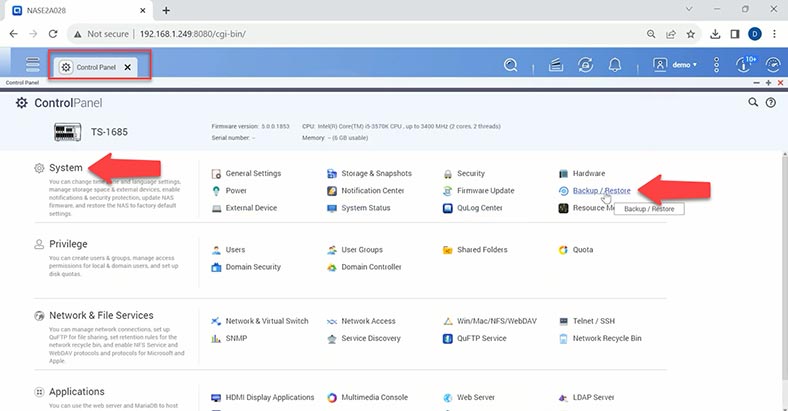
Щоб створити копію конфігурації системи, просто натисніть на кнопку – Backup.
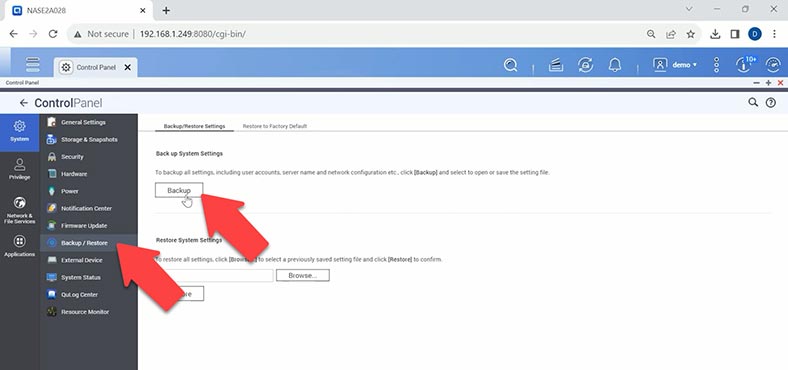
Бекап створить копію всіх налаштувань NAS, включаючи облікові записи користувачів, конфігурацію мережі, налаштування програм і т.п. Файл резервної копії конфігурації буде завантажено на комп’ютер, знайти його можна у папці завантажень.
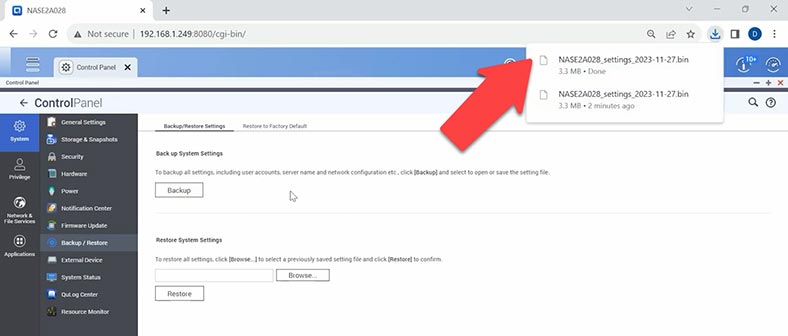
Щоб відновити конфігурацію мережевого сховища з резервної копії, на тій же сторінці натисніть Огляд (Browse), потім вкажіть шлях до файлу резервної копії – Відкрити. І потім натисніть – Відновити. В результаті почнеться процес відновлення, після завершення будуть завантажені всі налаштування операційної системи QTS.
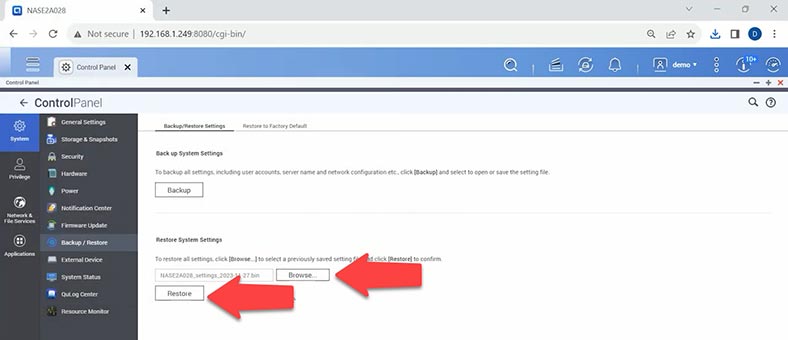
Таким чином ви зможете відновити працездатність системи або відновити налаштування вже на новому сховищі після поломки, а також повернути стару конфігурацію системи після невдалої зміни параметрів NAS пристрою.
Щоб зміни набули чинності, систему потрібно перезавантажити.
Створення резервної копії даних
Для забезпечення захисту даних, дуже важливо виконувати їхнє резервне копіювання.
QNAP пропонує різні рішення для резервного копіювання, щоб гарантувати доступність даних. Ви можете розпочати резервне копіювання файлів за допомогою інструментів, представлених у центрі програм. Для зберігання резервної копії можуть використовуватися як хмарні послуги, так і локальні сховища.
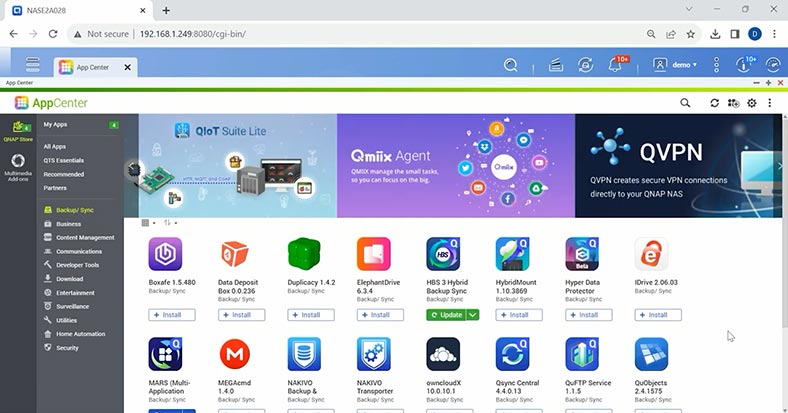
Часто, для створення резервної копії на пристроях QNAP з операційною системою QTS використовують програму “HBS 3” (Hybrid Backup Sync 3). Відкрийте “Центр програм” та знайдіть Hybrid Backup та встановіть його.
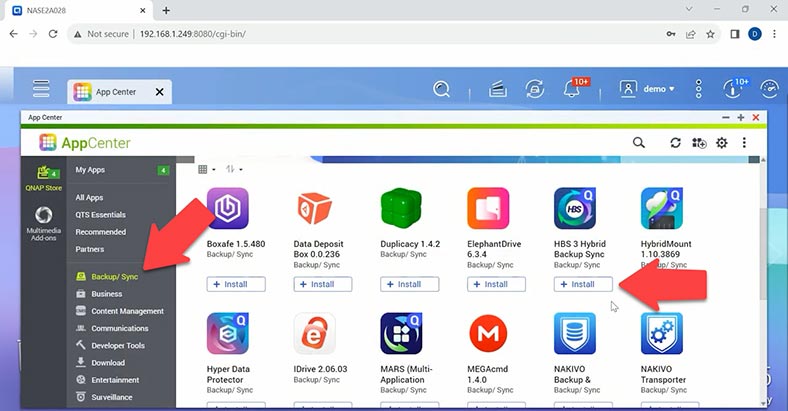
Hybrid Backup Sync — це універсальне рішення для резервного копіювання даних та їх аварійного відновлення. Ви можете створити кілька типів завдань резервного копіювання та синхронізації між локальним пристроєм NAS та кількома цільовими сховищами (включаючи віддалений пристрій NAS, зовнішні пристрої та служби хмарних сховищ). Програма Hybrid Backup Sync підвищує ефективність дедуплікації та шифрування даних резервного копіювання. Цей корисний інструмент також надає різні функції, які полегшують налаштування завдань та керування ними.
Запустіть програму, у вікні утиліти перейдіть до розділу – Резервне копіювання та відновлення. Далі, клацніть по кнопці – Зберегти резервні копії зараз. Потім натисніть кнопку – Нове завдання резервного копіювання.
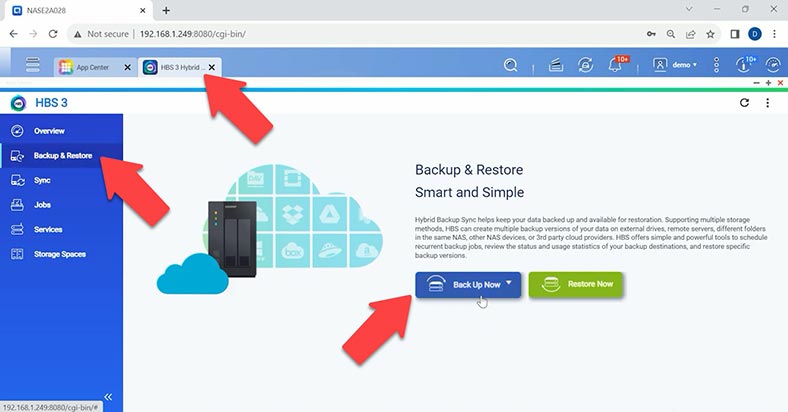
Після цього, виберіть папку джерело, резервну копію якої потрібно створити – Далі.
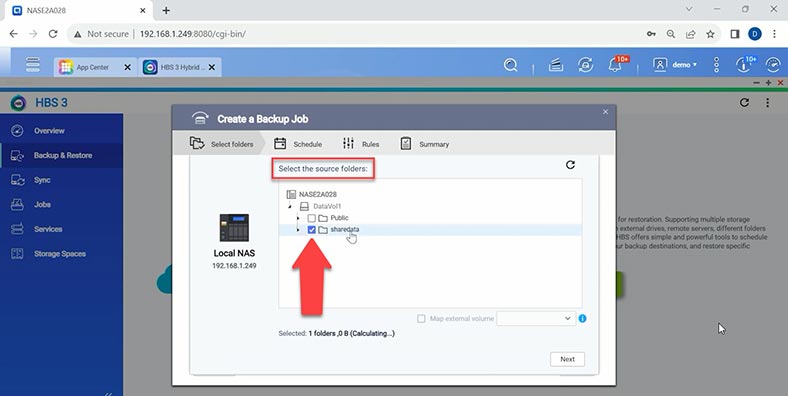
І потім, потрібно вибрати цільове сховище: це може бути пристрій NAS або хмарний сервіс. Локальний NAS – у цьому випадку резервна копія буде завантажена в інший каталог цього ж сховища. Це може бути інший диск або інша папка. Виберіть місце, куди хочете зберегти резервну копію, і натисніть ОК, а потім – Далі.
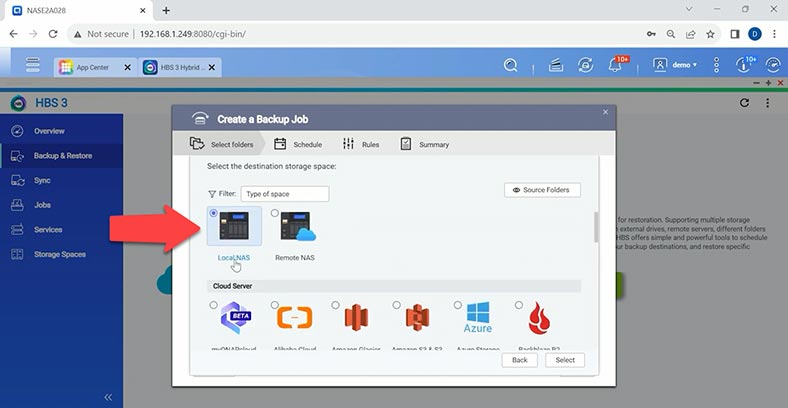
Після цього, буде запропоновано налаштувати розклад завдань резервного копіювання: потрібно вибрати час, вказати періодичність і т. д. Для одиничної копії, встановіть позначку – Без розкладу та – Зберегти резервні копії зараз – Далі.
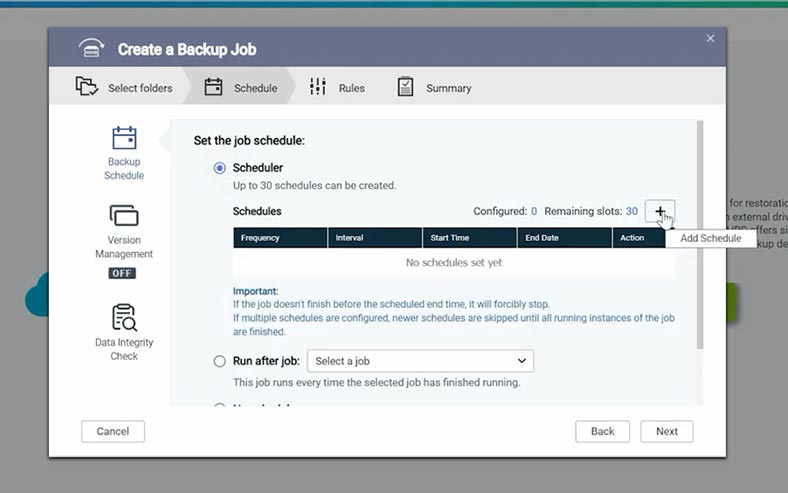
Також, ви зможете налаштувати додаткові фільтри, політики та параметри, рекомендується встановити позначку перевірки вмісту файлів, щоб бути впевненим у їхній цілісності – Далі.
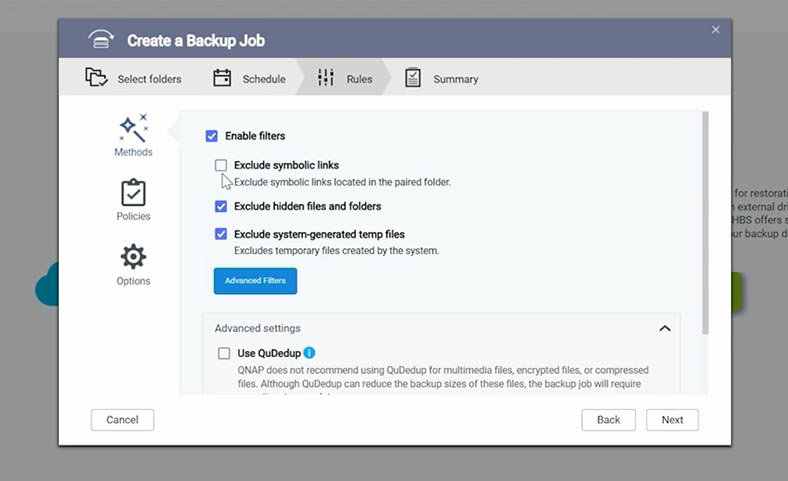
І для початку процесу натисніть – Створити. Після цього розпочнеться процес створення резервної копії у вказаному каталозі.
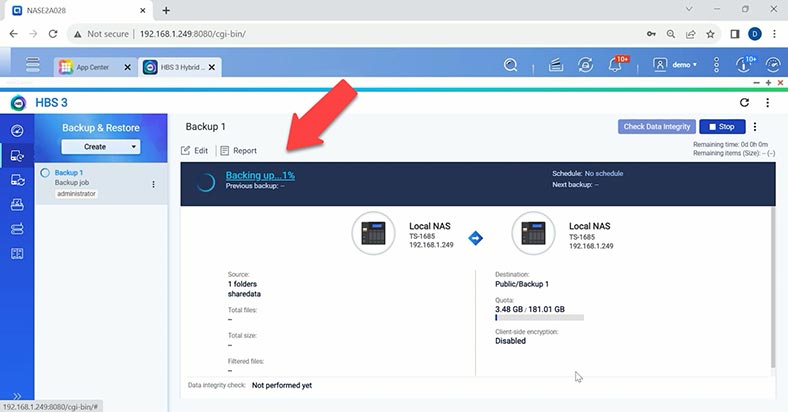
Віддалений NAS: якщо у вашій мережі є ще одне NAS сховище, ви зможете зберегти копію на нього. Вкажіть IP-адресу пристрою, порт та облікові дані користувача з правами адміністратора. Далі йдуть самі налаштування – розклад, фільтри, політики тощо. В результаті, резервну копію даних буде завантажено на інший NAS.
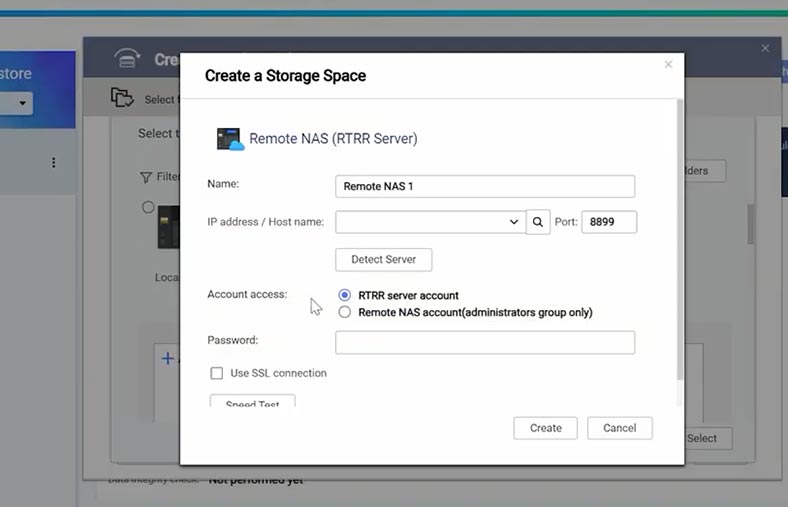
Наступний тип сховища – хмарний, з великим списком доступних сервісів. Якщо ви користуєтеся одним із даних сервісів, завантажити резервну копію можна у хмару, це значно підвищує безпеку зберігання важливих даних. Ми розглянемо, як завантажити копію даних на прикладі DropBox. Відзначаємо відповідний сервіс, далі потрібно надати доступ до файлів та папок на хмарному сховищі.
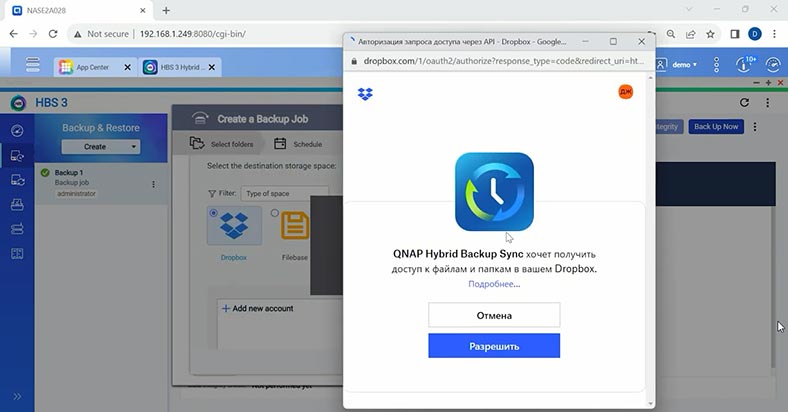
І потім натиснути кнопку – Створити, далі – Вибір, вказати папку на сервісі – ОК та Далі. Так само, як у локальному сховищі, можна налаштувати розклад та інші додаткові параметри. Для початку копіювання натисніть Створити.
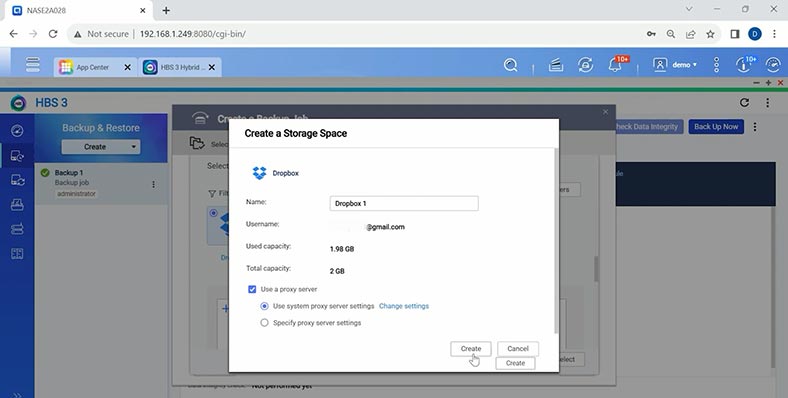
Налаштування резервного копіювання на інші сервіси мало чим відрізняється. Єдиний момент, у вас має бути створений обліковий запис на цьому хмарному сервісі та доступний простір для зберігання копії.
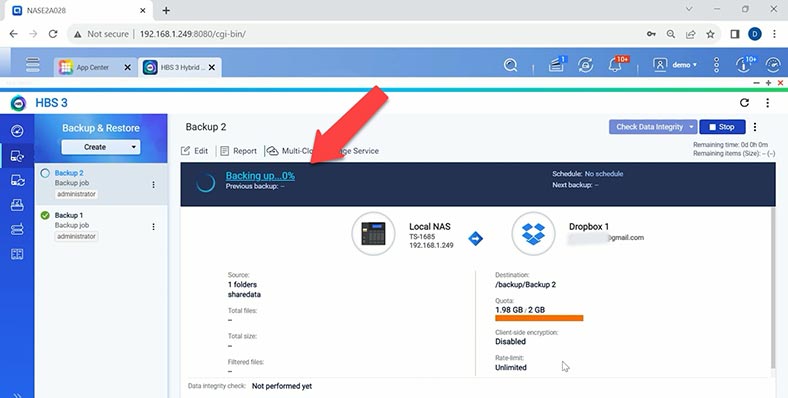
Як відновити файли з резервної копії
Для відновлення даних із резервної копії в меню програми клацніть по кнопці – Відновити зараз.
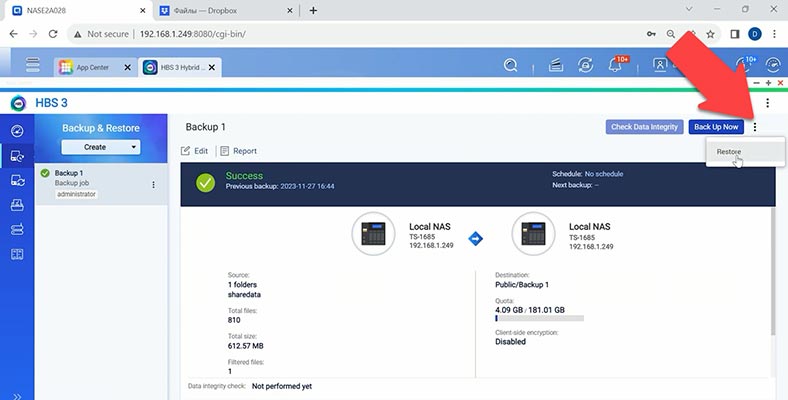
Далі, виберіть дисковий простір у сховищі, місце призначення, а потім вкажіть, де зберігається ваша резервна копія – Далі.
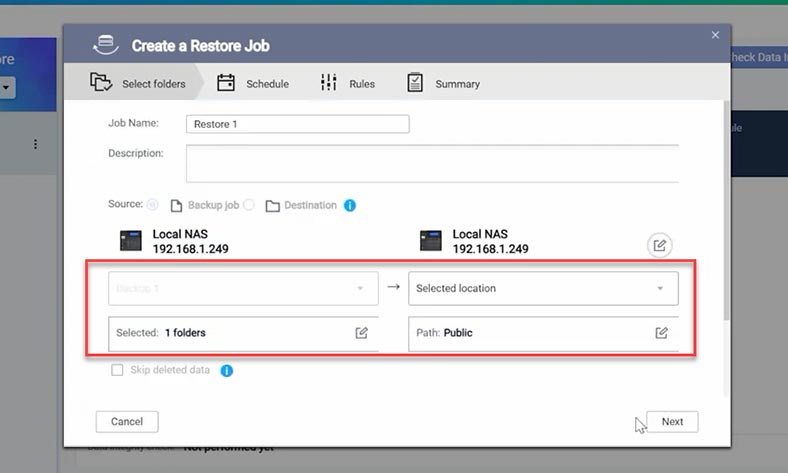
Після налаштування додаткових параметрів натисніть Відновити. Після цього буде відновлено резервну копію.
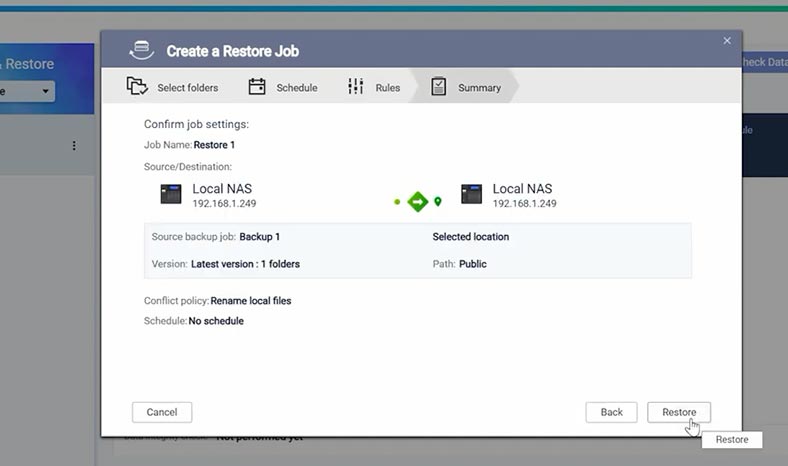
Як налаштувати синхронізацію даних
Окрім резервного копіювання, ви можете налаштувати синхронізацію ваших даних. У такому разі всі зміни в конкретно зазначеній папці автоматично будуть записані в цільовому каталозі. Для налаштуваннясинхронізації натисніть – Синхронізувати зараз і виберіть одне з трьох завдань: Двосторонню, Односторонню або Активну синхронізацію.
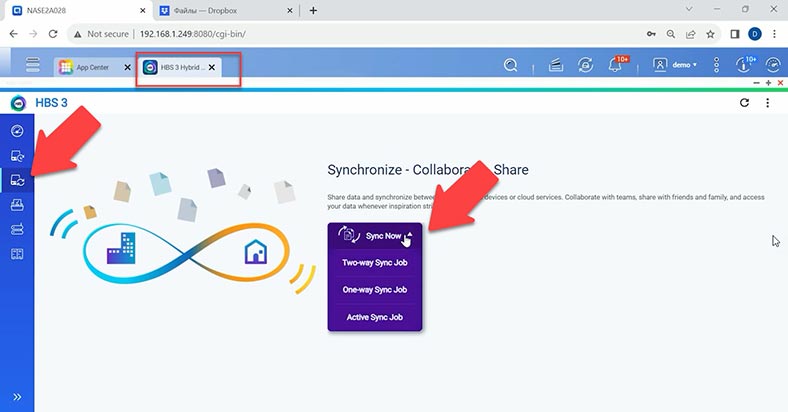
Далі, виберіть дисковий простір у цільовому сховищі, це може бути локальний або віддалений NAS, віддалений сервер або хмарний сервер.
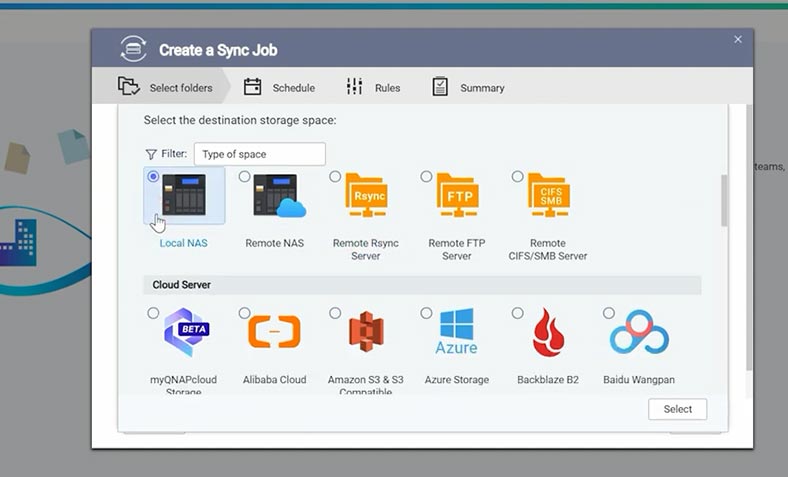
Додайте папки для синхронізації даних. Далі, можна налаштувати розклад та інші параметри.
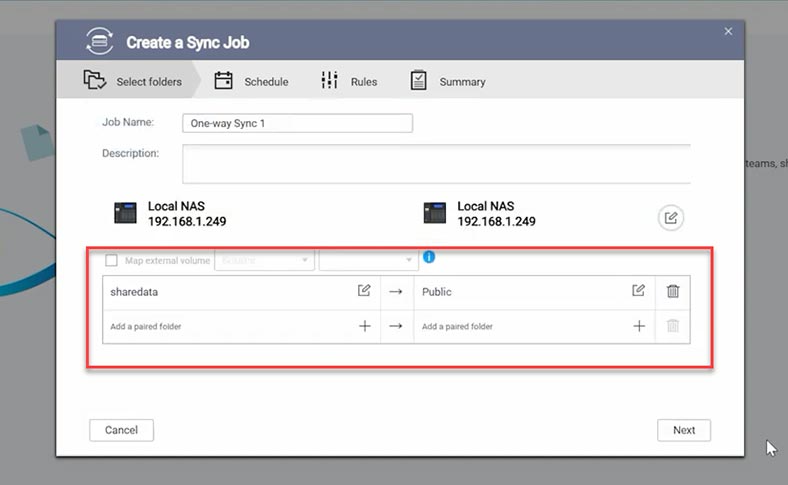
В результаті ми налаштували синхронізацію двох папок.
Резервна копія Google Фото – Multi-Application Recovery Service
Компанія QNAP вступила в партнерську програму Google Photo та представила інноваційне рішення для резервного копіювання фотографій та відео файлів – MARS (Multi-Application Recovery Service).
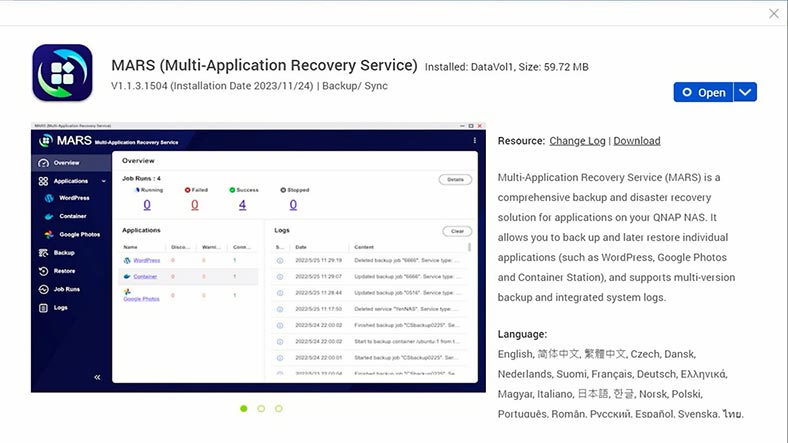
MARS, це програма, яка здійснює копіювання файлів з Google Фото на мережеві пристрої QNAP. Що в свою чергу дозволяє заощаджувати місце у хмарному сервісі та на зв’язаних пристроях, при цьому не потрібна абонентська плата.
Відкривши програму, на даний момент доступні 2 програми це WordPress та Google Фото. Для роботи програми потрібно лише ввести дані облікового запису Google. Клацаємо на Додати службу, даємо їй ім’я, і тиснемо підключиться до Google Фото.
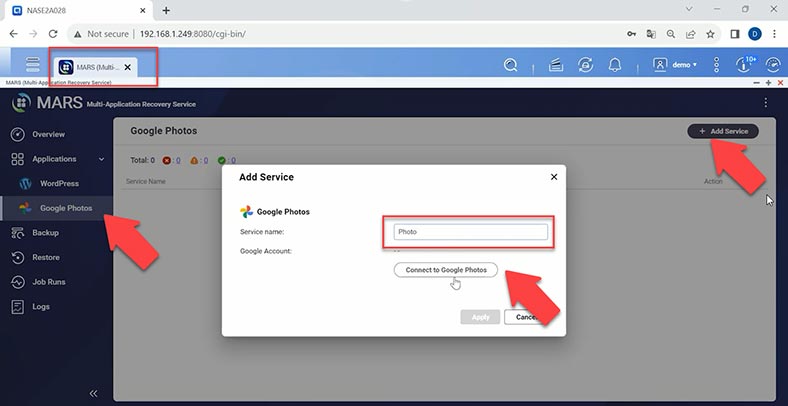
Вибираємо обліковий запис і даємо дозвіл, а потім тиснемо – Apply. Google Фото підключено до нашого сховища Qnap.
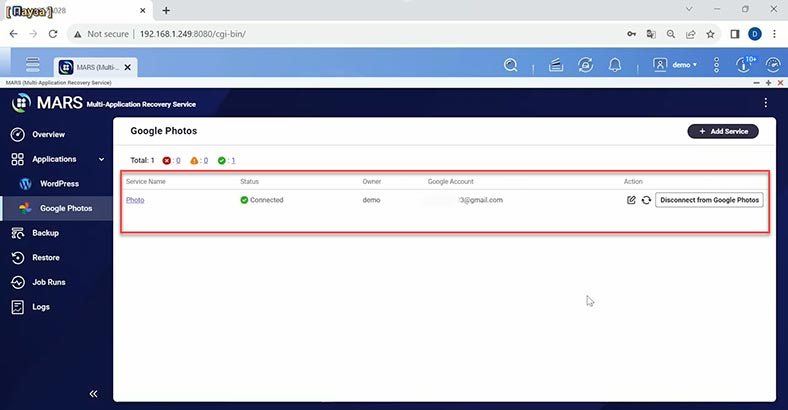
Після створення першої резервної копії з Google Фото на NAS сховище, можна налаштувати автоматичне резервне копіювання за розкладом. Це може бути виконано щоденно, щотижня чи щомісяця. Таке регулярне налаштування дозволяє систематично звільняти обмежений простір для зберігання файлів у Google Фото, особливо враховуючи, що багато з них завантажуються з мобільних пристроїв, які мають обмежений обсяг пам’яті.
Створіть нове завдання резервного копіювання. Виберіть сервіс, задайте ім’я, вкажіть джерело та місце призначення. Також можна вибрати конкретні файли. І налаштувати розклад. Після налаштування параметрів натисніть Backup Now.
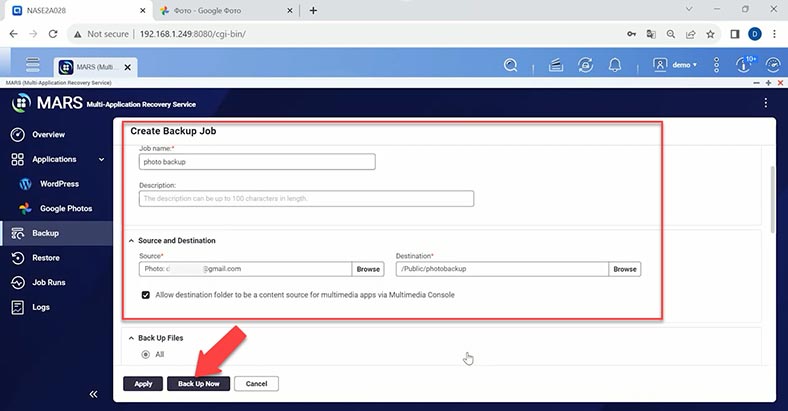
Після завершення вказаної папки з’явиться резервна копія ваших фото та відео файлів з Google Фото. Також, із цієї резервної копії ви зможете відновити ці файли назад на хмарний сервіс, налаштувавши нове завдання відновлення.
Щодо служби WordPress у MARS, то щоб створити резервну копію вашої бази даних, потрібно встановити плагін QNAP NAS Backup у WordPress та отримати ключ доступу. Після цього ви зможете створити сервіс WordPress у MARS.
Як відновити дані за допомогою Hetman RAID Recovery
У тому випадку, якщо у вас виникли проблеми з відновленням з резервної копії, резервна копія пошкоджена або відсутня, відновити випадково видалені дані з RAID масиву Qnap вам допоможе програма для відновлення даних Hetman RAID Recovery.
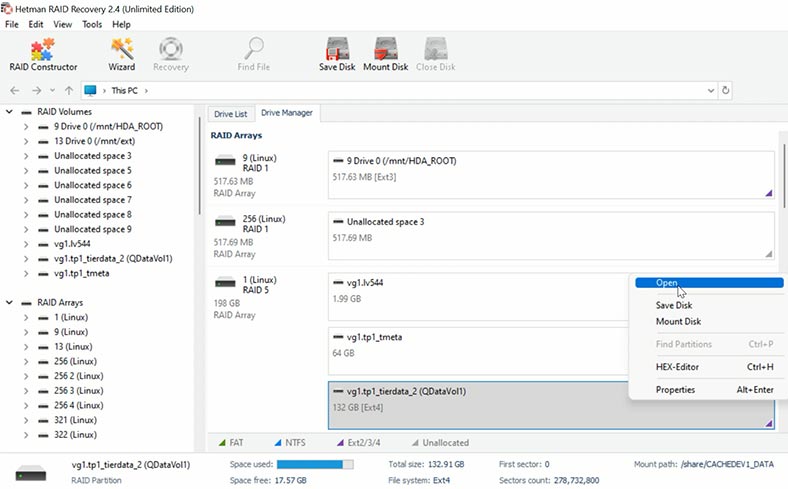
Hetman RAID Recovery допоможе відновити дані зі зруйнованого RAID масиву, при випадковому видаленні або форматуванні дисків. В автоматичному режимі збере масив із дисків та відобразить його вміст.
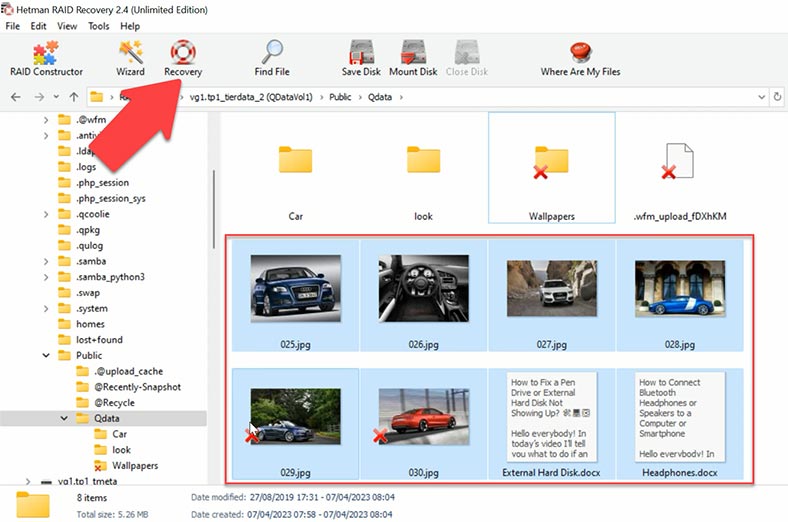
Для відновлення запустіть аналіз та дочекайтеся закінчення процесу. Потім перейдіть до папки, де лежали втрачені файли та відновіть їх.
| Перевага | Hetman RAID Recovery | Інші програми |
|---|---|---|
| Підтримка всіх рівнів RAID | Так | Може бути обмеженою підтримкою для деяких рівнів RAID |
| Інтерфейс користувача | Зручний і простий, покрокові інструкції | Може бути менш інтуїтивним або складнішим у використанні |
| Підтримка NAS Qnap | Є можливість безпосередньої роботи з NAS Qnap | Може вимагати додаткових налаштувань або не підтримувати NAS безпосередньо |
| Швидкість відновлення | Оптимізована для швидкого відновлення даних | Швидкість може залежати від програми та конфігурації системи |
| Додаткові інструменти | Включає інструменти для аналізу та відновлення RAID | Може не мати такої ж кількості або різноманітності інструментів |
| Доступність підтримки | Добре налагоджена технічна підтримка | Підтримка може бути менш доступною або обмеженою |
Висновок
Ми розібрали створення резервної копії системи, копії даних та процес відновлення файлів із резервної копії. Регулярна перевірка резервних копій гарантує, що ваші дані під надійним захистом, а у разі потреби, відновлення не складе труднощів.
Пам’ятайте, що резервне копіювання — це ключовий елемент безпеки ваших даних, і програма надає ефективний і зручний спосіб керування цим процесом.








