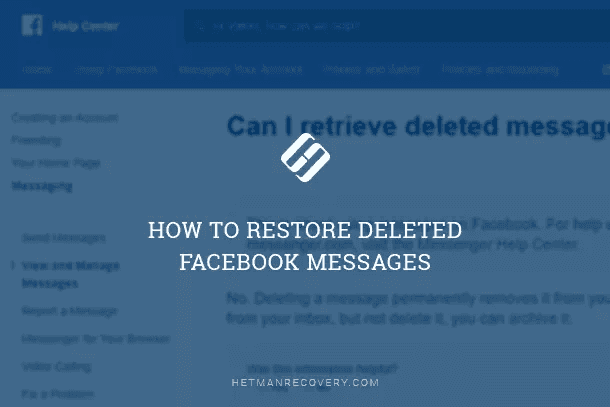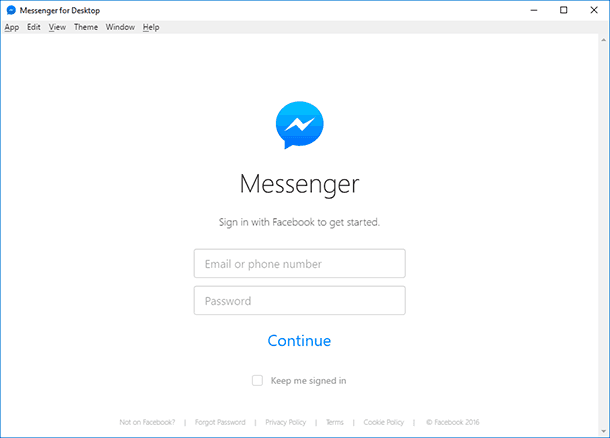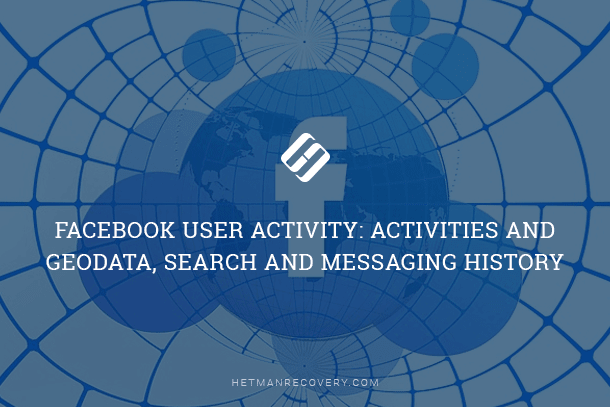The Bat Mail Client: Backup and Recovery Guide
Learn how to backup and recover The Bat Mail Client with ease in this comprehensive guide. Discover step-by-step instructions and essential tips to seamlessly backup and recover your valuable emails. Dive deep into The Bat Mail Client recovery and backup process and explore insider techniques to maximize your chances of successful data restoration. Don’t let email loss stress you out – empower yourself with the knowledge to backup and recover The Bat Mail Client effortlessly!

How to View Browsing History for Google Chrome, Mozilla Firefox, Opera, Edge, Internet Explorer 🌐⏳💻
The Bat! is a mail client for the operating system Microsoft Windows that is positioned as an alternative variant for advanced users. It is due to the fact that developers have initially paid more attention to the program’s security settings which can be seen from the range of functions and the interface, as well as from the built-in user data backup options.
- Where The Bat Mail Profile Data is Stored
- How to Create a Backup Copy of The Bat Mailbox
- Export and Import Messages Function
- Importing and Exporting the Address Book
- Recovering The Bat Profile with Hetman Partition Recovery
- Questions and answers
- Comments

How to Restore Chat History and Media Files in WhatsApp 💬📁⚕️

How to Restore Chat History, Contacts and Files for Viber in Android or Windows 💬📁⚕️
Where The Bat Mail Profile Data is Stored
To understand the principle of data handling in The Bat and realize the essence of teh actions described in this article, let us have a look at how and where the application keeps the user’s mail profile data.
By default, all data of The Bat is saved to this folder:
C:\Users\UserName\AppData\Roaming\The Bat!
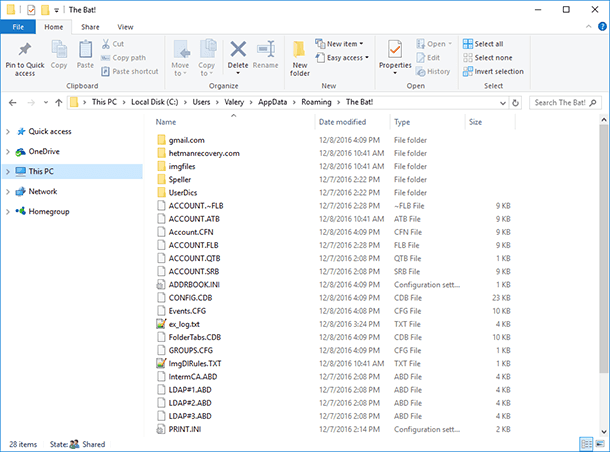
Like other mail clients, The Bat puts into this folder its configuration files and mail profile data folders, including received and sent user mail folders, such as:
In The Bat’s common folder:
- account.flb – configuration file for common folders;
- account.cfn – settings file for common folders;
- account.srb – filter file for common folders;
- *.abd – address book files;
- accorder.cfg – configuration file with the sequence of mailboxes in the folder tree;
- *.abd – configuration file of address book files;
- avconfig.ini – configuration file of antivirus plugins;
- config.cdb – the settings file for system hotleys, viewing modes and mail list tabs;
- events.cfg – configuration file of the scheduler;
- ex_log.txt – text file with an error log;
- smartbat.ini – SmartBat configuration file;
- smartbat.txt – main notepad for SmartBat;
- smimernd.bin – temporary encryption file (random number generation);
- tbplugin.ini – configuration file for add-on plug-ins;
- tbuser.def – configuration file containing interface settings;
and others.
In the folder having the name of the user’s mail box:
Folders whose names correspond to the names of mail box folders, as well as such files:
- account.cfn – mailbox settings file;
- account.flb – configuration file for folders inside the mailbox;
- account.imp – configuration file of IMAP debugging;
- Account_log.txt – a text file containing a log on interaction with the server, filter processing and other data;
- account.srb – configuration file of the sorting operator;
and others.
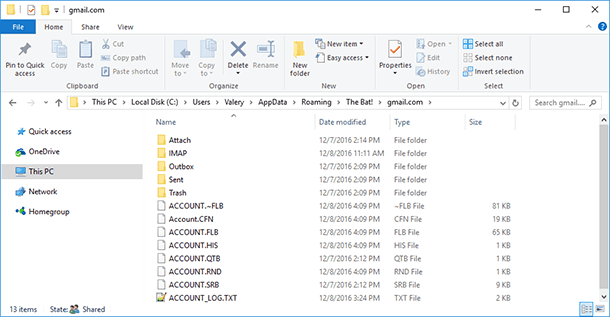
In the folder having the name of the user’s mail box (Sent, Inbox, Trash…):
- messages.tbb – file of the folder’s mail base;
- messages.tbn – index file;
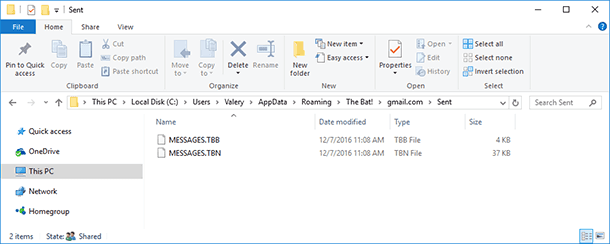
How to Create a Backup Copy of The Bat Mailbox
As we have already said in the previous paragraph, every mail profile connected to The Bat mail client has its own folder. This folder contains a group of files with user settings and mail data of a specific mailbox. In our case, as we can see from the screenshot below, there are two mailboxes connected to the mail client, with the names «gmail.com» and «hetmanrecovery.com.»
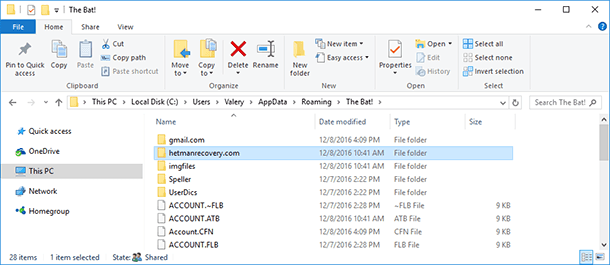
There are two ways to create a mailbox data backup file:
Method 1. Creating a Copy of the Folder Manually
You can create a copy of mailbox data base manually and save it to another location. If you reinstall Windows or format the hard disk with subsequent reintallation of The Bat, the data in this folder can be brought back to the data folder of the mail client.
For this purpose, do the following:
-
after installation of the program and when starting it for the first time, do not create a new mailbox but just close The Bat.
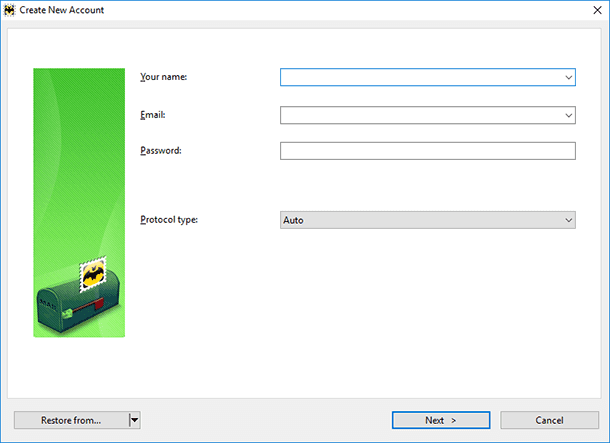
-
Go to the folder containing the mail client data
C:\Users\UserName\AppData\Roaming\The Bat!
and put there the copies of mailbox folders that you have created beforehand. -
After you start The Bat again, it will not ask you to create a new mailbox but will load data from the copied folders which are, in fact, mailbox profile folders.
Method 2. With the Help of «Backup…» Function in The Bat (*.TBK)
The Bat has a built-in tool to backup mail client data. To create a backup copy of your mailbox with the help of The Bat:
-
Go to the Tools / Backup…
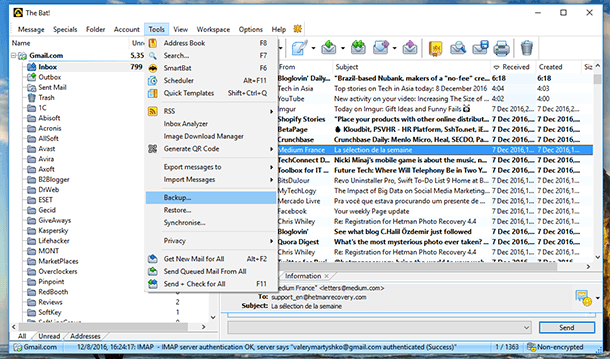
-
In the window that opens, specify the data to backup, set the name of the backup file and where it should be saved.
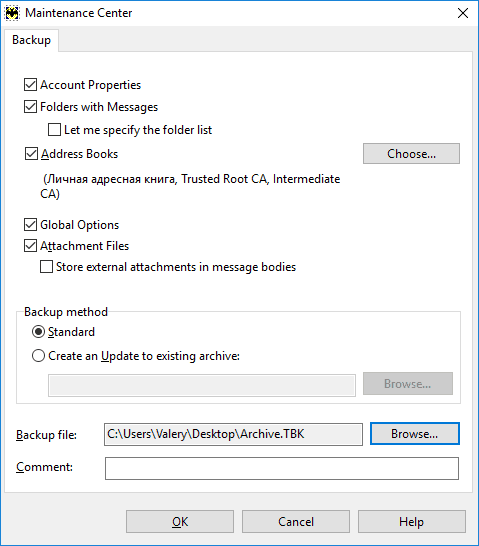
-
Specify the mailboxes data from which should be backed up and protect the backup file with a pasword (if necessary).
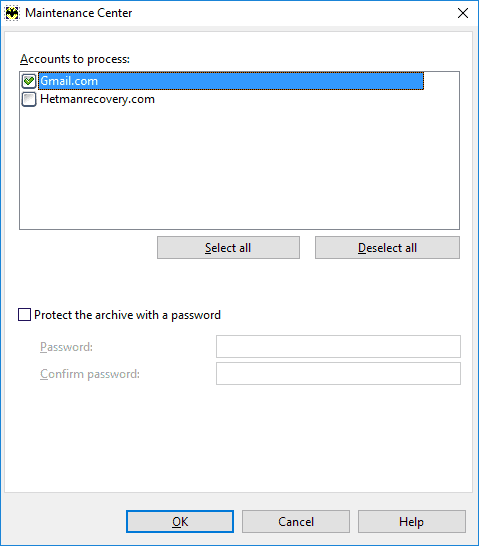
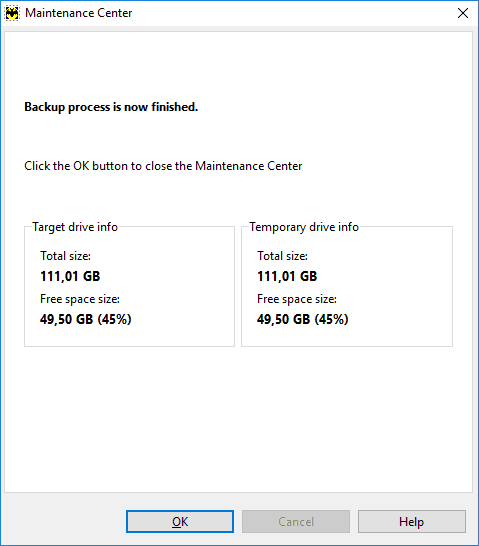
As a result, a backup file with a user-defined name and extension *.TBK will be created in the folder that you specified when reating the backup.
You can restore mailbox data from the backup with the function «Restore…» To do it, just select Tools / Restore… and specify the backup file location.
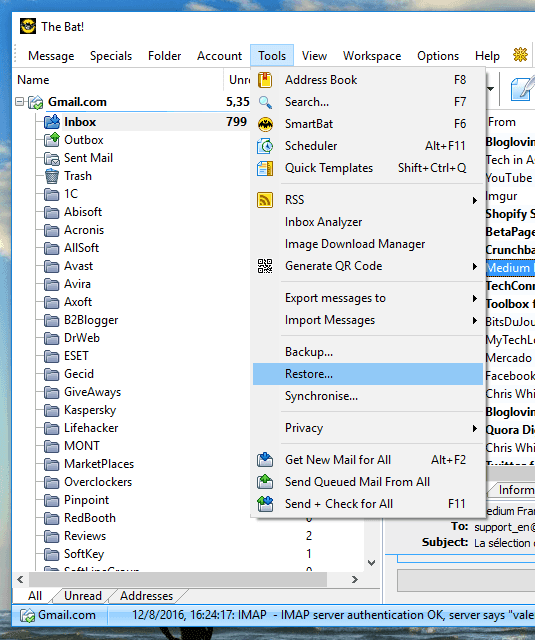
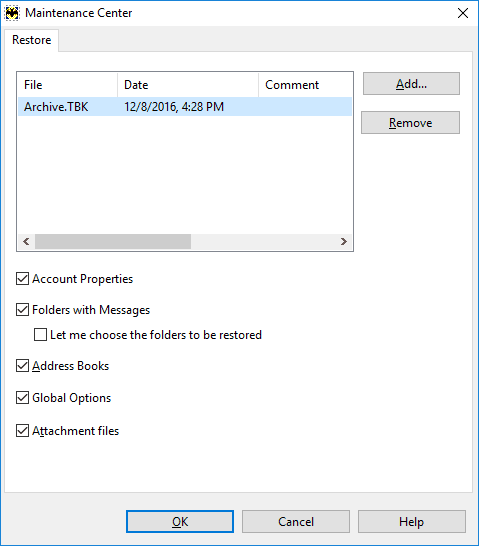
Export and Import Messages Function
In case the user is going to use a different mail client or, on the contrary, the user is switching to The Bat after having used a different mail client, the application has got the function Export and Import messages.
The peculiarity of this function in The Bat is that you can set the file format to export messages to or choose the file format to import messages from; you can also choose, in the import wizard, the program from which you want to import messages.
-
To export messages from The Bat, go to Tools / Export messages to:
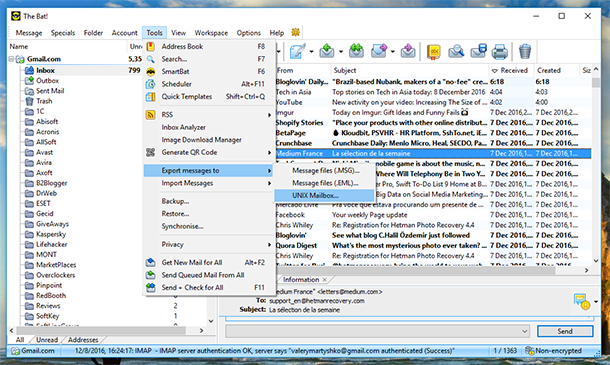
You can export messages into a file in one of the formats: *.MSG, *.EML, UNIX-mailbox (*.mbox).
-
To import messages to The Bat, go to Tools / Import messages:
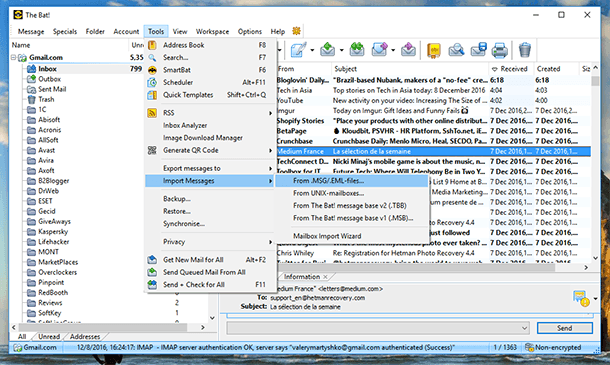
You can import messages to The Bat from a file in one of the formats: *.MSG, *.EML, UNIX-mailbox (*.mbox), mail base *.TBB, The Bat folder in format *.MSB.
-
From the menu «Import messages» you can also start «Mailbox Import Wizard»;
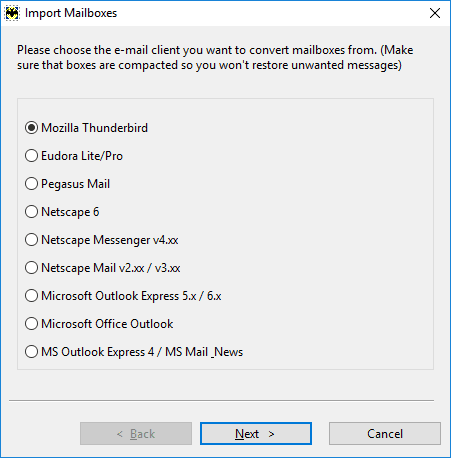
This wizard can import messages from such mail clients as: Mozilla Thunderbird, Outlook, Eudora, Pegasus, Netscape.
Importing and Exporting the Address Book
In addition to importing the mail database, The Bat provides you with the opportunity to create a copy or transfer address books from other mail clients.
To perform the Import / Export operation, you need to:
-
go to the address book
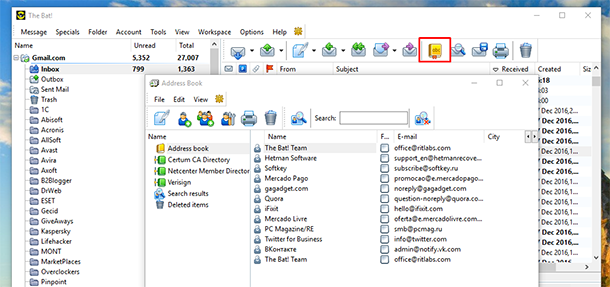
-
choose File / Export to
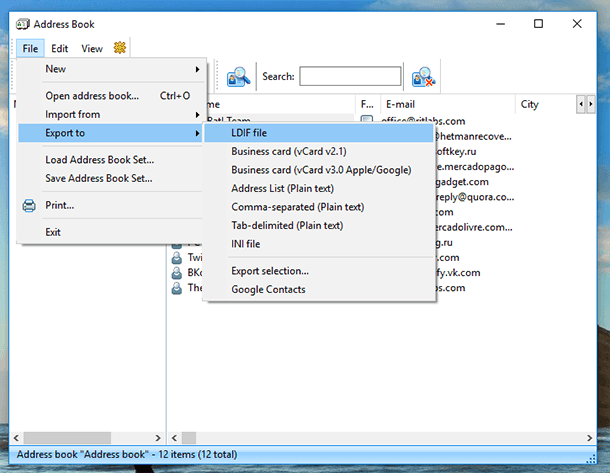
In The Bat, an address book can be exported to files in the following formats: LDIF file, Business card (vCard), INI file, *.txt, as well as to Google contacts.
-
choose File / Import from…
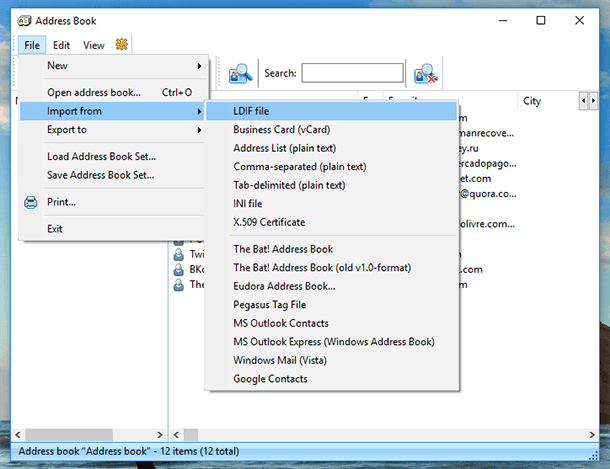
In The Bat, an address book can be imported from files in the following formats: LDIF file, Business card (vCard), INI file, *.txt, as well as The Bat, Outlook, Eudora, Pegasus and Windows Mail address books, and also from Google contacts.
Recovering The Bat Profile with Hetman Partition Recovery
Functions of The Bat described in the paragraphs above allow users to save all data from their mailboxes into separate files of certain formats, as well as export and import them between mail clients or other applications. Obviously, it is very convenient, because it allows users to create a backup copy of their mailbox and restore it if they need to reinstall the program, the operating system or format the hard disk.
But what can be done if data files or files containing a copy of The Bat data in one of the formats are lost?
Method 1. Recovering The Bat (The Bat!) Mail Profile
If The Bat profile is deleted as a result of reinstalling Windows or formatting the hard disk, it can be recovered as follows:
-
Download, install and launch Hetman Partition Recovery;
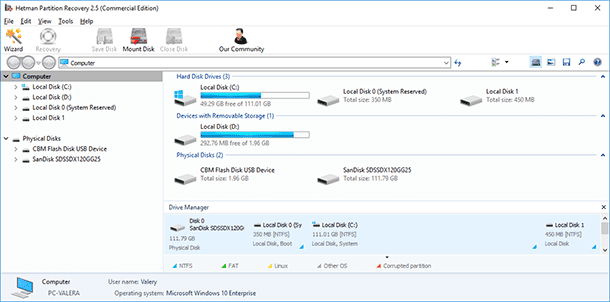
-
Use it to scan the disk where the mail profile data was stored;
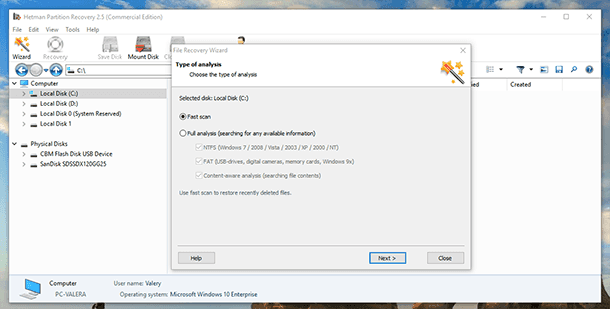
-
Use the program to go to the mail client data folder (be default, the path is C:\Users\UserName\AppData\Roaming\The Bat!) and recover the data folder of the necessary mailbox;
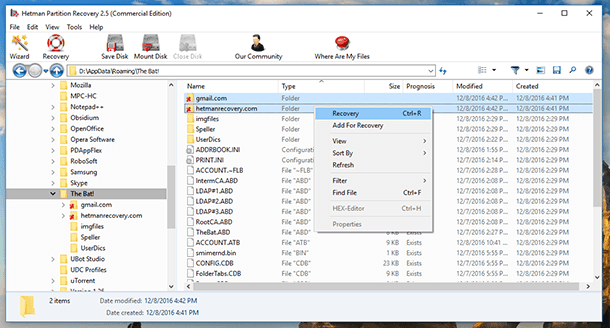
-
Place the recovered mailbox data folders into the folder of The Bat in your computer in the way that is described in this article under the title «How to create a backup copy of The Bat mailbox».
Method 2. Recovering Other Data of The Bat
(a backup copy of mailbox data (*.TBK), an address book file (LDIF, vCard, INI, *.txt), an Export /Import message file (*.MSG, *.EML, *.mbox, *.TBB, *.MSB))
As the method to recover other The Bat data is similar, regardless of the file format, we will try to show how such data can be recovered with just one example.
For this purpose, do the following:
-
Download, install and launch Hetman Partition Recovery.
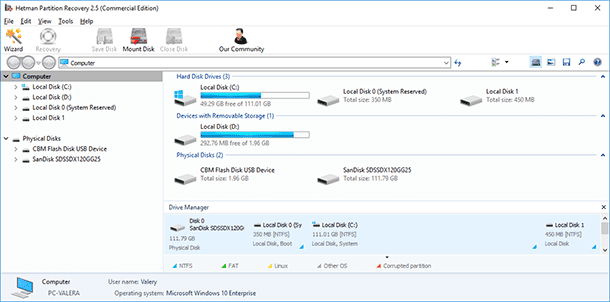
-
Use it to scan the disk where you saved the required mail client data
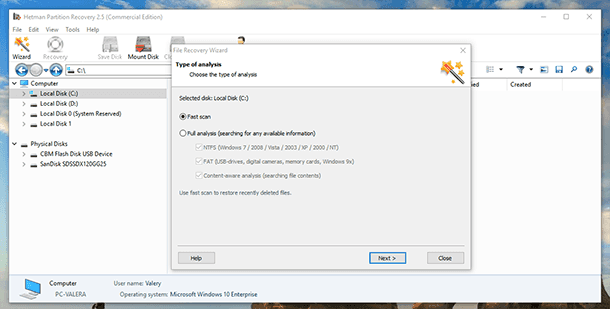
-
Find and recover the necessary files with the help of the data recovery software
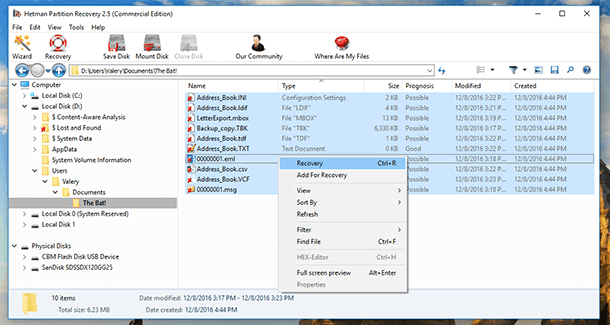
-
Restore or import files containing The Bat data by using the methods described in this article.