Récupération de fichiers supprimés sous Windows 10, 8, 7, Vista et XP
Lisez cet article pour savoir comment récupérer des fichiers sous Windows. Considérons les causes de la perte de fichiers et les moyens pour les récupérer avec les outils standard du système et le logiciel de récupération de données tiers. Les appareils informatiques modernes couvrent une gamme d’utilisation extrêmement large et sont actuellement représentés par des ordinateurs de bureau, des ordinateurs portables, des netbooks, des ultrabooks, des tablettes, des smartphones, etc. Chaque appareil est un gadget électronique compliqué créé pour exécuter certaines fonctions et utilisé dans diverses situations.

- Récupération de fichiers supprimés
- Pourquoi les fichiers supprimés peuvent-ils être récupérés dans Windows?
- Les choses que vous devez prendre en compte avant de récupérer les données supprimées dans Windows
- Méthode 1. Restaurer les fichiers supprimés de la corbeille dans Windows 10
- Méthode 2. Extraire les fichiers supprimés définitivement d'une sauvegarde Windows
- Méthode 3. Récupérer les données supprimées des versions précédentes
- Méthode 4. Récupérer des fichiers du disque dur à l'aide d'un logiciel gratuit de récupération de données
- Méthode 5. Récupérer les fichiers supprimés dans Windows 10 avec un logiciel de récupération de données professionnel
- Méthode 6. Récupérer les données supprimées avec un laboratoire spécialisé
- Conclusion
- Questions et réponses
- Commentaires
Dans le système d’exploitation Windows, les utilisateurs peuvent facilement traiter toutes les données et déplacer les informations comme ils l’entendent. Cependant, un tel accès simplifié aux données peut entraîner la perte ou la suppression de données importantes du dispositif de stockage d’un ordinateur personnel, en raison d’influences externes ou de mauvaises actions de l’utilisateur. Dans cet article, nous présenterons un guide de base sur la restauration des fichiers supprimés dans le système d’exploitation Windows. Nous essaierons d’envisager des solutions efficaces possibles pour restaurer les fichiers supprimés dans Windows 10 qui sont également bons pour les versions antérieures du système d’exploitation, comme Windows8/7/Vista/XP. Entre autres choses, vous apprendrez comment restaurer des fichiers supprimés de la Corbeille, du disque dur, de la carte SD, de la clé USB etc.
Récupération de fichiers supprimés

⚕️ How to Recover Deleted Files from a USB Drive after Formatting or a Virus Attack in 2021 🔥
Avant de commencer à travailler, les utilisateurs ont tendance à ne jamais penser à d’éventuelles situations malheureuses de perte ou de suppression d’un fichier nécessaire. Par conséquent, ils ne prennent aucune mesure préparatoire. Pourtant, lorsque les mauvaises choses se produisent et que le fichier contenant les informations nécessaires a disparu, les utilisateurs doivent faire face à des questions telles que:
- Comment restaurer un fichier supprimé?
- Quelles sont les méthodes de récupération des fichiers supprimés?
- Quel logiciel doit être utilisé?
- Existe-t-il un moyen de prévisualiser un fichier supprimé pour vérifier son état avant de le récupérer?
- La récupération complète est-elle jamais garantie?
Tôt ou tard, chaque utilisateur doit faire face à la situation où il a besoin de réponses à ces questions. Surtout lorsque vous supprimez des fichiers de votre appareil par erreur, puisqu’il est vraiment nécessaire de les récupérer.
Il existe différentes méthodes pour supprimer des fichiers: avec le raccourci clavier Maj+Suppr, supprimés de la Corbeille ou supprimés de la clé USB etc. Dans ces cas, les fichiers sont supprimés définitivement et vous ne pouvez pas les restaurer à partir de la Corbeille Windows. La situation peut sembler critique et les données importantes contenues dans les fichiers supprimés ont disparu à jamais. Cependant, la bonne nouvelle est que dans la plupart des cas, vous pouvez toujours récupérer des fichiers supprimés dans Windows, et ce processus ne demandera pas beaucoup d’efforts ni d’argent.
Quels sont les scénarios possibles lors de la suppression de fichiers? La suppression de fichiers est l’une des opérations courantes du système d’exploitation Windows, mais les utilisateurs peuvent le faire de plusieurs manières:
- Suppression de fichiers en appuyant simultanément sur les touches Maj+Suppr – les fichiers supprimés de cette manière sont immédiatement effacés sans être placés dans la Corbeille.
- La suppression de fichiers séparés de la Corbeille – une telle suppression rendra impossible la restauration de ces fichiers avec les fonctions standard de la Corbeille.
- Vider la Corbeille – tous les fichiers et dossiers qu’elle contient seront supprimés. De même que dans le cas de fichiers séparés, il sera impossible de restaurer le contenu de la Corbeille avec ses fonctions standard.
- Suppression de fichiers d’une clé USB, carte mémoire, disque dur externe, etc. – les fichiers ne sont pas déplacés vers la corbeille mais supprimés définitivement en une seule fois.
- Les fichiers sont perdus lorsqu’ils sont transférés en coupant d’un emplacement et en les collant à l’autre (Couper et coller).
- À la suite du remplacement – le fichier est écrasé lorsqu’il est inséré dans le dossier qui contient déjà un fichier portant le même nom.
- Les fichiers sont supprimés en raison de l’influence des logiciels malveillants (virus).
En tenant compte des cas répertoriés de fichiers supprimés définitivement, vous pouvez vous demander, dans quels cas les fichiers supprimés peuvent-ils encore être restaurés? En utilisant diverses méthodes de récupération de fichiers, vous pourrez récupérer vous-même presque tous les types de fichiers supprimés.
Tout d’abord, faites attention aux fichiers envoyés à la Corbeille. Ils peuvent être restaurés facilement avant de le vider.
Deuxièmement, vous pouvez restaurer des fichiers perdus ou supprimés à partir de sauvegardes créées précédemment prises en charge par le stockage cloud OneDrive ou d’autres appareils. Si vous avez enregistré une sauvegarde sur OneDrive ou d’autres périphériques de stockage, vous pourrez restaurer les données perdues à partir de là.
Troisièmement, il existe une garantie à 100% pour restaurer facilement les fichiers s’ils n’ont été supprimés que récemment. Si vous réalisez à quel point les fichiers supprimés sont importants, arrêtez immédiatement d’utiliser la partition de disque (ou le disque entier) où les fichiers supprimés étaient stockés. Probablement, vos fichiers supprimés peuvent être écrasés avec le temps, donc mieux vaut commencer le processus de récupération, dès que possible. Même si vous avez cessé d’utiliser le lecteur ou la partition pour écrire de nouvelles données, le système d’exploitation peut le faire tout seul et cela s’applique au disque système С:/ particulièrement. L’utilisation d’un logiciel de récupération de données professionnel vous aidera à récupérer vos données perdues.
Comme la plupart des données supprimées peuvent être récupérées facilement, il n’est pas nécessaire de céder à la panique chaque fois que vous rencontrez ce problème. Plus loin, nous vous montrerons différentes manières de récupérer des fichiers supprimés dans le système d’exploitation Windows.
Pourquoi les fichiers supprimés peuvent-ils être récupérés dans Windows?

How to Delete Files Without the Opportunity to Restore Them – Software Encryption 📁🚫⚕️
Avant de décrire les méthodes de récupération possibles, il convient d’expliquer pourquoi les fichiers supprimés ne disparaissent pas dans le système d’exploitation Windows et peuvent être restaurés même après leur suppression définitive. En fait, la réponse est assez simple et résulte de la compréhension de la façon dont les fichiers sont traités et gérés dans le système d’exploitation Windows. Lorsqu’un fichier est stocké sur le disque dur, le système d’exploitation enregistre en outre les informations contenant la taille du fichier, son nom, son emplacement, le type de fichier, etc. et le conserve dans un endroit différent du contenu du fichier.
Lorsque l’utilisateur accède à un fichier, le système d’exploitation lit l’intégralité des informations sur le fichier et se base sur cette recherche à partir du contenu du dispositif de stockage de données. Une telle méthode de recherche est nécessaire car le contenu de tout fichier occupe une certaine quantité d’espace disque lorsqu’il est enregistré et cet espace comprend un certain nombre de cellules de stockage (secteurs/blocs). Ils peuvent être situés sur toute la surface du périphérique de stockage à divers endroits et ils ne forment pas toujours une unité (stockage fragmenté), mais grâce aux informations système sur le fichier, tous ces éléments sont collectés et rassemblés pour être affichés à l’utilisateur.
Si l’utilisateur supprime un fichier, cette action efface uniquement les informations système et le contenu réel du fichier reste inchangé. La raison pour laquelle le fichier supprimé n’est plus affiché est que le système d’exploitation marque les secteurs occupés par le contenu du fichier supprimé comme des secteurs libres, afin que de nouvelles données puissent y être enregistrées.
C’est pourquoi le contenu des fichiers supprimés est toujours disponible sur le disque dur jusqu’à ce que lesdits secteurs du périphérique de stockage soient écrasés par de nouvelles données. Cela se produira au fil du temps si vous continuez à utiliser votre appareil pour enregistrer diverses informations ou installer de nouvelles applications et programmes. Le logiciel de récupération de données peut extraire les données restantes dans les secteurs du périphérique de stockage de données marqués comme libres d’écriture et les restaurer pour vous. Donc, si jamais vous avez besoin d’effacer complètement un disque dur ou un autre support de stockage, vous devrez prendre des mesures supplémentaires pour effacer entièrement tous les secteurs (par exemple, écraser les secteurs avec d’autres données plusieurs fois).
Les choses que vous devez prendre en compte avant de récupérer les données supprimées dans Windows

Windows 10 Can't See a Hard Disk - How to Connect One? 💻⚙️🗄️
Dans le système d’exploitation Windows, il existe une série de particularités que vous devez prendre en compte avant de commencer à récupérer les données supprimées:
- Les fichiers supprimés peuvent être complètement restaurés avant qu’ils ne soient écrasés par de nouvelles données, vous devez donc essayer de protéger les fichiers supprimés contre l’écrasement. Essayez d’arrêter l’utilisation de périphérique de stockage de données à partir duquel vous avez supprimé les fichiers que vous essayez de récupérer maintenant. N’installez aucun nouveau logiciel, ne faites pas de streaming vidéo, ne téléchargez pas ou ne modifiez pas les fichiers existants sur le disque dur pour éviter d’éventuelles actions pouvant entraîner l’écrasement de l’espace disque qui a été alloué pour stocker vos fichiers avant qu’ils ne soient supprimés . Sinon, cela pourrait entraîner la perte complète des données supprimées et vous ne pourrez pas les restaurer.
- Même les logiciels de récupération de données professionnels ou les laboratoires de récupération de données spécialisés ne peuvent pas récupérer les fichiers qui ont été entièrement écrasés. Si c’est le cas, votre seule option est d’affronter la dure réalité. Si le fichier n’est écrasé que partiellement, il peut également être partiellement récupéré. Le résultat final dépendra directement de la part restante des données qui n’ont pas encore été écrasées. Plus cette part est importante, meilleur est le résultat final.
- Vous pouvez récupérer des fichiers supprimés à partir de différents types d’appareils: Clés USB, disques durs, disques virtuels, cartes mémoire, clés USB, etc. Cependant, vous ne pouvez pas réussir cette astuce avec les SSD (disques SSD) car ils utilisent la technologie «TRIM». Après avoir supprimé les fichiers, la commande informe le SSD quels blocs ne contiennent pas de données importantes et qu’ils n’ont donc pas besoin d’être stockés. Grâce à TRIM les données sont complètement effacées des cellules de la mémoire, ce qui rend les vitesses d’écriture et de lecture beaucoup plus rapides mais exclut toute possibilité de restauration ultérieure de ces données.
- Si les fichiers supprimés ont été enregistrés sur la partition système du disque ou son répertoire (par exemple, sur le bureau), vous devez éteindre le système dès que possible et récupérer les données dans l’environnement WinPE ou connecter le disque dur à un autre ordinateur.Indépendamment de vos actions, le système d’exploitation écrit diverses données pour ses propres besoins et peut écraser vos fichiers supprimés et ainsi rendre leur récupération presque impossible. L’environnement de pré-installation Windows (WinPE) est une version allégée du système d’exploitation qui peut démarrer à partir d’une clé USB, d’un disque compact ou d’un réseau , et exclut l’utilisation de l’espace disque alloué au système d’exploitation principal. La connexion de votre disque avec des fichiers supprimés à un autre ordinateur personnel exclut les risques d’écrasement des données par les services internes du système d’exploitation, et vous permet donc de récupérer les fichiers supprimés avec de grandes chances de succès.
- Faites-en une règle pour essayer de récupérer des fichiers supprimés avec n’importe quel logiciel de récupération de données avant de décider de l’acheter. La plupart des versions payantes de ces logiciels sont proposées sous forme de shareware. Cela signifie que ces programmes sont fournis en version d’essai avec toutes les fonctions de numérisation et de récupération complète de tous les types de données perdues ou supprimées. Selon les résultats de l’analyse, le programme vous permettra de voir tous les fichiers supprimés qu’il a détectés et vous aidera à vous assurer que les fichiers seront récupérés correctement.
Méthode 1. Restaurer les fichiers supprimés de la corbeille dans Windows 10

🔥 How to Recover Files Deleted From Windows Recycle Bin or With Shift + Del in 2021 ⚕️
Si vous supprimez des fichiers du disque dur local de votre PC ou ordinateur portable, le système d’exploitation Windows les place dans la corbeille. Il s’agit du paramètre par défaut du système d’exploitation – si vous ne l’avez pas modifié, bien sûr. La Corbeille est une certaine zone de l’espace disque réservée par Windows pour stocker les fichiers utilisateur supprimés avant qu’ils ne soient finalement effacés. Les fichiers supprimés resteront dans la corbeille jusqu’à ce que vous les supprimiez manuellement de là, ou avant de vider la corbeille. La durée de stockage des fichiers dépend également de la quantité d’espace disque allouée à la Corbeille. Si le nombre de fichiers supprimés dépasse les limites de la Corbeille, les anciens fichiers supprimés seront effacés et remplacés par les plus récents. Cette règle s’applique à toutes les versions des systèmes d’exploitation Windows, tels que Windows 10/8/7/Vista/XP. Pour restaurer les fichiers supprimés de la corbeille, procédez comme suit:
Étape 1. Ouvrez la Corbeille sur votre ordinateur en double-cliquant sur son icône sur le bureau, ou faites un clic droit dessus et sélectionnez Ouvrir dans le menu contextuel.
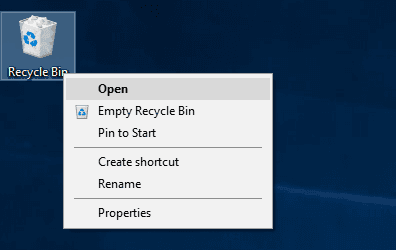
Étape 2. Recherchez les fichiers et dossiers que vous souhaitez restaurer et sélectionnez-les à l’aide des méthodes standard. Pour faciliter la recherche et la sélection des fichiers dont vous avez besoin, vous pouvez les trier selon différents critères à l’aide des filtres: Nom, Date de suppression, Emplacement d’origine, Taille, Type d’élément etc.
Étape 3. Faites un clic droit sur les fichiers sélectionnés et choisissez Restaurer dans le menu contextuel. Ou cliquez sur le bouton Restaurer les éléments sélectionnés que vous pouvez trouver dans l’onglet outils Corbeille. Tous les fichiers sélectionnés seront récupérés et placés à leurs emplacements d’origine où ils ont été stockés avant d’être supprimés.
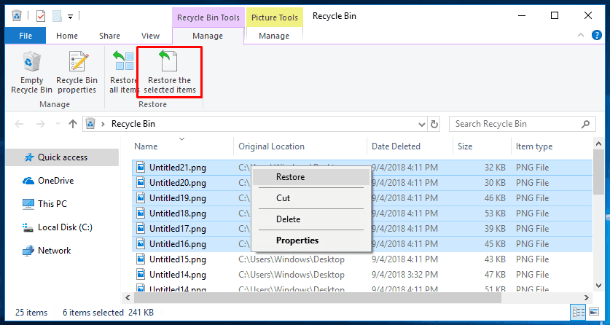
Si vous souhaitez restaurer tous les fichiers dans la Corbeille, cliquez sur le bouton correspondant dans le ruban principal Restaurer tous les éléments et ils reviendront tous à leurs emplacements précédents.
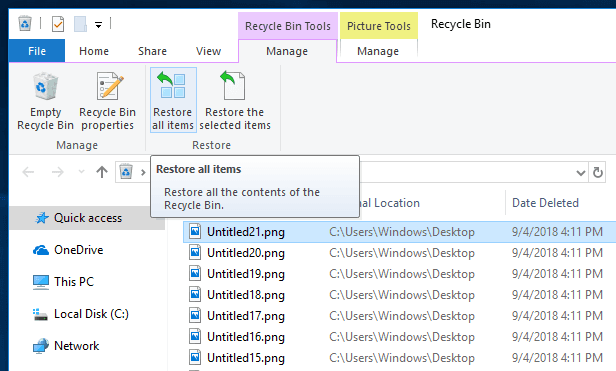
Étape 4. Affichez les fichiers restaurés et vérifiez s’ils ont été correctement restaurés et si leurs informations s’affichent correctement.
Méthode 2. Extraire les fichiers supprimés définitivement d’une sauvegarde Windows

Windows Back Up (OneDrive, File History, System Image, Recovery Disk) 💻⚙️🛡️
Si vous ne trouvez pas les fichiers supprimés nécessaires dans la Corbeille, vous devrez utiliser des données de sauvegarde ou un logiciel de récupération de données tiers pour récupérer vos fichiers. Dans cette partie de l’article, nous vous montrerons comment restaurer les fichiers supprimés à partir d’une sauvegarde Windows que vous avez créée auparavant. Si vous ne faites pas de sauvegardes, passez aux méthodes 4 et 5 de ce guide pour savoir comment restaurer les informations supprimées avec un logiciel de récupération de données.
Étape 1. Cliquez sur le bouton Démarrer dans le coin inférieur gauche de votre bureau, sur la barre des tâches, et ouvrez le menu principal de Windows. Faites glisser la barre de défilement vers le bas et recherchez la section Système Windows. Ouvrez le menu imbriqué et sélectionnez Panneau de configuration dans la liste des applications disponibles.
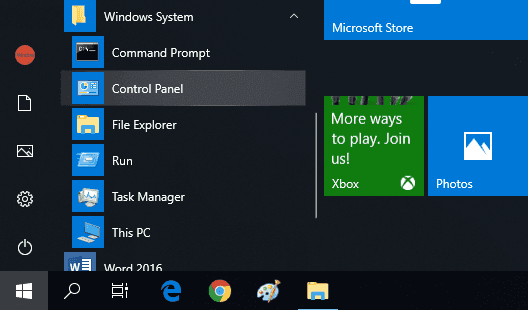
Étape 2. Dans la fenêtre Panneau de configuration qui s’ouvre, recherchez et ouvrez la section Sauvegarde et restauration (Windows 7).
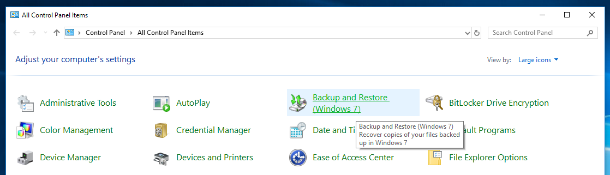
Step 3. In the next window, scroll down to the Restore part and click on Restore my files.
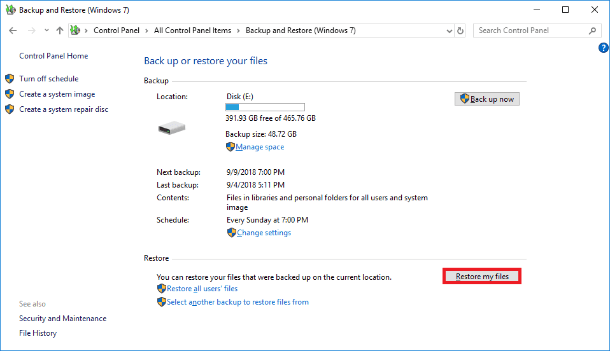
Après cela, suivez les instructions de l’assistant pour restaurer les fichiers à partir d’une sauvegarde. La procédure est assez simple, vous ne devriez donc pas avoir de difficultés. Vous pouvez en savoir plus sur les sauvegardes dans le système d’exploitation Windows à partir de notre vidéo: Sauvegarde Windows (OneDrive, Historique des fichiers, Image système, Disque de récupération).
Méthode 3. Récupérer les données supprimées des versions précédentes

How to Set Up and Configure File History in Windows 10, 8 📝📁💻
Les versions précédentes, également appelées clichés instantanés, sont des copies de fichiers et de dossiers créés dans le système d’exploitation Windows dans le cadre de points de restauration. Les versions précédentes, également appelées clichés instantanés, sont des copies de fichiers et de dossiers créés dans le système d’exploitation Windows dans le cadre de points de restauration. Si vous avez de telles sauvegardes, vous pouvez essayer de restaurer les fichiers supprimés avec leur aide. Cette méthode est assez efficace et vous pouvez récupérer vos fichiers supprimés avec de grandes chances de succès, à condition de créer régulièrement des points de restauration.
Étape 1. Ouvrez l’explorateur de fichiers et recherchez le fichier contenant les fichiers supprimés.
Étape 2. Faites un clic droit sur le dossier et sélectionnez Restaurer les versions précédentes dans le menu contextuel.
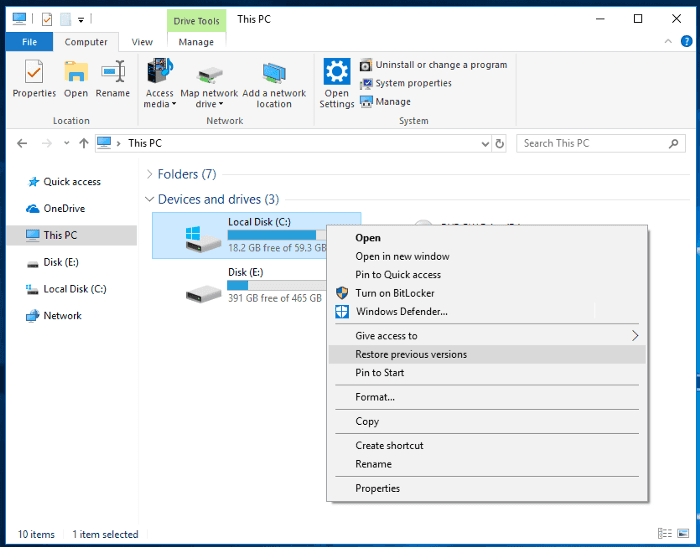
Étape 3. Vous pouvez maintenant afficher la liste des versions disponibles. Choisissez la version que vous souhaitez restaurer et cliquez sur Restaurer.
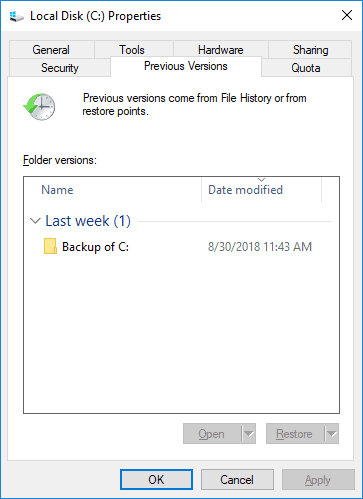
Vous pouvez en savoir plus sur la création d’un point de restauration dans Windows 10 et son utilisation pour restaurer votre système d’exploitation à partir de notre guide vidéo: «Comment créer ou supprimer un point de restauration sur Windows 10. Restauration de l’ordinateur à une date antérieure».

How to Create or Delete Restore Point on Windows 10. Restoring Computer To an Earlier Date 📝🔄💻
Méthode 4. Récupérer des fichiers du disque dur à l’aide d’un logiciel gratuit de récupération de données
Si vous avez essayé les trois premières solutions et que vous n’avez pas réussi à restaurer les données supprimées, vous pouvez toujours essayer un logiciel de récupération de fichiers gratuit. Sur Internet, vous pouvez trouver des logiciels gratuits de différents développeurs et essayer de les utiliser pour récupérer vos fichiers supprimés. Presque toutes les applications gratuites ont des fonctionnalités similaires, vous pouvez donc en choisir une à votre guise.
| Nom du programme | Systèmes de fichiers | Types de supports pris en charge | Fonctions principales | Type de licence |
|---|---|---|---|---|
| Recuva | FAT, NTFS | HDD, SSD, USB, cartes mémoire | Solution facile à utiliser pour récupérer des fichiers supprimés via Shift + Delete ou corbeille vide | Gratuit, Pro payant |
| TestDisk | FAT, NTFS, ext2/3/4 | HDD, SSD, USB | Récupération de partitions perdues et récupération de disques non amorçables | Gratuit |
| PhotoRec | FAT, NTFS, ext2/3/4 | HDD, SSD, USB, cartes mémoire | Récupération de fichiers supprimés, y compris les photos et les documents | Gratuit |
Ces programmes ont un avantage indiscutable – ils sont absolument gratuits, vous n’avez donc rien à payer. De plus, ils sont prêts à l’emploi juste après l’installation. Cependant, leur fonctionnalité semble assez limitée. Vous ne pourrez pas utiliser divers outils supplémentaires, les programmes auront une limite quant à la quantité de données qu’ils peuvent récupérer – ce qui est généralement suffisant pour restaurer un ou plusieurs fichiers de taille modeste. Pourtant, le principal inconvénient est le faible pourcentage de fichiers détectés et récupérés.

How to Recover Data After Formatting, Deleting or Creating Partitions in 2021 📁🔥⚕️
Si vous avez besoin de récupérer un petit fichier supprimé récemment, une application gratuite vous donnera quelques chances de réussir. Néanmoins, vous devez vous rappeler que lorsque vous installez un logiciel sur votre disque dur, vous prenez le risque d’écraser vos fichiers supprimés et donc de les perdre à jamais. C’est pourquoi si vous devez restaurer un fichier volumineux ou un certain nombre de fichiers, passez à la méthode 5 de ce guide.
Méthode 5. Récupérer les fichiers supprimés dans Windows 10 avec un logiciel de récupération de données professionnel
L’utilisation d’un logiciel de récupération de données professionnel peut grandement améliorer vos chances de réussite du retour des fichiers supprimés. Cette méthode vous aidera à restaurer les fichiers supprimés du disque dur de votre PC, diverses cartes mémoire, lecteurs USB de toute taille et fabricant, et à récupérer les fichiers après la corbeille a été vidé et les fichiers ont été définitivement supprimés.
Nous vous recommandons d’utiliser Hetman Partition Recovery – un logiciel spécialisé pour récupérer divers types de données à partir de tous types de supports, avec prise en charge de tous les principaux systèmes de fichiers. Cette version du programme est fournie en tant que shareware et offre à ses utilisateurs une version d’essai ayant toutes les fonctions de la version payante, qui fonctionne aussi bien lors de la recherche de fichiers ou de partitions supprimés et perdus, afin que vous puissiez tester toutes les options de récupération avant d’acheter l’application.
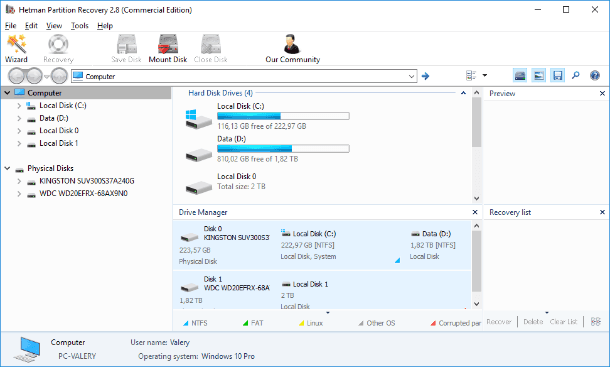
Téléchargez Hetman Partition Recovery et installez-le. N’oubliez pas que le programme doit être installé sur un autre disque pour éviter l’écrasement accidentel de vos fichiers supprimés.
Après le lancement, le programme analysera tous les appareils connectés et les affichera dans sa fenêtre. L’interface du programme est très similaire à celle du système d’exploitation Windows, ce qui le rend beaucoup plus facile à utiliser.
Dans la fenêtre principale, choisissez la partition à analyser, sélectionnez le type d’analyse à appliquer pour rechercher les fichiers supprimés. Vous pouvez choisir Analyse rapide ou définir Analyse complète pour rechercher toutes les informations disponibles. Si les fichiers ont été supprimés récemment, choisissez Analyse rapide pour les récupérer.
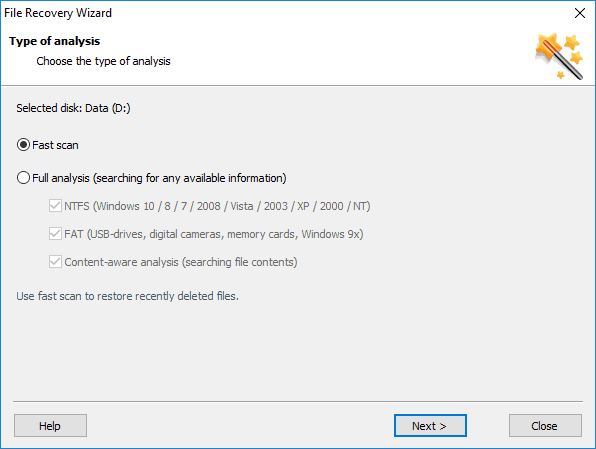
Selon divers facteurs, le processus de récupération peut prendre de quelques minutes à plusieurs heures. Cliquez sur Suivant et démarrez le processus d’analyse et de récupération de fichier.
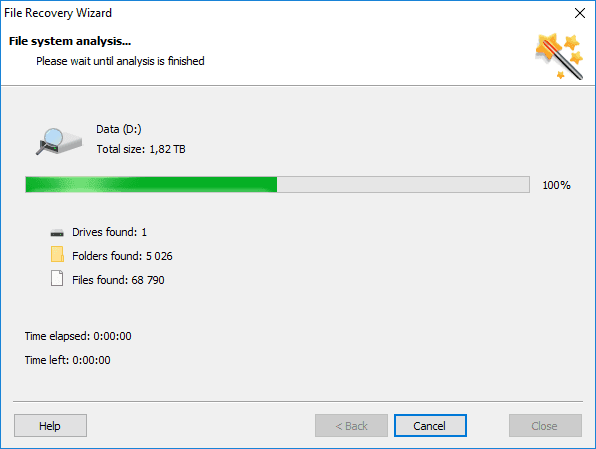
Tous les fichiers et dossiers détectés seront affichés dans la fenêtre du programme. Lorsque vous cliquez sur chaque fichier, le programme utilise la fonction intégrée Prévisualiser et vous montre son contenu afin que vous puissiez choisir le meilleur pour l’enregistrement. Trouvez les fichiers supprimés et récupérez-les en cliquant sur le bouton Récupération dans le ruban sous les onglets du menu principal.
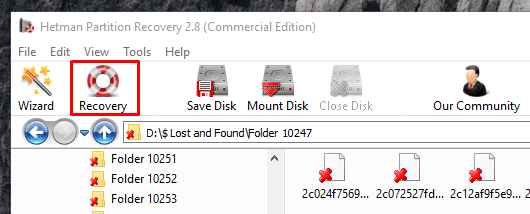
Choisissez ensuite l’une des quatre options pour enregistrer vos trouvailles et enregistrez le fichier récupéré (groupe de fichiers).
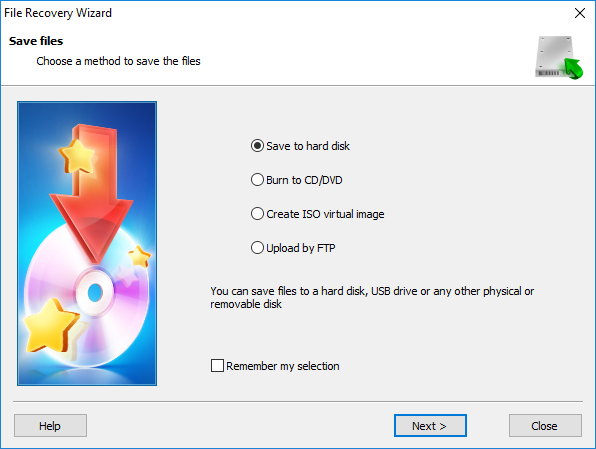
Allez maintenant dans le répertoire où vous avez enregistré votre fichier (fichiers) et ouvrez le fichier intégrité. Si vous êtes satisfait du résultat final, le processus de récupération des fichiers est terminé.
Trouverez un guide plus détaillé pour l’utilitaire de récupération de données Hetman Partition Recovery dans notre revue vidéo sur YouTube: «Comment récupérer les fichiers supprimés en 2018 avec le logiciel Hetman Partition Recovery».

🔥 How to Recover Deleted Files With Hetman Partition Recovery Software in 2021 ⚕️
Méthode 6. Récupérer les données supprimées avec un laboratoire spécialisé
Une autre façon possible pour récupérer les fichiers supprimés est de contacter un laboratoire de service spécialisé. Les experts de ces laboratoires disposent de compétences, d’équipements et de conditions suffisantes pour récupérer les fichiers supprimés.
Cependant, cette méthode nécessitera des dépenses importantes car les laboratoires de récupération de fichiers vendent leurs services à des prix élevés. Vous devez donc d’abord réfléchir et décider si vos données valent l’argent dépensé.
Une telle méthode ne vous donnera pas la garantie à 100% de récupérer complètement les fichiers, mais dans tous les cas, vous devrez compenser le coût de la récupération même si le résultat final ne vous rend pas heureux. Si les données ont été écrasées, il n’y a aucun moyen pour les récupérer.
C’est pourquoi, si toutes les méthodes répertoriées ne vous ont pas aidé à récupérer les fichiers supprimés, vous devrez peut-être décider de les créer à nouveau, ou faire face à la dure réalité de les perdre définitivement.
Pourtant, si la perte d’un fichier en particulier est critique pour vous et que vous êtes prêt à engager de lourdes dépenses, alors contacter un labo spécialisé dans la récupération de données sera justifié.

🔥 How to Recover Data After Resetting Windows 10, Resetting a Laptop to Factory Settings in 2021
Conclusion
Toutes les données des utilisateurs nécessitent une gestion et un traitement soigneux et responsables. Une défaillance du système d’exploitation causée par des facteurs externes ou des effets de logiciels malveillants, ou de mauvaises actions de l’utilisateur peut entraîner la suppression de données importantes. Cependant, des outils modernes permettent aux utilisateurs de récupérer leurs données.
Le système d’exploitation Windows dispose d’un outil intégré, la Corbeille pour stocker les fichiers supprimés avant qu’ils ne soient définitivement supprimés. Vérifier la Corbeille à temps vous évitera des actions supplémentaires et vous aidera à restaurer les fichiers supprimés dont vous avez vraiment besoin.
De plus, vous pouvez utiliser le service de sauvegarde intégré qui vous aidera également à restaurer les fichiers supprimés, à condition qu’il ait été configuré avant de les supprimer.
Après tout, les utilisateurs peuvent toujours essayer un logiciel de récupération de données professionnel tiers et récupérer eux-mêmes tous les fichiers – avec un minimum de dépenses.
Si vous avez des questions ou des souhaits, postez vos commentaires sous cet article et nous y répondrons à coup sûr.




1. Utilisez des sauvegardes régulières et automatisées: Les sauvegardes régulières et automatisées sont le meilleur moyen de prévenir la perte de données à l'avenir. Assurez-vous que vos données sont sauvegardées sur un serveur ou un service de stockage distant, et planifiez des sauvegardes à intervalles réguliers.
2. Utilisez des solutions de protection des données: Les solutions de protection des données peuvent aider à prévenir la perte de données en fournissant des fonctionnalités telles que la sauvegarde, la restauration, la synchronisation et la gestion des versions.
3. Utilisez des outils de sécurité: Les outils de sécurité tels que les pare-feu et les logiciels antivirus peuvent aider à protéger vos données contre les virus et les logiciels malveillants qui peuvent causer des pertes de données.
4. Utilisez des stratégies de sécurité appropriées: Les stratégies de sécurité appropriées peuvent aider à prévenir la perte de données en limitant l'accès aux données sensibles et en restreignant l'utilisation des appareils mobiles et des réseaux.
5. Utilisez des outils de gestion des données: Les outils de gestion des données peuvent aider à garantir que les données sont correctement organisées et à jour, ce qui peut aider à prévenir la perte de données.