Windows Registrierungsdatenbank sichern und wiederherstellen
Erfahren Sie, wie man der Registrierungsdatenbank Windows aus der Reservekopie erstellen und wiederherstellen kann. Es werden die Programme für die Arbeit mit der Registrierungsdatenbank und das Verfahren der Wiederherstellung der Registrierungsdatenbank mit Hilfe der Befehlszeile behandelt.
Betriebssystem Windows 10 hat eine installierte Datenbank von Einstellungen des Systems und der Programme – eine Registrierungsdatenbank. Es wird den unerfahrenen Benutzer nicht empfohlen, irgend-welche Änderungen in der Registrierungsdatenbank oder die Löschung und die Hinzufügung der Parameter vorzunehmen – dies kann zu einem Systemfehler führen sowie die Notwendigkeit der Wiederherstellung der Registrierungsdatenbank zur Folge haben.

How to Recover Windows 10 Registry From a Backup Copy ♻️📝💻
Zum Verlust der Funktion des Betriebssystems und zur Störung des Ladevorgangs können auch zahlreiche Fehler der Registrierungsdatenbank sowie ihre fehlbetrieb führen.
- Stellen Sie Dateien wiederher, welche infolge einer Schädigung oder Löschung der Registrierungsdatenbank verloren gegangen sind
- Wie wird eine Sicherheitskopie der Registrierungsdatenbank Windows 10 erstellt
- Wie man die Registrierungsdatenbank aus der Sicherheitskopie wiederherstellt
- Wie man die Registrierungsdatenbank mit Hilfe der Befehlszeile wiederherstellt Windows 10
- Programme zur Wiederherstellung der Registrierungsdatenbank
- Fragen und Antworten
- Bemerkungen

Datenwiederherstellung nach Neuinstallation oder Zurücksetzen von Windows in den ursprünglichen Zust
Stellen Sie Dateien wiederher, welche infolge einer Schädigung oder Löschung der Registrierungsdatenbank verloren gegangen sind
Die Schädigung der Registrierungsdatenbank Windows 10 kann die Ursache des Verlustes der wichtigen Dateien werden.
Die Wiederherstellung der Registrierungsdatenbank von Windows, Schädigung oder Kopieren von Systemdateien oder das Vorhandensein der beschädigten Sektoren auf einer Festplatte – das ist keine volle Liste der Ursache des Verlustes von Dateien.
Die Wiederherstellung der Registrierungsdatenbank von Windows macht die Funktionsfähigkeit des Betriebssystems rückgängig, kann jedoch zum Verlust der persönlichen Dateien führen. Es besteht nicht immer die Möglichkeit, die Funktionsfähigkeit von Windows ohne Installation des Betriebssystems oder Systemreset, was auch zum Verlust von Dateien führen kann.
Laden Sie kostenlos herunter und testen Sie Ihre Anlage mit Hilfe Hetman Partition Recovery. Machen Sie sich mit den Möglichkeiten des Programms und der Schritt-für-Schritt-Anleitung bekannt.
Wie wird eine Sicherheitskopie der Registrierungsdatenbank Windows 10 erstellt
- Öffnen Sie “Ausführen“ (Kombination der Tasten Win + R).
-
Geben Sie den Befehl regedit ein und klicken auf Enter.
regedit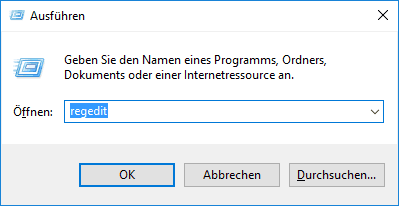
-
Wählen Sie im geöffneten Registrierungs-Editor das Menü Datei / Exportieren.
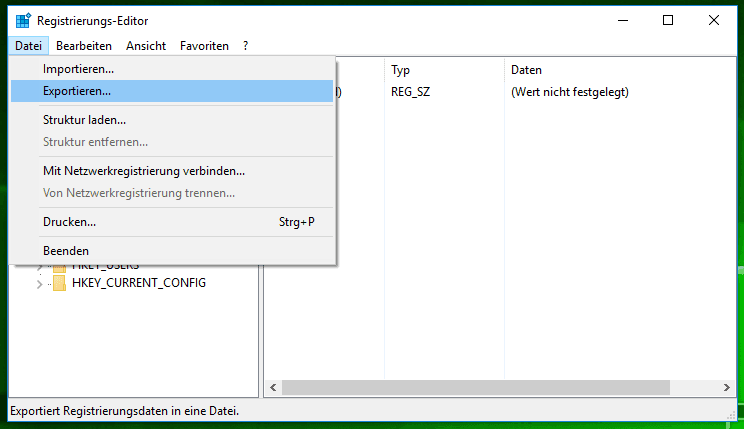
-
Geben Sie den Pfad für die Speicherung von Dateien der Sicherheitskopie der Registrierungsdatenbank mit der Erweiterung .reg an und klicken auf Speichern.
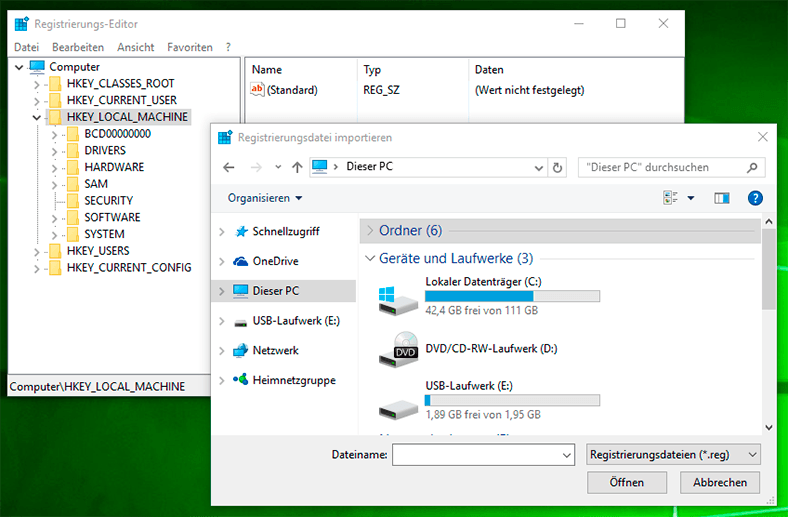
- Die Sicherheitskopie der Registrierungsdatenbank ist gespeichert.
Wie man die Registrierungsdatenbank aus der Sicherheitskopie wiederherstellt
Methode I:
- Öffnen Sie die Zeile “Ausführen“ (Kombination der Tasten Win + R).
-
Geben Sie den Befehl regedit an und klicken Enter.
regedit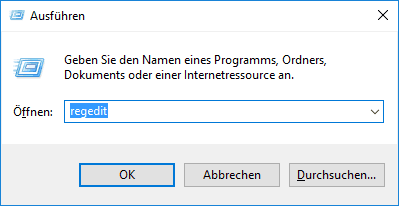
-
Wählen Sie im geöffneten Registrierungs-Editor das Menü Datei / Importieren aus.
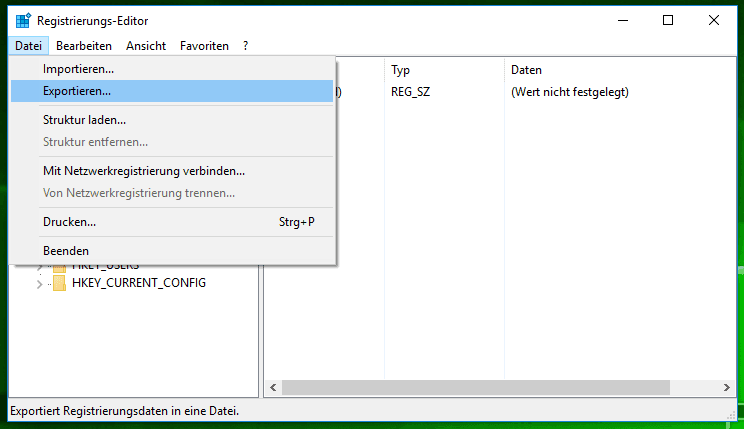
-
Geben Sie den Pfad für die Speicherung von Dateien der Sicherheitskopie der Registrierungsdatenbank mit der Erweiterung .reg an und klicken auf Öffnen.
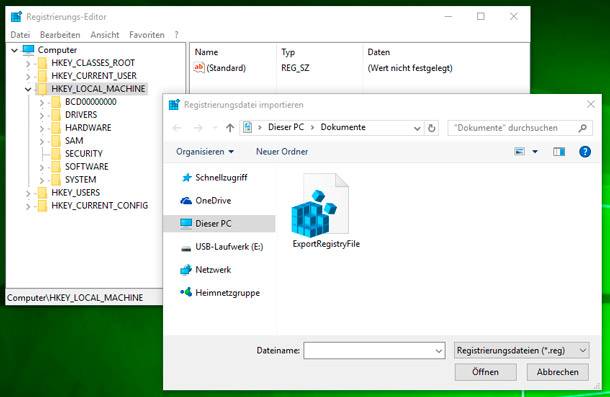
- Starten Sie den Computer neu, um den Vorgang der Wiederherstellung der Sicherheitskopie der Registrierungsdatenbank abzuschließen.
Methode II:
- Klicken Sie zweimal auf .reg-Datei der Registrierungsdatenbank (Datei der früher gespeicherten Sicherheitskopie der Registrierungsdatenbank).
- Bestätigen Sie die Notwendigkeit des Editierens der Registrierungsdatenbank.
- Starten Sie Ihr Computer neu.
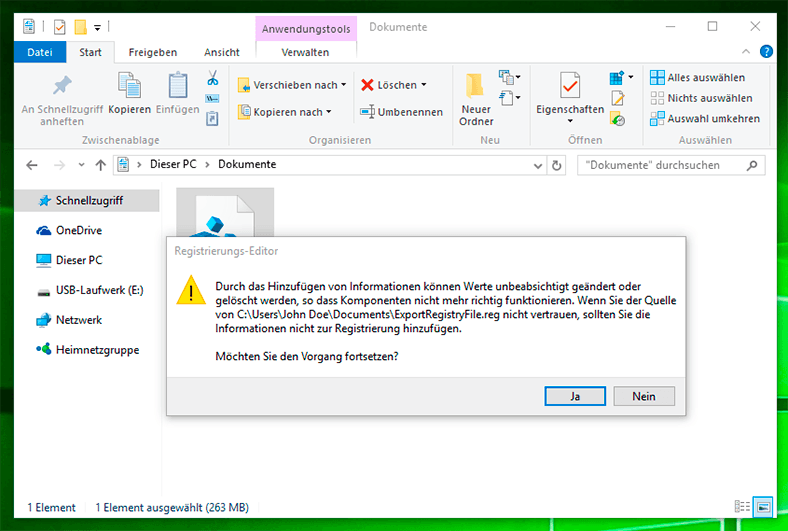
Methode III:
- Klicken Sie mit der rechten Maustaste auf die Datei der Sicherheitskopie der Registrierungsdatenbank.
- Wählen Sie Zusammenführen aus.
- Starten Sie Ihr Computer neu.
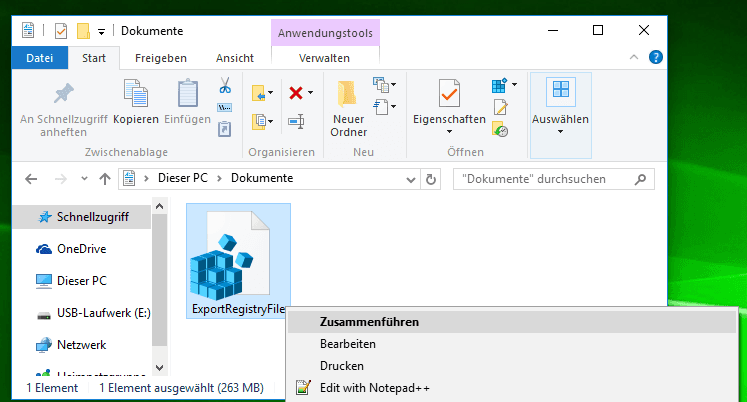
Für den Fall, dass der Computer infolge einer Schädigung der Registrierungsdatenbank fährt nicht hoch, starten Sie den Computer im abgesicherten Modus und stellen mit Hilfe einer der oben beschriebenen Methoden wiederher.

How to Boot Windows 10 in Safe Mode (All Methods) 👨💻⚙️🛠️
Wie man die Registrierungsdatenbank mit Hilfe der Befehlszeile wiederherstellt Windows 10
Die Wiederherstellung der Registrierungsdatenbank mit Hilfe der Befehlszeile ist aktuell in dem Fall, wenn der Computer infolge der Beschädigung der Registrierungsdatenbank nicht hochfährt.
Dazu:
- Fahren Sie den Computer mit Hilfe der CD zur Systemrettung.
-
Im Fenster Wahl der Aktion wählen Sie Diagnose / Befehlszeile aus.
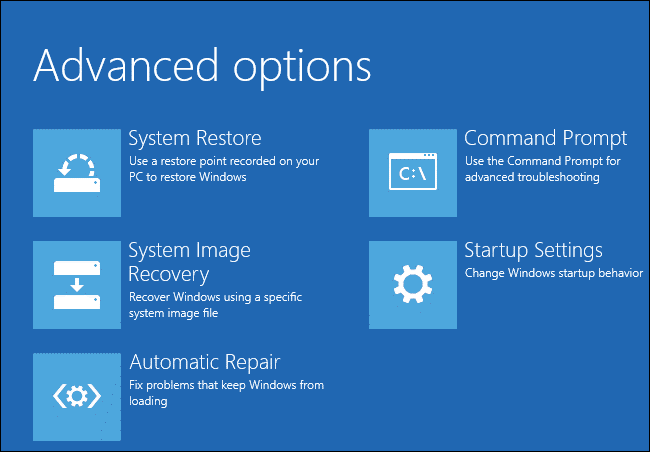
Anmerkung. Die Sicherheitskopie der Registrierungsdatenbank wird im Ordner C:\Windows\System32\config\RegBack aufbewahrt. Für die Wiederherstellung der Registrierungsdatenbank aus der Befehlszeile ist es notwendig, den Inhalt dieses Ordners in den Ordner C:\Windows\System32\config (Arbeitsordner der Dateien der Registrierungsdatenbank) zu kopieren.
-
3. Kopieren Sie die Dateien der Sicherheitskopie der Registrierungsdatenbank aus dem Ordner RegBack in den Ordner config mit Hilfe der folgenden Befehle der Befehlszeile:
Xcopy c:\windows\system32\config\regback c:\windows\system32\config
Geben Sie nacheinander jeder der Befehle in der Befehlszeile ein, indem Sie nach jedem Befehl die Taste Enter drücken.
Nach der Eingabe des letzten Befehls exit schließt sich das Fenster der Befehlszeile. Starten Sie Ihr Computer neu.
exit
Programme zur Wiederherstellung der Registrierungsdatenbank

How To Clean The Registry, What Programs Can Be Used and How To Do It Manually ♻️📜👨💻
Für den Zugang und für die Arbeit mit der Registrierungsdatenbank Windows 10 gibt es viele Programme. Mit Hilfe solcher Programme kann man die Fehler der Registrierungsdatenbank zu finden und diese zu beseitigen. Diese Programme scannen in der Regel die Registrierungsdatenbank auf das Vorhandensein von ungültigen Pfaden und Dateitypen, fehlerhaften Steuerelementen des Benutzers, veralteten Einträge, falschen Schriftarten, veralteten Elementen des Startmenüs, ungenutzten Dateierweiterungen, Fehler des Startens von Programmen, und geben eine Liste der entdeckten Probleme.
Mit Hilfe von Programmen zur Wiederherstellung der Registrierungsdatenbank kann man die entdeckten Fehler beseitigen und somit die Funktionsfähigkeit des Betriebssystems wiederherstellen.
| Programm | Beschreibung | Unterstützte Windows-Versionen | Funktionen |
|---|---|---|---|
| Tweaking.com - Windows Repair | Reparatur und Wiederherstellung von Registrierungs- und Systemdateien | XP, Vista, 7, 8, 10, 11 | Wiederherstellung von Berechtigungen und Einstellungen |
| Restoro | Automatische Reparatur beschädigter Registrierungseinträge | 7, 8, 10, 11 | Entfernung von schädlichen Registrierungseinträgen |
| CCleaner | Registrierungsbereinigung und Fehlerbehebung | XP, Vista, 7, 8, 10, 11 | Backup vor der Bereinigung |
| Wise Registry Cleaner | Optimierung und Behebung von Registrierungsfehlern | XP, Vista, 7, 8, 10, 11 | Tiefenreinigung und Defragmentierung |
| Glary Utilities | Wiederherstellung, Bereinigung und Defragmentierung der Registrierung | XP, Vista, 7, 8, 10, 11 | Benutzerfreundliche Oberfläche, Automatisierung |
| Advanced SystemCare | Wiederherstellung und Beschleunigung der Registrierungsleistung | XP, Vista, 7, 8, 10, 11 | Echtzeit-Systemüberwachung |
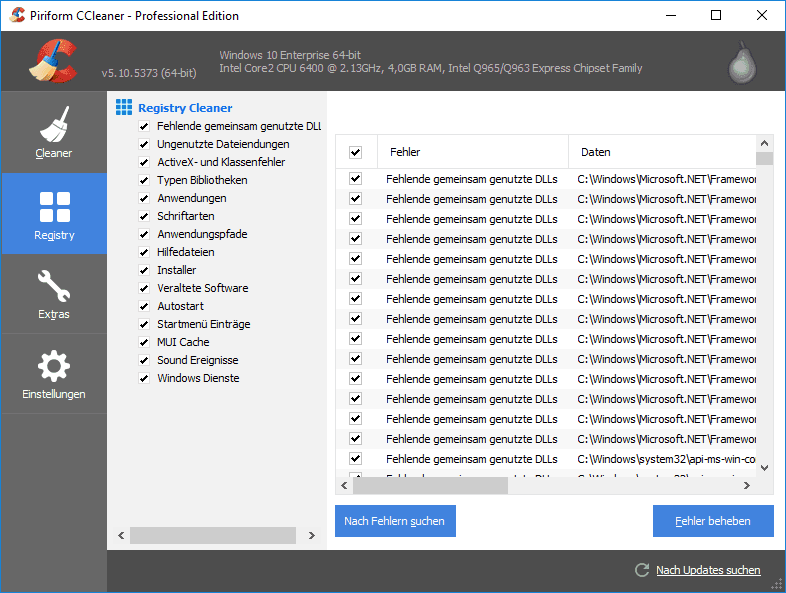
In Windows 10 gibt es dafür auch ein eigenes Dienstprogramm – Regedit.exe.
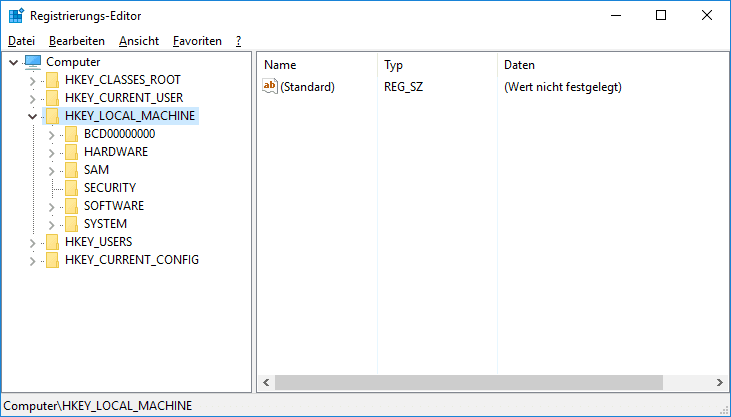
Um das Dienstprogramm Regedit.exe aufzurufen:
- Öffnen Sie “Ausführen“ (Kombination der Tasten Win + R).
-
Geben Sie den Befehl regedit ein und klicken auf Enter.
regedit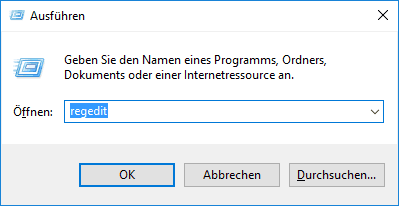
Ist die Registrierungsdatenbank des Betriebssystems Windows 10 wiederhergestellt worden? Geben Sie Ihren Bewertungskommentar ab und stellen Ihre Fragen in den Kommentaren.








