Como libertar espaço em disco no seu Mac
Se a unidade do sistema atingir cerca de 80% da sua capacidade, o Mac ficará visivelmente mais lento. Existem muitos utilitários de terceiros que podem limpar ficheiros desnecessários automaticamente, mas são geralmente pagos. A seguir, vou mostrar-lhe como limpar a unidade de sistema do seu Mac.

- Método 1. Como localizar e eliminar ficheiros de grande dimensão
- Método 2. Como verificar a capacidade do disco no Mac
- Método 3. Limpar o lixo (apagar ficheiros desnecessários)
- Método 4. Como limpar a cache do browser
- Método 5. Limpeza de ficheiros de média
- Método 6. Otimização do armazenamento
- Método 7. Esvaziar automaticamente a Reciclagem
- Método 8. Remoção de aplicações desnecessárias
- Método 9. Apagar cópias de segurança do iPhone
- Método 10. Como libertar espaço em disco do Mac comprimindo ficheiros
- Método 11. Ficheiros duplicados
- Como recuperar ficheiros apagados acidentalmente do seu Mac
- Conclusão
- Perguntas e respostas
- Comentários
A quantidade de espaço livre na unidade do sistema do seu Mac pode afetar o seu desempenho. Com o tempo, o seu Mac pode sofrer degradação de desempenho e ficar lento. Mas há formas de corrigir isso.

🍏La Mejor Manera de Recuperar Datos de iMac, MackBook, Mac Pro / Mini, unidades flash y en 2024.🍏
Método 1. Como localizar e eliminar ficheiros de grande dimensão
A primeira forma de libertar espaço em disco é apagar ficheiros desnecessários.
Os utilizadores descarregam frequentemente ficheiros grandes da Internet, que com o tempo se tornam esquecidos e desnecessários. Neste caso, a primeira coisa que deve fazer é limpar a sua pasta de downloads. Usando este método, iremos procurar ficheiros grandes.
Para pesquisar e eliminar ficheiros rapidamente, utilize a pesquisa:
-
Abra o Finder e vá para a sua pasta pessoal (Shift + Command + H). Aqui, prima o atalho de teclado Cmnd + F para abrir a janela de pesquisa.
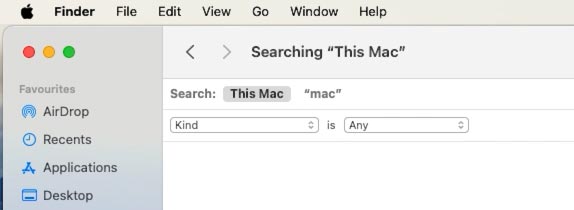
-
Clique na primeira lista pendente e selecione – Outro.
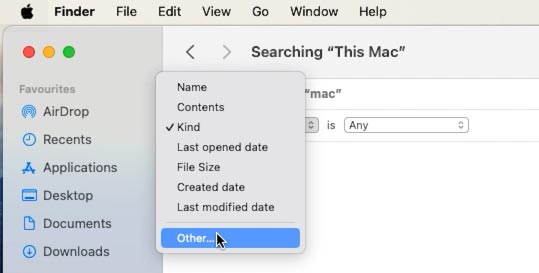
-
Marque a caixa junto a – Tamanho do ficheiro.
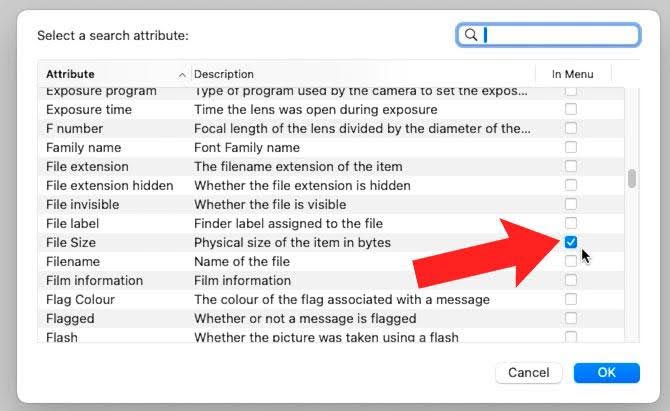
-
Na lista pendente seguinte, selecione – Mais. Altere o tamanho do ficheiro para 100 MB.
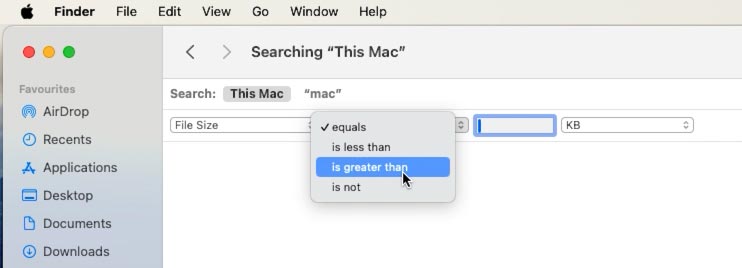
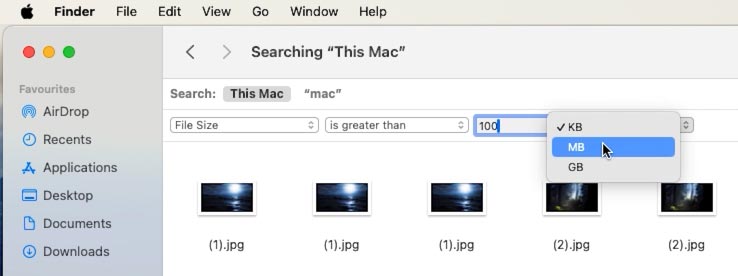
-
Agora selecione tudo o que não precisa e remova-o para o Papeleira.
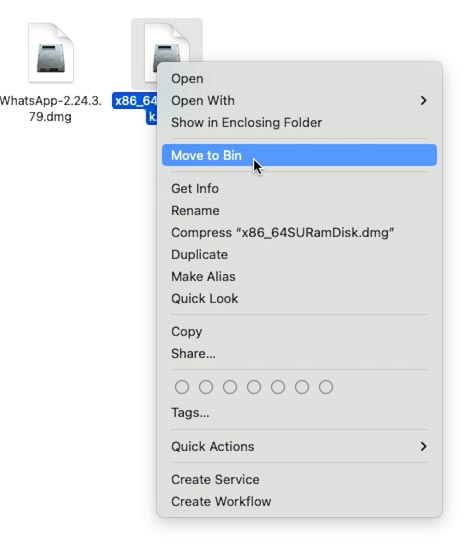
Da mesma forma, pode eliminar ficheiros que não são utilizados há muito tempo:
-
Em vez de pesquisar pelo tamanho do ficheiro, seleccione – Última data de abertura.
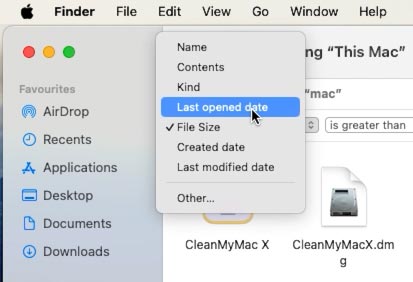
-
De seguida, selecione – Antes e altere a data para Há um ano.
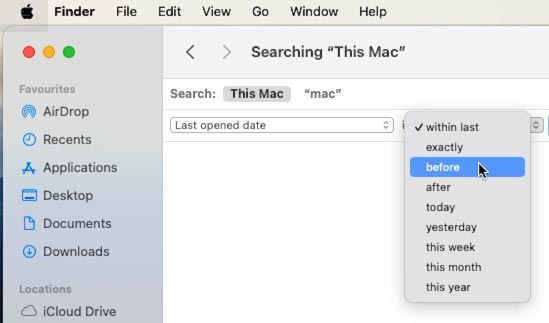
-
Apagar ficheiros desnecessários.
Pode também limpar a Área de Trabalho.
E após eliminar, é necessário esvaziar a Papeleira (clicar com o botão direito – Esvaziar).
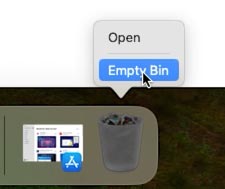
Método 2. Como verificar a capacidade do disco no Mac
Se utilizando o método anterior não conseguiu libertar muito espaço, verifique a informação de armazenamento: Definições – Geral – Armazenamento.
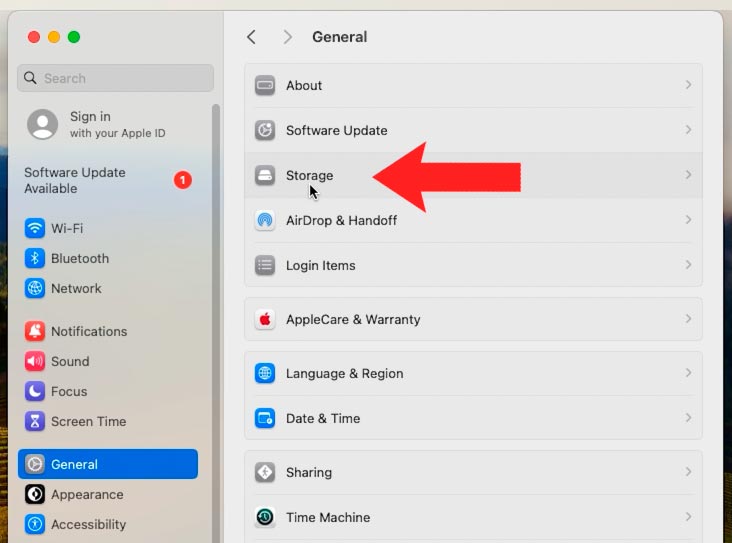
Aqui, por categoria, pode determinar o que está a ocupar espaço na unidade de sistema do seu computador.
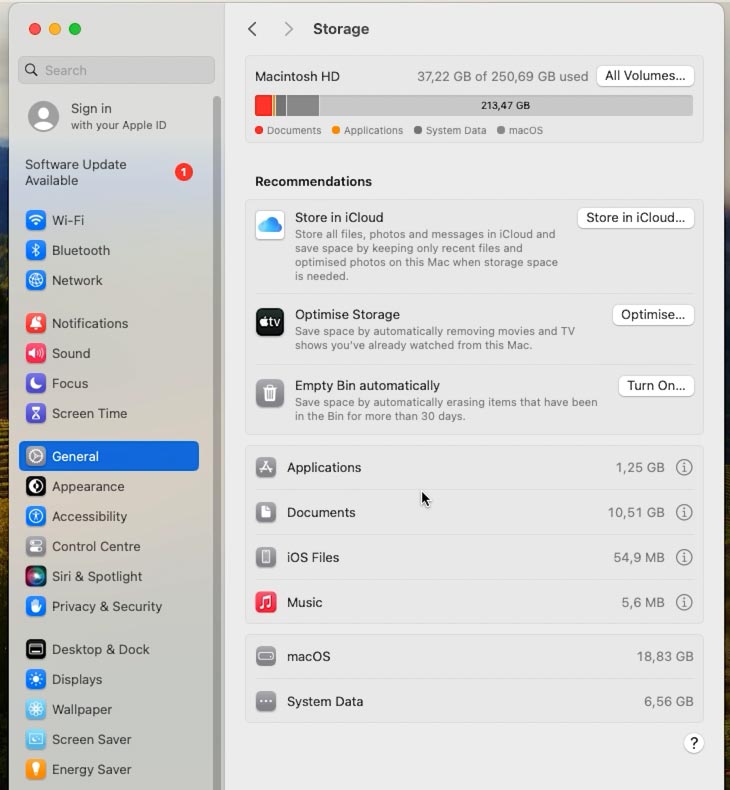
Aqui pode ver quais os ficheiros grandes que estão a ocupar espaço em disco (Documentos, Downloads e Não Suportados). Neste menu pode excluir aqueles que já não são necessários. Para tal, basta selecionar o ficheiro e clicar em – Apagar, e para confirmar novamente o botão – Apagar.
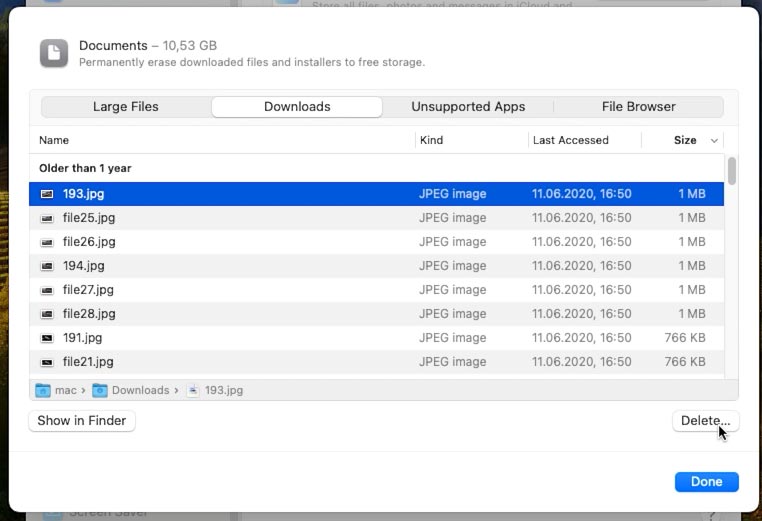
Para visualizar um ficheiro, clique duas vezes sobre ele para o abrir no Finder ou clique no botão – Mostrar no Finder.
Para eliminar um ficheiro no Finder, clique com o botão direito do rato sobre o mesmo e seleccione – Mover para o Lixo. Para eliminar ignorando a Reciclagem, a combinação de teclas é Cmnd + Alt + Delete.
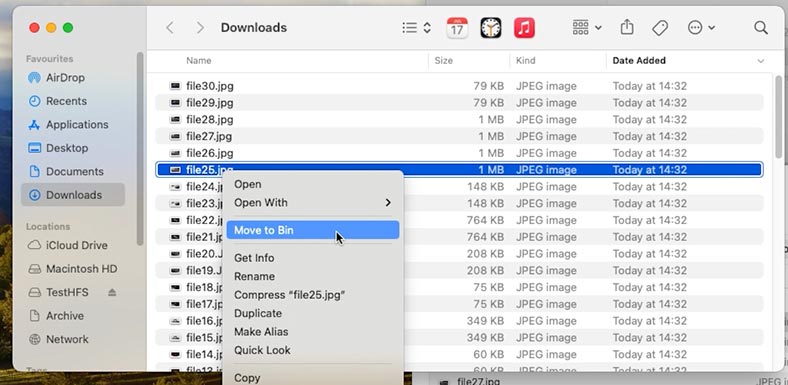
Os ficheiros, quando colocados na Papeleira, também ocuparão espaço, pelo que é necessário esvaziá-la regularmente.
Para esvaziar a Reciclagem, clique com o botão direito do rato sobre a mesma e seleccione – Esvaziar Reciclagem.
Tenha cuidado: após esvaziar a Reciclagem, todos os ficheiros movidos para a mesma serão sobrescritos, após o que será impossível devolvê-los sem software de terceiros.
Também neste menu pode ver quanto espaço em disco é ocupado por música, aplicações, ficheiros iOS, quanto espaço é ocupado pelo próprio sistema e pelos dados do sistema.
Para visualizar ficheiros específicos, clique no botão – “i”. Aqui pode identificar os desnecessários e eliminá-los para libertar espaço em disco.
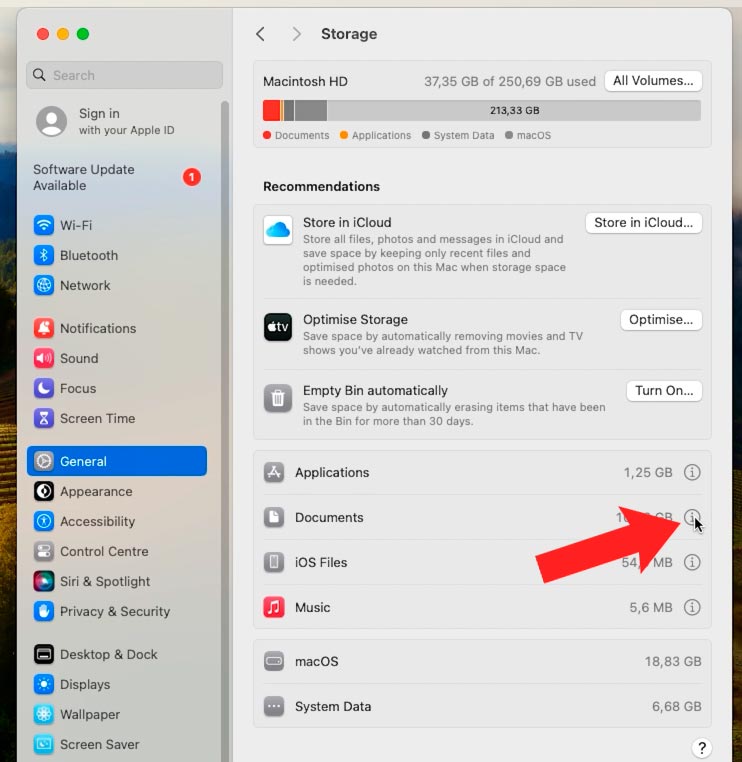
Além disso, quando o disco do sistema estiver cheio, a Apple oferecerá os seus próprios métodos para poupar espaço. Se houver recomendações para reduzir o espaço de armazenamento, vê-las-á abaixo do histograma. Isto pode incluir Armazenar no iCloud, Otimizar o armazenamento e Esvaziar a reciclagem automaticamente.
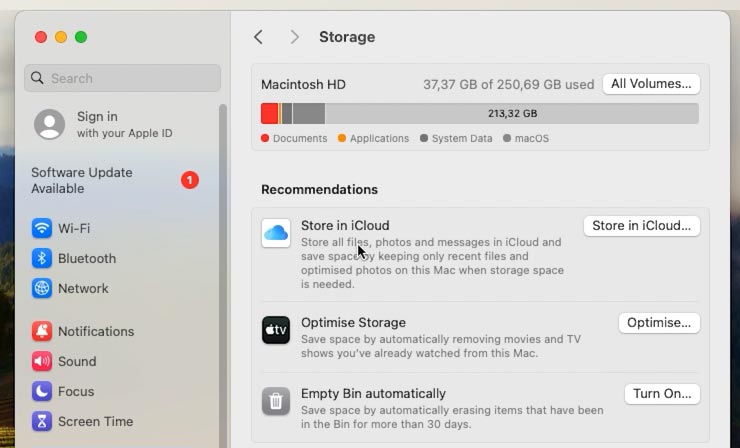
Como pode ver, os ficheiros do sistema não podem ser limpos, mas é nos ficheiros do sistema que são armazenados alguns ficheiros desnecessários, o chamado lixo.
Método 3. Limpar o lixo (apagar ficheiros desnecessários)
Alguns utilizadores afirmam que o lixo do sistema pode tornar o Mac lento – são vários ficheiros desatualizados, cache do browser, localização de aplicações e backups antigos.
Remover manualmente o lixo do sistema é um processo bastante longo, pois requer a sua procura. Manualmente, só pode eliminar cópias de segurança antigas do Time Machine ou limpar a cache do browser nas definições.
Para limpar o lixo, pode utilizar um utilitário gratuito: CleanMyMac X. Transfira-o na Appstore do seu Mac.
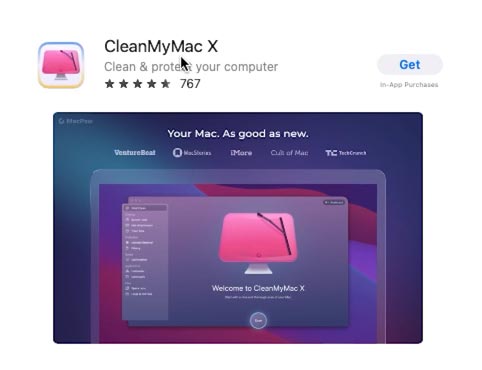
De seguida, aceda à secção Lixo eletrónico do sistema na barra lateral.
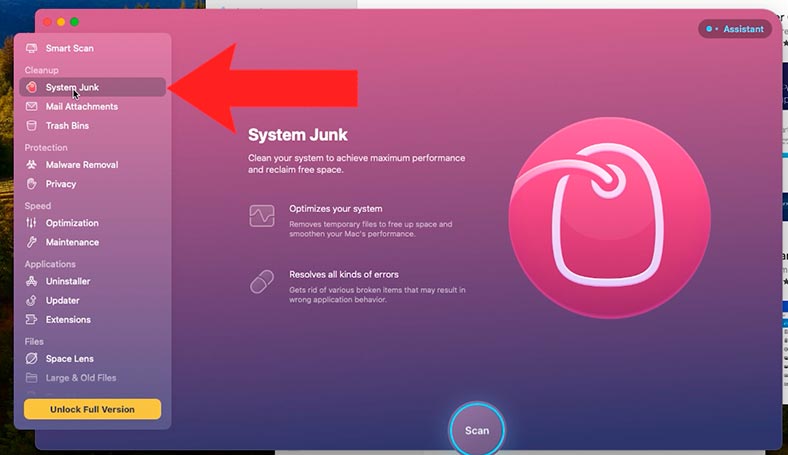
E depois de iniciar a verificação, clique em – Ver detalhes para ver o que o programa encontrou e clique em Limpar.
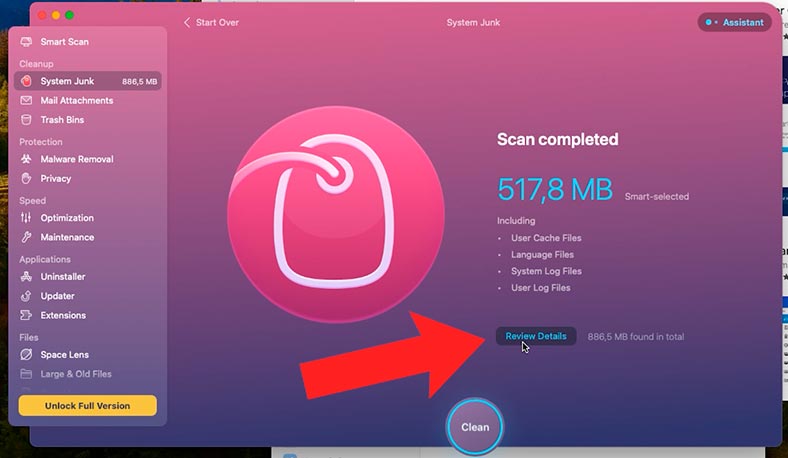
Se não quiser utilizar aplicações de terceiros, vejamos como o fazer manualmente.
Método 4. Como limpar a cache do browser
Quando utiliza activamente a Internet, o disco do seu computador fica cheio de vários ficheiros temporários. Este é um registo do histórico e dos links dos sites que visitou.
No browser Safari, abra – Definições e vá para o separador – Avançado
Marque a caixa ao lado de – Mostrar recursos para web developers.
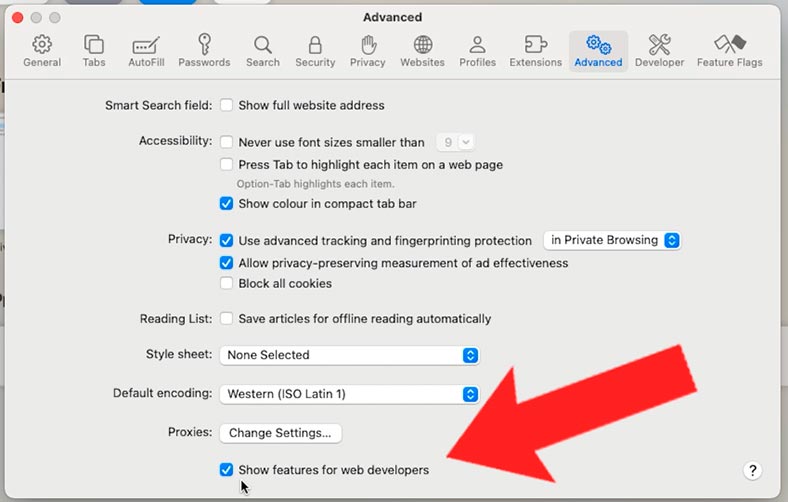
De seguida, aceda ao menu – Desenvolvimento e seleccione – Limpar caches.
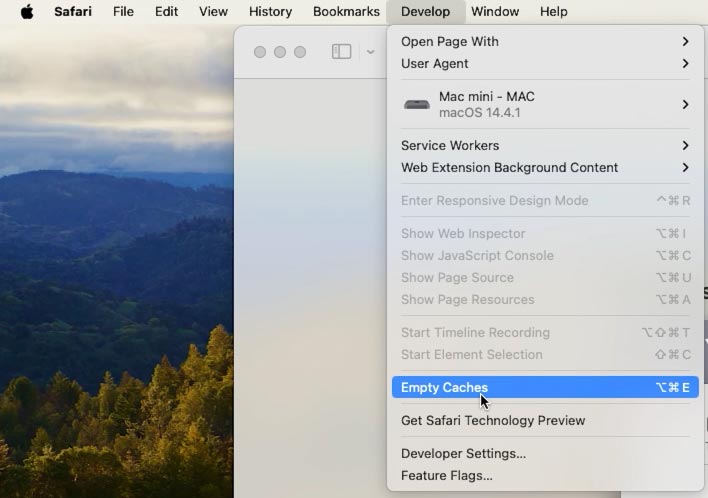
Desta forma, eliminou ficheiros desnecessários do browser, libertando espaço na unidade do sistema.
Método 5. Limpeza de ficheiros de média
Muitas vezes, os utilizadores armazenam várias fotos e vídeos no Mac, o que faz com que o disco fique cheio e sem espaço livre. Neste caso, a melhor forma é guardá-los no iCloud ou numa drive externa.
Para transferir fotografias para o iCloud, abra o menu principal Apple – Sobre este Mac – Saber mais – Definições de armazenamento.
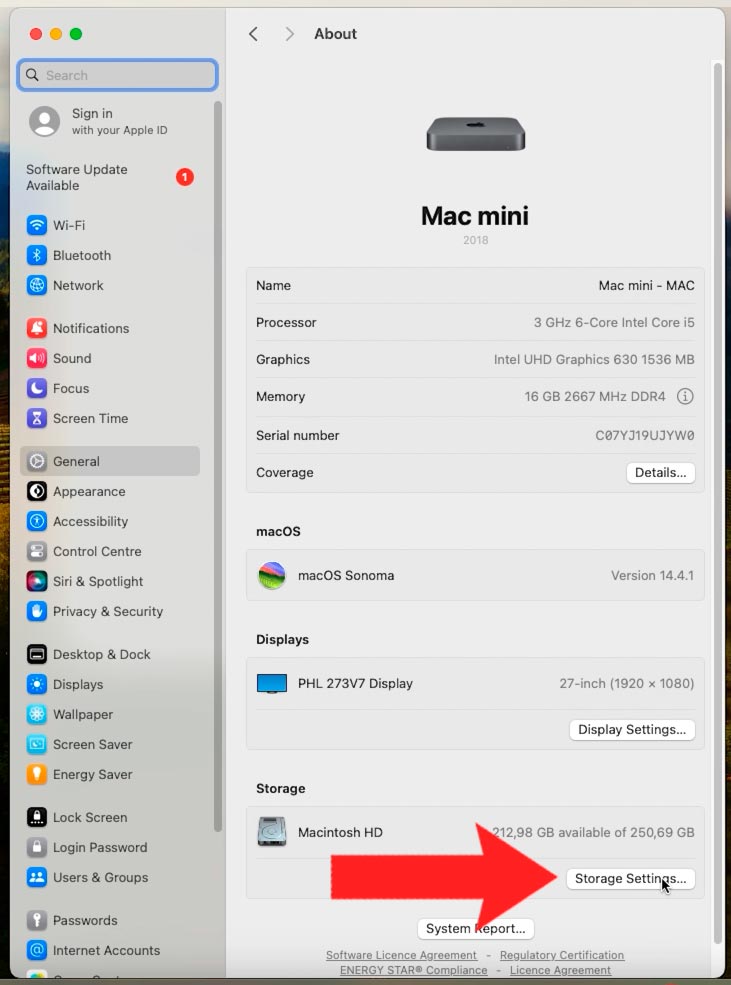
Clique em Guardar no iCloud e escolha o que pretende guardar. E clique novamente em Armazenar no iCloud.
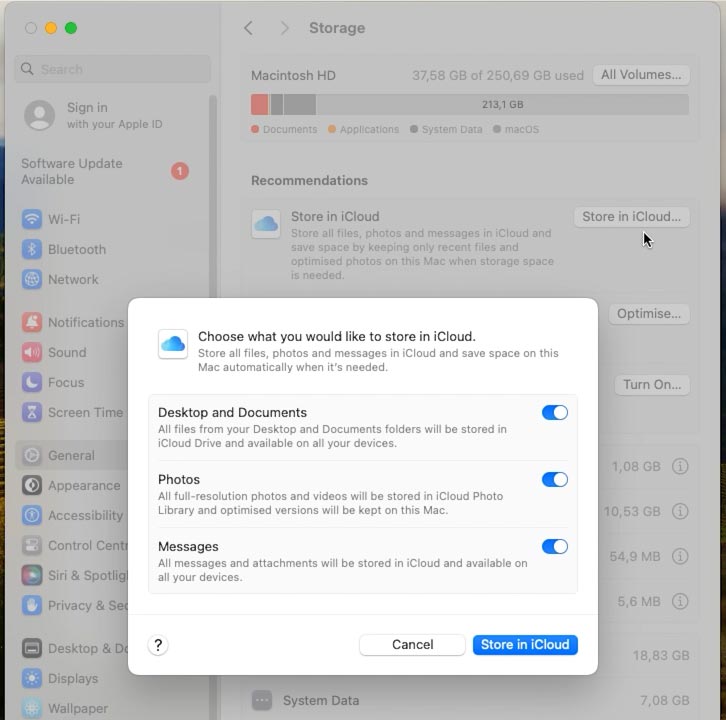
plano gratuito iCloud permite armazenar até 5 GB de dados. Se o volume for maior, pode guardá-los em suportes amovíveis.
Para transferir ficheiros para armazenamento externo, abra o Finder – Menu Ir – Pessoal.
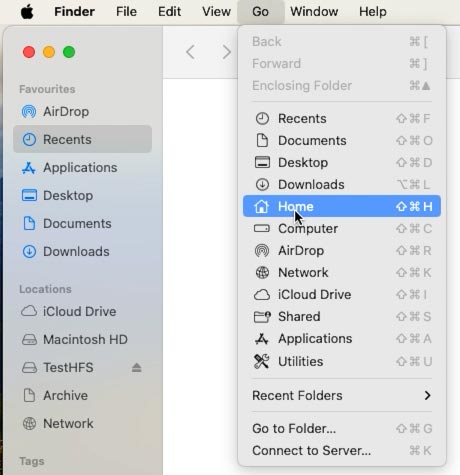
Aqui, selecione uma pasta (por exemplo, Imagens) e transfira-a para um suporte amovível.
Pode então eliminá-los da unidade do sistema para libertar espaço.
Método 6. Otimização do armazenamento
Vamos agora voltar às recomendações do sistema e otimizar o armazenamento. Ativar esta opção evitará o entupimento do disco.

Para ativar, clique em – Otimizar, nas definições de armazenamento.
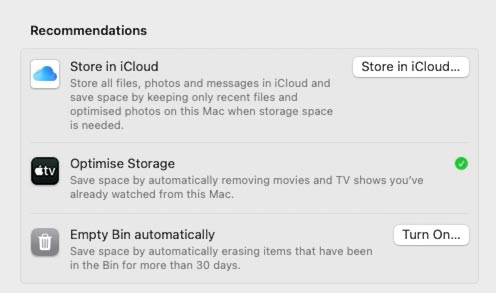
Método 7. Esvaziar automaticamente a Reciclagem
Quando elimina os ficheiros da Reciclagem, estes acumulam-se em tamanhos grandes e, se não a esvaziar, pode ocupar muito espaço. Caso se tenha esquecido de esvaziar regularmente o Papeleira, aqui pode ativar a limpeza automática.
Clique no botão – Ativar, após o que os objetos que nele se encontrem há mais de 30 dias serão automaticamente eliminados.
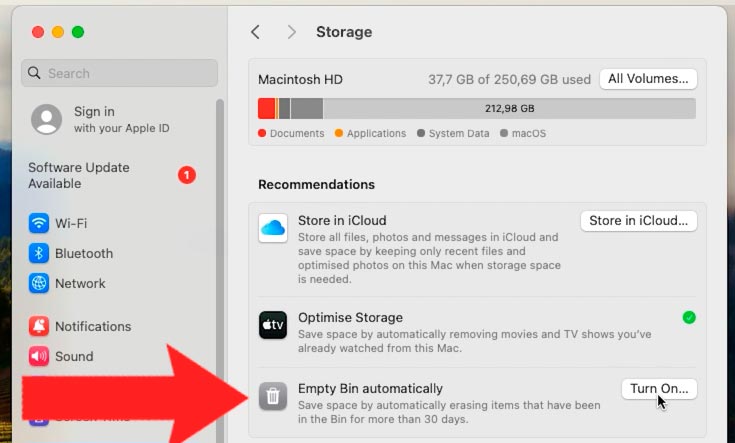
Método 8. Remoção de aplicações desnecessárias
E outra forma de libertar espaço em disco é apagar as aplicações não utilizadas e os seus restos.
Para remover uma aplicação, abra Finder – Programas.
Clique com o botão direito do rato na aplicação que pretende remover – Mover para o Lixo. Será eliminado; para libertar espaço, esvazie a Reciclagem.
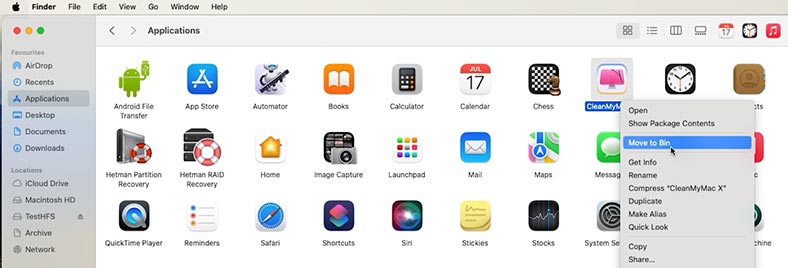
Algumas aplicações macOS têm preferências e ficheiros de suporte de aplicações, e podem existir em diferentes locais do seu Mac. Para os limpar, precisará de utilitários de terceiros.
Método 9. Apagar cópias de segurança do iPhone
Se mantiver cópias de segurança do iPhone no Mac, pode libertar espaço apagando versões mais antigas.
Abra o Finder – menu Ir – Ir para a pasta.
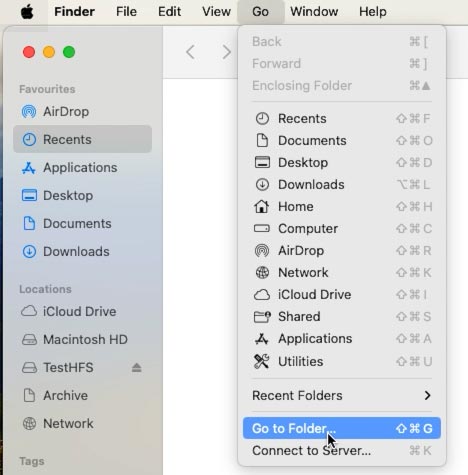
Introduza este caminho:
~/Library/Application Support/MobileSync/Backup
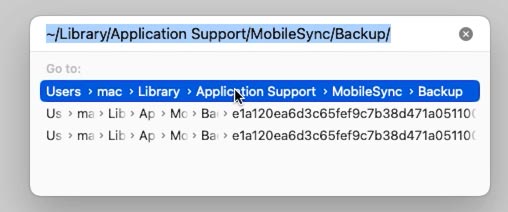
Pressione Return e mova as pastas para o Reciclagem.
Método 10. Como libertar espaço em disco do Mac comprimindo ficheiros
Abra o Finder e navegue até à pasta onde armazena os ficheiros que podem ser comprimidos num ficheiro. Por exemplo, a secção Documentos.
Mantenha premida a tecla Command no teclado, destaque a pasta pretendida e seleccione Comprimir.
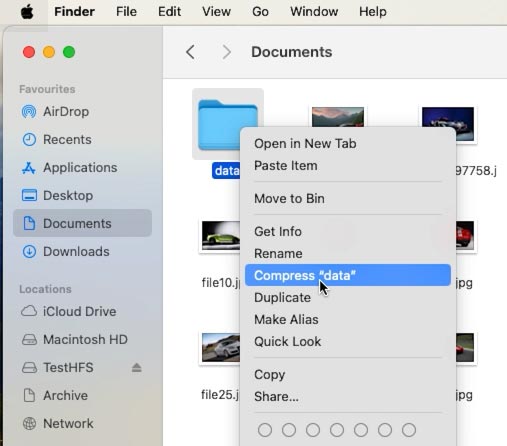
O ficheiro original permanece intacto e, depois de os ficheiros serem comprimidos num ficheiro, a pasta original pode ser eliminada. Depois de concluído, pode transferir o ficheiro para uma unidade externa.
Método 11. Ficheiros duplicados
Outra forma de limpar um disco é procurar ficheiros duplicados.
Existem várias razões pelas quais acaba com muitos ficheiros duplicados. Estes ficheiros podem ocupar bastante espaço em disco.
Para encontrá-los rapidamente terá de utilizar aplicações de terceiros. Mas para alguns ficheiros pode pesquisar manualmente.
Por exemplo, na aplicação Fotografias, as imagens duplicadas podem ser encontradas manualmente:
-
Abra a aplicação Fotografias, encontre e selecione as fotografias que pretende eliminar, uma a uma. Para os remover, clique com o botão direito do rato – Apagar.
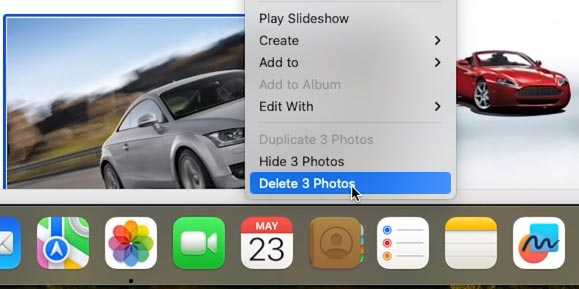
-
As fotografias eliminadas serão movidas para a pasta Eliminadas recentemente.
-
Para eliminar completamente as fotografias, vá para a pasta Fotografias, desça e selecione Eliminadas recentemente e, em seguida, Apagar tudo .
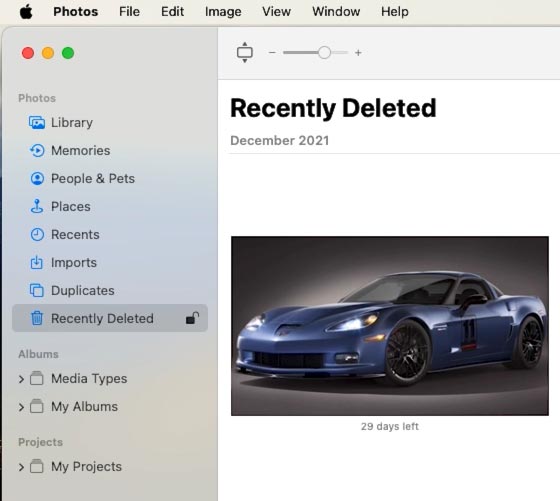
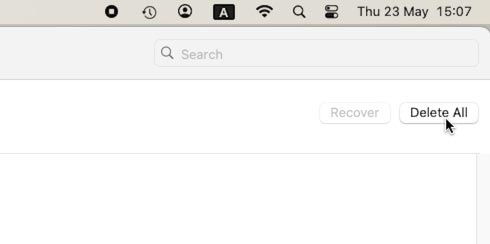
Encontrar ficheiros duplicados no Mac utilizando o Finder
Além disso, pode encontrar ficheiros duplicados no sistema utilizando a função Pastas Inteligentes no Finder.
-
Inicie a aplicação Finder.
-
No menu, seleccione Ficheiro - Nova pasta inteligente.
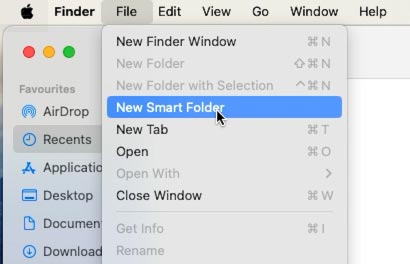
-
No canto superior direito, clique no botão +.
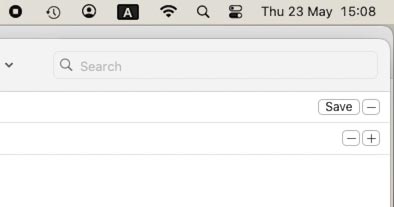
-
Os ficheiros duplicados serão apresentados no modo de pesquisa por nome. Reveja e apague duplicatas.
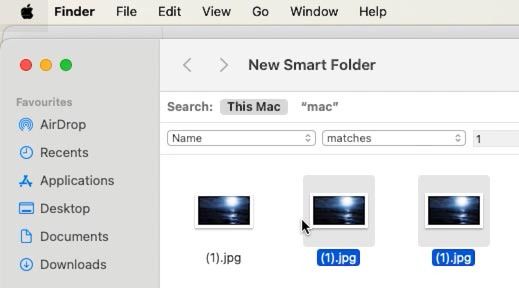
Encontrar ficheiros duplicados no Mac utilizando o Terminal
Além disso, os ficheiros duplicados podem ser encontrados utilizando o Terminal. Este método funciona bem, mas por vezes pode perder alguns ficheiros.
-
Abra o Terminal. Por exemplo, vamos verificar a pasta Downloads.
-
Introduza o comando:
cd ~/downloadsEste é um comando para ir para o directório pretendido onde será realizada a pesquisa de duplicados.
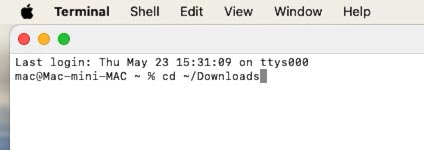
-
De seguida, digite:
find ./ -type f -exec md5 {} \; | awk -F '=' '{print $2 "\t" $1}' | sort | tee duplicates.txt
-
Como resultado, será criado um ficheiro . txt, que será guardado no mesmo diretório onde foi efetuada a pesquisa de ficheiros duplicados. Verifique se existem duplicados no ficheiro e exclua-os.
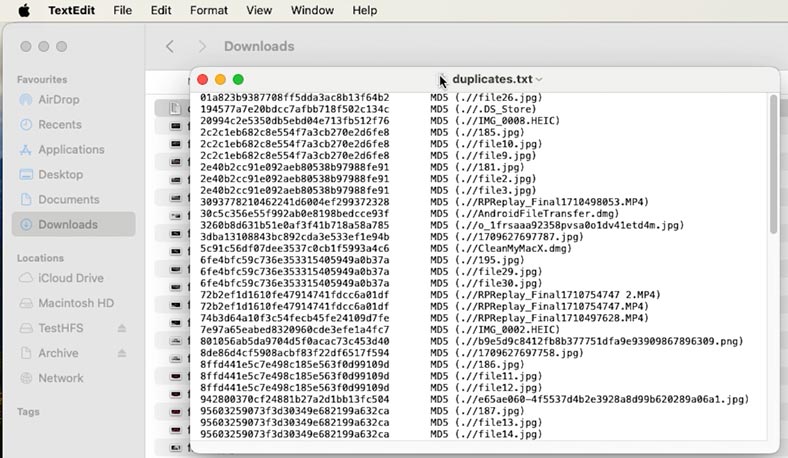
Como recuperar ficheiros apagados acidentalmente do seu Mac
Se perdeu dados importantes durante o processo de limpeza, o programa - Hetman Partition Recovery irá ajudá-lo a recuperá-los. Com a sua ajuda, pode recuperar facilmente ficheiros eliminados acidentalmente do seu Mac.
| Etapa | Ação | Descrição |
|---|---|---|
| 1 | Instalar o programa | Baixe e instale o Hetman Partition Recovery. |
| 2 | Conectar a unidade | Conecte a unidade macOS ao computador via USB, SATA ou outra interface. |
| 3 | Escanear | Execute o programa e selecione a unidade, depois realize uma varredura profunda ou rápida para encontrar dados excluídos. |
| 4 | Visualização de dados | Após a varredura, verifique os arquivos encontrados na interface conveniente do programa. |
| 5 | Recuperação de dados | Selecione os arquivos necessários e salve-os em outra unidade para evitar a sobrescrita de dados. |
| 6 | Sistemas de arquivos | O programa suporta a recuperação de dados de sistemas de arquivos macOS, incluindo APFS e HFS+. |
Conclusão
Agora tem várias formas eficazes de libertar espaço no seu Mac. Verifique e apague regularmente ficheiros desnecessários, limpe a cache e os backups antigos e utilize as ferramentas integradas do macOS para otimizar o espaço. Manter espaço livre em disco ajudará o seu computador a funcionar de forma mais rápida e eficiente.








