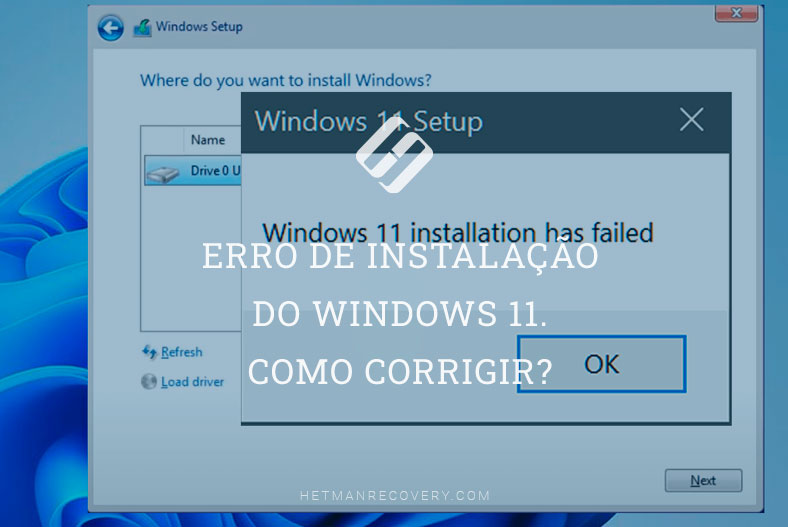Como recuperar dados após um reset do sistema operacional Windows 11
Você precisa reiniciar o Windows 11 para as configurações de fábrica e não sabe como fazer isso? Ou você redefiniu o sistema operacional, mas todos os seus dados foram perdidos? Leia sobre Como reiniciar o Windows 11 sem perder os arquivos necessários, ou recuperá-los após um reset.

- Como redefinir o Windows 11 para as configurações de fábrica
- Caso 1. Como recuperar dados após um reset falhado
- Caso 2. Como recuperar dados perdidos após um reset com ficheiros apagados
- Conclusão
- Perguntas e respostas
- Comentários
Não é raro que um computador comece a ter erros o tempo todo, que o sistema operacional congele ou trave. A maneira mais fácil de lidar com isso é realizar um reset de fábrica: rápido, fácil e direto. Restaurar o sistema operacional para as configurações de fábrica ou reinstalá-lo soluciona tais problemas, mas ele irá reiniciar o PC para as configurações originais do fabricante. E esta operação pode apagar dados, todos os seus arquivos e configurações no sistema. No vídeo a seguir, mostrarei como reiniciar com segurança seu PC Windows 11 ao seu estado original sem deletar os arquivos pessoais do usuário. E como recuperar dados no caso de uma reinicialização, reinstalação ou formato falhado.

💻 Recuperación de datos después de reinstalar o restablecer Windows a su estado original ⚕️
Como redefinir o Windows 11 para as configurações de fábrica
Como em qualquer outro sistema operacional, também podem ocorrer problemas ocasionais com o Windows 11, especialmente se estiver em um lançamento de teste, então você deve definitivamente saber como consertá-los rapidamente.
A solução mais comum e rápida para os principais problemas de desempenho é repor o sistema operacional ao seu estado original. Isto o restabelece completamente, restaura os arquivos corrompidos do sistema e o traz de volta à ordem de funcionamento.
Para reinicializar, faça o seguinte:
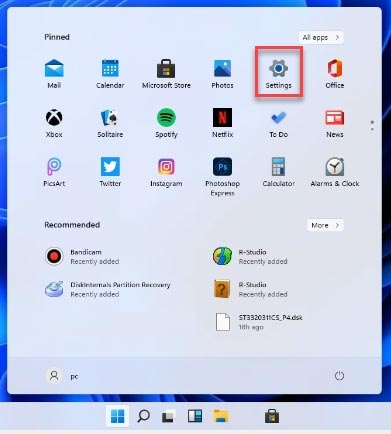
Clique no menu Iniciar e abra Configurações, ou pressione o atalho win+I. Abrir “Atualização e Segurança”.
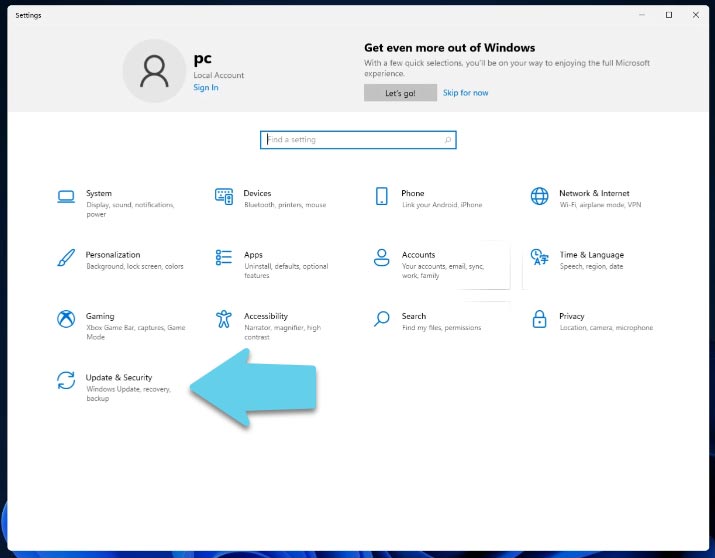
No painel esquerdo da janela selecione Restaurar e no painel direito em Restaurar computador – Reiniciar PC.
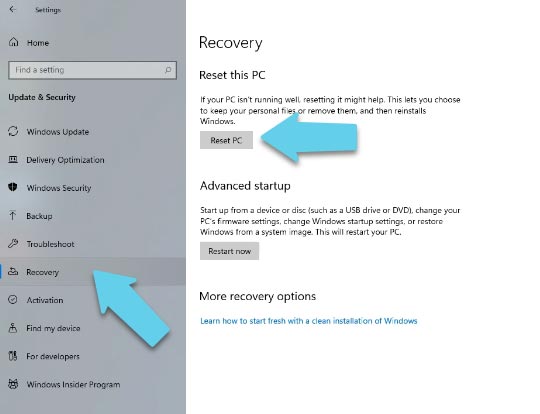
Para salvar seus arquivos, selecione Salve meus arquivos. Para um reset completo, selecione Delete All.
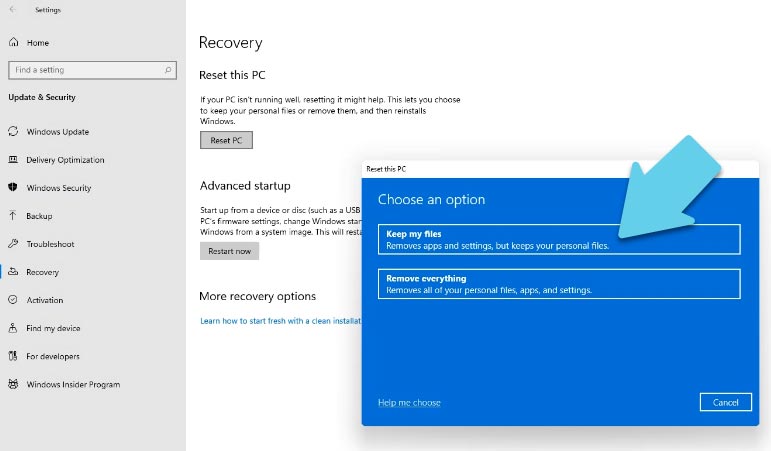
Em seguida, escolha como deseja reinstalar – selecione a reinstalação local e clique em Next.
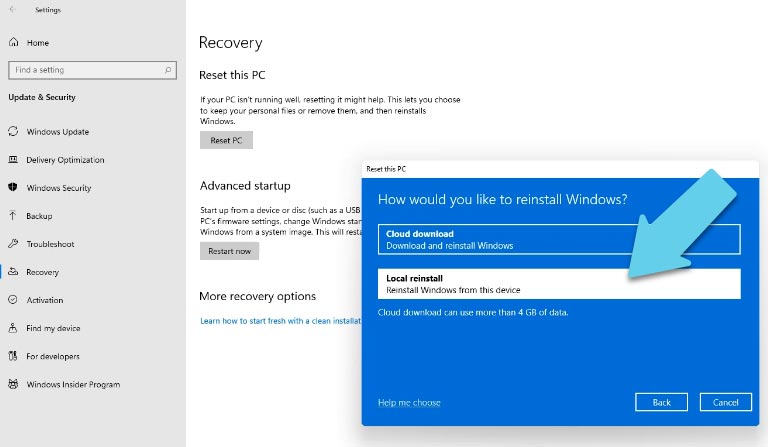
Será exibida uma mensagem dizendo que o PC está pronto para ser reajustado às configurações de fábrica, e quais serão as conseqüências. Clique em Redefinir para confirmar.
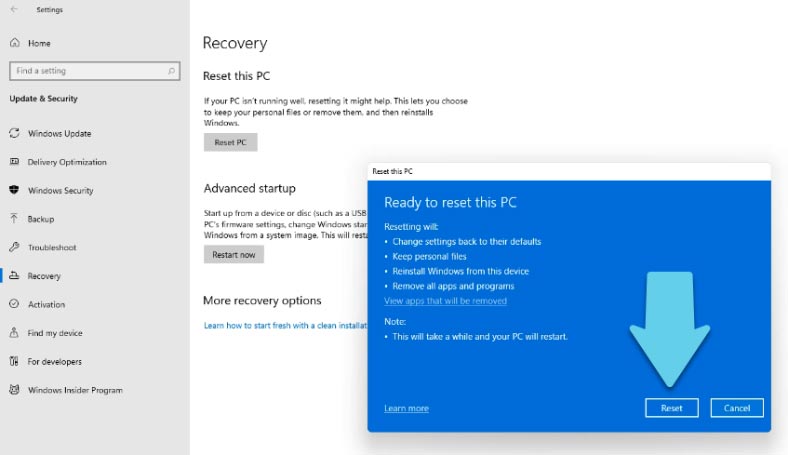
O sistema iniciará o processo de reset, durante esta ação o computador poderá reiniciar várias vezes, aguardar que o processo seja concluído.
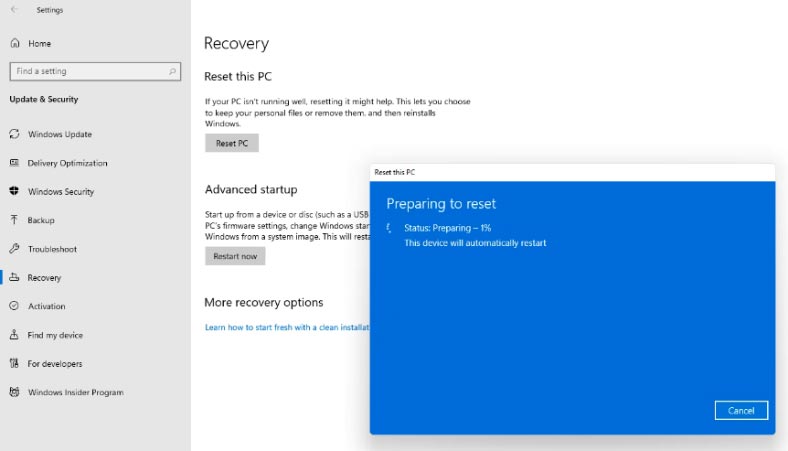
Caso 1. Como recuperar dados após um reset falhado
Se encontrar um problema de corrupção de ficheiros do sistema operativo ou um ecrã azul BSOD, o processo de reinicialização é interrompido acidentalmente e o sistema já não arranca, utilize o software de recuperação de dados Hetman Partition Recovery para recuperar a sua informação. Se seleccionar um reset com preservação de ficheiros pessoais, mesmo que o sistema falhe ou interrompa o processo de instalação, os ficheiros não são transferidos e a possibilidade de danos é extremamente baixa, todos eles permanecem na unidade.
Para o restaurar, faça o seguinte:
Ligue a unidade de disco rígido que contém os seus ficheiros a um PC com Windows. Iniciar o software e digitalizar a unidade.
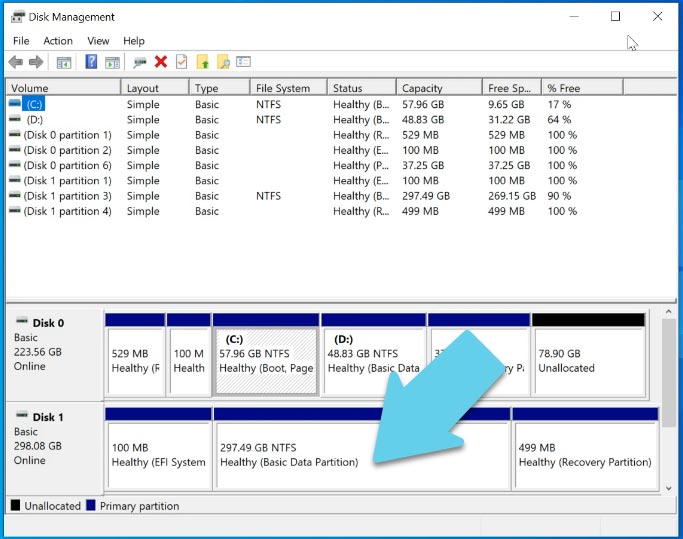
Se seleccionar um reset com ficheiros pessoais guardados, encontrará os seus dados na unidade nas mesmas pastas ao longo do mesmo caminho.
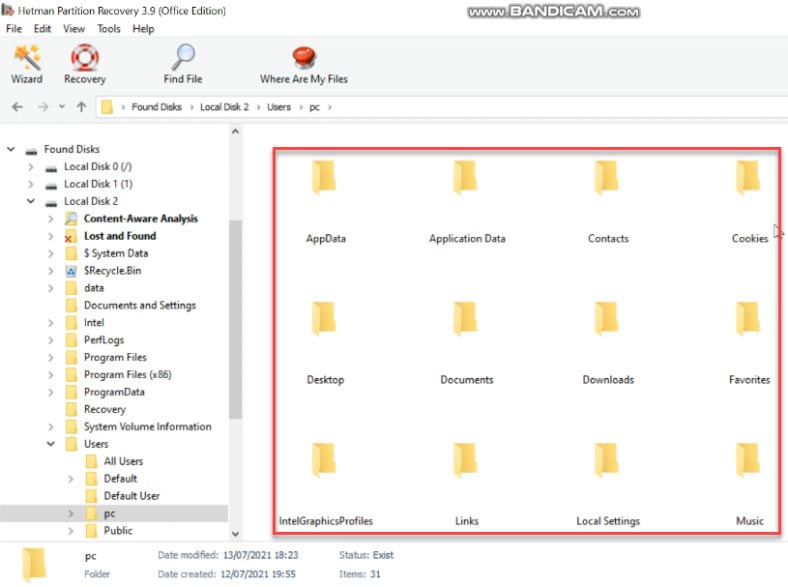
Ao seleccionar a opção reset com ficheiros pessoais guardados.
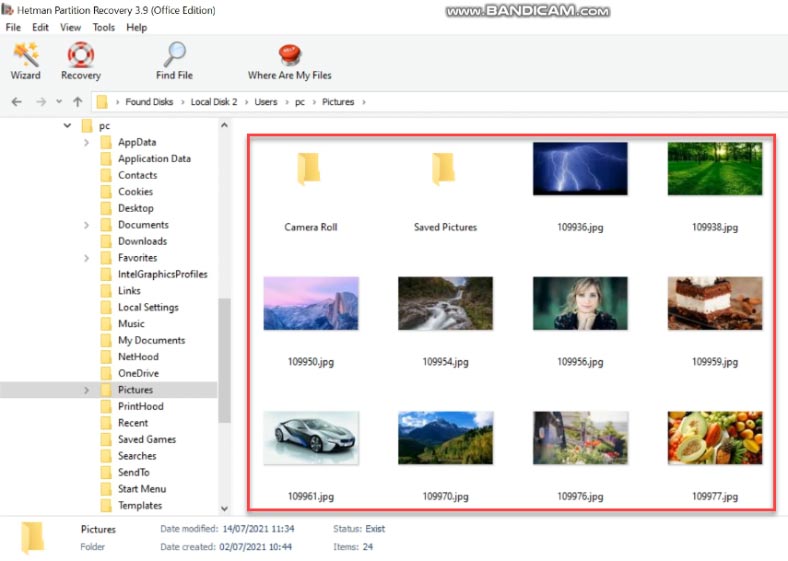
Uma vez concluído o processo de recuperação, estes estarão na pasta especificada.
Caso 2. Como recuperar dados perdidos após um reset com ficheiros apagados
Se seleccionar acidentalmente a opção de reset errada e todos os seus dados forem apagados, não desespere, os ficheiros que faltam podem ser recuperados após o sistema ter sido reiniciado para os padrões de fábrica. Se não escreveu grandes quantidades de dados para esta unidade após a reinicialização, ainda pode obtê-los de volta.
Na realidade, demora muito mais tempo a apagar um ficheiro, tornando possível a sua recuperação.
Quando reinicia o Windows, os ficheiros são apagados dos seus suportes, já não aparecem na unidade e o sistema marca o espaço como disponível para novos dados, mas ainda pode recuperá-los. Pode recuperar estes ficheiros usando software de recuperação de dados.
Se os dados forem sobregravados, tem muito poucas hipóteses de os recuperar. Recomenda-se, portanto, que recupere os seus dados após uma reinicialização informática o mais rapidamente possível. Para o fazer, necessitará de uma ferramenta fiável de recuperação de dados perdidos para recuperar com sucesso os seus ficheiros e não os sobrescrever permanentemente.
Hetman Partition Recovery é capaz de recuperar ficheiros de vários cenários, tais como: restauração de fábrica, formatação, falha do sistema, ataque de vírus e perda de partições. Com esta utilidade, pode recuperar grandes quantidades de dados em vários formatos, tais como documentos, imagens, vídeo, áudio e arquivos.
Com uma elevada probabilidade de sucesso e velocidade de recuperação rápida, esta ferramenta é também 100% segura, uma vez que não sobregravará dados actuais durante a recuperação. O software suporta a pré-visualização de ficheiros, facilitando a localização e recuperação dos dados de que necessita.
Para iniciar o processo de recuperação, clique com o botão direito do rato sobre a unidade, clique em Abrir.
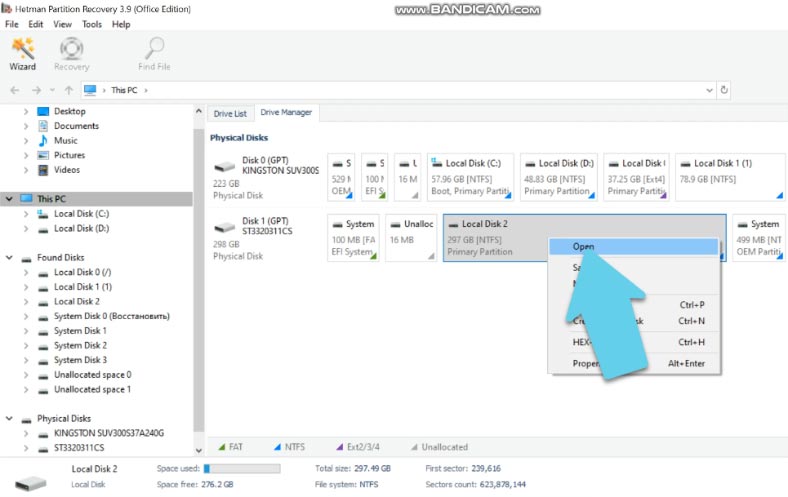
Seleccione o tipo de análise, uma verificação rápida mostrará imediatamente o conteúdo da unidade, com os ficheiros apagados marcados com uma cruz vermelha.
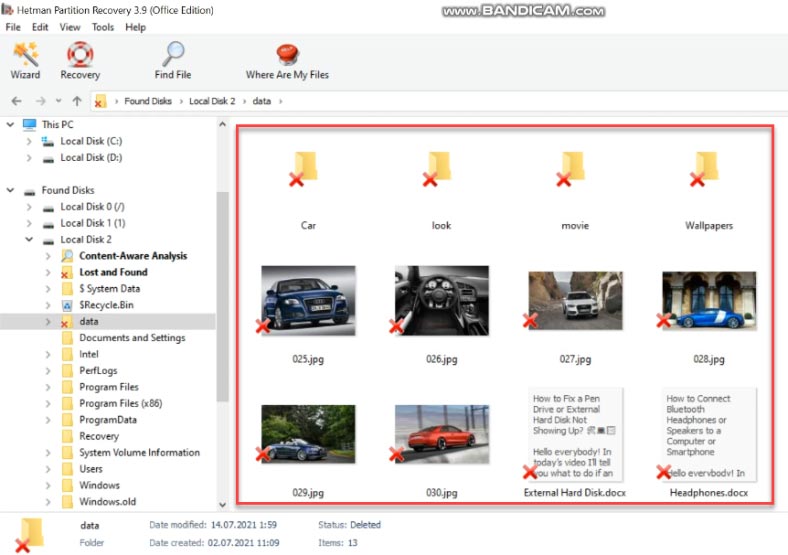
Se a análise rápida não for bem sucedida, analise a unidade com a Análise de Disco Completo, que demora mais tempo, mas encontrará toda a informação restante na unidade.
A seguir, assinale os ficheiros que deseja devolver, clique em “Restaurar”, especifique o caminho para os guardar, clique novamente em “Restaurar”.
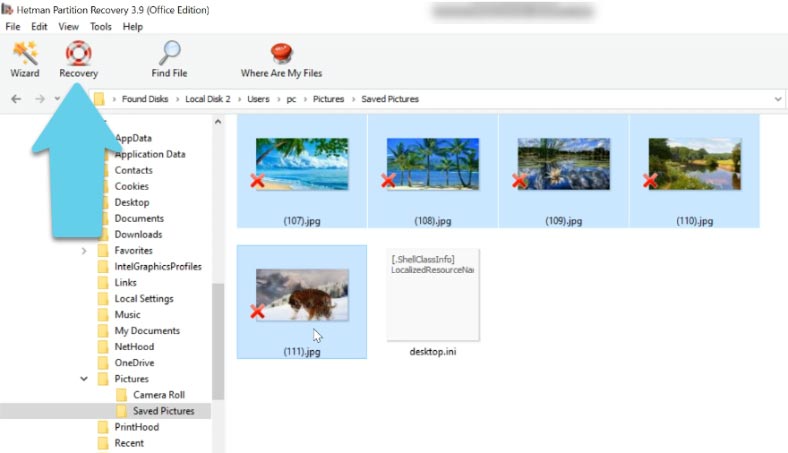
Não é recomendado guardar os dados na mesma unidade, uma vez que isto pode sobrescrever os ficheiros, se possível guardá-los numa unidade diferente. Uma vez concluído o processo de recuperação, estes estarão na pasta especificada.
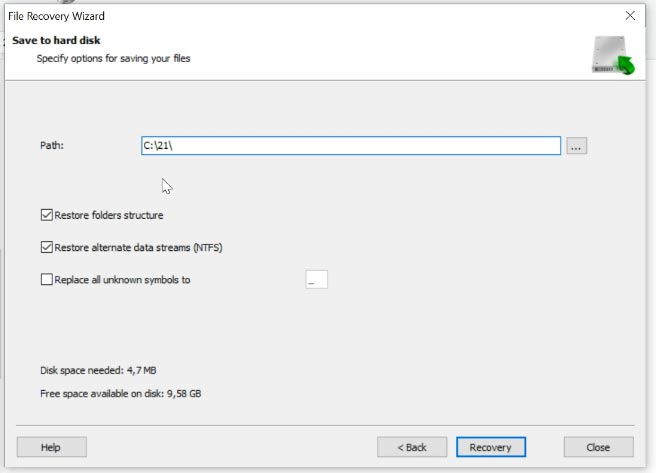
Conclusão
A melhor maneira de prevenir a perda de dados antes de um sistema ser reiniciado ou outro procedimento com o risco de apagar ficheiros é fazer uma cópia de segurança de informações importantes.

💽 Recuperar datos después de eliminar o crear nuevas particiones 💽️