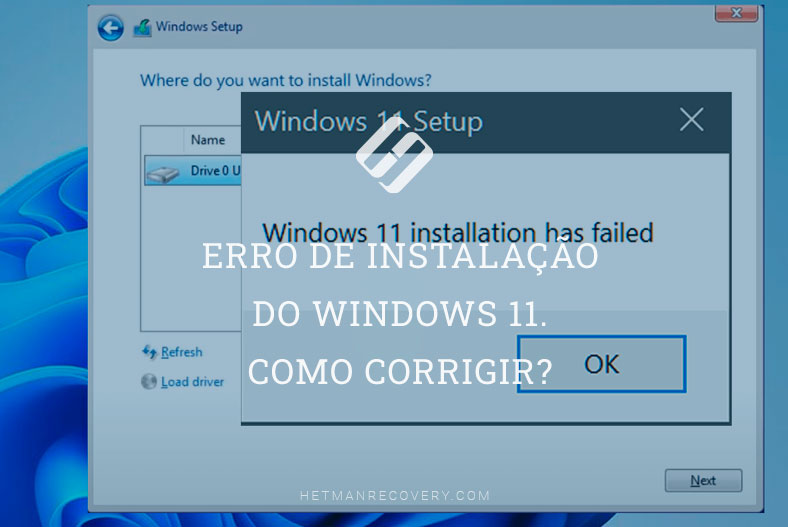Recuperar os seus dados: Como encontrar e recuperar ficheiros em falta no Windows
Como recuperar ficheiros perdidos, em falta ou em falta de uma pasta no Windows? Como recuperar ficheiros que apagou Windows Defender? Independentemente do que causou o desaparecimento dos ficheiros, seja uma eliminação acidental, um erro do sistema ou um vírus, vamos mostrar-lhe métodos simples e comprovados para os recuperar.
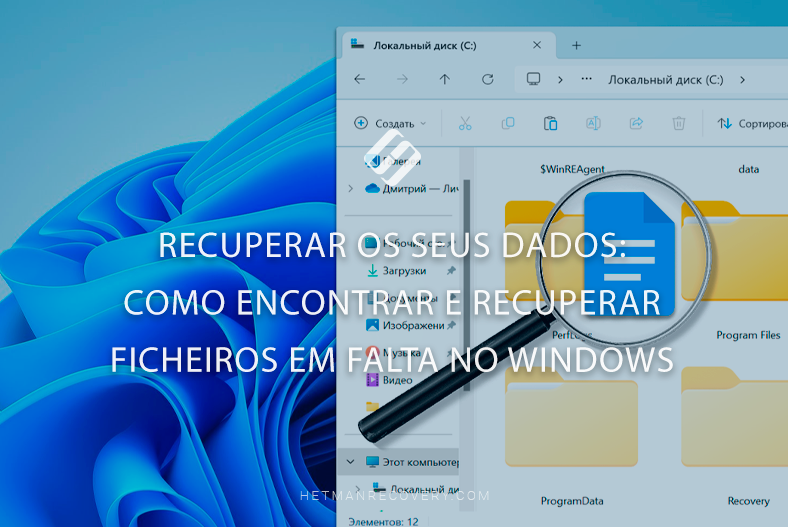
- Método 1. Função de pesquisa do Windows:
- Método 2. Verificação do carrinho
- Método 3. Últimos ficheiros abertos
- Método 4. Visualização de ficheiros temporários
- Método 5. Pesquisar na nuvem ou em anexos de e-mail
- Método 6. Pesquisa e recuperação utilizando uma ferramenta de recuperação de dados
- Método 7. Recuperação do histórico de ficheiros
- Método 8. Como recuperar ficheiros eliminados pelo Windows Defender
- Conclusão
- Perguntas e respostas
- Comentários
Acontece que documentos, fotografias ou outros ficheiros importantes desaparecem subitamente ou simplesmente não se lembra em que pasta estão armazenados. Isto pode ser um problema real, especialmente se for um documento ou ficheiro importante e de necessidade urgente no momento.
Utilizar várias partições para armazenar ficheiros diferentes é uma funcionalidade útil, mas por sua vez pode tornar-se um problema ao encontrar os dados necessários, uma vez que pode simplesmente esquecer-se em que diretório estão armazenados.
De seguida, veremos várias formas de pesquisar ficheiros no Windows, como recuperar ficheiros eliminados acidentalmente, como encontrar os dados necessários numa das muitas pastas e como recuperar ficheiros que foram eliminados pelo Windows Defender.

Ahorra tiempo creando una imagen de disco duro en el sistema operativo Windows
Método 1. Função de pesquisa do Windows:
A primeira coisa que recomendamos que faça para encontrar o ficheiro de que necessita é utilizar a função de pesquisa.
Para encontrar o ficheiro de que necessita, clique no ícone de pesquisa na barra de tarefas. Em alternativa, abra o Explorador de Ficheiros e introduza o nome do ficheiro nesta linha.
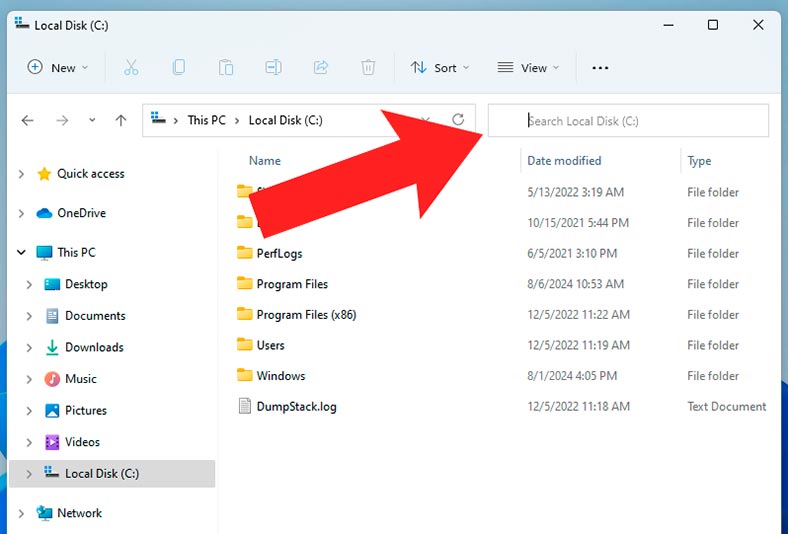
Para pesquisar em todo o computador, e não num disco separado, seleccione à esquerda – O meu computador.
Assim que começar a escrever um nome de ficheiro na barra de pesquisa, o sistema começará automaticamente a sugerir itens semelhantes. Clique no ficheiro pretendido e continue a introduzir o nome.
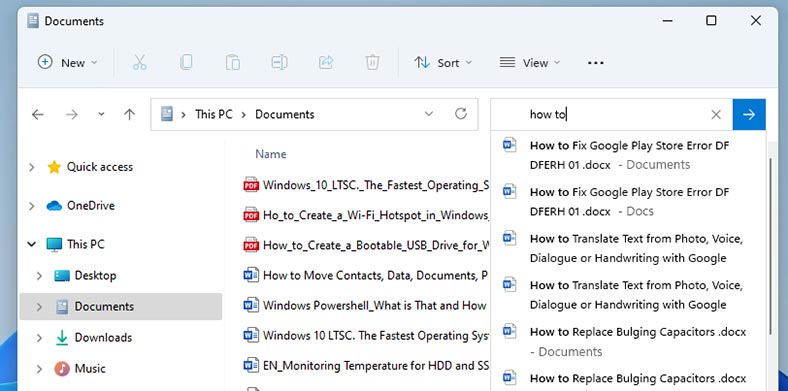
Como resultado, verá os dados encontrados com a sua localização.
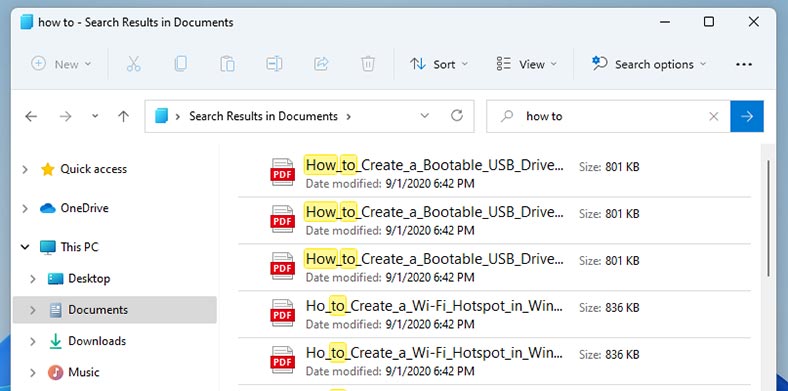
Se não se recorda do nome do ficheiro de que necessita, pode realizar uma pesquisa por tipo de ficheiro. Para tal, introduza um asterisco na barra de pesquisa e especifique o tipo de ficheiro – *. png, *. jpg, *. doc , etc.
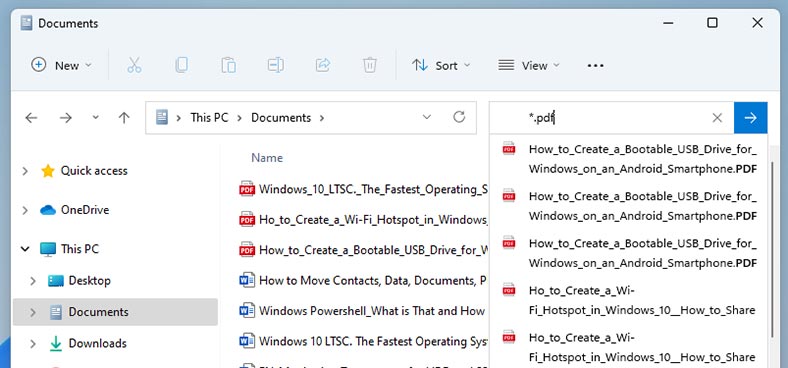
Por vezes, o ficheiro que precisa de encontrar pode estar oculto.
Para ver ficheiros ocultos necessita de ativar a sua visualização. Para tal, no Explorador, clique em Ver – Mostrar – Ficheiros ocultos. Deve haver aqui uma caixa de seleção para os exibir.
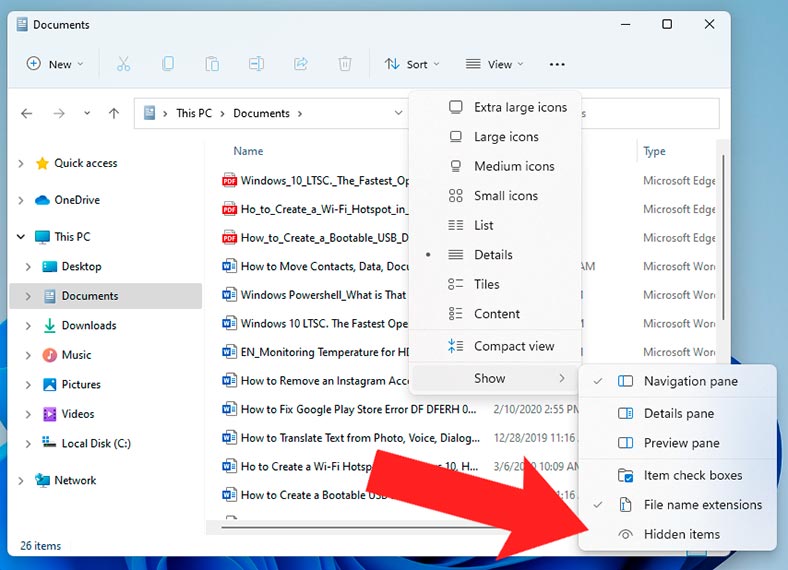
Método 2. Verificação do carrinho
Seria uma boa ideia verificar a Reciclagem: se o ficheiro foi eliminado acidentalmente, pode estar na Reciclagem.
Abra-o e veja se o ficheiro necessário está lá. A janela da Reciclagem tem a mesma aparência do Explorador. Portanto, se houver muitos ficheiros aqui, também pode usar a pesquisa: digite o nome ou o tipo do ficheiro.
Restaurar o ficheiro pretendido: clique com o botão direito do rato sobre o mesmo e selecione Restaurar. Como resultado, aparecerá na pasta da qual foi eliminado. Se se esquecer onde exatamente, pesquise também no Explorer.
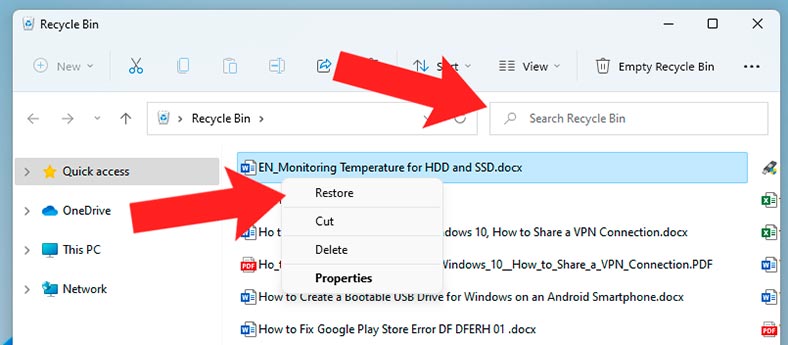
Método 3. Últimos ficheiros abertos
Outra forma de pesquisar é verificar os ficheiros abertos recentemente.
Para tal, abra o Explorador. Por predefinição, será aberto na Barra de Ferramentas de Acesso Rápido, apresentando uma lista de ficheiros abertos recentemente. Para os abrir, clique duas vezes no pretendido.
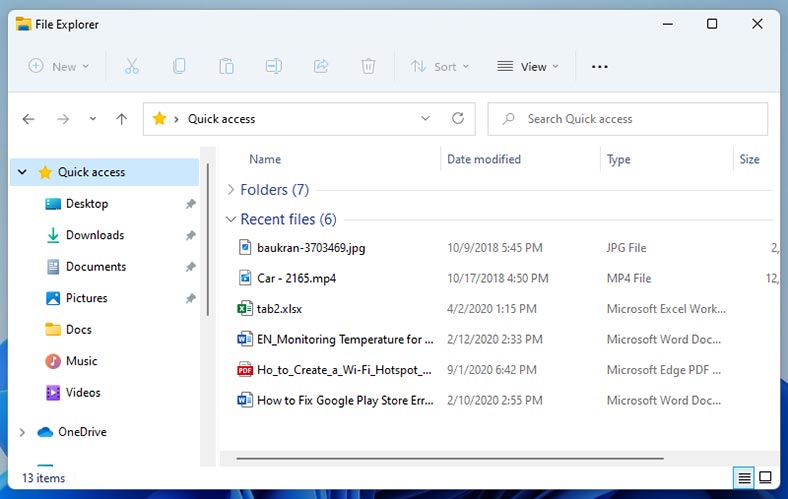
Para além da lista de ficheiros recentes, o Windows mantém um registo mais extenso dos itens utilizados recentemente. Para abrir a lista, vá para este caminho no Explorer:
%AppData%\Microsoft\Windows\Recent\
Ao inserir este local, a pasta será aberta - Documentos recentes.
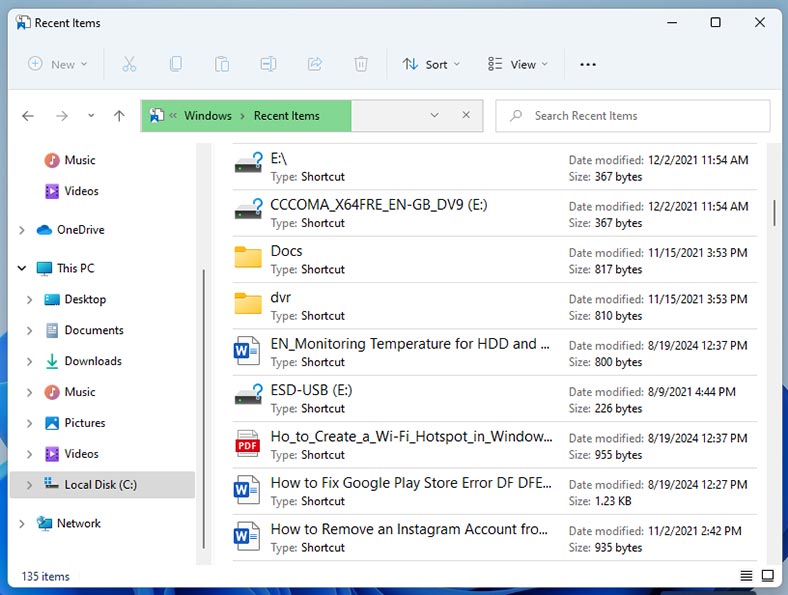
Como em qualquer outra pasta, os ficheiros são ordenados por nome. Para alterar a classificação, clique com o botão direito do rato num espaço vazio e selecione – Classificar. Aqui pode classificá-los por data de modificação para que os ficheiros mais recentes apareçam no topo da lista. Ou utilize a pesquisa.
Método 4. Visualização de ficheiros temporários
Os ficheiros podem desaparecer após uma falha do sistema ou da aplicação ou após uma atualização mal sucedida. Neste caso, podem acabar numa das duas pastas de ficheiros temporários - Temp.
Para verificar se o ficheiro de que necessita está lá, abra a janela Executar (combinação de teclas Windows + R) e digite o seguinte local:
%systemdrive%\Windows\Temp
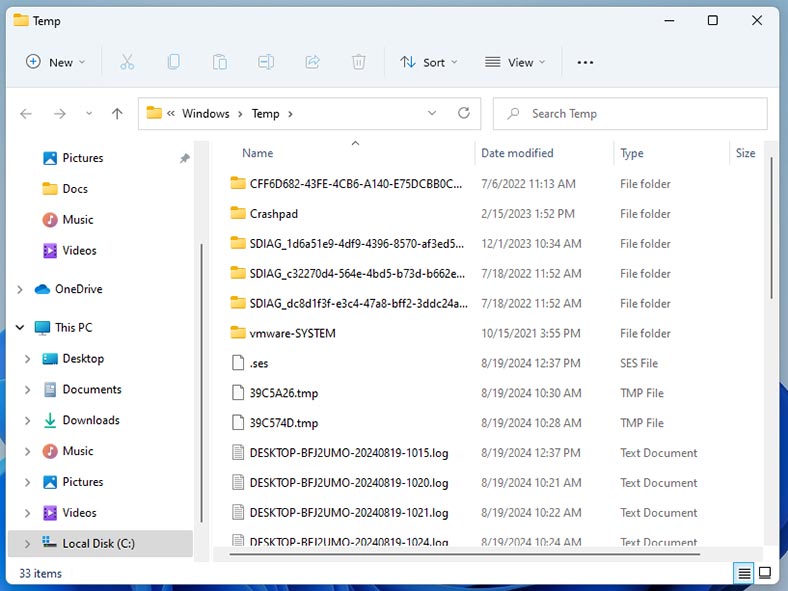
Encontre e devolva os ficheiros necessários.
E para aceder à segunda pasta, na janela Executar, digite o seguinte local:
%userprofile%\AppData\Local\Temp
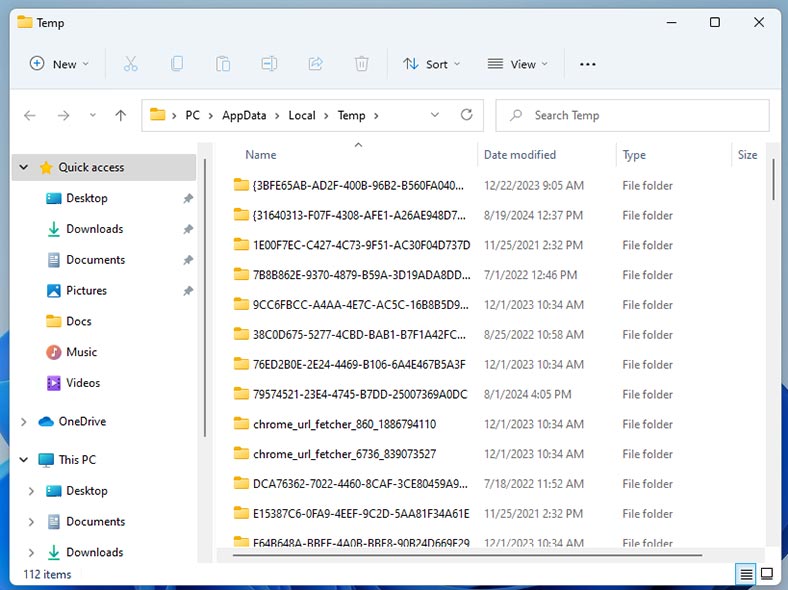
Também procuramos o ficheiro necessário e copiamo-lo para o local pretendido.
Método 5. Pesquisar na nuvem ou em anexos de e-mail
Se armazenar cópias de segurança de ficheiros importantes na nuvem, pode localizá-los e recuperá-los da nuvem. Para tal, encontre o ficheiro pretendido na barra de pesquisa e descarregue-o para o seu PC.
Outro local para procurar os ficheiros necessários é o E-mail. Se enviou ou recebeu um ficheiro por correio que foi perdido, procure-o na sua caixa de correio.
Por exemplo, na sua caixa de correio do Gmail, na barra de pesquisa, clique no ícone de opções.
Aqui é necessário assinalar a caixa – Com ficheiros anexados. Também pode especificar o tamanho e o intervalo de tempo.
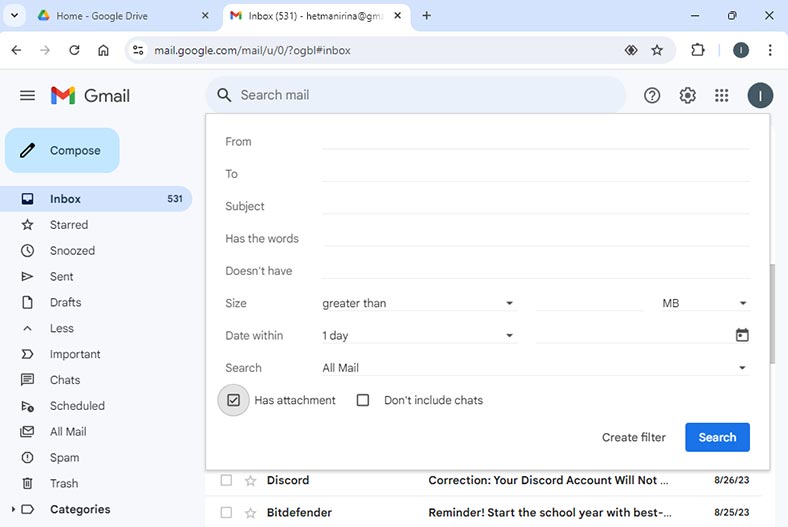
Método 6. Pesquisa e recuperação utilizando uma ferramenta de recuperação de dados
Por vezes, os métodos padrão de pesquisa e recuperação de ficheiros podem não ajudar. Neste caso, utilize um programa de recuperação de dados.
Hetman Partition Recovery irá ajudá-lo a recuperar ficheiros como resultado da eliminação, limpeza ou formatação acidental do disco. Ajuda a recuperar ficheiros em falta ou perdidos.
O programa suporta todos os sistemas de ficheiros e tipos de armazenamento populares. Com a sua ajuda, pode verificar rapidamente o disco pretendido e recuperar ficheiros perdidos.
Descarregue, instale e execute o programa: irá verificar automaticamente o sistema e apresentar todas as unidades ligadas.
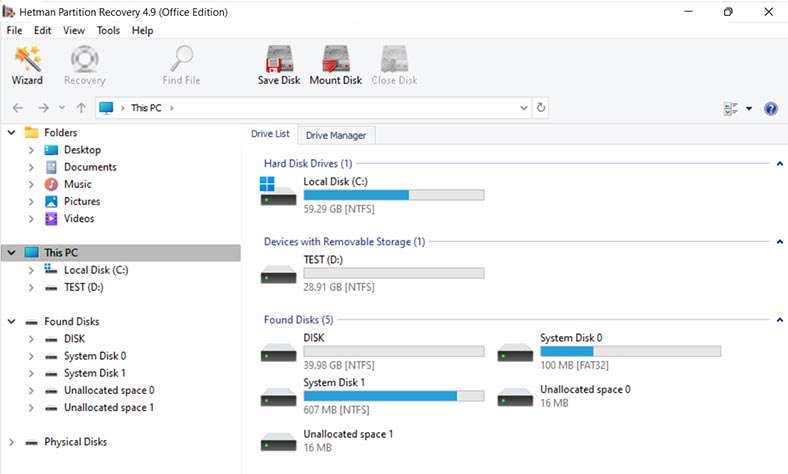
De seguida, é necessário selecionar a unidade na qual os ficheiros necessários foram armazenados e executar a análise.
Clique com o botão direito do rato no disco - Abrir. De seguida, selecione o tipo de análise: Verificação Rápida ou Análise Completa.
Para começar, é recomendável realizar uma Verificação Rápida, uma vez que levará menos tempo.
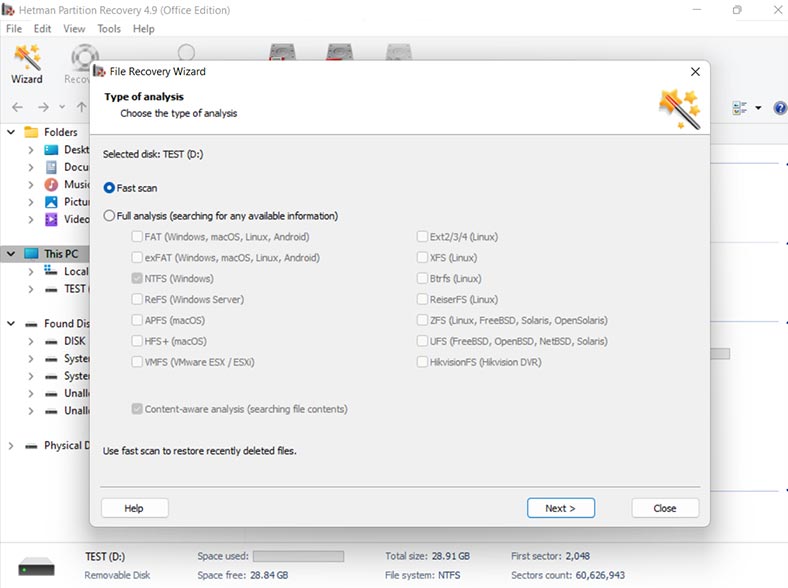
Como resultado, o programa irá verificar instantaneamente o disco e apresentar todos os ficheiros encontrados. Abra a pasta onde os ficheiros perdidos foram armazenados: os ficheiros eliminados anteriormente são marcados em conformidade.
Selecione tudo o que necessita de ser devolvido e clique no botão - Restaurar.
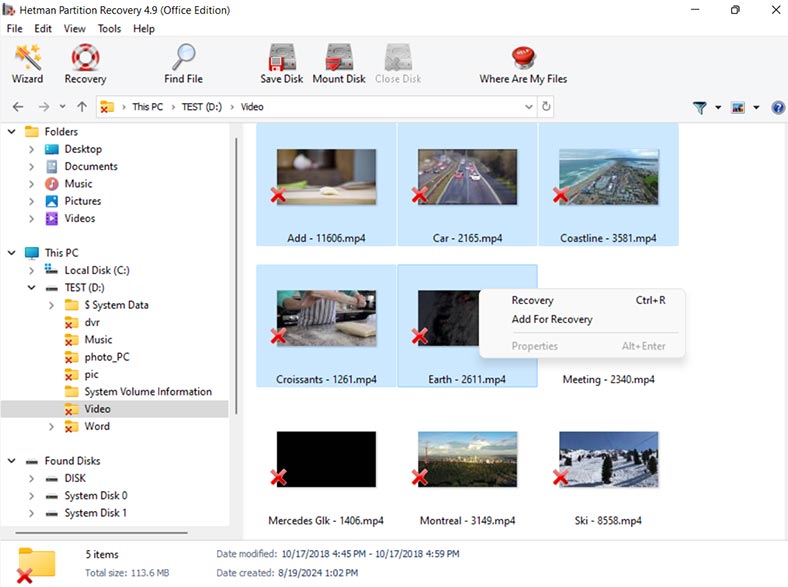
Especifique o local onde os guardar (disco e pasta). E clique novamente em Restaurar. Após a conclusão, os ficheiros selecionados estarão localizados no caminho especificado anteriormente.
Se não souber em que pasta foi armazenado o ficheiro de que necessita, o programa possui uma função de pesquisa. Introduza aqui o nome parcial ou completo do ficheiro, pesquise por tipo de ficheiro como no Explorer, introduza um asterisco e digite.
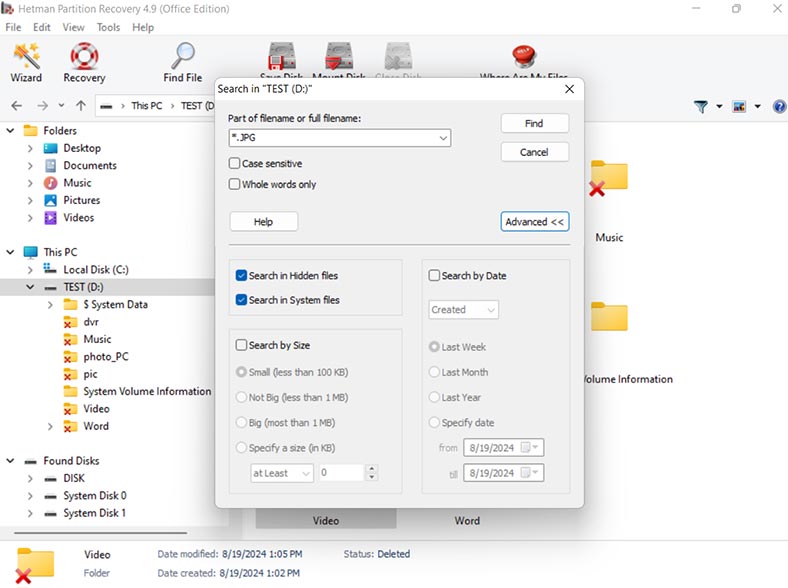
Em parâmetros adicionais pode realizar uma pesquisa por tamanho e data do ficheiro.
Se, como resultado de uma verificação rápida, o programa não conseguir encontrar os ficheiros necessários, execute uma análise completa.
Para tal, volte ao menu principal do programa, clique com o botão direito do rato no disco e seleccione - Analisar novamente.
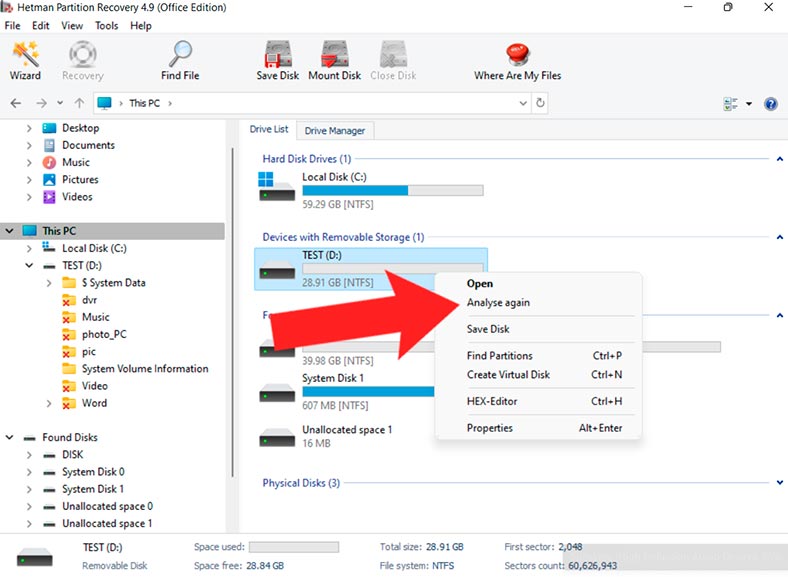
De seguida, seleccione – Análise completa e especifique o sistema de ficheiros. Este processo demorará algum tempo, dependendo da capacidade de armazenamento.
Quando terminar, abra a pasta onde foram armazenados os ficheiros necessários ou utilize a pesquisa. Selecione e restaure os ficheiros necessários.
Método 7. Recuperação do histórico de ficheiros
Outra solução de recuperação poderá ser o utilitário integrado no Windows - Histórico de ficheiros. Isso irá ajudá-lo a recuperar os seus ficheiros perdidos.
Verifique se esta funcionalidade está ativa. Se não estiver ativado, não poderá devolver ficheiros dessa forma.
Para verificar se esta opção está activada, abra o Painel de Controlo - Histórico de Ficheiros.
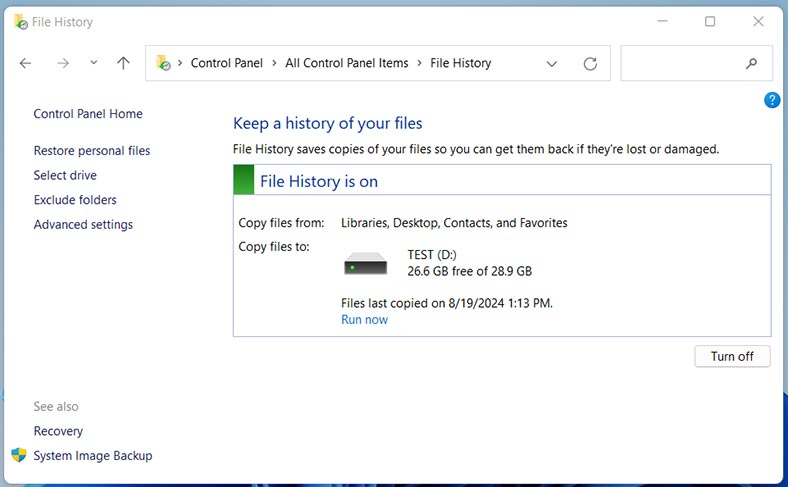
Se esta opção estiver ativa, o disco no qual a cópia de segurança dos dados está armazenada é aqui apresentado.
Clique em – Recuperar ficheiros pessoais. Isto irá abrir uma janela onde poderá selecionar a data do backup.
De seguida, abra a pasta onde o ficheiro eliminado anteriormente foi armazenado. Selecione-o e clique no botão restaurar verde. Como resultado, o ficheiro aparecerá na pasta da qual foi eliminado.
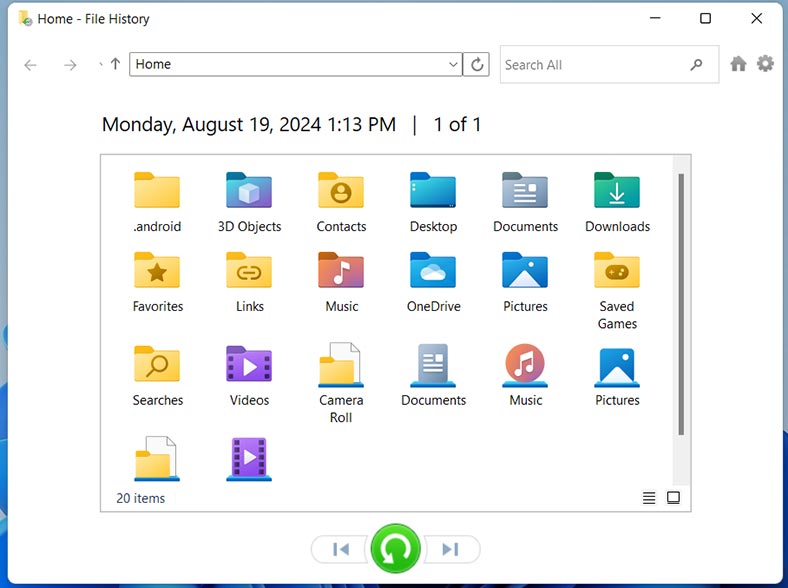
Com esta ferramenta também pode voltar à versão anterior do ficheiro após efetuar alterações.
Para tal, clique com o botão direito do rato no ficheiro da pasta e selecione Mostrar opções adicionais - Restaurar versão anterior.
Selecione a versão do ficheiro pretendida e clique num dos botões:
- “Restaurar” (o ficheiro será substituído pela versão selecionada);
- ou Abrir (o ficheiro da versão anterior será simplesmente aberto).
Método 8. Como recuperar ficheiros eliminados pelo Windows Defender
Outro motivo para o desaparecimento de ficheiros pode ser o facto de terem sido apagados pelo Windows Defender.
O Windows Defender é um antivírus integrado no sistema operativo. O programa protege contra vírus e malware. Mas, por vezes, pode eliminar ficheiros inofensivos, identificando-os como uma ameaça. Como resultado, a aplicação deixa de funcionar.
Para restaurar estes ficheiros, abra Definições – Privacidade e segurança – Segurança do Windows – abra o serviço de Segurança do Windows . Aqui, abra o Registo de proteção.
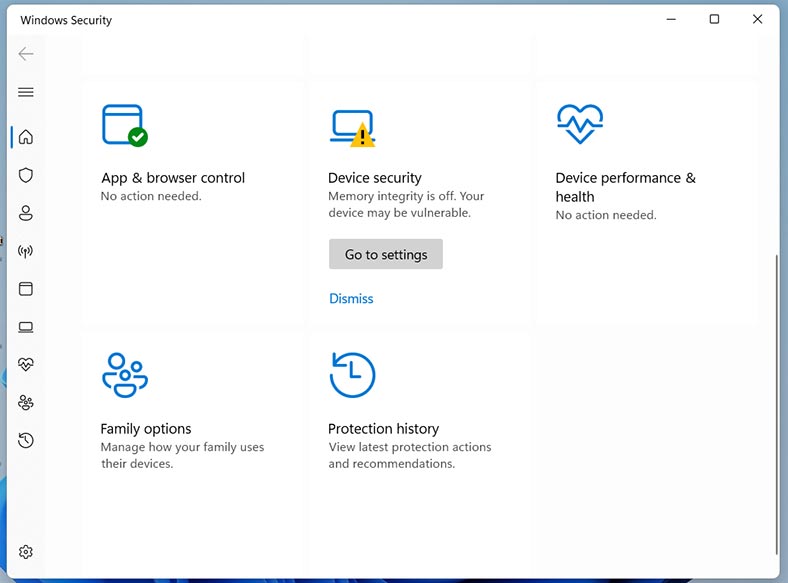
Na lista de ameaças detectadas, encontre o ficheiro que foi eliminado ou colocado em quarentena. Clique na entrada do ficheiro eliminado para revelar detalhes.
De seguida, clique em Ações - Restaurar para voltar a colocar o ficheiro no seu local original.
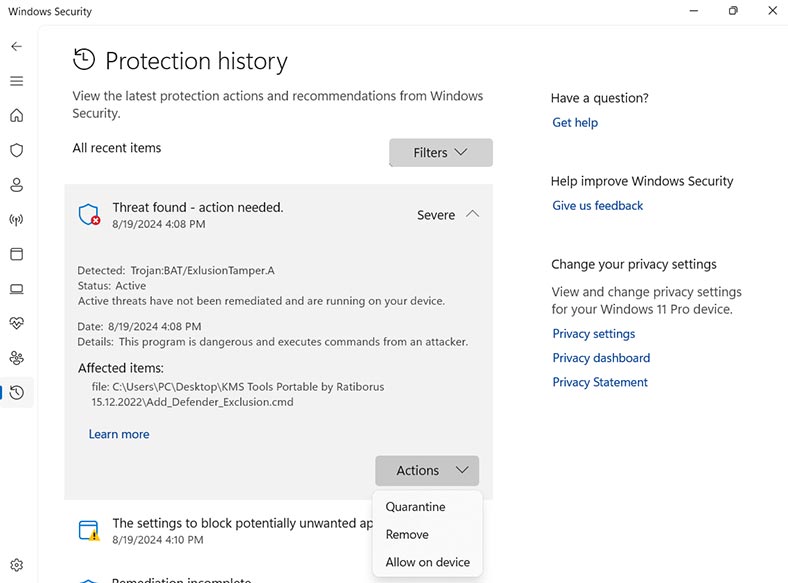
Se tiver a certeza de que o ficheiro é seguro e não pretender que o Windows Defender o apague no futuro, adicione-o à lista de exclusão.
Para tal, na Centro de Segurança do Windows Defender seleccione "Protecção contra vírus e ameaças". Abra aqui – Gerir definições.
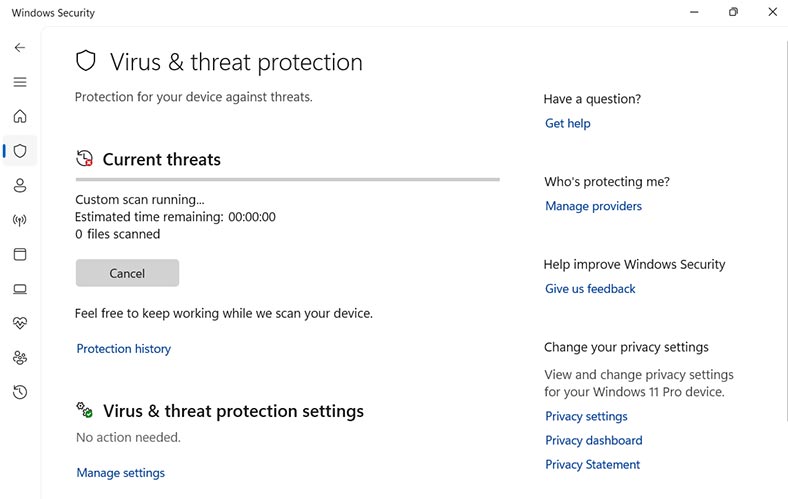
Desça até à secção Exceções e clique em Adicionar ou remover exceções.
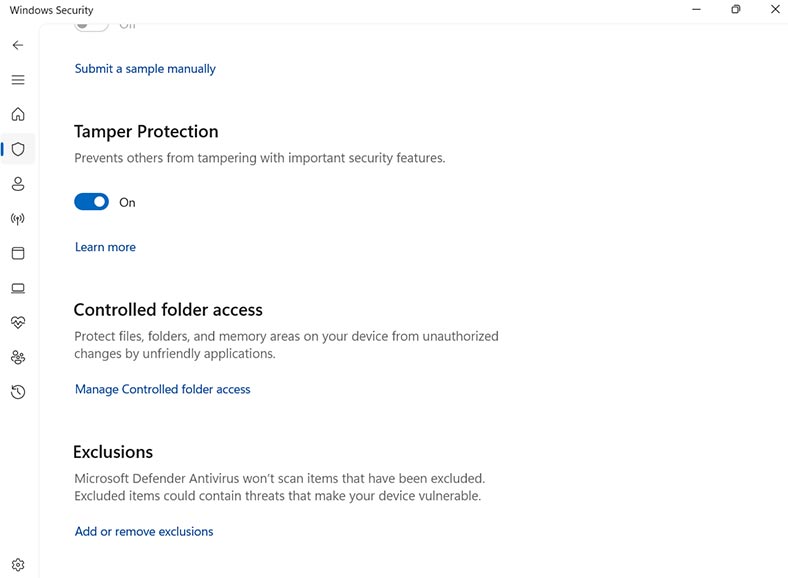
Clique em Adicionar exceção e selecione o ficheiro ou pasta que pretende excluir da verificação.
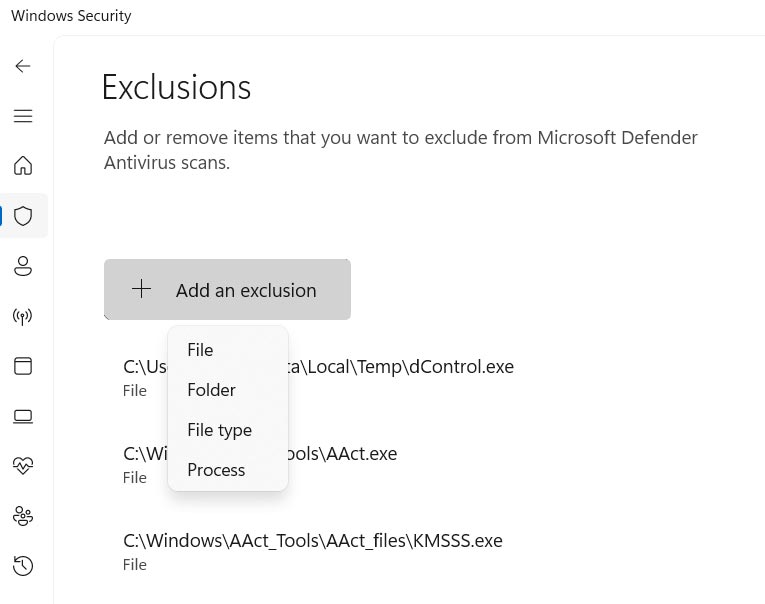
Além disso, todos os ficheiros eliminados pelo Windows Defender podem ser recuperados através de um programa de recuperação de dados. Hetman Partition Recovery pode ajudá-lo facilmente a recuperar estes ficheiros. Basta digitalizar o disco onde foram armazenados e restaurá-los.
Conclusão
Examinámos formas de encontrar e recuperar ficheiros perdidos, em falta ou desaparecidos no sistema operativo Windows, bem como formas de os restaurar. Vimos como recuperar ficheiros apagados pelo Windows Defender. À primeira vista, localizar e devolver ficheiros pode parecer uma tarefa simples, mas com a ajuda dos métodos apresentados pode facilmente recuperar ficheiros perdidos.
| Método | Descrição | Acção |
|---|---|---|
| 1. | Pesquisa Windows | Utilize a função de pesquisa no Windows Explorer. Introduza o nome do ficheiro ou parte do nome na barra de pesquisa. |
| 2. | Verificar a lixeira | Abra a Reciclagem e verifique se os ficheiros perdidos estão lá. Se estiverem, selecione-os e clique em "Restaurar". |
| 3. | Últimos ficheiros abertos | Abra a lista de ficheiros recentemente abertos no programa com o qual estava a trabalhar ou no Windows Explorer para encontrar ficheiros modificados ou abertos recentemente. |
| 4. | Ver ficheiros temporários | Abra o Windows Explorer e navegue até à pasta %TEMP%. Cópias temporárias dos seus ficheiros podem ser armazenadas aqui. |
| 5. | Pesquisar na nuvem ou em anexos de e-mail | Verifique o armazenamento na nuvem (OneDrive, Google Drive etc.) ou os seus e-mails em busca de cópias de ficheiros que possam ter sido enviados ou guardados . |
| 6. | Procurar e recuperar utilizando uma ferramenta de recuperação de dados | Se outros métodos não ajudarem, utilize programas de recuperação de dados, como o Hetman Partition Recovery. |
| 7. | Recuperação do histórico de ficheiros | Se a funcionalidade Histórico de ficheiros estiver ativada, pode recuperar os seus ficheiros. Aceda a "Painel de Controlo" - "Histórico de Ficheiros". |
| 8. | Como recuperar ficheiros eliminados pelo Windows Defender | Se o ficheiro foi eliminado pelo Windows Defender, abra o Windows Defender, vá a Histórico de ameaças e encontre o ficheiro na lista de ameaças eliminadas. |