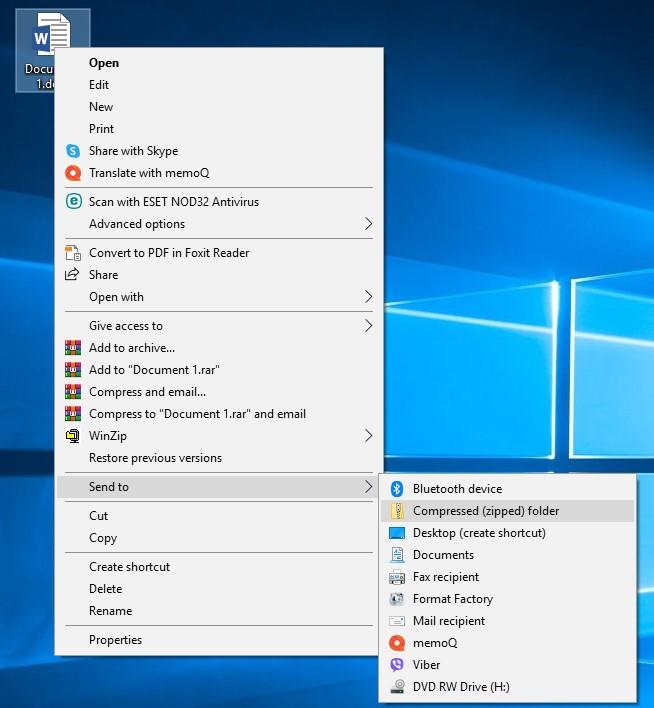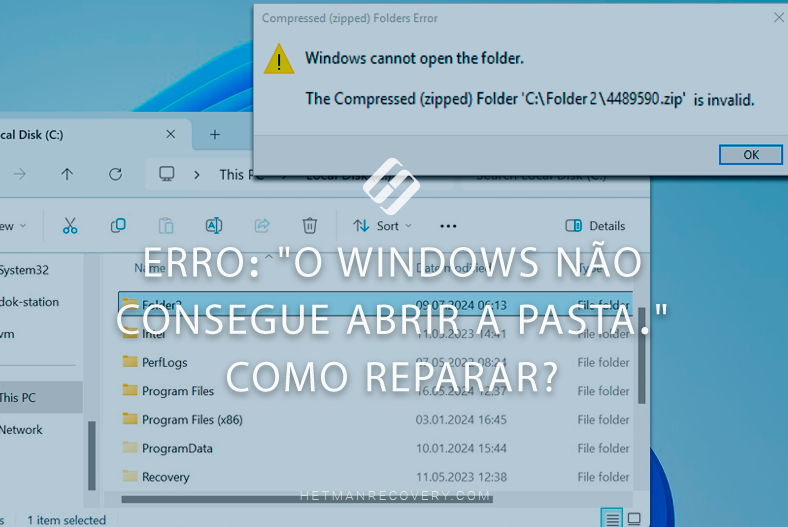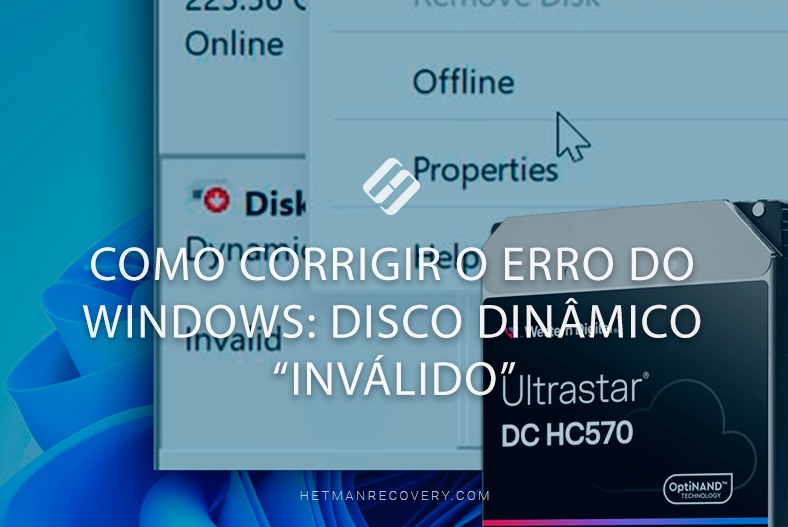Segredos para criar uma imagem de disco rígido no Windows
Leia sobre como criar uma imagem de disco rígido no Windows. Vamos analisar vários métodos de criação de uma imagem de disco rígido para que possa escolher o que melhor se adequa ao seu caso particular. Vamos analisar a utilização de utilitários – wbadmin, dism.exe, OSFClone, bem como a ferramenta ‘dd’ no sistema operativo Linux. E, finalmente, o processo de recuperação de dados de uma imagem de disco rígido.

- Método 1. Cópia de segurança e recuperação no Windows
- Método 2. Ferramentas de terceiros para criar uma imagem de disco rígido
- Método 3. Como criar uma imagem usando o programa Hetman Partition Recovery
- Conclusão
- Perguntas e respostas
- Comentários
Uma imagem de disco é uma cópia exata de todo o conteúdo de um disco físico, incluindo sistema de arquivos, sistema operacional, software e dados. Criar uma imagem de disco é uma das maneiras mais confiáveis de salvar informações de um disco, pois mantém todos os dados intactos.
Vantagens de criar uma imagem de disco:
- Uma imagem de disco permite recuperar dados dela em caso de dano ao disco principal como resultado da exclusão de arquivos ou formatação do disco. Você pode usar uma imagem de disco para pesquisar e recuperar arquivos e pastas excluídos.
- A criação de uma imagem de disco permitirá que você salve seus dados em um local seguro para evitar maiores danos ou perda total de informações. A imagem do disco pode ser salva em mídia externa, em armazenamento em nuvem ou em outro computador.
- Se o seu disco estiver danificado ou produzir erros, a criação de uma imagem desse disco poderá ser útil para análises adicionais e recuperação de dados. A imagem do disco pode ser usada para verificar e recuperar informações sem exposição adicional ao disco danificado.
- A imagem do disco pode ser montada como um disco virtual, permitindo visualizar e recuperar arquivos e pastas como se estivessem disponíveis no disco físico. Isso é útil para pesquisar arquivos específicos ou verificar a integridade dos dados.
- A criação de uma imagem de disco permite trabalhar com uma cópia dos dados sem afetar o disco original. Isso protege os dados contra mais danos ou erros que possam ocorrer durante o processo de recuperação ou análise.
Como resultado, podemos dizer que criar uma imagem é uma excelente forma de se proteger da perda de informações em caso de imprevistos.

Cómo solucionar el error con el código 0x800704cf en el sistema operativo Windows 11
Método 1. Cópia de segurança e recuperação no Windows
Agora vamos ver quais ferramentas você pode usar para criar uma imagem de disco rígido no sistema operacional Windows. As ferramentas padrão do sistema serão suficientes para criar uma imagem completa do disco rígido?
Portanto, a primeira maneira de criar uma imagem de disco rígido no Windows é usando a ferramenta integrada Cópia de segurança e Restauração (Windows 7).
Antes de começar, certifique-se de ter espaço livre suficiente em sua unidade externa ou outra unidade onde a imagem será salva. Certifique-se também de ter todos os dados necessários e feche todos os programas em execução.
Para iniciar a ferramenta de cópia de segurança do Windows, abra: Painel de Controle – Sistema e Segurança – Cópia de segurança e Restauração (Windows 7).
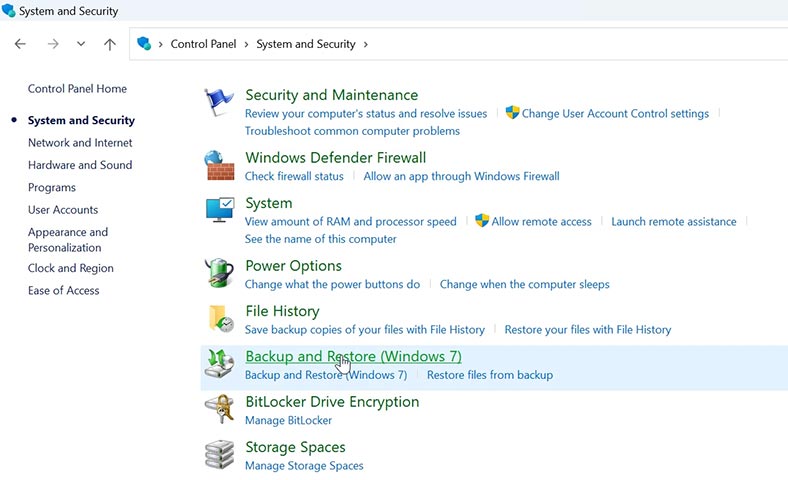
Na janela que se abre, à esquerda, clique em – Criar uma imagem do sistema.
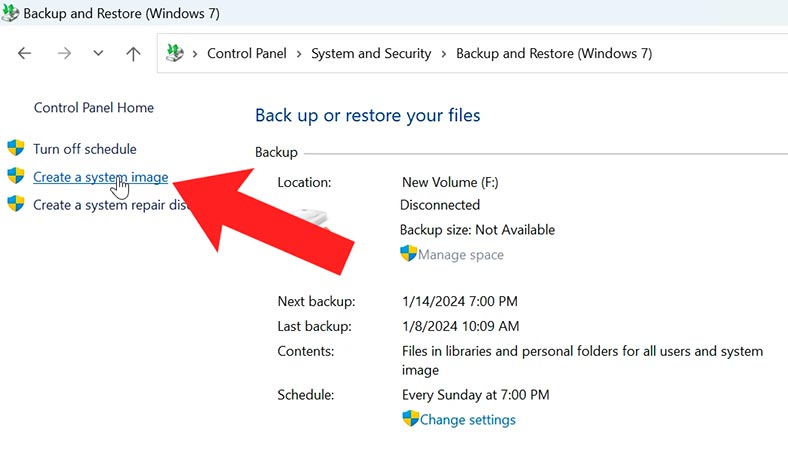
Em seguida, selecione a unidade onde a imagem será salva – Próximo.
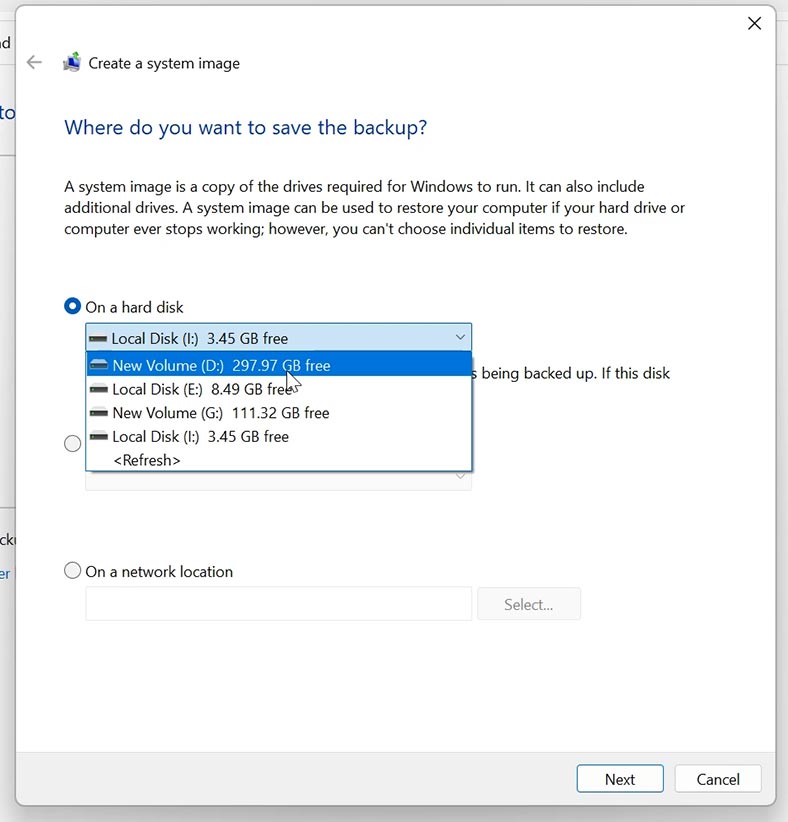
E na próxima etapa, marque todos os discos que precisam de imagem – Próximo e Iniciar. O processo de criação da imagem começará.
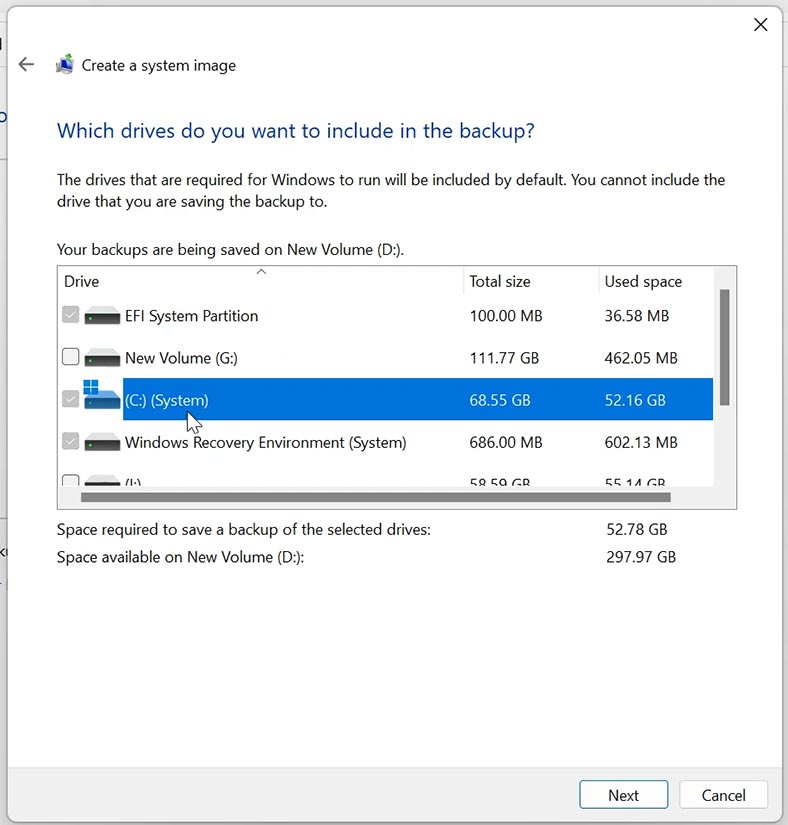
Uma pasta com um backup do sistema aparecerá na unidade selecionada, contendo imagens dos discos especificados. A imagem do disco tem o formato – .vhdx, seu volume não é igual ao volume total da unidade cuja imagem queríamos obter (seu volume é igual ao quão cheio estava).
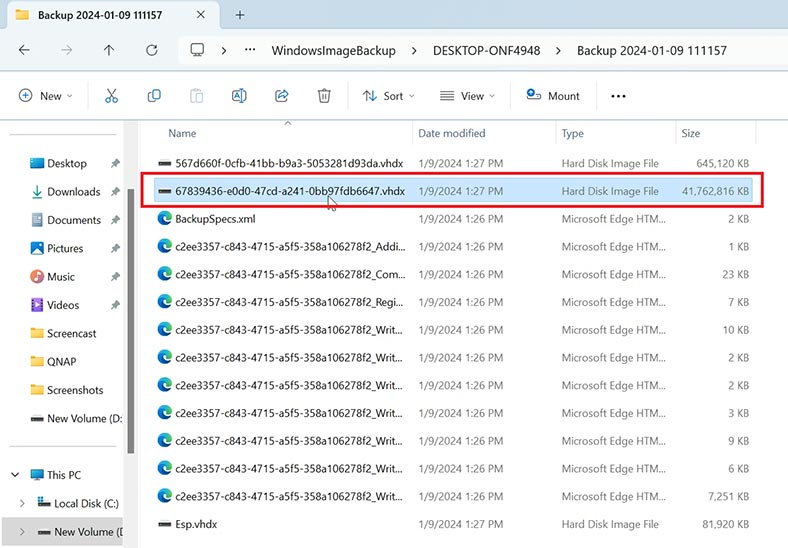
Esta imagem é adequada para restaurar o sistema ou arquivos perdidos após a criação da imagem, mas não é adequada se você precisar de uma imagem de disco completa.
WBadmin
Essa operação também pode ser realizada usando a linha de comando, com a ferramenta wbadmin.
Execute o prompt de comando como administrador e digite o seguinte comando:
wbAdmin start backup -backupTarget:D: -include:C: -allCritical -quiet
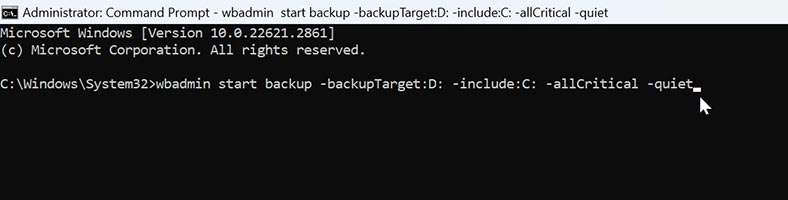
Aqui você primeiro precisa especificar o local onde salvar a imagem: para mim é a unidade D:\. E então o disco cuja imagem você deseja salvar.
O backup levará algum tempo para ser concluído, dependendo da quantidade de dados nas unidades de origem.
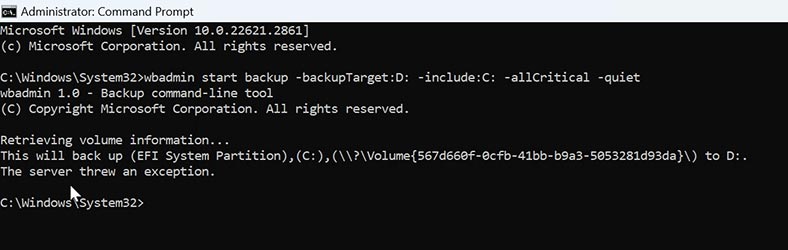
Na unidade D:\, o diretório WindowsImageBackup que contém a imagem apareceu. As cópias de de segurança das partições são arquivos vhdx. Se necessário, você pode montar manualmente esses discos VHDX e acessar seu conteúdo.
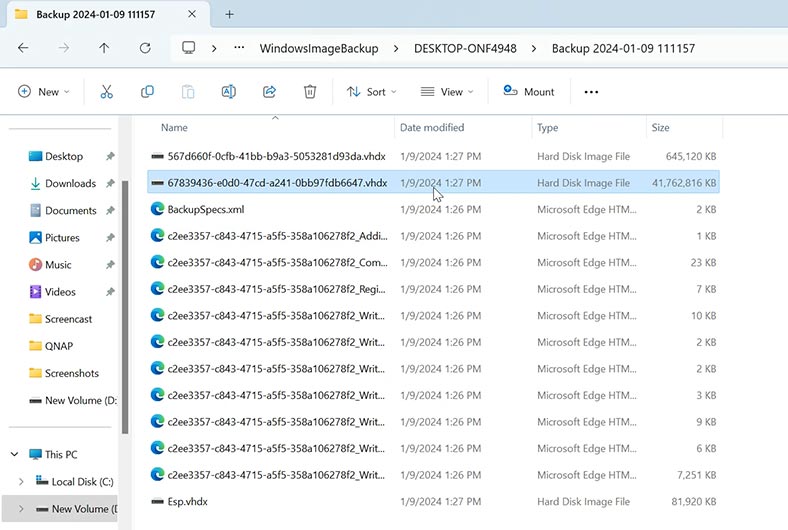
DISM
Outra maneira de criar uma imagem de disco é usar a linha de comando e a ferramenta DISM.exe.
Execute o prompt de comando como administrador e digite o seguinte comando:
dism /Capture-Image /ImageFile:D:\Image1.wim /CaptureDir:H:\ /Name:”image”
Aqui você precisa especificar o local onde salvar a imagem, o nome da imagem e, em seguida, a unidade cuja imagem deseja salvar.
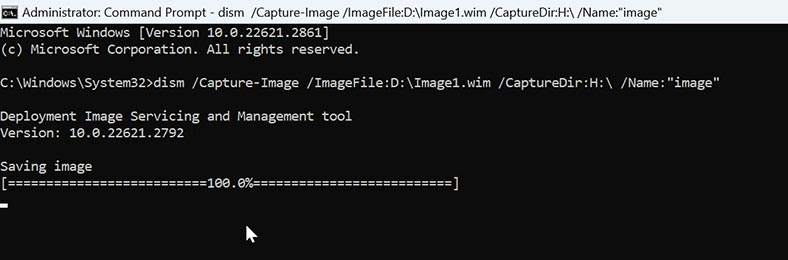
Como resultado, receberemos uma imagem na forma de um arquivo com a extensão .wim.
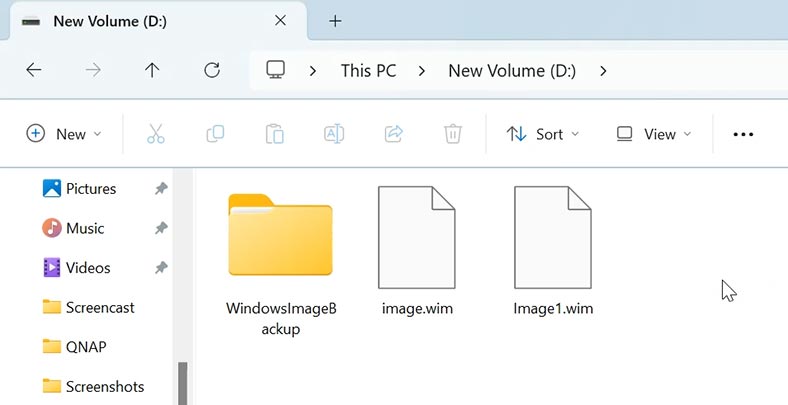
Essa imagem também é adequada para restauração adicional do estado do sistema ou do disco como um todo, mas não é adequada para recuperação deste disco usando um programa de recuperação de dados. A imagem criada desta forma possui um formato específico suportado apenas pelo sistema operacional Windows.
Para abrir a imagem e extrair arquivos dela, use o programa 7zip. Com sua ajuda você pode extrair arquivos deste arquivo.
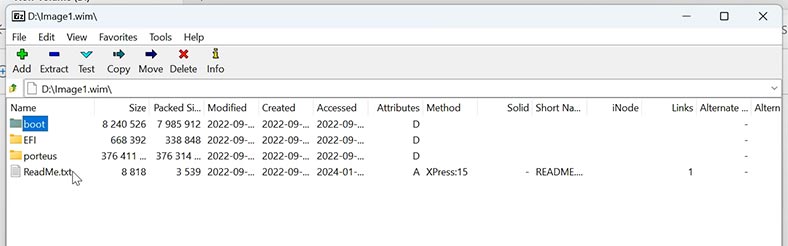
Método 2. Ferramentas de terceiros para criar uma imagem de disco rígido
Então, examinamos as ferramentas padrão do sistema com as quais você pode criar uma imagem de disco, mas, infelizmente, esses tipos de imagens são adequados apenas para backup de dados. Os utilitários integrados do sistema não permitem criar uma cópia exata byte a byte do disco rígido.
Para criar uma imagem byte a byte do disco rígido, você precisará usar ferramentas de terceiros. Por exemplo, você pode usar um disco de inicialização com o programa Acronics: mas este utilitário é pago, então não vamos considerá-lo, vamos selecionar várias soluções gratuitas.
As ferramentas gratuitas incluem Clonezilla e OSFClone. Outra maneira é usar uma unidade flash USB inicializável com sistema operacional Linux, incluindo a ferramenta dd integrada.
Imagem de disco rígido em OSFClone
Como criar uma imagem de disco rígido usando OSFClone? Você precisa baixar o arquivo com o programa e criar uma unidade flash USB inicializável. Para fazer isso, vá para site oficial do programa e baixe o arquivo zip.
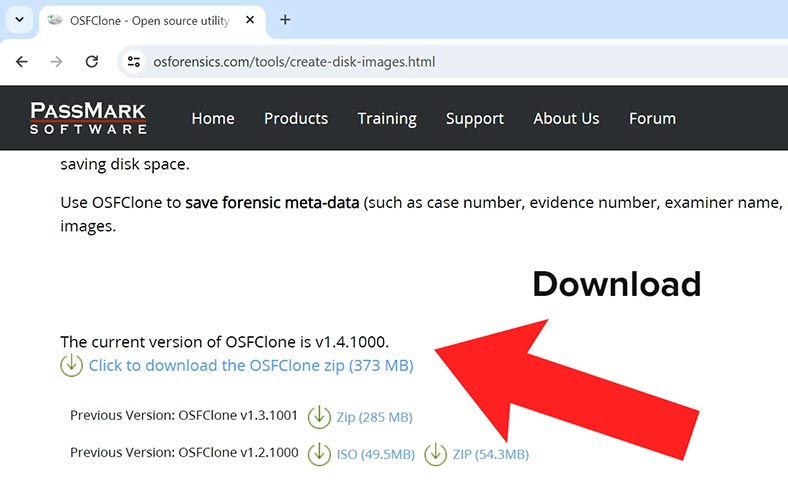
Extraia o conteúdo do arquivo para qualquer local conveniente. Em seguida, vá para a pasta osfclone/imageusb e execute - imageUSB.exe. Conecte uma unidade USB que funcionará como unidade de inicialização.
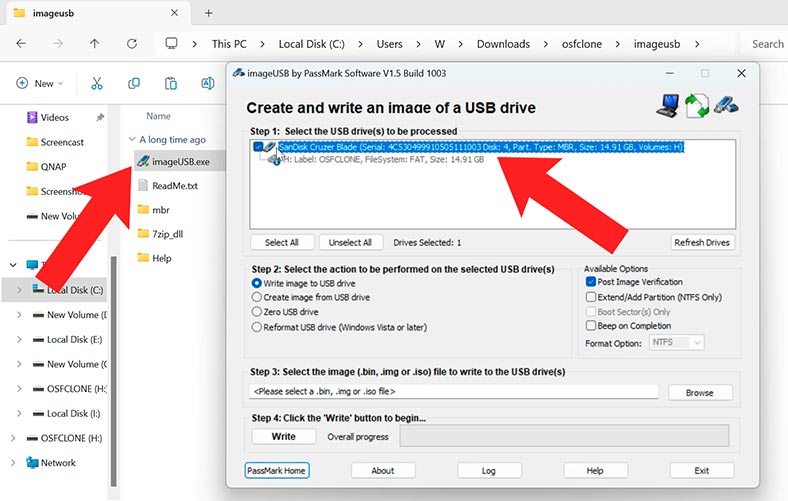
Na janela do programa que é aberta, selecione a unidade flash USB, especifique o caminho para o arquivo OSFClone.bin e clique em - Abrir e - Gravar.
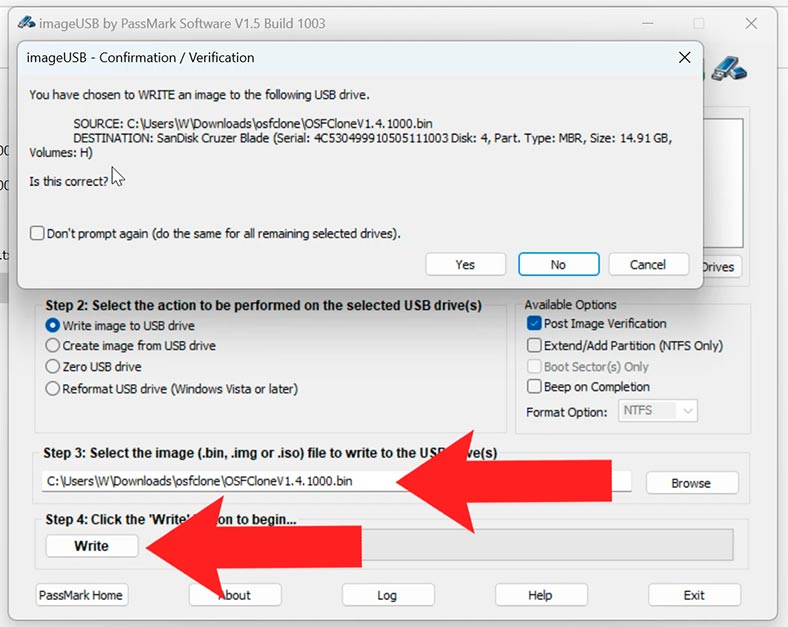
Como resultado, você receberá uma unidade inicializável com o programa OSFClone.
Conecte a unidade flash ao computador cuja imagem de disco você deseja criar e inicialize a partir do USB. Pressione a tecla apropriada para selecionar o dispositivo de inicialização antes de iniciar a inicialização do sistema (F2 ou F12).

O utilitário usa as ferramentas dd e AFF para obter uma imagem de disco. Depois de baixar o programa, você precisa selecionar o item apropriado. Preciso criar uma imagem de todo o disco rígido.
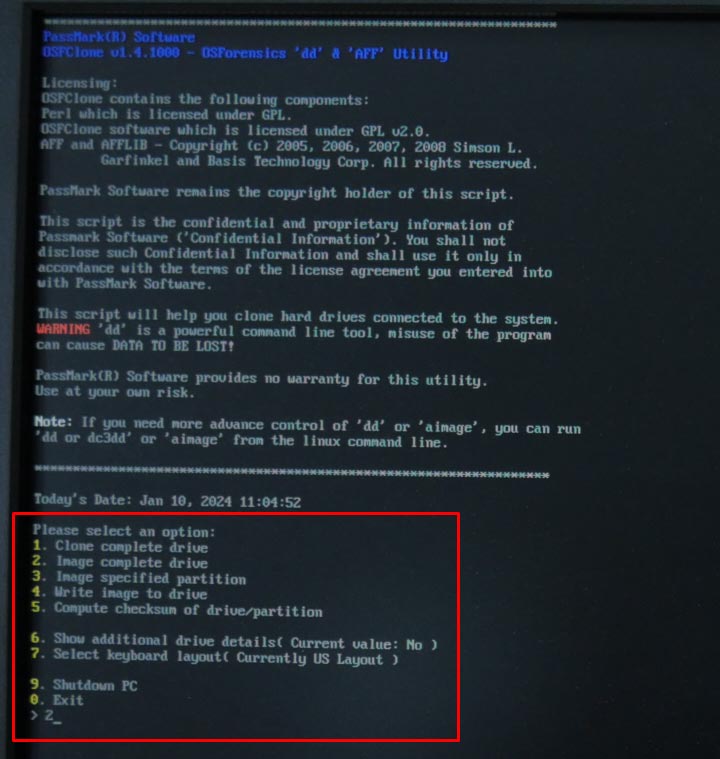
As seguintes opções estão disponíveis aqui:
- Clone o disco, e como resultado você obterá uma cópia exata do disco em outra unidade.
- Imagem de todo o disco.
- Imagem da partição do disco.
- Gravar imagem em disco – com sua ajuda você pode restaurar o estado do disco a partir de uma imagem criada anteriormente.
- Soma de verificação.
Para criar uma imagem, selecione o segundo item: digite 2 e pressione Enter.
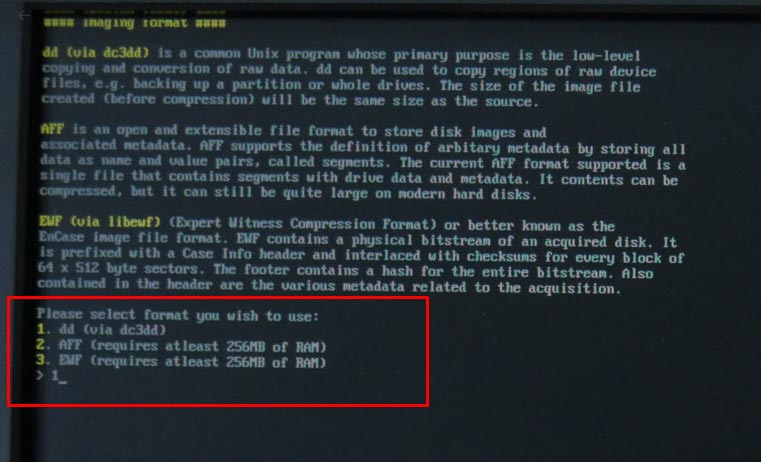
Em seguida, o programa oferece a escolha de um dos três formatos de imagem de disco em que será salva:
- dd é um programa Unix comum.
- AFF é um formato de arquivo aberto e extensível (um arquivo contendo segmentos com dados de disco e metadados).
- EWF, ou mais conhecido como formato de imagem - EnCase.
Escolhi o primeiro tipo porque preciso de um arquivo “.img” normal.
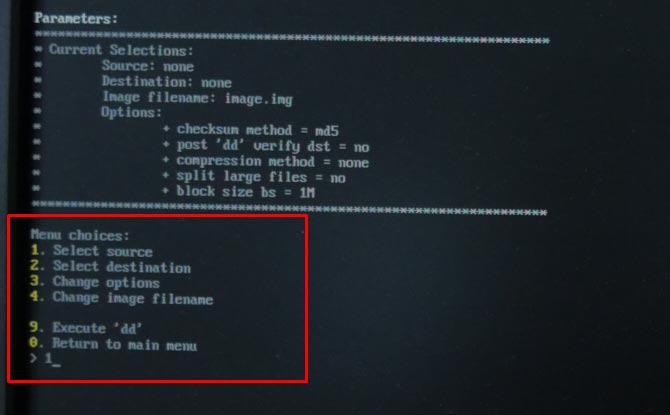
Na próxima etapa, você precisa especificar a origem - de onde deseja remover a imagem, e o destino - onde salvá-la. Escrevemos o número correspondente para selecionar o item desejado e indicamos as unidades inserindo também o número correspondente e pressionando Enter para confirmar.
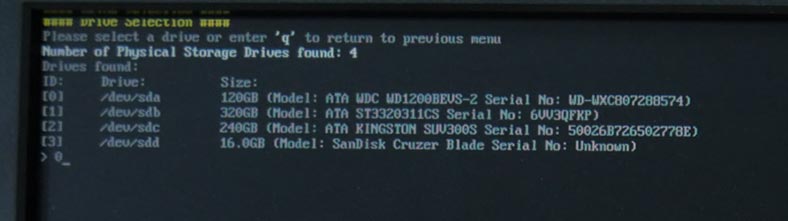
Você também pode fazer algumas configurações. Por exemplo, especifique o nível de compactação e defina o tamanho do bloco se precisar alterar o nome do arquivo de imagem.
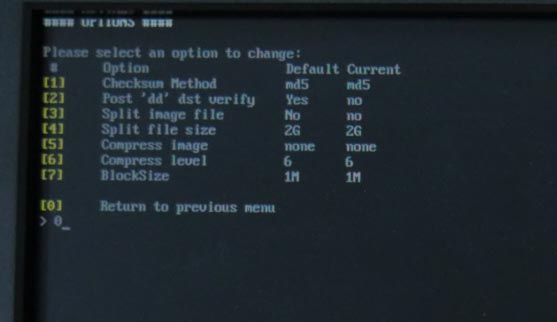
Depois de especificar todos os parâmetros, selecione – Executar ‘dd’. E para continuar - sim. Depois disso, o processo de criação da imagem começará. E após a conclusão, ele aparecerá no disco especificado anteriormente no formato - arquivo .img.
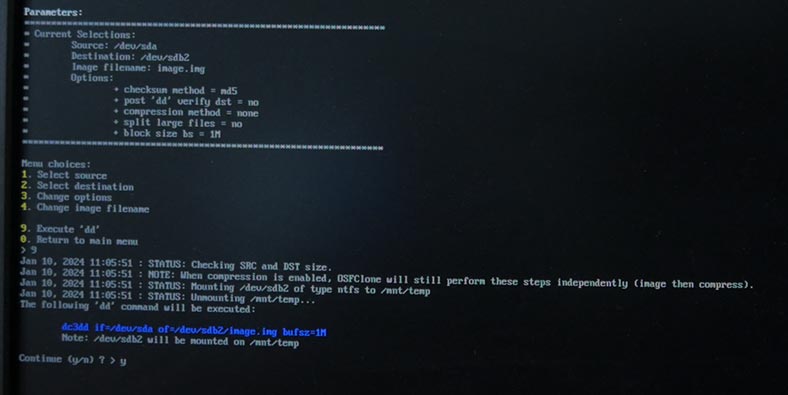
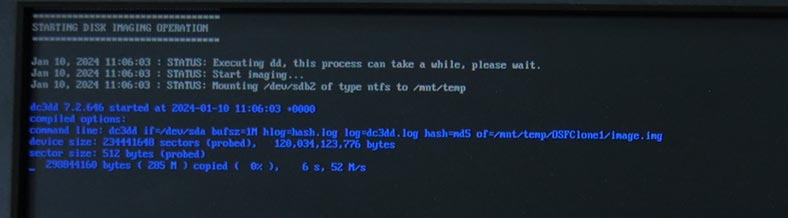
Assim, obtivemos uma imagem de disco byte a byte que pode ser usada como cópia de backup para recuperação posterior ou como uma imagem a partir da qual as informações perdidas podem ser restauradas usando um programa de recuperação.
Essa é uma maneira universal de tirar uma imagem de um disco rígido, independentemente do sistema de arquivos gravado nele.
Imagem de disco da unidade flash inicializável Linux e ferramenta dd
Outra maneira de criar uma imagem de disco é usar uma unidade flash inicializável com o sistema operacional linux e a ferramenta ‘dd’ integrada.
O utilitário dd (ou “duplicação de dados”) é uma poderosa ferramenta de linha de comando que permite copiar e converter dados entre diferentes fontes e destinos. É amplamente utilizado no Linux e é uma ferramenta indispensável para trabalhar com discos e imagens de disco. Usando um disco de inicialização do Linux, você pode criar uma imagem de disco de outro sistema operacional, incluindo o Windows.
Mostrarei como obter uma imagem de disco usando o exemplo de uma unidade USB inicializável do ubuntu.
Então, baixe a imagem do sistema. Em seguida, gravamos em uma unidade flash usando rufus ou outro programa semelhante.
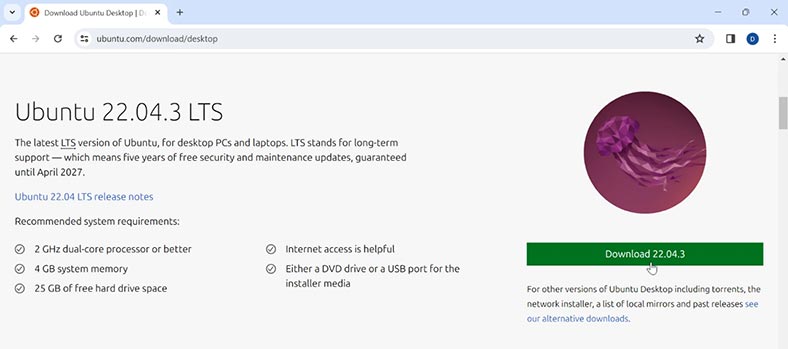
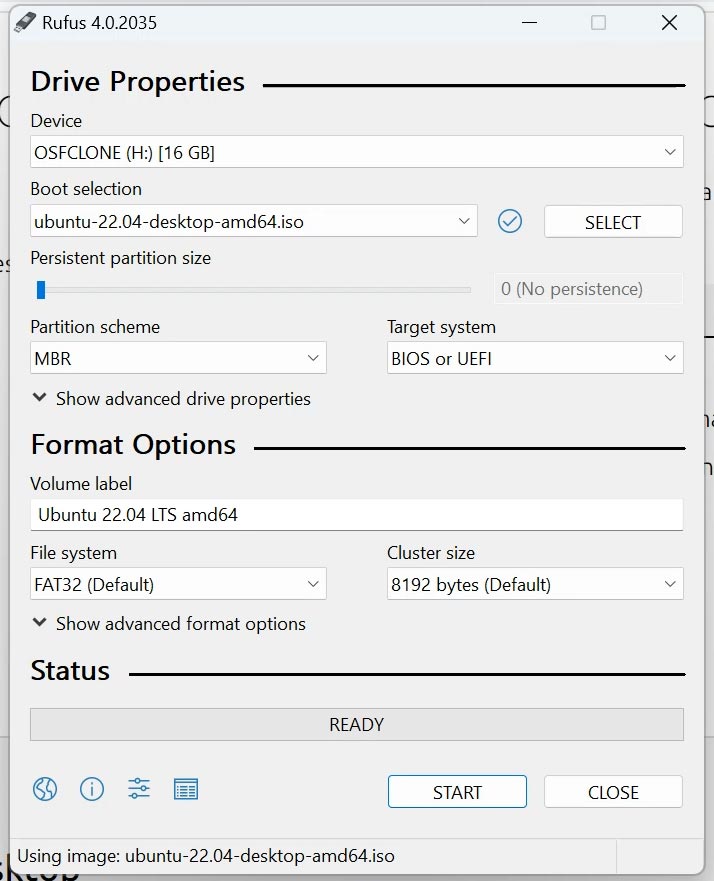
Conecte a unidade ao computador e inicialize pelo USB.
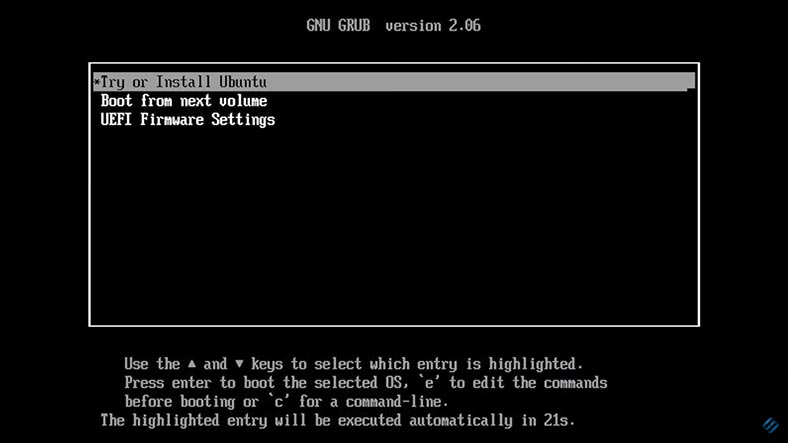
Após inicializar o sistema, primeiro você precisa formatar e montar a unidade na qual a imagem do disco será salva. Abra o Utilitário de Disco e formate-o.
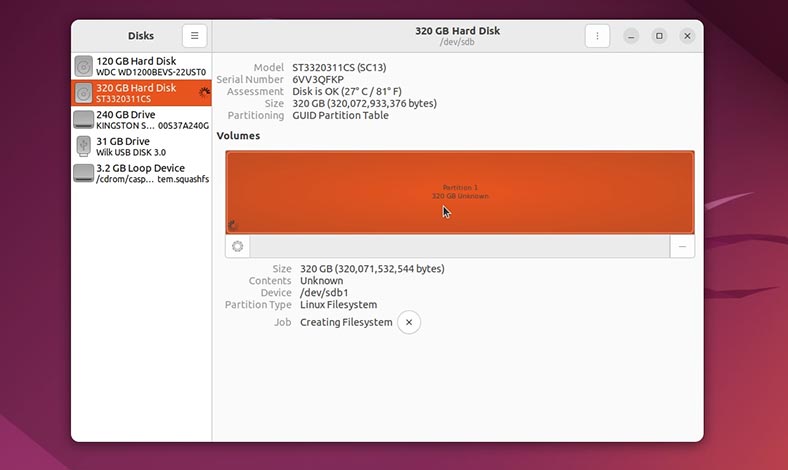
Em seguida, abra um terminal. Aqui, usando o utilitário lsscsi, você precisa determinar as unidades conectadas ao PC.
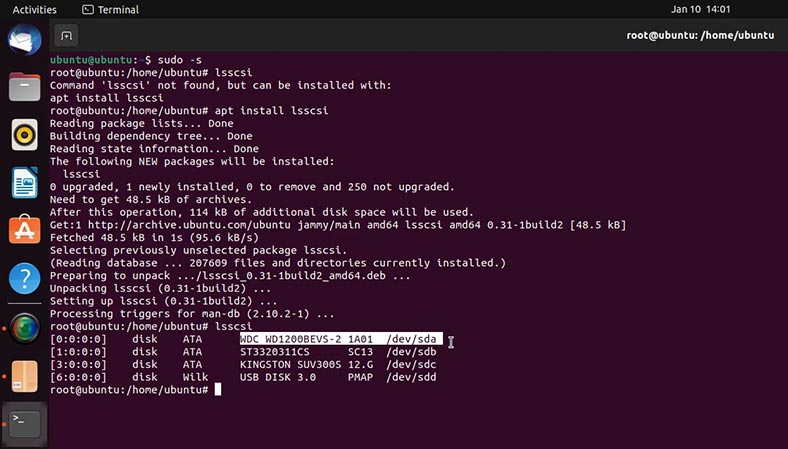
Então, determinamos que precisamos remover a imagem do disco sda e gravá-la no disco sdb, que está montado neste caminho - /media/ubuntu/ 1.
Decidimos os discos, digite o comando para criar a imagem:
[código src="sudo dd if=/dev/sda of=/media/ubuntu/1/sda.img bs=1k conv=noerror status=progress"]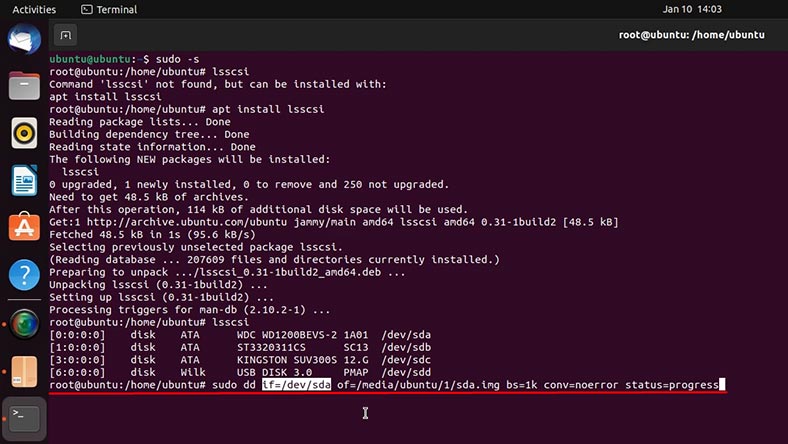
Aqui você precisa indicar a fonte, para mim é um disco sda. E o destino, você pode vê-lo nas propriedades da unidade no utilitário de disco; você precisa descobrir o ponto de montagem.
Em seguida, o comando especifica o tamanho do bloco e o filtro é noerror para que o processo não pare quando encontrar um erro. E no final adicionaremos uma exibição do status do progresso da operação.
Após executar o comando, será iniciado o processo de criação de uma imagem de disco.
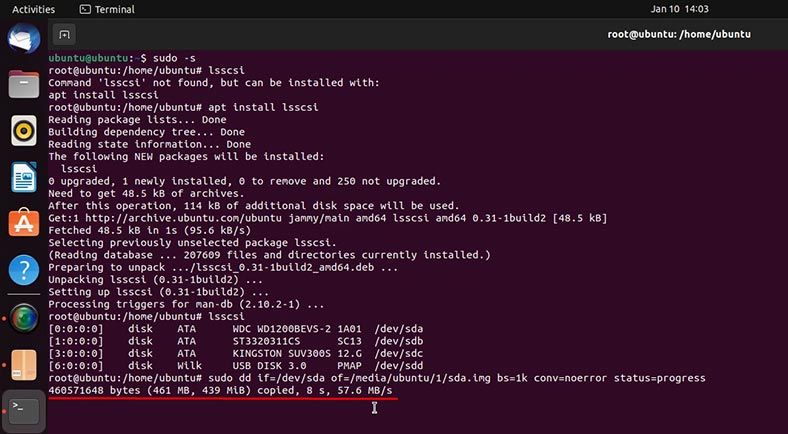
E ao finalizar receberemos um arquivo com a imagem do drive selecionado no formato - .img.
Método 3. Como criar uma imagem usando o programa Hetman Partition Recovery
Muitas vezes, uma imagem de disco pode ser necessária ao restaurar dados. Para não perder a funcionalidade de uma unidade com falha, é recomendável remover a imagem dela e realizar qualquer manipulação na imagem. Neste caso, será mais conveniente usar um programa de recuperação de dados - Hetman Partition Recovery. Com sua ajuda, você pode salvar uma imagem de disco e digitalizar e procurar arquivos perdidos da imagem.
Hetman Partition Recovery é capaz de criar uma imagem de qualquer disco físico, incluindo HDDs, unidades de estado sólido (SSDs), discos rígidos externos, unidades flash USB, cartões de memória e outras mídias de armazenamento removíveis . Além disso, suporta vários tipos de sistemas de arquivos, incluindo NTFS, FAT, exFAT e outros - ReFS, APFS, HFS, Ext2, Ext3, Ext4, ReiserFS, XFS, UFS, ZFS, Btrfs, VMFS e HikvisionFS.
Baixe, instale e execute o programa. Na janela principal do programa, selecione o disco cuja imagem deseja salvar e na parte superior clique em – Salvar disco.
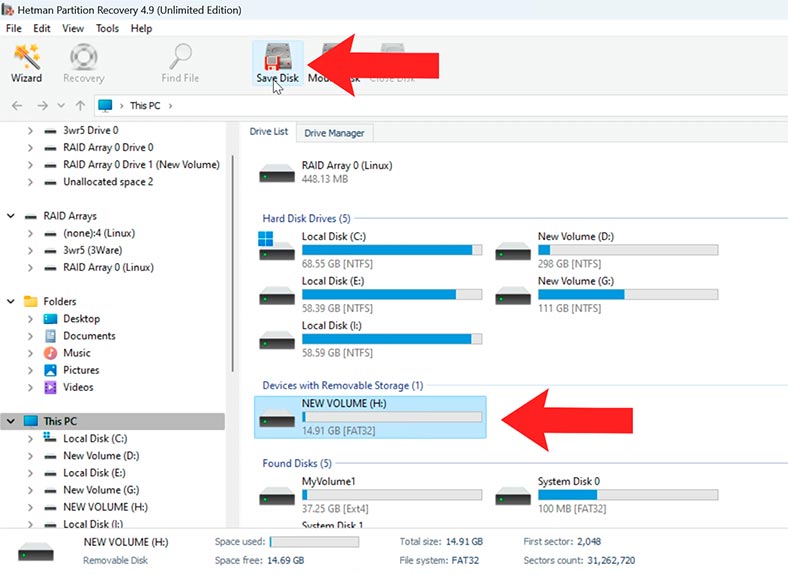
Você pode salvar o disco inteiro ou uma parte específica dele especificando isso nas configurações adicionais.
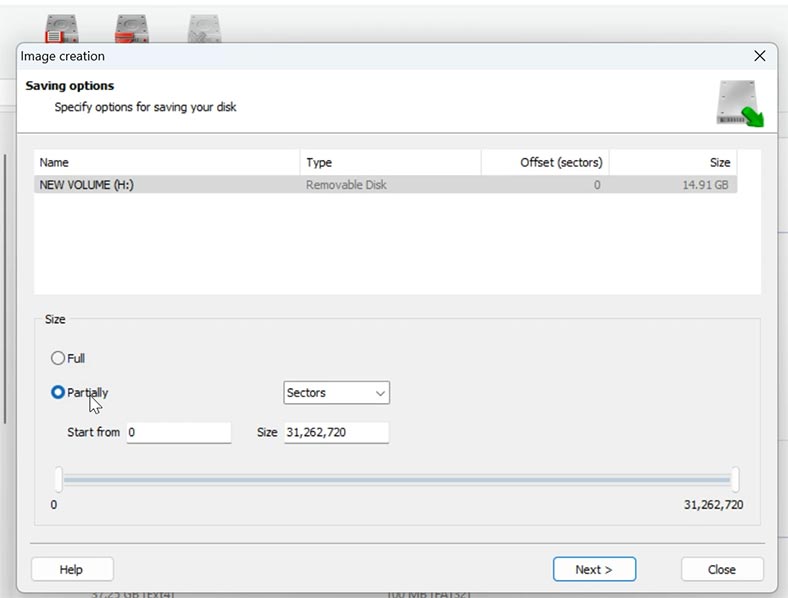
Em seguida, especifique o local onde salvar a imagem. Pode ser um disco ou pasta de rede com volume igual ou superior ao volume da unidade de armazenamento que está sendo salva.
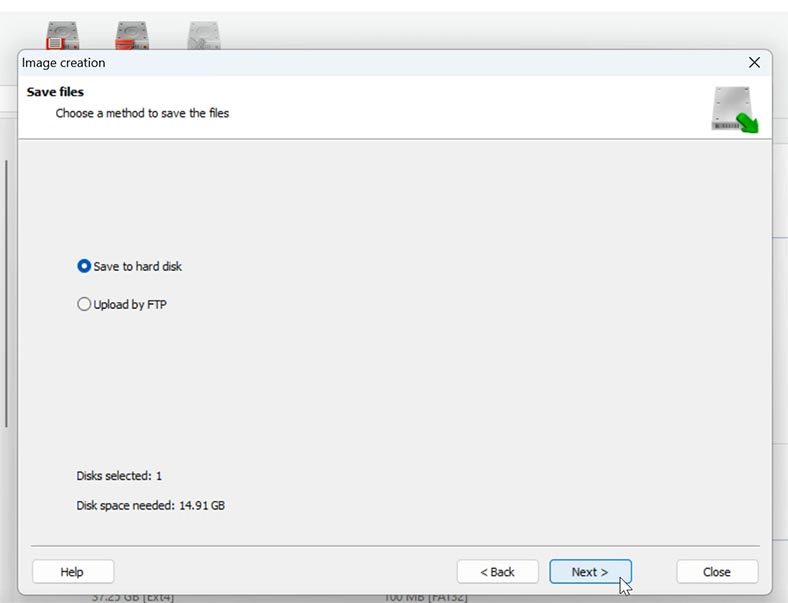
Depois de especificar o local, clique em – Salvar.
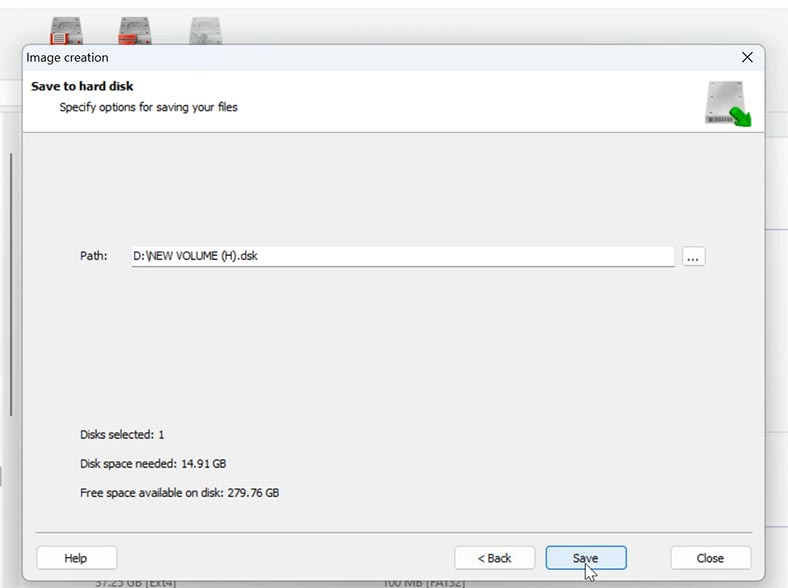
Quando o processo for concluído, você receberá um arquivo de imagem de disco no formato - .dsk.
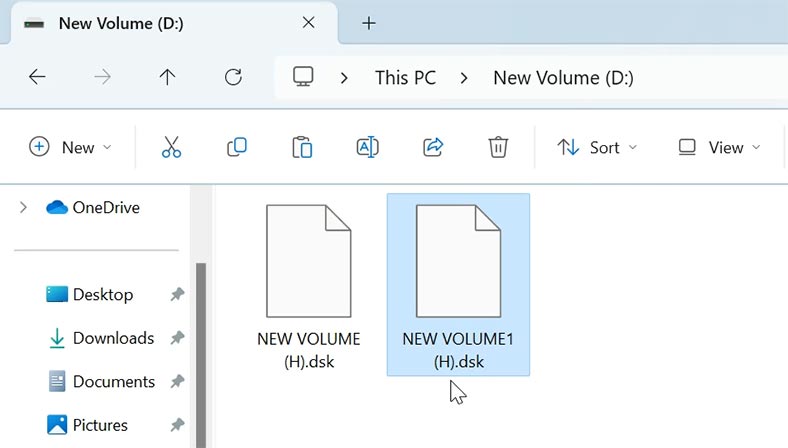
A seguir, para carregar o arquivo de imagem no programa, na janela principal, clique no botão - Montar disco.
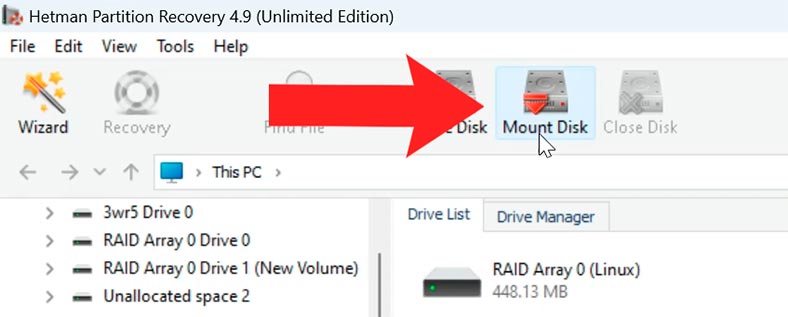
Selecione o tipo de imagem apropriado: disco RAW se for uma imagem de disco ou um dos tipos de máquina virtual se for um disco virtual. Próximo.
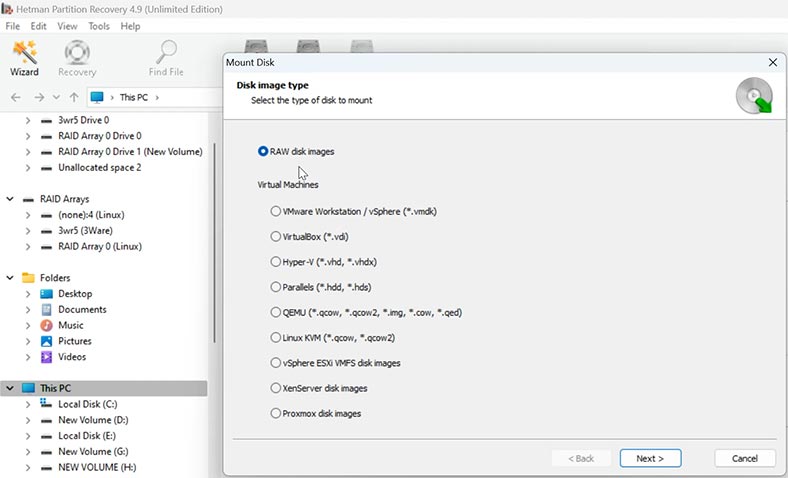
Em seguida, especifique o caminho para a imagem, selecione-a e clique em – Abrir. Depois disso, a unidade montada aparecerá na lista de discos do programa.
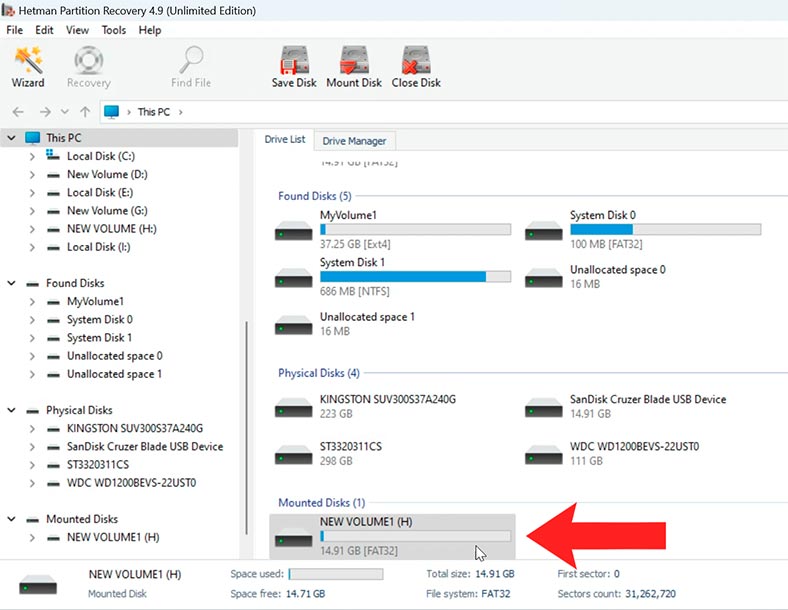
Para recuperar dados de uma imagem de disco, execute a análise. Para fazer isso, clique com o botão direito no disco e selecione – Abrir.
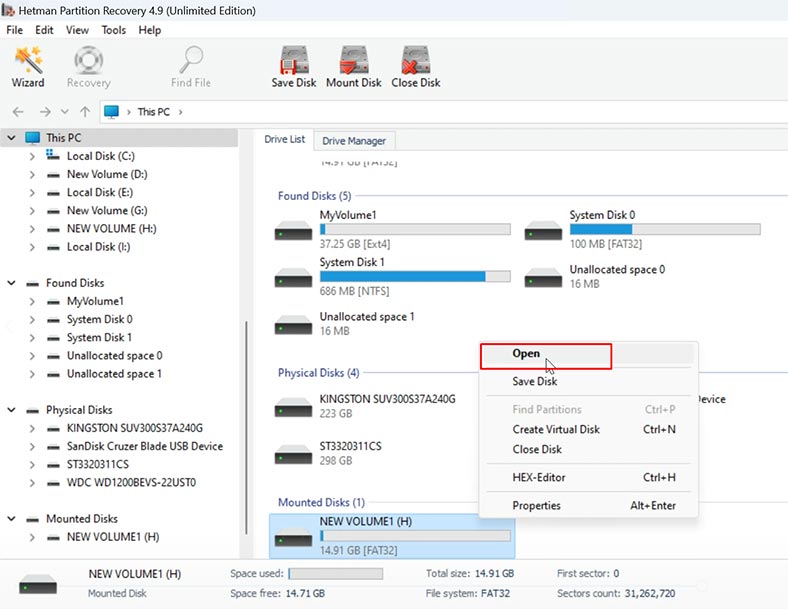
Especifique o tipo de análise - Verificação rápida ou Análise completa. Para começar, é recomendado realizar uma Verificação Rápida, caso em que o programa irá verificar instantaneamente o disco e exibir todos os arquivos encontrados.
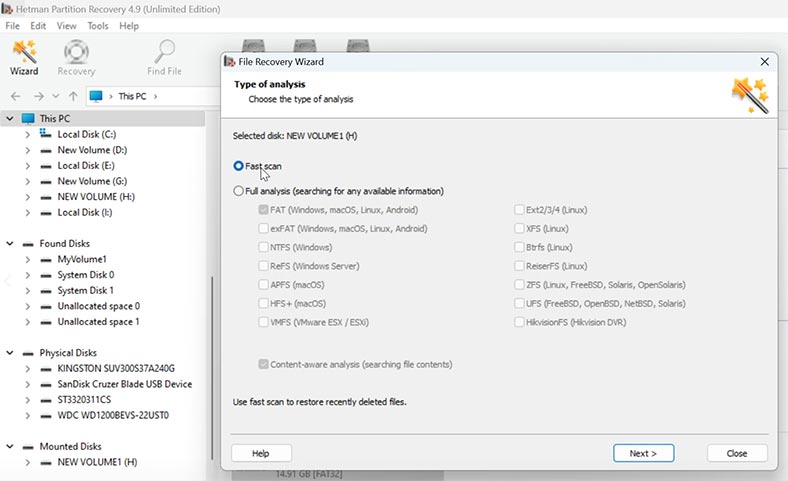
Se o programa não conseguir encontrar os arquivos necessários, execute a Análise completa. Clique com o botão direito no disco e selecione: Analisar novamente – Análise completa, especifique o tipo de sistema de arquivos e clique em – Avançar.
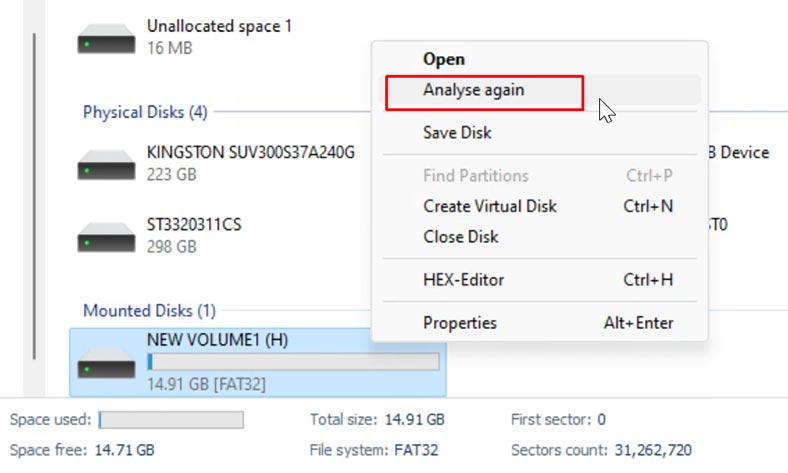
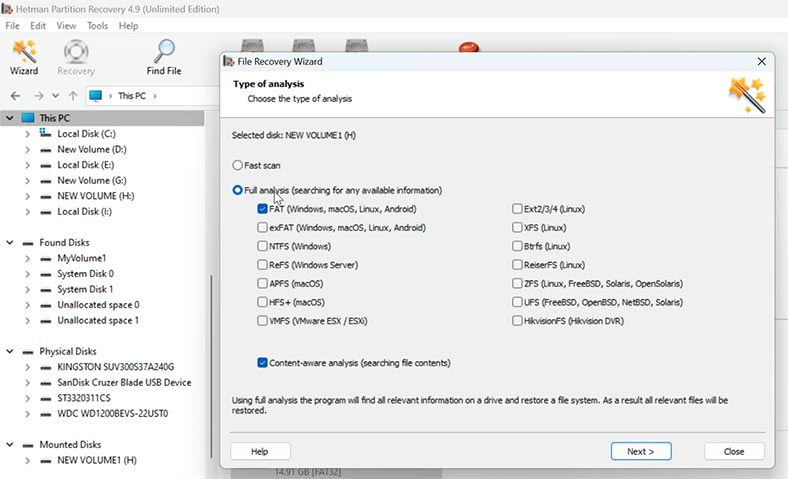
Para restaurar os arquivos, abra a pasta onde eles foram armazenados, marque os que você precisa e clique no botão - Restaurar.
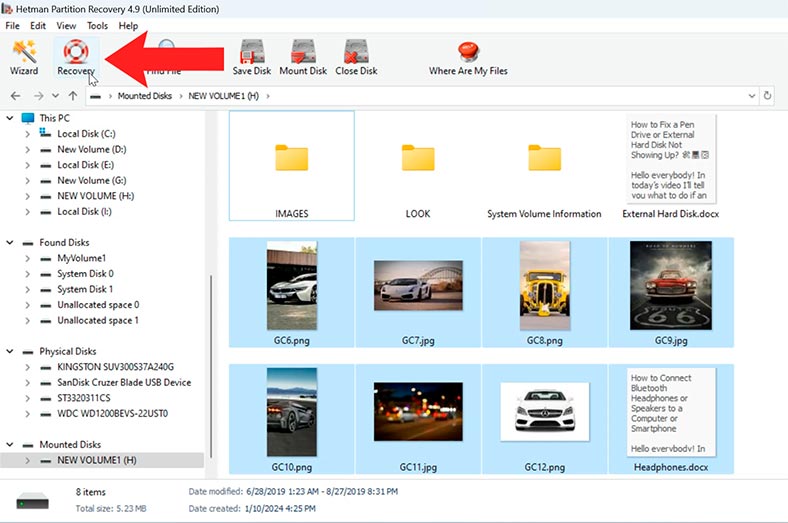
Em seguida, especifique o caminho onde salvá-los (disco e pasta) e clique novamente - Restaurar. Após a conclusão, todos os arquivos estarão localizados no diretório especificado anteriormente.
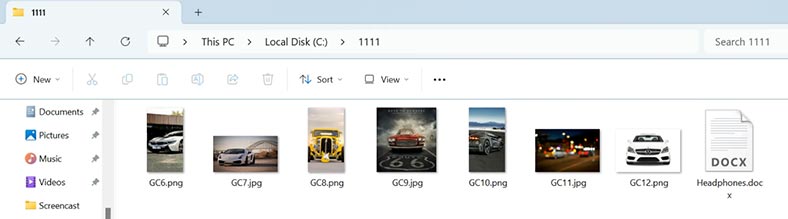
Conclusão
Em conclusão, a criação de uma imagem de disco não é apenas uma forma de evitar a perda de dados importantes em caso de falha, mas também um ótimo método para prolongar a vida útil de um disco avariado ao procurar informações perdidas no mesmo. Se precisar de criar rapidamente uma imagem de disco no seu sistema operativo Windows ou recuperar ficheiros apagados acidentalmente de um disco, utilize o seguinte programa Hetman Partition Recovery.
| Método | Nome | Descrição |
|---|---|---|
| 1 | Backup e Restauração no Windows | Este método utiliza ferramentas integradas do Windows para criar um backup completo do disco rígido. Permite criar uma imagem do sistema que pode ser restaurada em caso de problemas. |
| 2 | WBadmin | A ferramenta de linha de comando WBadmin permite criar backups e imagens de disco através do prompt de comando, oferecendo configurações mais flexíveis para usuários avançados. |
| 3 | DISM | DISM (Deployment Imaging Service and Management Tool) é uma ferramenta para manutenção e preparação de imagens do Windows, que também permite criar e gerenciar imagens do sistema. |
| 4 | Imagem de Disco com OSFClone | OSFClone é uma ferramenta gratuita que permite criar cópias exatas de discos rígidos, que podem ser usadas para análises posteriores ou recuperação de dados. |
| 5 | Imagem de Disco com um USB Inicializável do Linux e a Ferramenta dd | Este método utiliza um USB inicializável do Linux e a ferramenta dd para criar uma imagem de disco. É um dos métodos mais poderosos de criação de imagens, adequado para usuários avançados. |
| 6 | Como Criar uma Imagem Usando o Hetman Partition Recovery | Hetman Partition Recovery é um software especializado em recuperação de dados que também permite criar imagens de disco para posterior recuperação de dados. |