O Windows 11 não pode ser executado neste computador: o seu computador não cumpre os requisitos mínimos
O novo Windows 11 foi lançado no outro dia! Aqueles que quiseram instalar ou actualizar imediatamente para a versão 11 receberam o erro “O seu computador não cumpre os requisitos mínimos para o Windows 11”. Por favor leia este artigo sobre como resolver estes problemas, e como instalar o novo Sistema Operativo sem o módulo TPM e o “Secure Boot”.

- Como contornar o TPM 2.0 e os requisitos de Boot Seguro no registo do instalador
- Adicionar manualmente a configuração ao registo
- Como instalar o Windows 11
- Como actualizar o Windows 10 para Windows 11 sem TPM
- Perguntas e respostas
- Comentários
A primeira compilação do Windows 11 está disponível para instalação pelos clientes do Windows insider Preview. Contudo, a maioria dos computadores não cumpre os requisitos mínimos para instalar o sistema operativo porque não têm o TPM (Trusted Platform Module).
| Característica | Descrição |
|---|---|
| Nome | Trusted Platform Module (TPM) |
| Função principal | Garantir a segurança de hardware através da criptografia de dados e do armazenamento de chaves de criptografia |
| Versões de TPM | 1.2, 2.0 |
| Criptografia | Criptografia em nível de hardware usando chaves exclusivas |
| Uso em sistemas operacionais | Windows, Linux, macOS (limitado) |
| Propósito | Proteção de dados, autenticação do sistema, proteção contra malware |
| Suporte para BitLocker | Sim (versão 2.0) |
| Tipo de hardware | Módulo embutido ou separado |
| Certificação | FIPS 140-2, Common Criteria |
Este módulo é utilizado para encriptar dados, autenticar utilizadores, proteger programas de alterações, proteger o hardware de vírus, e assim por diante. Esta funcionalidade é muito provavelmente utilizada no Windows 11 para encriptar o disco rígido do seu computador porque ajuda a proteger os seus dados contra o acesso não autorizado. Se está a planear instalar o Windows 11 no seu computador, tem de ter isto em mente. Se tentar instalar o Windows 11 num computador sem TPM 2.0 obterá o seguinte erro “Este computador não pode executar o Windows 11”. Se encontrar este erro, não desespere mais, mostrar-lhe-ei como contorná-lo e desactivar o TPM Check and Secure Boot.

☝️ How to Install or Upgrade to Windows 11 Without TPM and Secure Boot. Windows 11 Clean Install ☝️
Como contornar o TPM 2.0 e os requisitos de Boot Seguro no registo do instalador
Vamos começar com a forma mais fácil. Para o primeiro método, só precisará de uma imagem ISO do Windows 11. Vamos desactivar o TPM e as verificações de segurança do arranque no registo antes de instalar o sistema operativo a partir do ambiente de pré-instalação.
A versão moderna do Windows carrega uma versão mínima do sistema operativo conhecido como ambiente de pré-instalação do Windows. Carrega o conjunto necessário de condutores e lança o instalador principal.
Neste ponto do processo de instalação pode editar o registo para que o instalador não efectue o TPM e verificações de segurança. Pode fazer isto das seguintes formas.
Instalar num disco em branco.
Iniciar a unidade flash de instalação do Windows 11. É fácil encontrar uma imagem ISO desse sistema operativo na World Wide Web. E vejamos como fazer uma unidade flash de arranque Windows 11 usando o Windows 10 como exemplo, a única diferença no processo é o ficheiro de imagem.

💻 Recuperación de datos después de reinstalar o restablecer Windows a su estado original ⚕️
Depois de criar a unidade flash inicializável, é necessário copiar o ficheiro REG para a mesma para desactivar a verificação do TPM.
Para criar isto, clique com o botão direito do rato no seu ambiente de trabalho e clique em criar um documento de texto. Dê-lhe um nome arbitrário e abra-o.
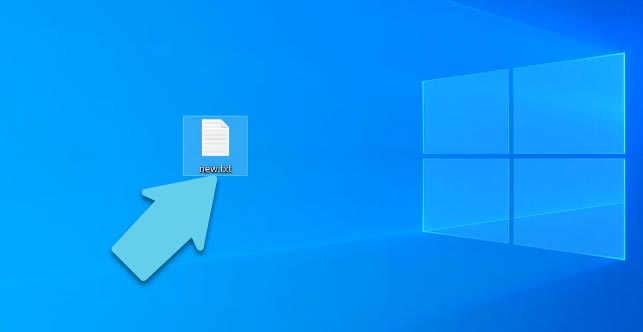
Inserir aqui o seguinte código:
Windows Registry Editor Version 5.00
[HKEY_LOCAL_MACHINE\SYSTEM\Setup\LabConfig]
"BypassTPMCheck"=dword:00000001
"BypassSecureBootCheck"=dword:00000001
Este ficheiro REG irá adicionar as chaves responsáveis pelo passe TPM 2.0 e arranque seguro ao registo. Depois disto, pode continuar com a instalação do Windows 11 como habitualmente.
Guardar este documento no seu registo.
Guardar este documento, e depois alterar a sua extensão de .txt para .reg.
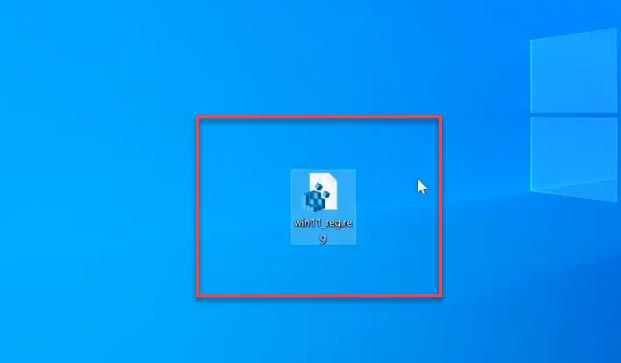
Se tiver desligado a exibição das extensões de ficheiro, abra o Explorador de Ficheiros, vá ao separador Ver e marque a caixa de extensões de nome de ficheiro, então serão exibidas.
O ficheiro .reg que acabou de criar precisa de ser copiado para a unidade flash do Windows, pode copiá-lo directamente para o directório raiz.
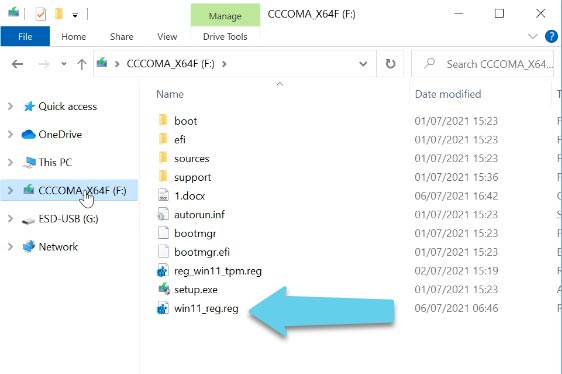
Após arrancar a partir da pen USB, no passo de selecção da língua, formato de tempo e método de entrada, prima Shift + F10 para iniciar a linha de comando. Agora temos de executar o bloco de notas, para o fazer execute o seguinte comando - bloco de notas
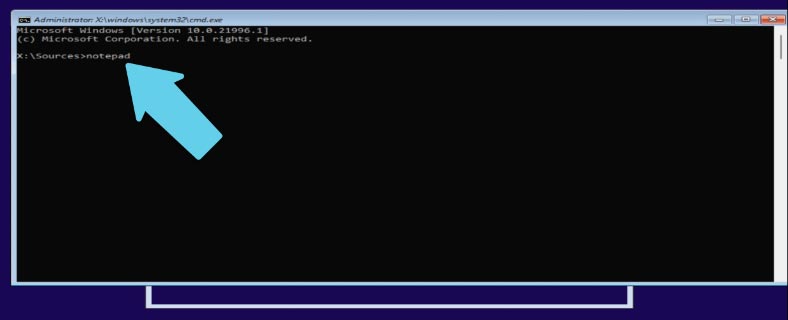
Esta abrirá uma janela de programa. Clique em Ficheiro - Abrir.
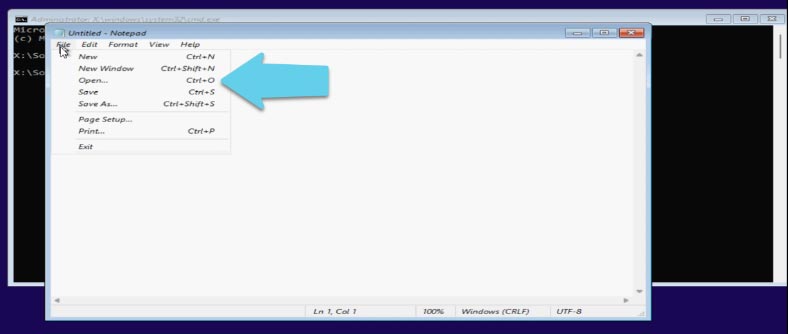
Na linha Tipos de ficheiro, seleccione "todos os ficheiros" e depois especifique o caminho para o ficheiro reg que tem na unidade USB, clique com o botão direito do rato e seleccione Merge.
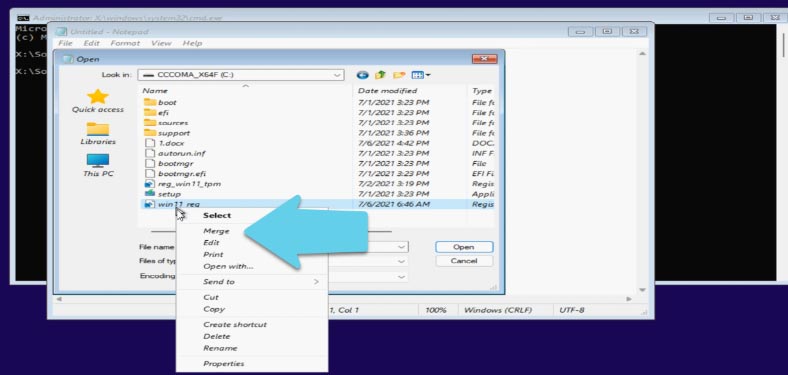
Na janela de aviso, clique em Sim e OK. Depois feche a janela do bloco de notas e continue com a instalação.
Adicionar manualmente a configuração ao registo
Este procedimento também pode ser feito manualmente sem um ficheiro reg.
Em vez de Notepad, iniciar o registo na linha de comando digitando regedit.
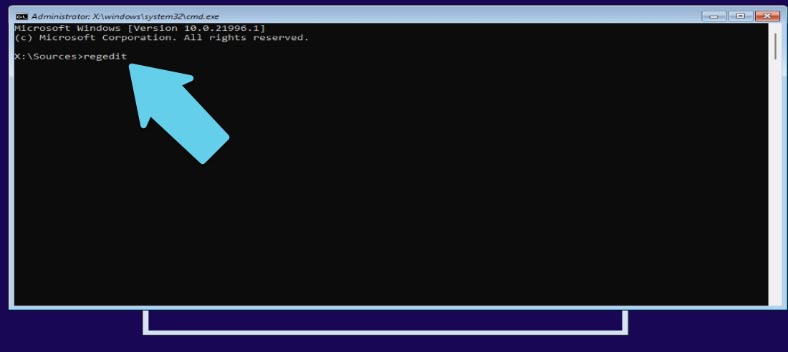
Vá para o seguinte caminho.
HKEY_LOCAL_MACHINES\SYSTEM\Setup\
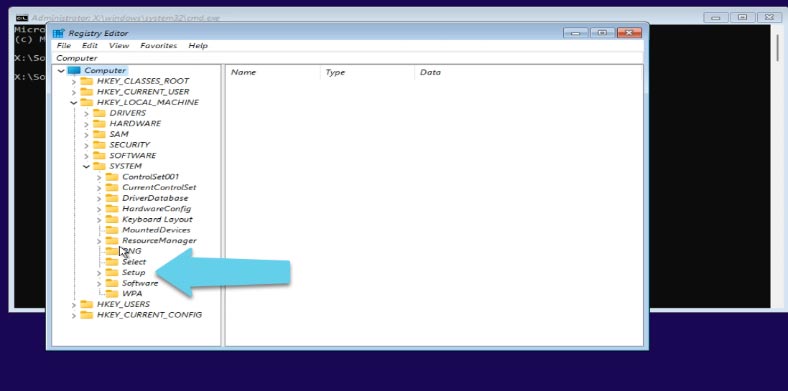
Clique direito na pasta Setup - Criar partição, nomear LabConfig.
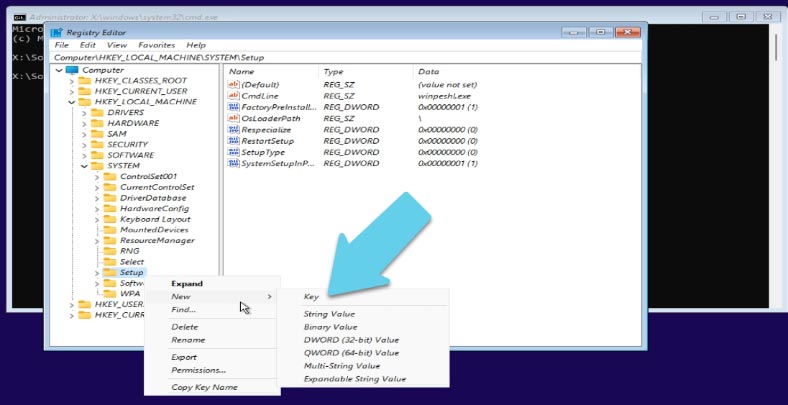
Vá a esta partição e clique com o botão direito do rato para criar um parâmetro DWORD e renomeá-lo para BypassTPMCheck. Abra-o e defina o valor para 1, Ok.
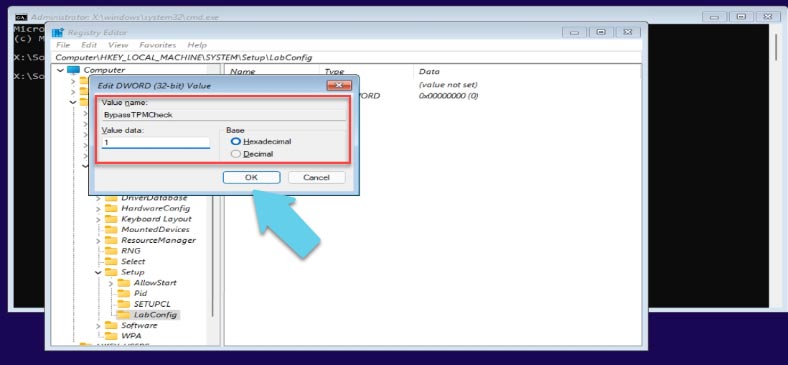
Criar um segundo parâmetro com este nome BypassSecureBootCheck, alterar o valor para 1, Ok. Em seguida, fechar o registo e continuar com a instalação.
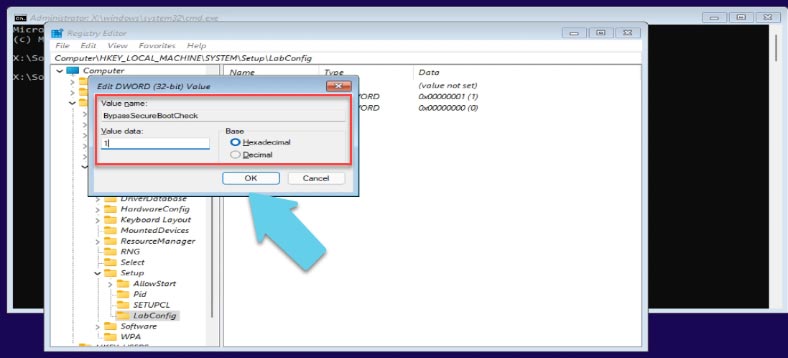
Como instalar o Windows 11
Clique em Seguinte, Instale Agora. O processo de instalação não é diferente de instalar o Windows 10. Na janela seguinte tem de introduzir a sua chave de registo, se não a tiver clique em "Não tenho uma chave de produto"
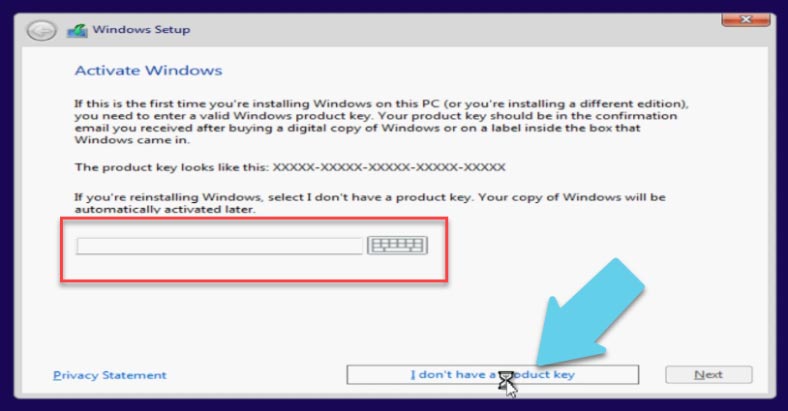
Seleccionar a versão correcta do sistema operativo, clicar novamente em Seguinte. Aceitar o contrato de licença.
Aceitar o contrato de licença.
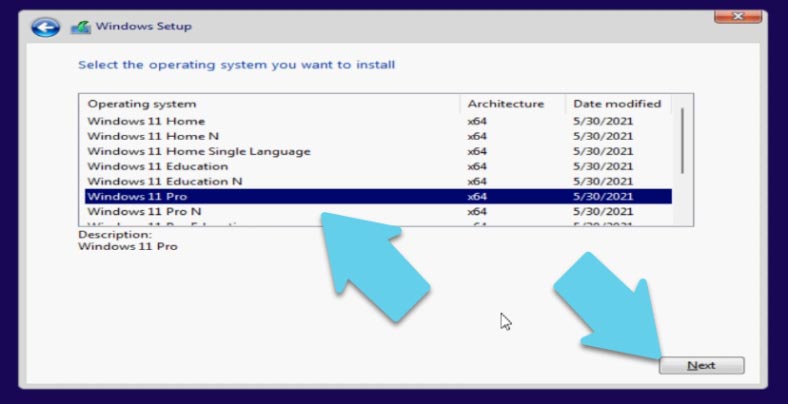
Na janela seguinte, clique em Instalar. Seleccione a unidade na qual pretende instalar o Sistema Operativo e clique em Next, a instalação será iniciada, aguarde que o processo esteja concluído e depois reinicie o sistema.
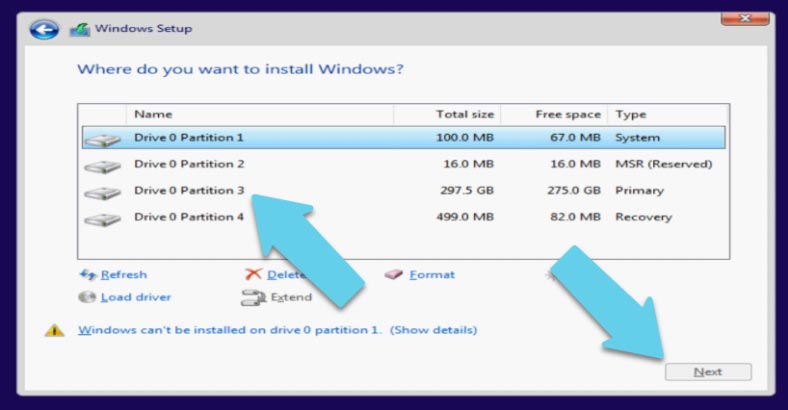
Após reiniciar, avance para entrar na instalação e completar a instalação. Seleccionar a região, país, disposição preferida do teclado e, se necessário, uma lista de opções adicionais.
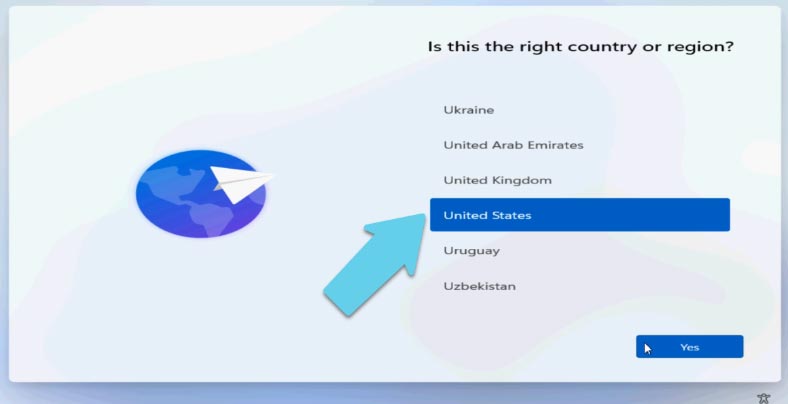
E depois aguardar que o sistema verifique as actualizações.
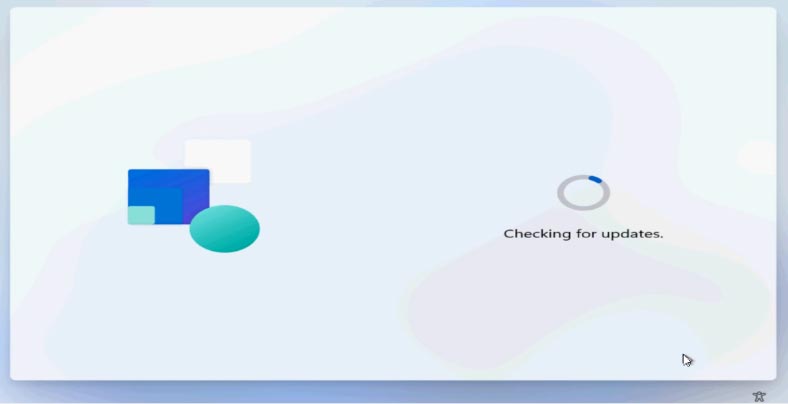
Selecione como pretende configurar o dispositivo, seja para uso pessoal ou como computador de trabalho ou de estudo.
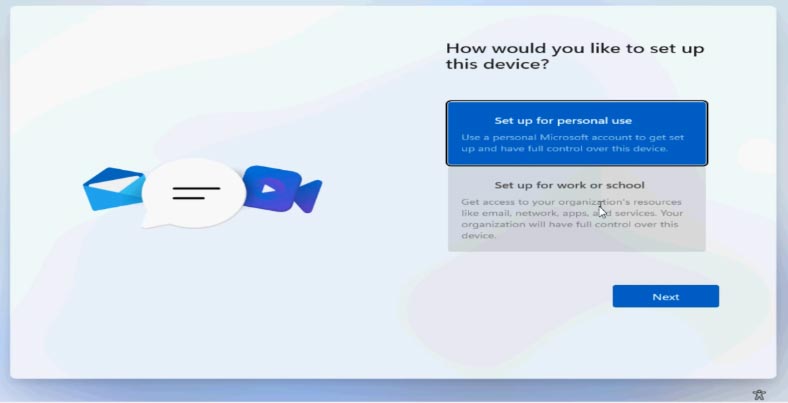
Se tiver uma conta microsoft, se não conseguir criar uma. Em alternativa, seleccione as opções de login abaixo, separe a conta, salte, depois introduza o seu nome de utilizador e palavra-passe e clique em Seguinte.
Se tiver uma conta microsoft, se não conseguir criar uma, por favor crie uma.
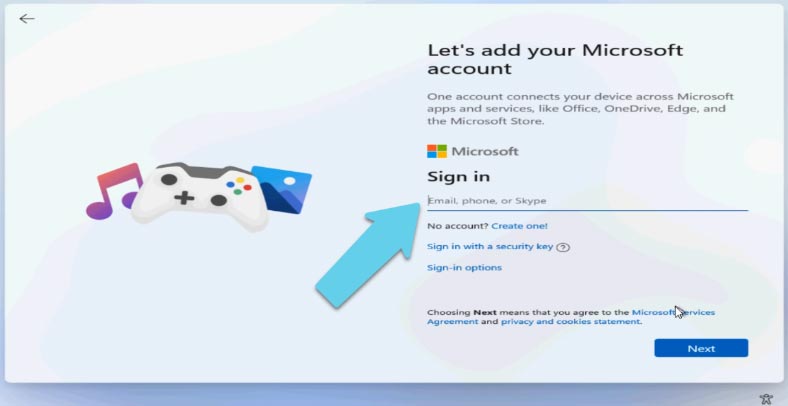
Agora o sistema completará a configuração e depois arranca. Isto conclui o processo de instalação do Windows 11.
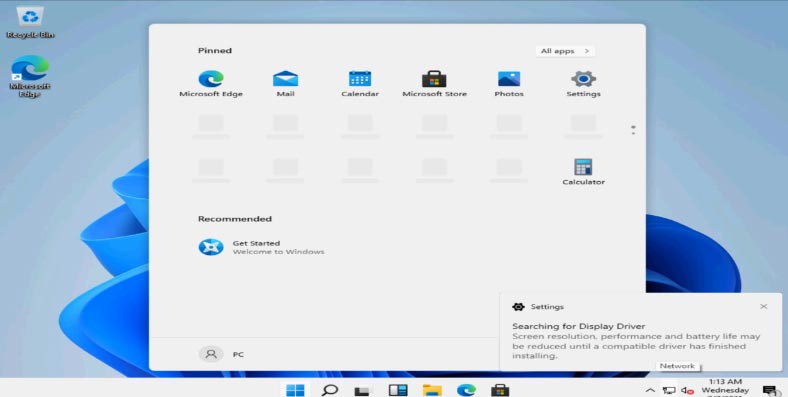
Como actualizar o Windows 10 para Windows 11 sem TPM
Se estiver a tentar actualizar para o Windows 11 a partir de uma instalação do Windows 10 e receber uma mensagem de incompatibilidade, então precisa de substituir o ficheiro na imagem ISO. Precisará de uma imagem de Dez para a substituição.
Abra a unidade de arranque do Windows 11 que criou anteriormente e navega para a pasta de fontes.
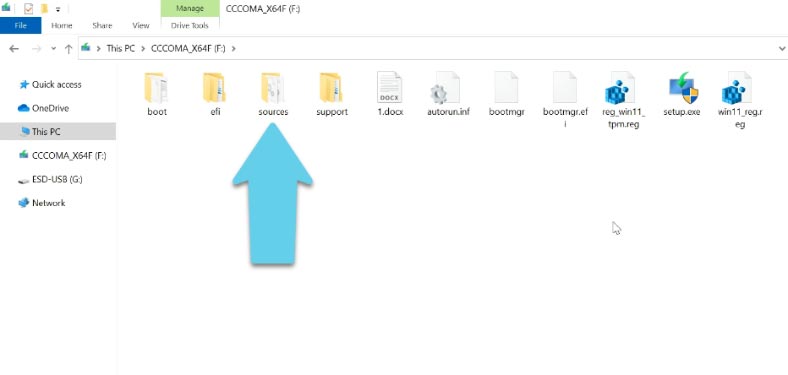
Abrir a mesma pasta na imagem com o Windows 10 numa janela diferente.
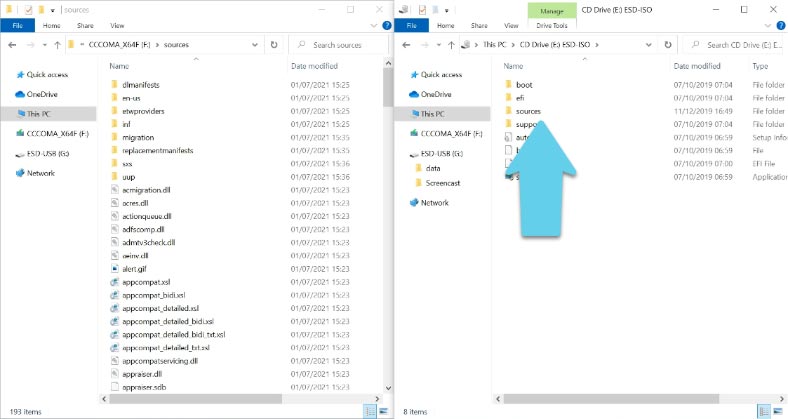
Copiar o ficheiro dll "appraiserres.dll" na sua pasta de fontes do Windows 11, substituindo o existente.
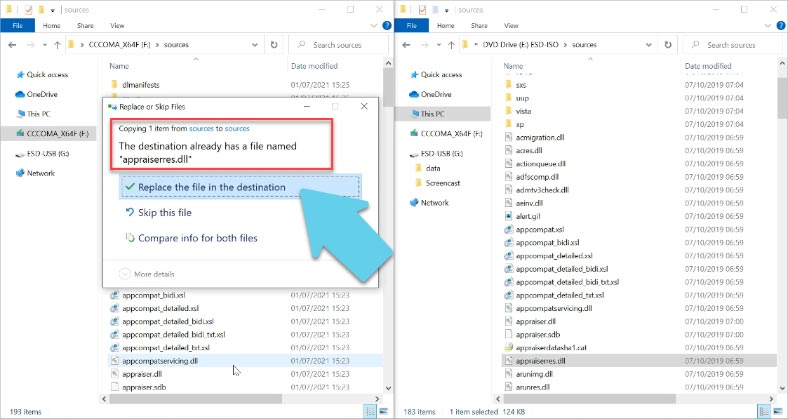
Depois de substituir, executar Setup.exe e actualizar a Janela para a nova versão. Se fez tudo correctamente, a actualização para o Windows 11 deve passar sem o TPM 2.0 e a verificação Secure Boot.



