Como resolver o problema de sem som na TV ligada ao computador via HDMI
A melhor maneira de conectar um computador, laptop ou decodificador à TV é com um cabo HDMI, mas às vezes não há som da TV quando conectada dessa maneira. Sobre o que fazer com ele e como resolver o problema leia nosso artigo.

- Motivo da falta de som
- Método 1. Definir a TV como dispositivo de reprodução padrão
- Método 2. Atualizar os drivers instalados
- Método 3. Reverter drivers gráficos
- Método 4. Execute o Solucionador de problemas do Windows
- Método 5. Reinicie o Android TV
- Método 6. Escolha a porta e o cabo HDMI corretos
- Método 7. Desative o Bluetooth
- Método 8. Altere o modo de inicialização no BIOS
- Conclusão
- Perguntas e respostas
- Comentários
A tecnologia HDMI permite transmitir simultaneamente vídeo e áudio digital do computador para a TV. Mas, ao mesmo tempo, muitos usuários reclamam que não há som ao conectar a TV ao PC e reproduzir o vídeo. Se você também encontrou esse problema, mais adiante no vídeo, mostrarei como corrigi-lo no sistema operacional Windows.

🔈❌ No hay sonido en el televisor conectado al ordenador a través de HDMI
Motivo da falta de som
Primeiro você precisa entender qual é o motivo da falta de som. Há muitas razões que causam este problema. Você deve primeiro verificar se o cabo funciona, conectá-lo a outra TV ou monitor com alto-falantes e verificar o som. Se houver som, você pode acessar as configurações do PC, caso contrário, substitua o cabo HDMI.
Também vale a pena conferir as propriedades do som na TV, pode estar desabilitado neste dispositivo.
Os principais motivos para um problema de som em um computador podem ser os seguintes:
- Driver de áudio incorreto ou dispositivo de reprodução incorreto instalado.
- A configuração é definida para alto-falantes em vez de saída de áudio HDMI por padrão.
A primeira coisa a fazer depois de conectar a TV é reiniciar o computador, pois a reinicialização na maioria dos casos corrige pequenos problemas e falhas de software.

🎬 Cómo recuperar un archivo de video con un programa de Windows desde una cámara, teléfono, Tablet 🎬
Método 1. Definir a TV como dispositivo de reprodução padrão
Ao conectar vários dispositivos de saída de som ou placas de som a um PC, pode ocorrer um conflito. A saída de áudio HDMI pode não ser ativada automaticamente porque os alto-falantes integrados ou conectados do seu computador estão definidos como o dispositivo padrão.
Para corrigir essa configuração, abra – Opções – Sistema – Som.
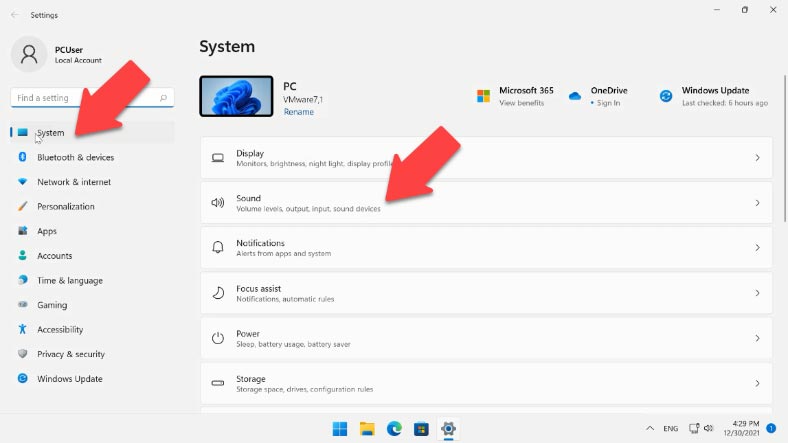
Nesta guia, selecione o dispositivo de saída apropriado.
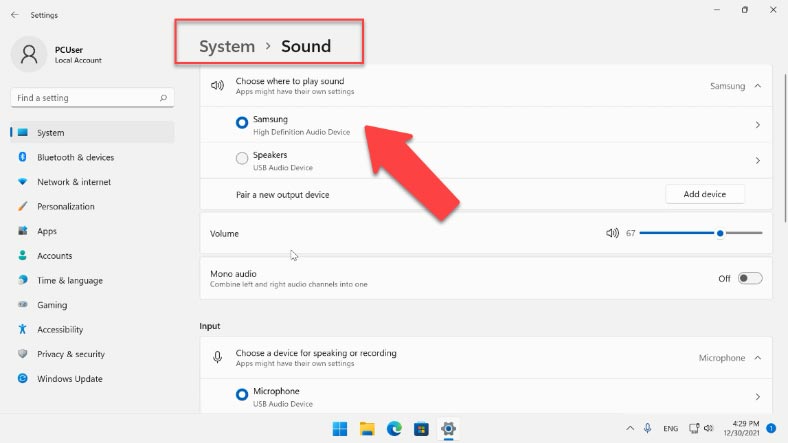
Mais adiante nesta seção, abra – Painel de controle de som (Configurações avançadas de som), na janela que se abre na guia – Reprodução, sua TV deve aparecer nesta lista. Clique com o botão direito do mouse no dispositivo e selecione – Definir como padrão.
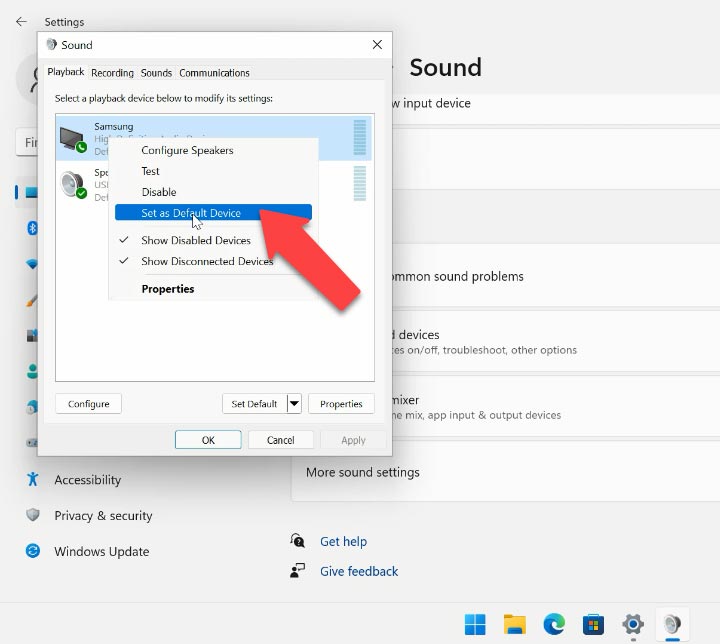
Se o dispositivo não aparecer nesta lista, clique com o botão direito do mouse em um espaço vazio e verifique se “Mostrar dispositivos desabilitados” e “Mostrar dispositivos desconectados” estão ativados.
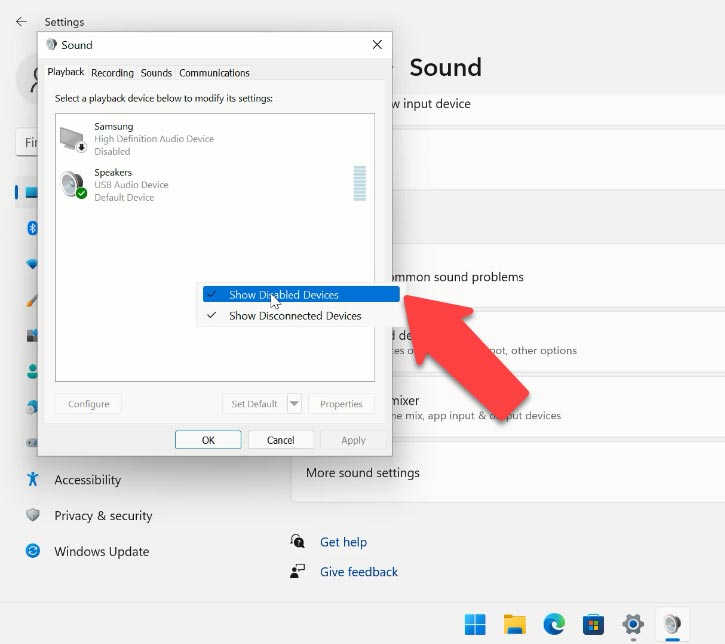
Agora clique com o botão direito do mouse no dispositivo de áudio e verifique se ele está ativado. Caso contrário, clique em Ativar aqui. Em seguida, selecione “Definir padrão”, depois “Aplicar” e “OK” para salvar as alterações e fechar a janela. Em seguida, verificamos a presença de som. Da mesma forma, você pode alternar o som de volta para os alto-falantes.
Método 2. Atualizar os drivers instalados
Drivers incompatíveis também podem não produzir som na TV quando conectados via HDMI. Tente atualizar os drivers do sistema. Você pode fazer isso baixando e instalando manualmente os apropriados no site do fabricante, o driver deve corresponder à versão do seu sistema operacional Windows.
Você também pode atualizar drivers no Gerenciador de dispositivos. Clique com o botão direito do mouse no menu Iniciar e execute – Gerenciador de dispositivos. Na janela que se abre, expanda a seção – Dispositivos de som, jogos e vídeo.
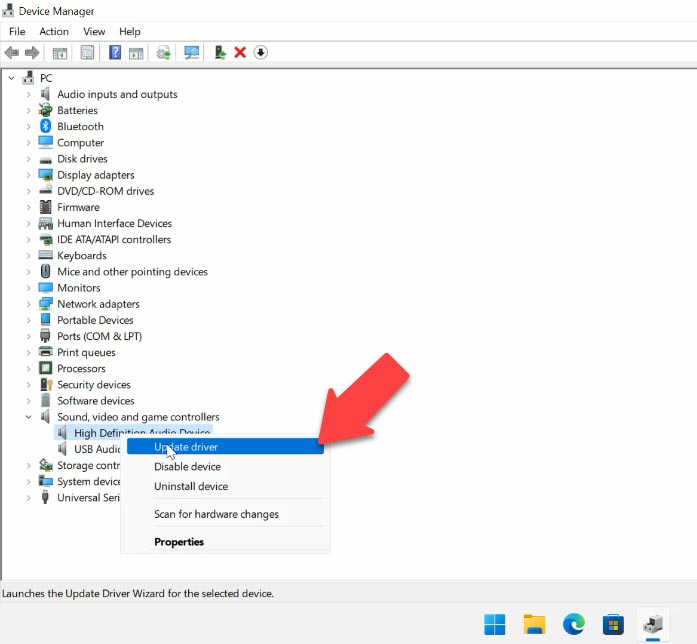
Clique com o botão direito do mouse no dispositivo e selecione – Atualizar driver – Pesquisa automática. Ou clique com o botão direito do mouse no dispositivo e selecione – Remover dispositivo – Remover.
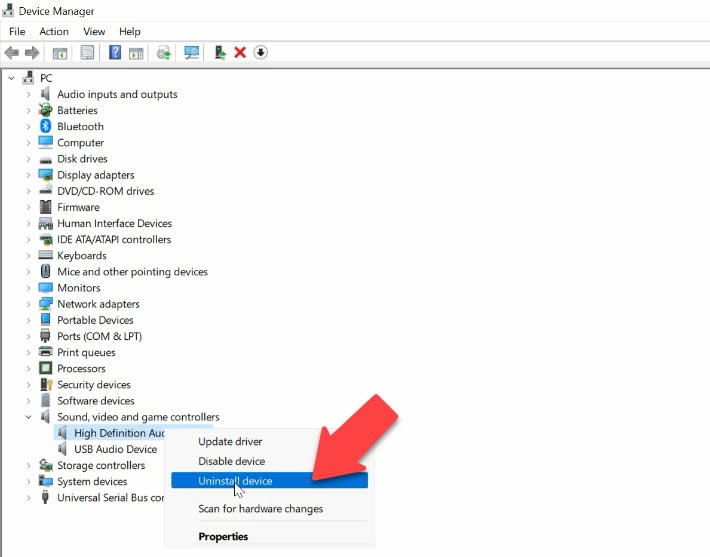
Em seguida, no menu acima, abra a guia Ações – Atualizar configurações de hardware. Depois disso, o adaptador deve ser instalado novamente e o som aparecerá na TV conectada via HDMI.
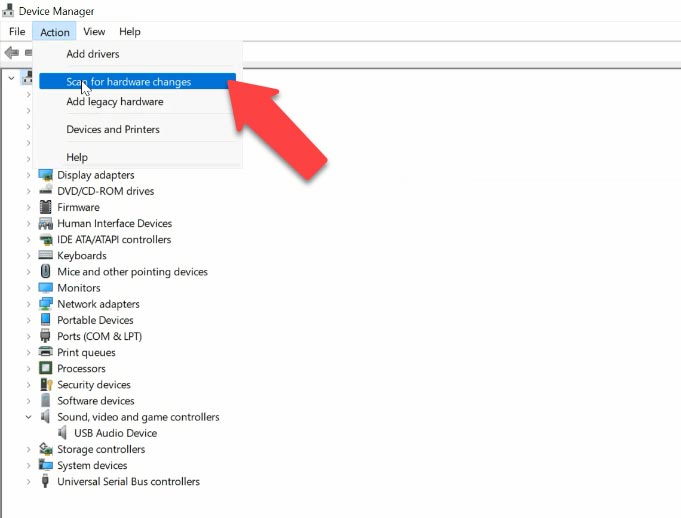
Você também deve verificar as seguintes configurações, expandir a seção – Entradas e saídas de áudio, se houver uma seta cinza na frente do dispositivo, clique com o botão direito nela e clique em Ativar.
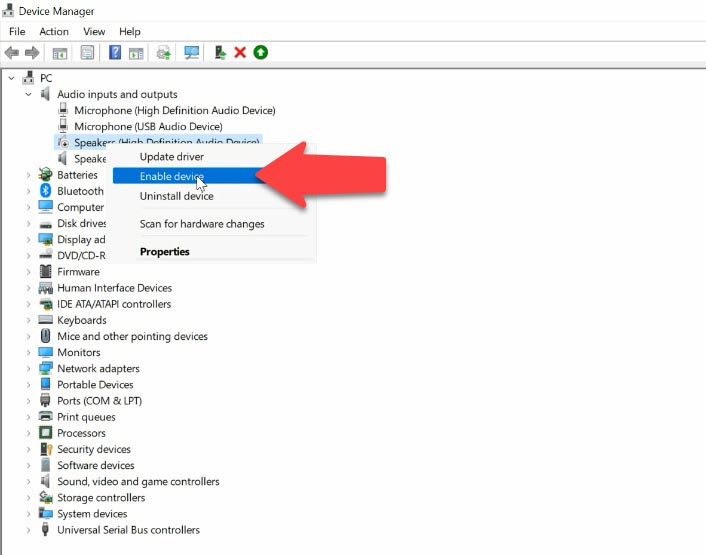
Você também pode tentar desinstalá-lo e atualizar os drivers.
Em seguida, vá para – Dispositivos do sistema, expanda-o e procure – Driver de áudio de alta definição e veja se está desativado. Desinstalá-lo não é recomendado, pois removê-lo e reiniciá-lo pode impedir que ele seja instalado automaticamente e você perderá todo o áudio.
Também na seção Dispositivos de som, jogo e vídeo verifique se o dispositivo de áudio de alta definição NVIDIA ou AMD está presente, depende da placa de vídeo instalada. Inclua-o, tente uma atualização de driver ou desinstale e atualize suas configurações.
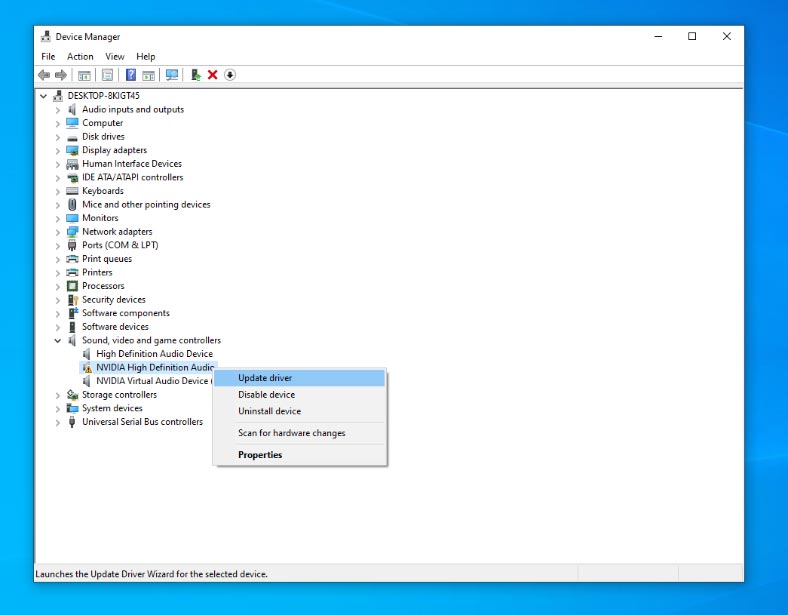
Método 3. Reverter drivers gráficos
Se o HDMI estava funcionando bem e começou a travar após uma atualização, reverter seus drivers gráficos pode ajudar. A reversão de drivers removerá o driver atual instalado no sistema e o substituirá pela versão anterior. Esse processo deve corrigir quaisquer erros de driver e possivelmente corrigir o problema de falta de som na TV conectada.
Abra o Gerenciador de dispositivos e vá para a seção – Adaptadores de vídeo. Clique com o botão direito na sua placa gráfica e abra Propriedades. Em seguida, abra a guia – Controlador e clique em – Reverter, especifique o motivo.
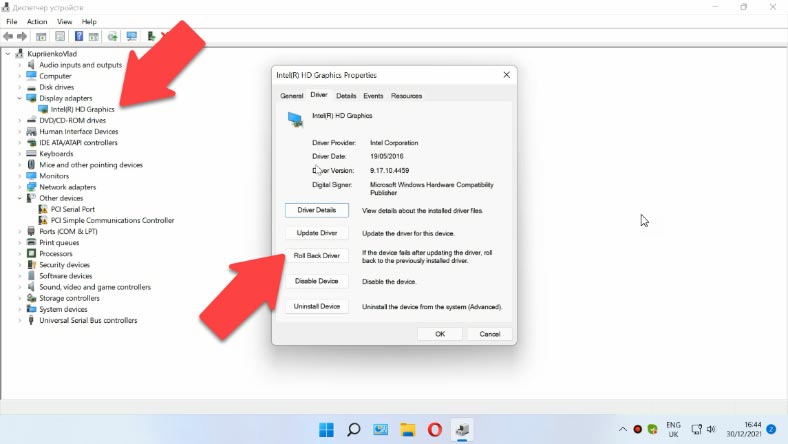
Em seguida, clique em – Sim para reinicializar o sistema. Depois, o sistema inicializará com a versão anterior dos drivers da placa de vídeo. Se a opção “Restaurar Driver” estiver inativa, significa que não há arquivos de driver pré-instalados em seu sistema. Nesse caso, outros métodos devem ajudá-lo.
Método 4. Execute o Solucionador de problemas do Windows
A próxima solução é executar o solucionador de problemas. Abra Configurações – Sistema – Som em Avançado, execute Solucionar problemas comuns de áudio para dispositivos de saída.
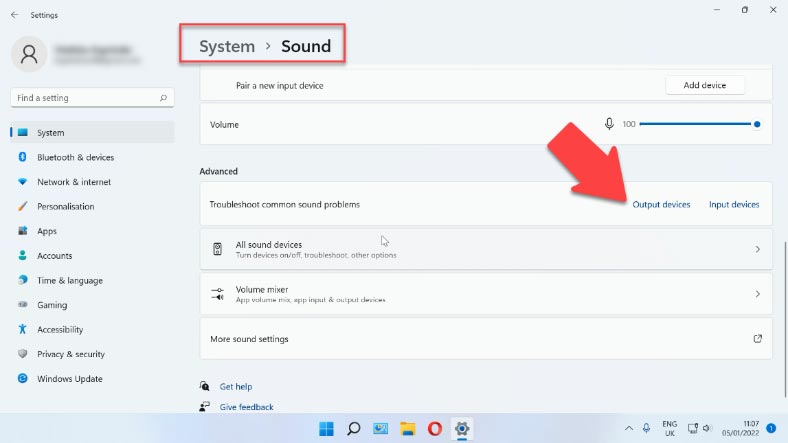
Selecione um dispositivo na lista e clique em Avançar. As instruções aparecerão na tela. Siga-os para executar o solucionador de problemas e aplicar as correções recomendadas. Reinicie o sistema, se necessário.
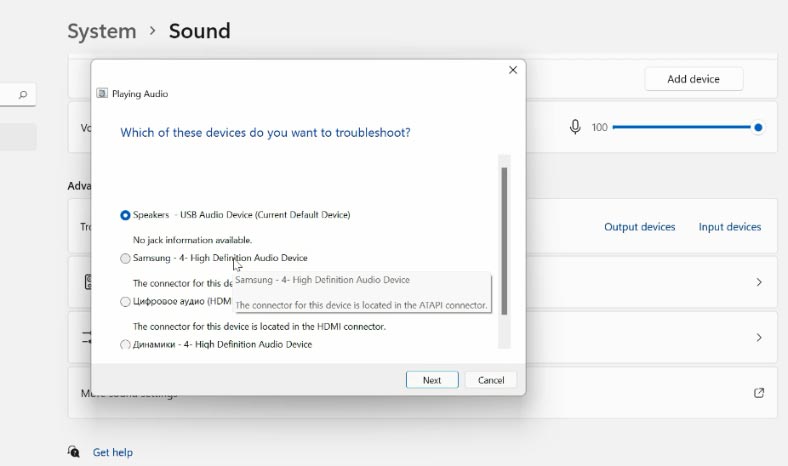
Além disso, nas configurações de som, verifique se este dispositivo está desabilitado, abra – Propriedades do dispositivo e ative o som aqui. Em seguida, abra – Configurações avançadas de som – Propriedades, na guia – Geral, na seção – Uso do dispositivo, defina – Usar este dispositivo.
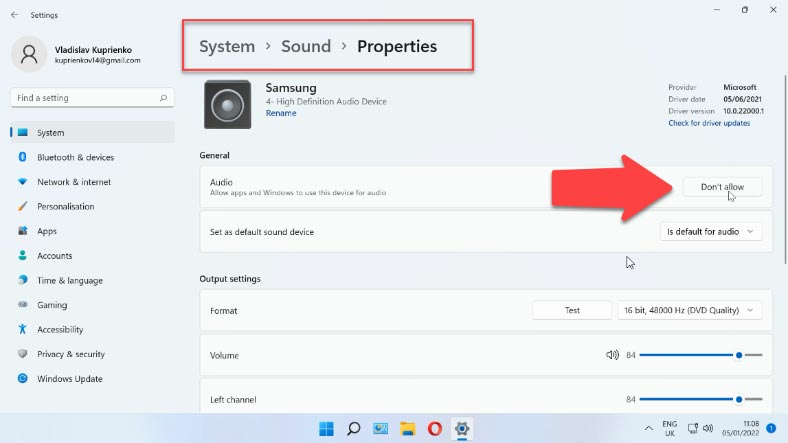
Em seguida, vá para a guia – Níveis e verifique se ela está desabilitada aqui. O controle deslizante não deve ser inferior a 50% e o ícone do alto-falante deve ser vermelho.
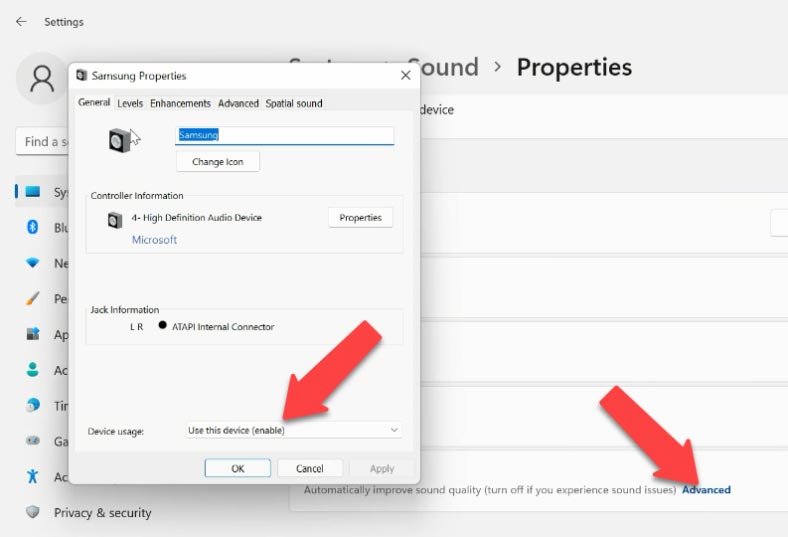
Método 5. Reinicie o Android TV
Se você estiver conectando uma smart TV, tente reiniciá-la após a conexão. Dependendo do modelo e do sistema operacional, o processo de reinicialização pode variar, mas geralmente você precisa manter pressionado o botão liga/desliga por um tempo.
Ou procure a opção de redefinição nas configurações.
| Método | Instruções |
|---|---|
| Reiniciar pelo menu |
1. Abra Configurações. 2. Selecione “Sistema”. 3. Escolha “Reiniciar”. 4. Confirme a ação. |
| Reinício físico |
1. Desconecte a TV da tomada. 2. Espere de 10 a 15 segundos. 3. Conecte a TV novamente. |
| Reiniciar usando o controle remoto |
1. Pressione e segure o botão de energia no controle remoto. 2. Selecione “Reiniciar” no menu. |
Método 6. Escolha a porta e o cabo HDMI corretos
Algumas TVs têm mais de uma porta HDMI. Nesses casos, certifique-se sempre de conectar-se ao caminho certo.

Geralmente, ao lado da entrada HDMI da TV, além do número da porta, informações adicionais são indicadas entre parênteses (DVI, STB, ARC, MHL). Na maioria dos casos, essas portas diferem em algumas funcionalidades. Se o dispositivo tiver uma porta HDMI (DVI), essa porta foi projetada para conectar computadores e laptops quando a TV funcionar como monitor, sem saída de som.
Então, se sua TV tiver uma porta HDMI (DVI) versão 1.3 e você conectou um computador a esta porta, nenhum som será emitido. Na versão HDMI 1.4, esta porta já suporta saída de áudio. Se você tem uma TV antiga, essa pode ser a causa. Conecte o cabo a outra porta.
| Versão | Resolução máxima | Taxa de atualização máxima | Suporte a 3D | Suporte a ARC | Versão CEC | Suporte a HDR |
|---|---|---|---|---|---|---|
| HDMI 1.0 | 1080p | 60 Hz | Não | Não | 1.0 | Não |
| HDMI 1.4 | 4K (30 Hz) | 30 Hz | Sim | Sim | 1.2 | Sim |
| HDMI 2.0 | 4K (60 Hz) | 60 Hz | Sim | Sim | 1.3 | Sim |
| HDMI 2.1 | 8K (60 Hz), 4K (120 Hz) | 120 Hz | Sim | Sim | 2.0 | Sim |
Método 7. Desative o Bluetooth
Além disso, alguns usuários afirmam que desligar o Bluetooth no laptop os ajudou. Depois disso, o som apareceu na TV.
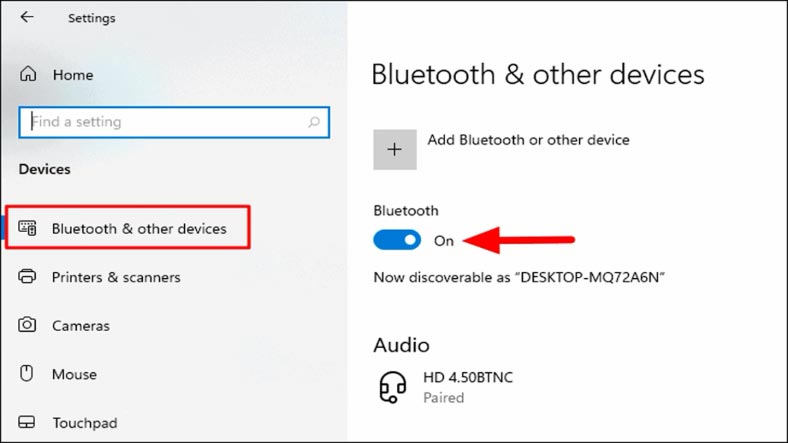
Você pode tentar desabilitar o Bluetooth nas configurações do sistema ou desabilitar o adaptador no Gerenciador de dispositivos.
Método 8. Altere o modo de inicialização no BIOS
Em um dos fóruns, a solução para o problema de falta de som em um laptop Lenovo foi alterar o modo de inicialização no BIOS.
Se o modo de inicialização estiver definido para “Legacy Support” e “Legacy First” na configuração do BIOS, pode não haver som via HDMI. A solução é definir o modo de inicialização como UEFI.
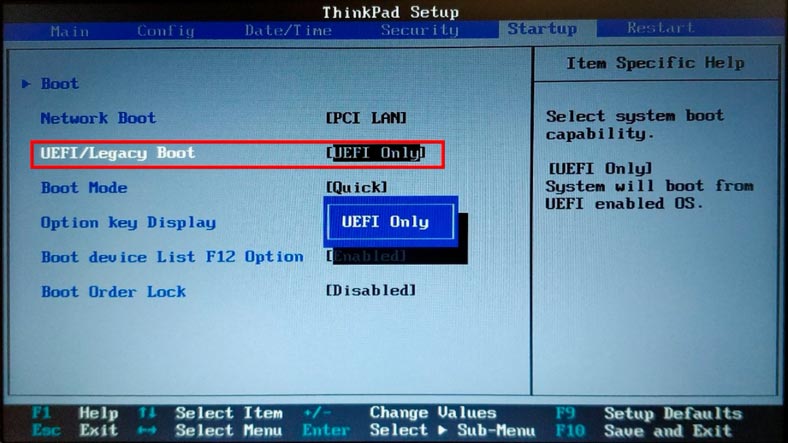
No BIOS, localize a seção de inicialização e altere essa configuração.
Conclusão
Neste artigo, compilamos os problemas mais comuns que podem causar ausência de som no HDMI em uma TV. Mas há uma grande variedade de modelos de televisão, além de computadores e laptops. Portanto, é possível que você conheça outras pessoas.






Verifique se o cabo HDMI está corretamente conectado tanto no decodificador quanto no monitor.
Certifique-se de que o volume no decodificador da Vivo está ajustado corretamente.
Verifique as configurações de áudio no decodificador para garantir que o áudio esteja sendo enviado através da saída HDMI.
No menu de configurações do monitor Bluecase, verifique se o áudio está configurado para ser reproduzido através da entrada HDMI.
Experimente conectar outro dispositivo, como um laptop ou console de jogos, ao monitor usando o mesmo cabo HDMI para ver se o problema está relacionado ao decodificador ou ao monitor.
Se nenhuma dessas sugestões resolver o problema, recomendo entrar em contato com o suporte técnico da Vivo ou da Bluecase para obter assistência especializada. Espero que isso ajude!