Como corrigir o erro do Windows: disco dinâmico “inválido”
Leia sobre o que fazer se Um disco rígido dinâmico aparece na Gestão de Discos do Windows como Inválido. Como recuperar dados desta unidade?
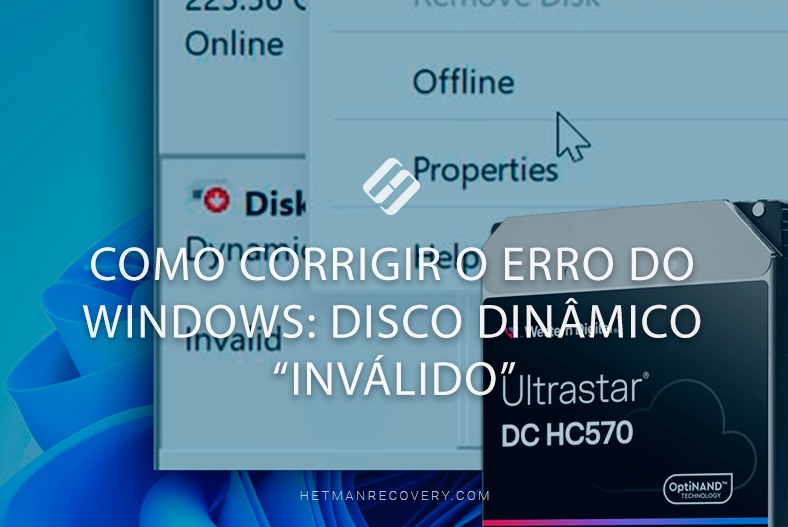
- Motivos pelos quais um disco pode tornar-se inválido
- É possível recuperar dados de um disco dinâmico inválido?
- Correção na gestão de discos
- Programa de recuperação de dados
- Como converter um disco dinâmico num disco básico
- Métodos de recuperação adicionais
- Conclusão
- Perguntas e respostas
- Comentários
Os discos dinâmicos diferem dos discos básicos porque suportam funcionalidades adicionais de gestão de volumes, como a fusão, a expansão (volumes distribuídos) e o espelhamento de volumes. Com base neles, pode criar volumes tolerantes a falhas como RAID5 ou espelhos. Tudo isto pode ser organizado a partir de vários discos físicos.
Os discos dinâmicos oferecem vários benefícios, mas a sua maior flexibilidade traz algumas desvantagens significativas:
- A recuperação de dados de certos tipos de discos rígidos dinâmicos pode ser quase impossível.
- Podem ser incompatíveis com outros sistemas operativos e PCs mais antigos.
De seguida, veremos o que fazer se o volume criado anteriormente não estiver disponível e no gestor de discos vir uma unidade dinâmica com um erro – Inválido (invalid). Vejamos várias formas de ajudar a corrigir o erro e a restaurar o acesso a dados importantes.

Soluciones fáciles:Reparar el error en Windows 11 que solicita la formatear el disco antes de su uso
Motivos pelos quais um disco pode tornar-se inválido
Este erro pode ocorrer:
- devido a problemas com metadados;
- como resultado de danos na tabela de partições;
- devido a configuração incorreta;
- em resultado da presença de um grande número de sectores de disco defeituosos;
- em resultado da anulação de uma operação de escrita em disco;
- após uma falha repentina de energia;
- atualização mal instalada, etc.
É possível recuperar dados de um disco dinâmico inválido?
Agora, vamos determinar quais são as possibilidades de recuperação de dados de um disco dinâmico defeituoso, dependendo da sua configuração. Diferentes tipos de configurações RAID podem ter efeitos diferentes nos resultados da recuperação de dados.
Na tabela abaixo pode determinar as suas probabilidades de recuperar dados de um array defeituoso:
| Tipo de configuração | Hipótes de recuperação | Informações da matriz |
|---|---|---|
| Simple | Muito elevados | Ligeira diferença no funcionamento do disco básico. |
| Spanned | Altas | Estende o armazenamento de um para vários discos. Os ficheiros são armazenados linearmente, como nos volumes base. |
| Espelho | Muito elevados | Clona dados para um segundo disco. Essencialmente, este é um volume estendido com uma cópia de segurança. |
| Striped | Muito baixos | Os dados são distribuídos por vários discos para aumentar a velocidade. As probabilidades de recuperação são baixas, pois cada disco contém apenas parte do ficheiro. |
| RAID-5 | Média | Os dados são distribuídos por vários discos, preservando a paridade dos dados nos mesmos para aumentar a segurança. Média a boa probabilidade de recuperação, uma vez que o array possui um único disco de paridade. |
Correção na gestão de discos
Assim, a primeira forma de corrigir este erro é utilizar a ferramenta integrada de Gestão de discos. Para começar, clique com o botão direito do rato no menu Iniciar – Gestão de discos.
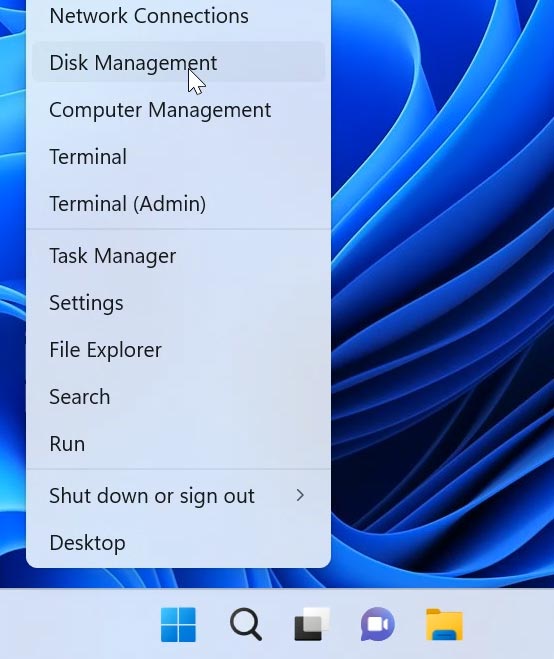
Procure uma unidade marcada como “Inválida” ou “Invalid”. Clique com o botão direito do rato e selecione – Online, se esta opção estiver ativa.
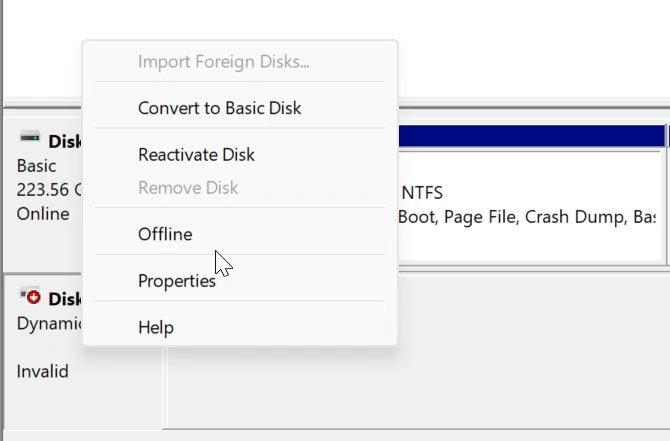
Se isto não ajudar, repita estes passos utilizando a linha de comandos, com a ferramenta diskpart:
-
Abra um comando de linha como administrador.
-
Aqui execute o comando diskpart.
diskpart -
De seguida, list disk para apresentar uma lista de unidades.
list disk -
De seguida, digite selecionar disco, aqui é necessário indicar o número do disco com problema.
select disk -
E, em seguida, introduza disco online. Depois pode verificar a funcionalidade.
online disk
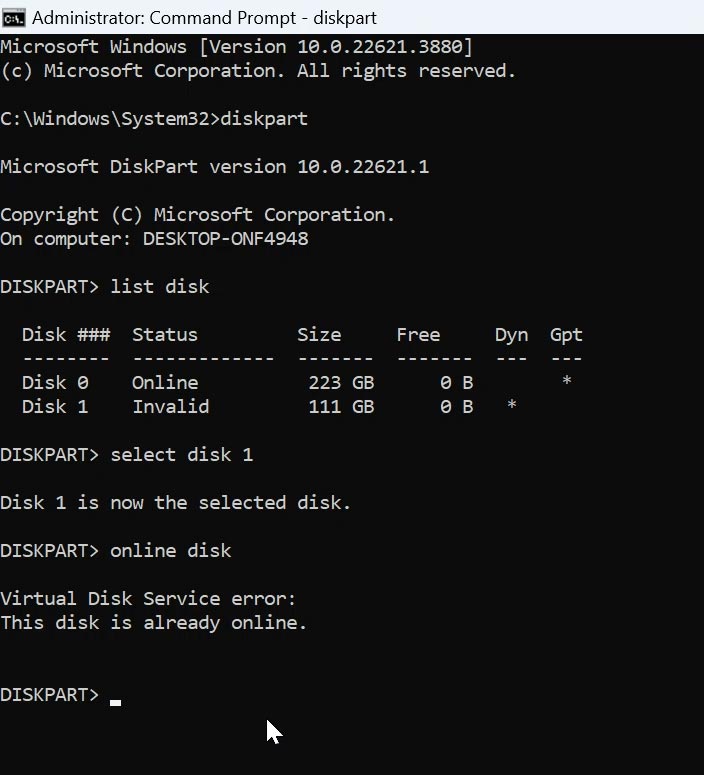
No menu Gestão de discos, pode converter um disco dinâmico num básico, mas durante o processo de conversão, todos os dados do mesmo serão eliminados. A conversão será equivalente à formatação da unidade.
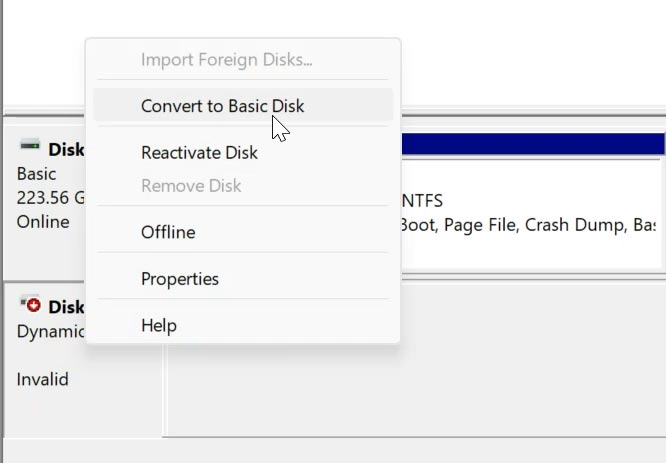
Programa de recuperação de dados
Para evitar a perda de dados ao converter um disco, utilize o programa de recuperação Hetman RAID Recovery.
Hetman RAID Recovery será a melhor solução para recuperar dados de disco dinâmico inválido. Suporta todos os sistemas de ficheiros e tipos de matrizes RAID populares e irá ajudá-lo a recuperar dados perdidos de todos os tipos de unidades possíveis.
Com este programa pode recuperar dados após eliminação acidental, formatação da unidade e matrizes de discos danificadas. Isto irá ajudá-lo a montar um RAID destruído e a obter ficheiros a partir dele.
Utilizando o programa, pode verificar um disco dinâmico inválido, recuperar dados do mesmo e guardá-los noutra unidade. Desta forma, pode convertê-lo num disco básico sem perder dados.
Descarregue, instale e execute o programa. Uma vez iniciado, analisará automaticamente o sistema e apresentará todas as unidades ligadas.
Selecione a unidade pretendida. Se for um RAID aparecerá no topo, por cima dos discos físicos. Clique com o botão direito do rato sobre o mesmo e selecione – Abrir.
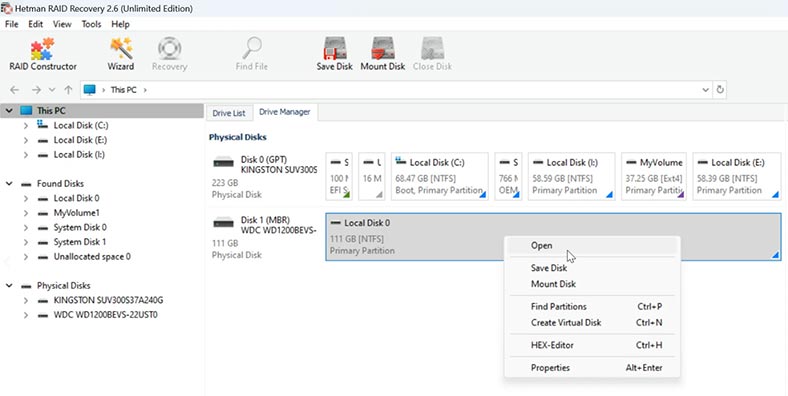
Especifique o tipo de análise - Verificação rápida ou Análise completa. Para começar, é recomendado realizar uma Verificação Rápida se esta opção estiver ativa. Ou execute - Análise completa.
Especifique o sistema de ficheiros, Seguinte. Este processo demorará algum tempo, dependendo da capacidade de armazenamento.
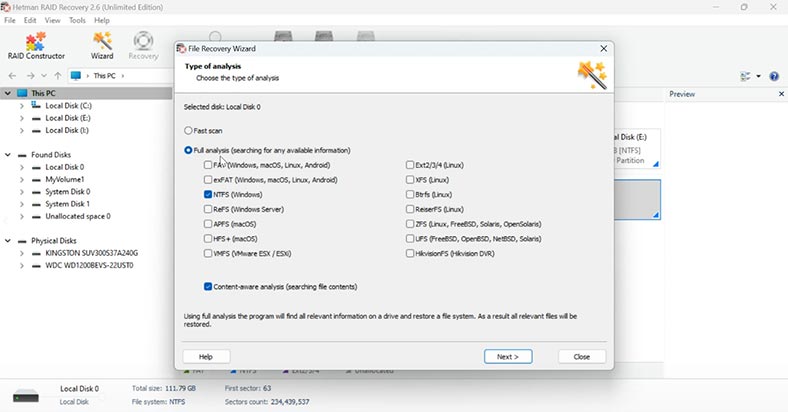
Quando terminar, encontre os ficheiros de que necessita. Selecione os ficheiros e pastas que pretende devolver e clique em – Recuperar.
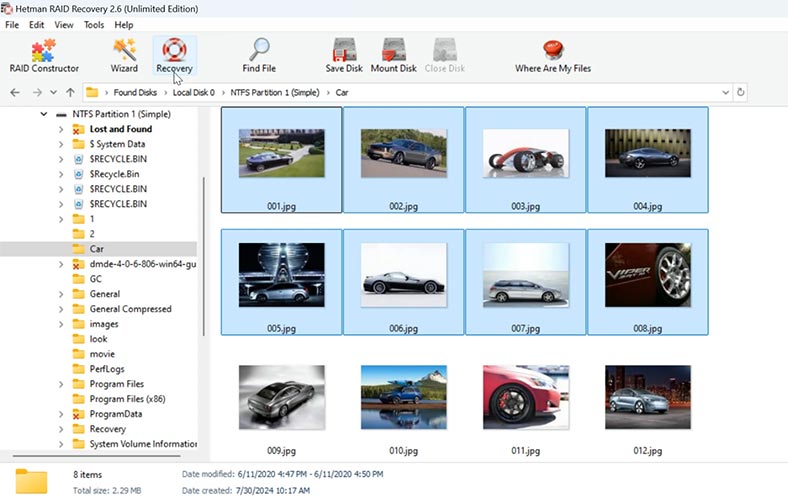
Especifique o local onde os guardar (disco e pasta) e clique novamente em - Recuperar. Como resultado, todos os ficheiros estarão localizados no caminho especificado anteriormente.
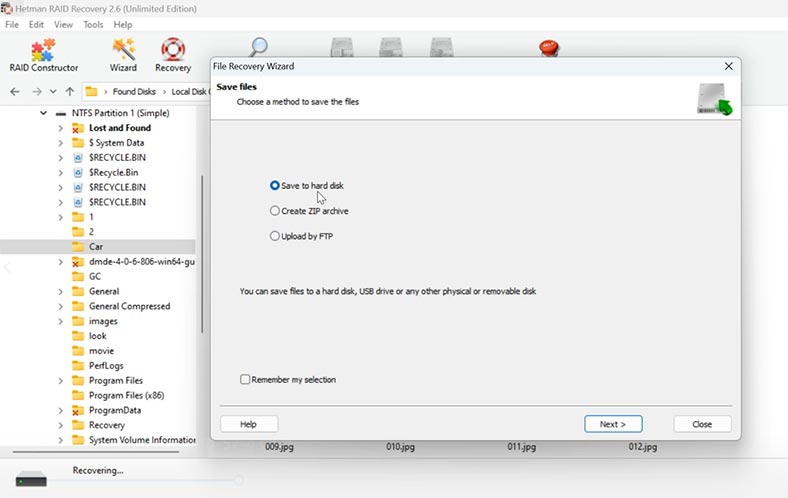
Além disso, utilizando o programa pode criar uma imagem de disco e executar a recuperação e quaisquer outras ações a partir da mesma. Para tal, selecione a unidade pretendida e clique em – Guardar unidade.
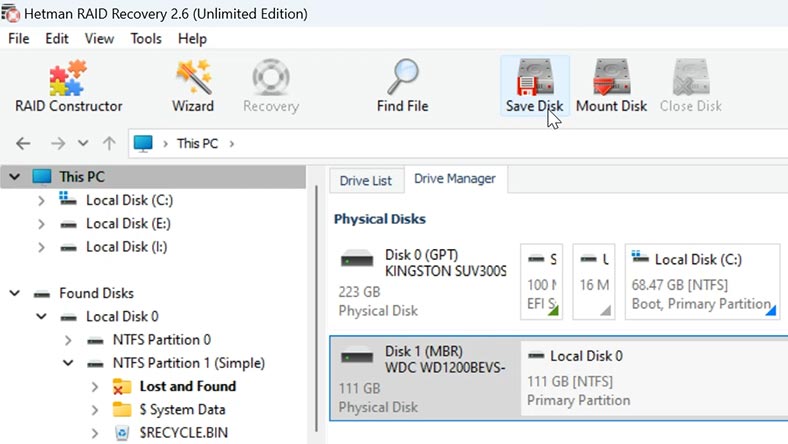
De seguida, precisa de especificar o local onde o guardar. Deve ter em conta que deve haver espaço livre suficiente no disco onde está a tentar guardar a imagem.
De seguida, para carregar a imagem do disco para o programa, clique em – Montar disco e especifique o caminho para a imagem.
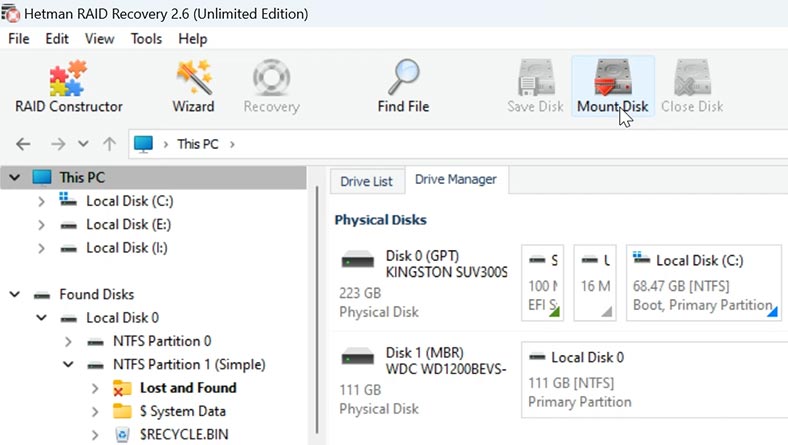
Depois disso, aparecerá na lista e no Gestor de Disco. Em seguida, pode começar a digitalizar a partir de uma imagem de disco, semelhante a um disco físico.
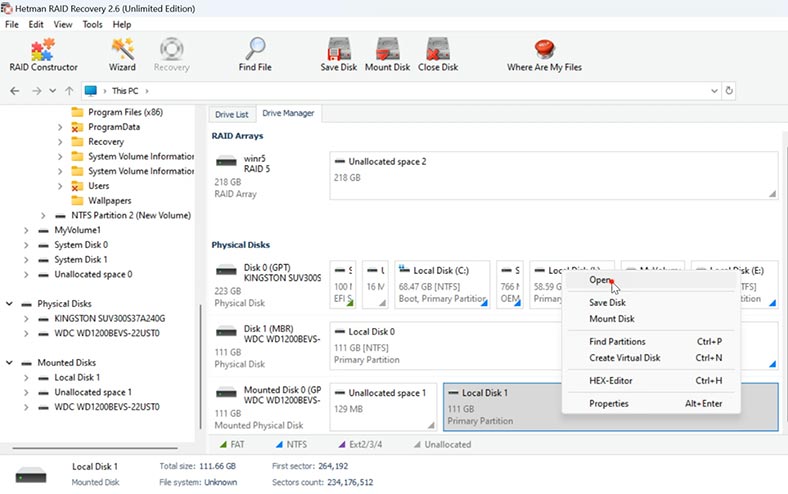
Se não tiver montado um RAID a partir de discos dinâmicos, então a versão Hetman Partition Recovery do programa também é adequada para si. Aqui só tem de encontrar o disco pretendido, digitalizar e restaurar os ficheiros necessários que o programa conseguiu encontrar.
Como converter um disco dinâmico num disco básico
Depois de restaurar os ficheiros necessários, pode converter o disco dinâmico num disco básico ou formatá-lo e voltar a particioná-lo. Esta solução também ajudará a evitar problemas com discos dinâmicos, o que por sua vez limitará a capacidade de gerir volumes.
Para tal, inicie o Gestor de disco. Clique com o botão direito do rato no disco dinâmico e seleccione - Converter para básico.
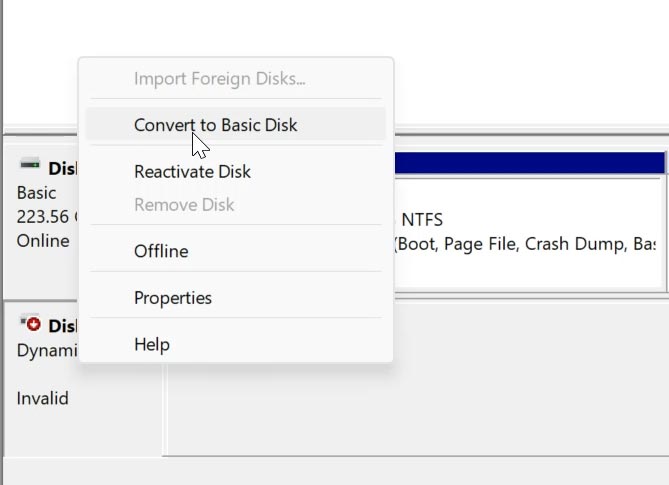
Mas lembre-se que este processo irá eliminar todos os dados nele armazenados. Primeiro, certifique-se de que tem uma cópia de segurança dos dados importantes armazenados no mesmo.
Métodos de recuperação adicionais
1. Verificação da ligação do disco
Por vezes, resolver o problema do disco inválido no Windows é bastante difícil, e por vezes é bastante simples.
Uma causa comum de erro de disco pode ser simplesmente uma má ligação. Só precisa de voltar a ligar a unidade, após o que o erro pode desaparecer. Certifique-se de que os cabos estão bem ligados à unidade e verifique a fonte de alimentação. Seria uma boa ideia simplesmente desligar e voltar a ligar a unidade ou utilizar cabos comprovados para ligar.
2. Reativação do disco
Outra solução simples que pode ajudar é reativar a unidade.
Abra o gestor de discos, encontre o disco dinâmico com o problema à esquerda, clique com o botão direito do rato sobre o mesmo e selecione - Reativar volume. Se esta opção estiver ativada, poderá ajudar a resolver o problema de volume.
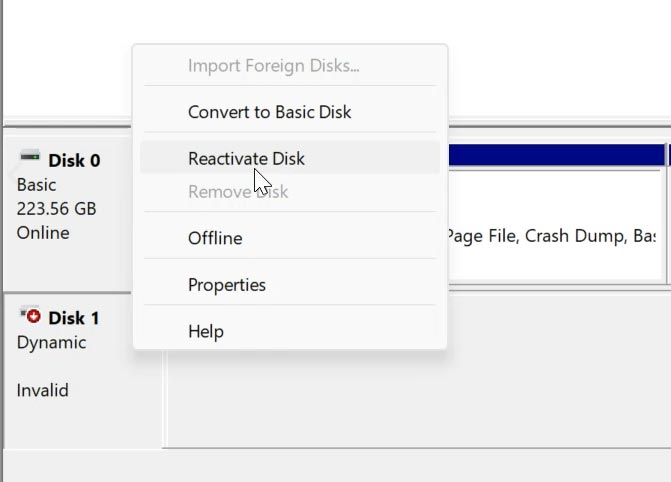
3. ferramenta chkdsk
Outra forma de resolver o erro é executar uma verificação do disco utilizando a ferramenta integrada chkdsk. Irá verificar se existem erros no disco e corrigir quaisquer erros encontrados no sistema de ficheiros.
Abra um comando prompt como administrador e execute o seguinte comando:
Chkdsk D:
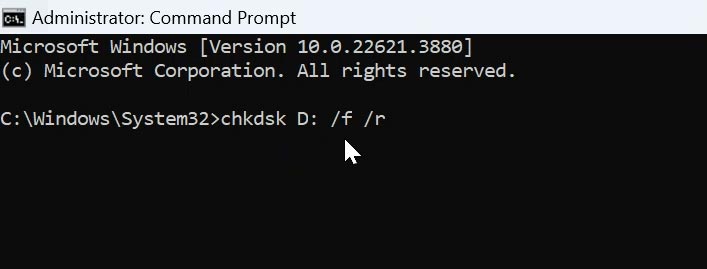
Aqui é necessário especificar a letra da unidade que precisa de ser verificada.
Tenha cuidado com as chaves adicionais, pois pode danificar a informação no disco:
- chave /f – irá corrigir erros no disco,
- /r – encontra e repara setores defeituosos.
4. Conversão manual de um disco dinâmico num disco básico, sem perda de dados (editor HEX)
Outra forma de corrigir um erro de disco dinâmico é manualmente, utilizando um editor HEX.
Utilizar um editor hexadecimal para alterar um tipo de disco de dinâmico para básico é um processo complexo que requer precaução. Um erro de edição pode resultar na perda de dados. Nesse caso, deve perceber exatamente o que está a fazer para não perder todos os dados do disco.
Primeiro precisa de criar uma cópia de segurança do disco (por exemplo, remover a imagem do disco).
De seguida, abra um editor HEX (por exemplo, WinHex). Aqui precisa de aceder ao disco físico, executar o editor com direitos de administrador.
Abra o disco físico que pretende alterar.
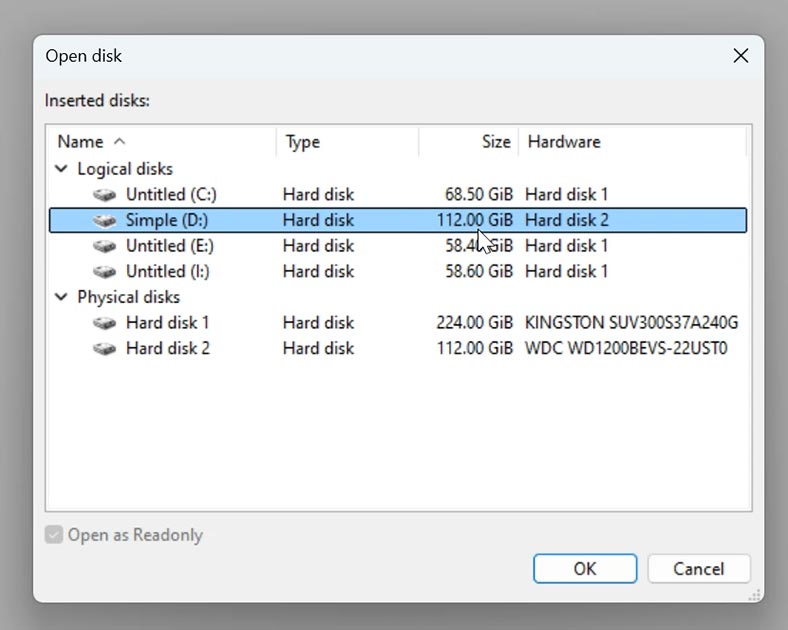
Dependendo do tipo de particionamento do seu disco (MBR ou GPT), é necessário encontrar o sector correcto.
Se for MBR - encontre o sector 0 e observe os bytes que descrevem as partições.
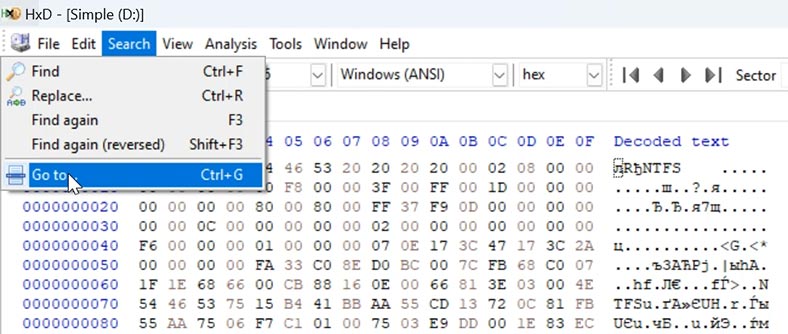
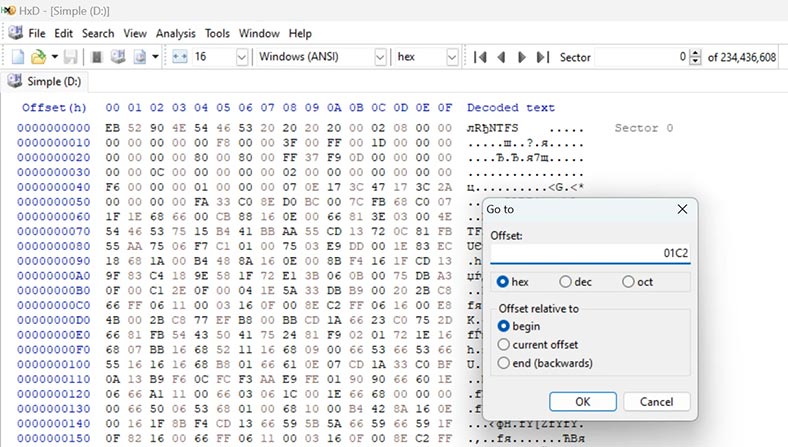
No MBR - encontre o byte responsável pelo tipo da partição. Para um disco dinâmico, será 42.
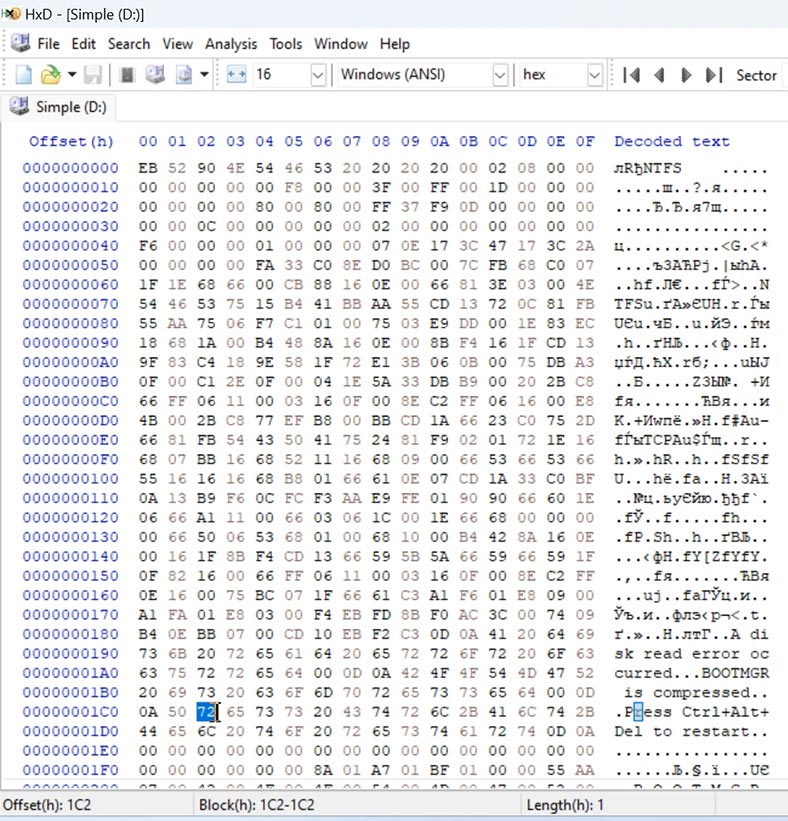
Altere-o para um valor que corresponda ao tipo de disco subjacente. Para o sistema de ficheiros NTFS é 07.
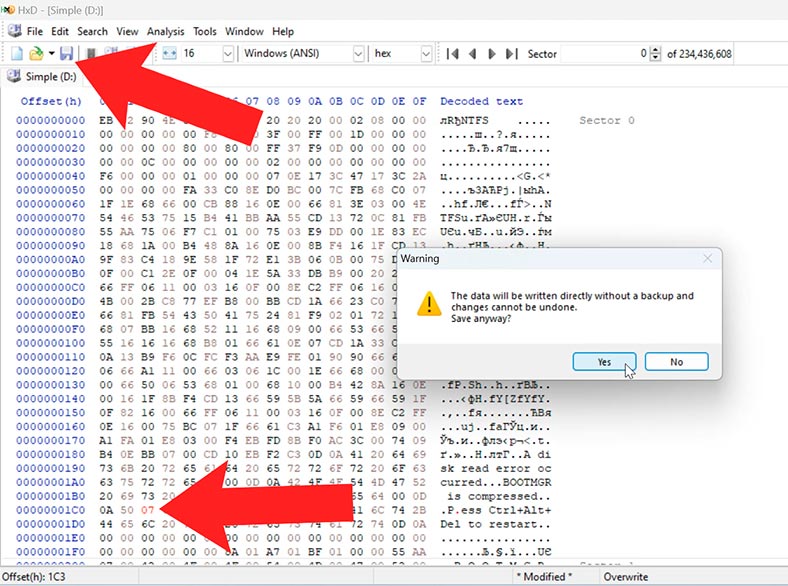
Se for GPT - encontre o cabeçalho GPT, que normalmente se encontra no sector 1. De seguida, é necessário encontrar as entradas da partição, estas começam no segundo sector .
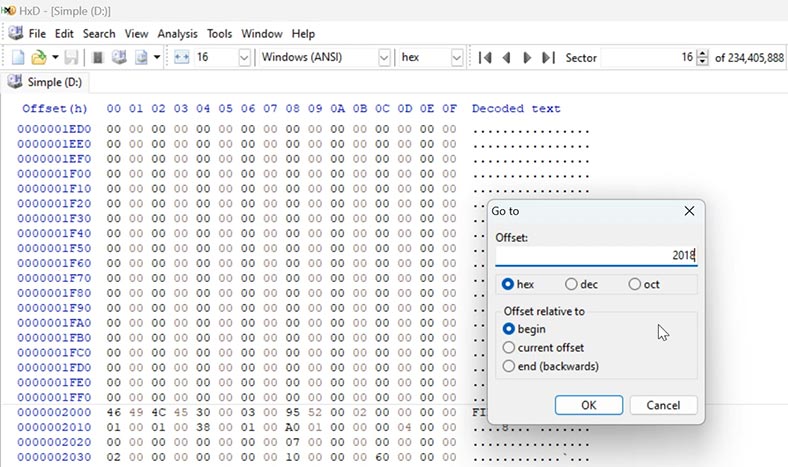
Encontre a entrada que corresponde à secção marcada como dinâmica. Numa tabela de partições GPT, esta partição terá um identificador único (GUID).
Encontre 8 bytes de atributos. Altere os bytes de 00 00 00 00 01 00 00 00 para 00 00 00 00 00 00 00 00 (substitua 01 por 00).
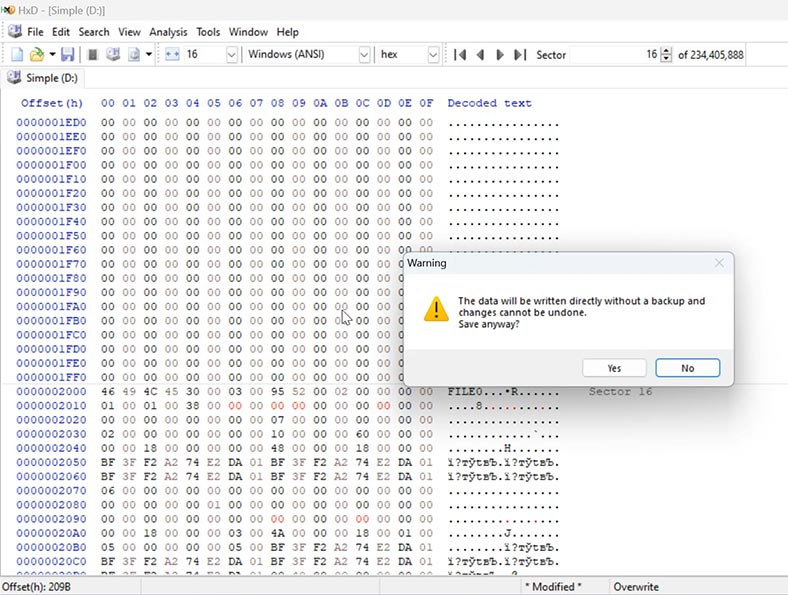
Depois de efetuar as alterações, guarde o ficheiro e feche o editor. Reinicie o computador e verifique se o disco é reconhecido como básico.
O processo de alteração de atributos requer um conhecimento profundo da estrutura do disco e da edição hexadecimal. Uma modificação descuidada dos dados num disco pode resultar na perda de dados ou em danos no disco. Se não tiver a certeza das suas acções, não é recomendável fazer edições, utilize software especializado de recuperação de dados para recuperar dados.
Conclusão
Assim, examinámos vários métodos que devem ajudar a resolver o problema de um disco dinâmico inválido. Se não conseguir voltar a colocar o array na condição de funcionamento, utilize um programa de recuperação de dados.
E lembre-se de que alguns dos métodos descritos podem resultar em perda de dados. Por isso, primeiro, certifique-se de que tem uma cópia de segurança dos seus dados importantes antes de seguir estes passos.






