Recuperação de dados no Proxmox VE: Guia passo a passo
Como instalar o Proxmox VE, criar e configurar uma máquina virtual e tirar snapshots de uma máquina virtual e reverter o sistema. Neste artigo, veremos como recuperar dados do hipervisor Proxmox VE.

- Instalação do ambiente virtual Proxmox
- Como criar uma máquina virtual
- Como tirar um instantâneo de uma máquina virtual
- Como retornar a um instantâneo
- Backup
- Restaurar do backup
- Como recuperar dados de uma máquina virtual hipervisor Proxmox
- Conclusão
- Perguntas e respostas
- Comentários
Proxmox VE é um hipervisor de código aberto para virtualização empresarial. Este sistema de virtualização é baseado na distribuição Debian GNU/Linux. Para executar máquinas virtuais no servidor, é usado um kernel Ubuntu modificado. A implantação e o gerenciamento de máquinas virtuais estão disponíveis por meio da linha de comando e do console da Web, proporcionando acesso rápido e fácil.

Cómo restaurar datos perdidos en máquinas virtuales de Proxmox Virtual Environment: Guía paso a paso
Instalação do ambiente virtual Proxmox
Primeiro, vamos ver como instalar o Proxmox VE em nosso servidor. Para iniciar a instalação, você precisa baixar a imagem ISO do Proxmox e criar uma unidade flash USB inicializável. Para baixar a imagem, acesse a página oficial de download do Proxmox.
Selecione aqui Proxmox Virtual Environment (VE) – Imagens ISO e baixe a versão mais recente do hipervisor, clique em – Download.
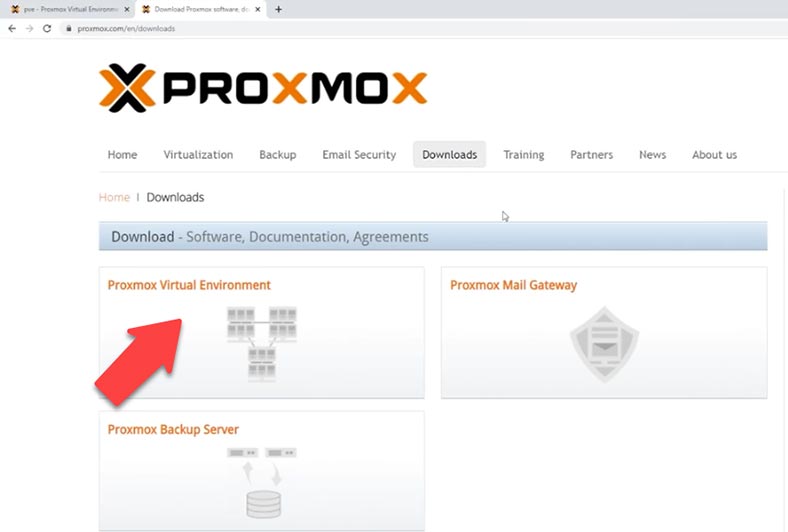
Após o download, execute um programa que o ajudará a criar uma unidade flash USB inicializável, por exemplo Rufus ou Etcher. Assim, nosso drive USB está pronto, conectamos ao servidor e inicializamos, especificando o dispositivo de inicialização apropriado.
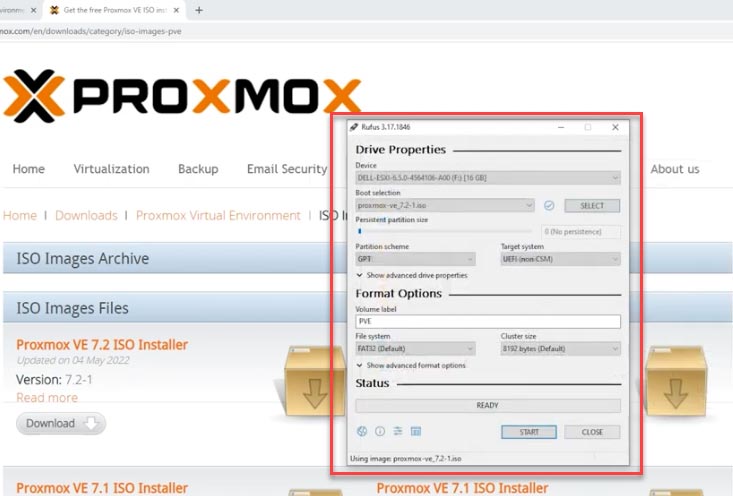
Após o carregamento, o menu Proxmox VE aparecerá. Para configuração padrão, selecione o item – Instalar Proxmox VE.
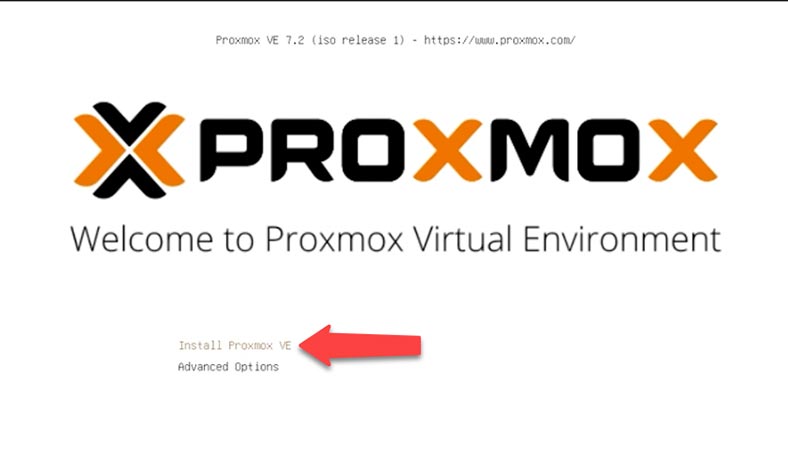
Aceitamos o contrato de licença, selecione o disco no qual o sistema será instalado. Para configurações adicionais, abra – Opções. Aqui você pode alterar o sistema de arquivos, tamanho do disco, etc.
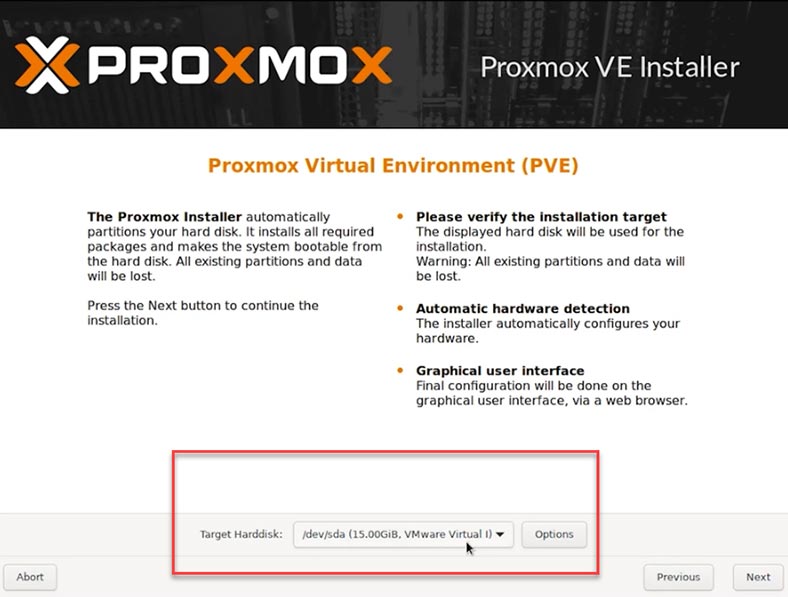
Em seguida, defina a localização, o fuso horário e o layout do teclado. Em seguida, defina a senha do administrador e digite-a novamente para confirmar. Especifique o e-mail para notificações do sistema.
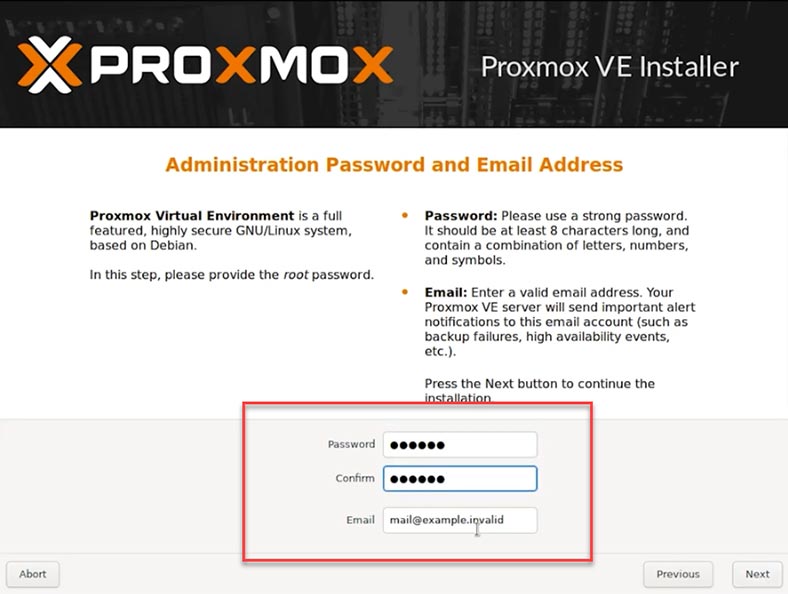
E na última etapa da instalação, você deve definir as configurações de rede. Selecione a interface de gerenciamento, o nome do host do servidor, o endereço IP disponível, o gateway padrão e o servidor DNS.
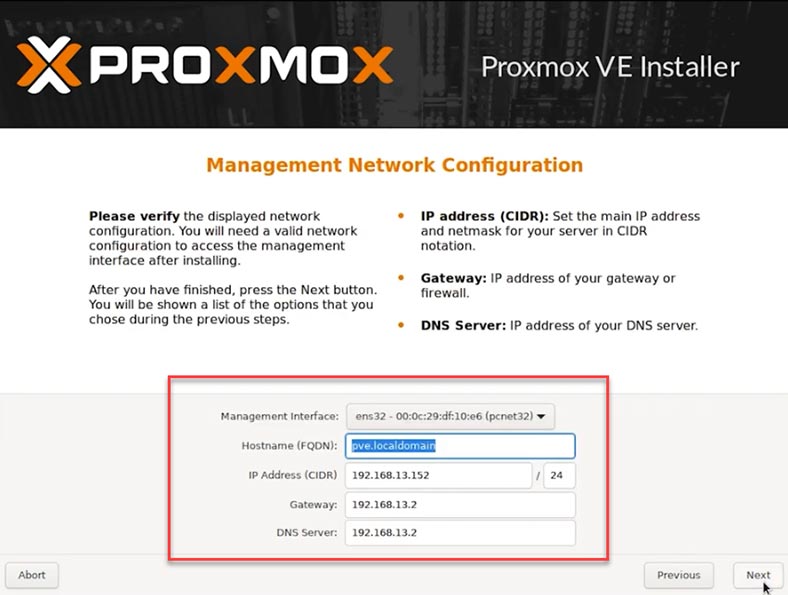
O instalador mostrará todas as opções selecionadas. Depois de verificar se tudo está em ordem, clique em “Instalar”.
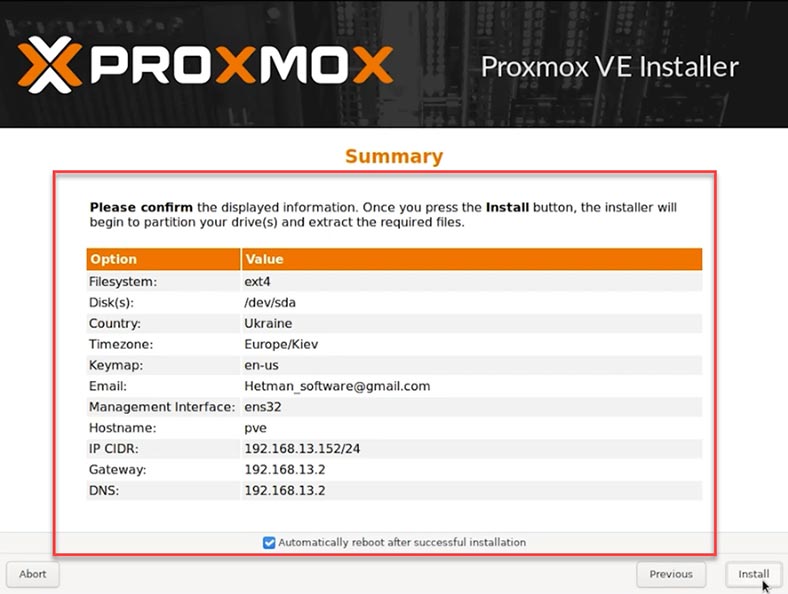
Quando a instalação for concluída, remova a unidade flash USB e reinicie o sistema. Isso carregará o menu Proxmox GRUB. Selecione o ambiente virtual Proxmox GNU/Linux na lista e pressione Enter.
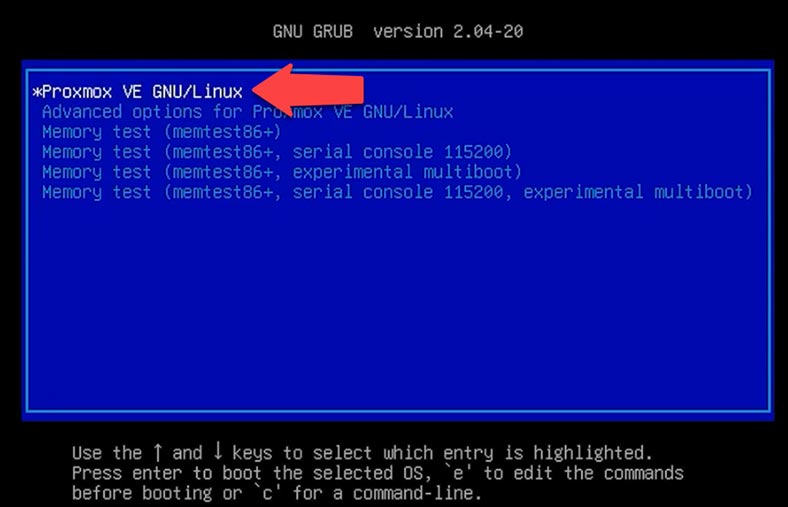
A mensagem de boas-vindas do Proxmox VE aparecerá. Inclui o endereço IP do servidor, que pode ser conectado através de uma interface web para administração a partir de uma máquina cliente. Digite o endereço IP em qualquer navegador disponível. Ao navegar, você verá um aviso de que a página não é segura, pois o Proxmox VE usa certificados SSL autoassinados. Clique em – Avançado – Ir.
Em seguida, você precisa inserir o nome de usuário e a senha do administrador para acessar a interface de gerenciamento.
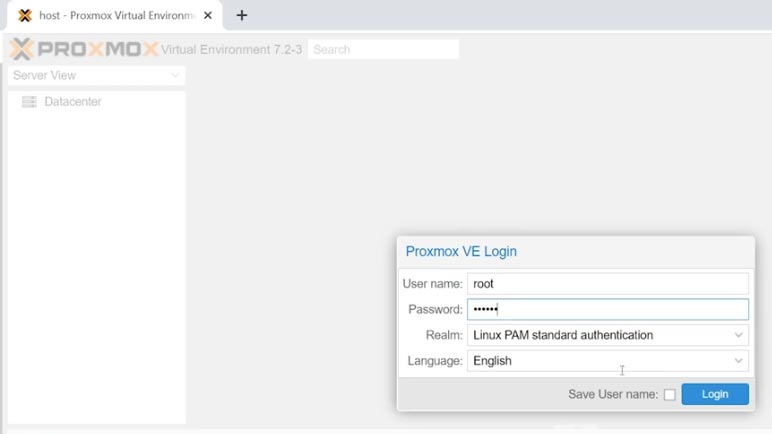
Como criar uma máquina virtual
Agora que temos acesso à interface de gerenciamento do servidor, podemos criar uma máquina virtual. Para instalar o sistema operacional da máquina virtual, precisamos da imagem ISO apropriada.
A próxima etapa é carregá-lo no servidor Proxmox:
- Vamos para – host – loca host;
- Aqui vamos para a aba de imagens ISO;
- Clique em – Upload, Selecione o arquivo;
- Especifique o caminho para a imagem ISO – Upload.
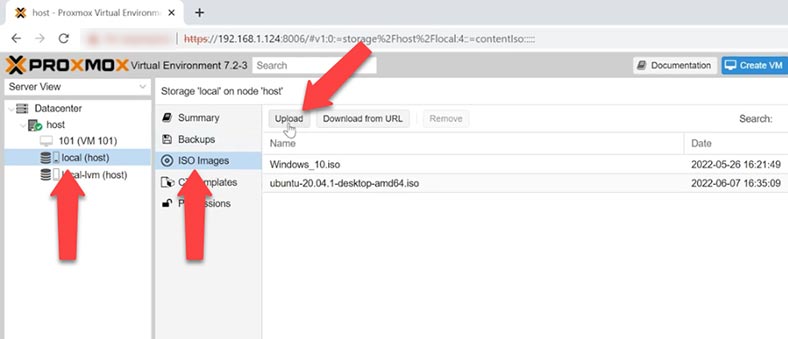
Após o download, você pode começar a criar uma máquina virtual. À direita da janela, clique em – Criar VM, vá para a guia – SO. Especifique o tipo de sistema operacional e versão, clique na linha – Imagem ISO e selecione o arquivo ISO desejado na lista.
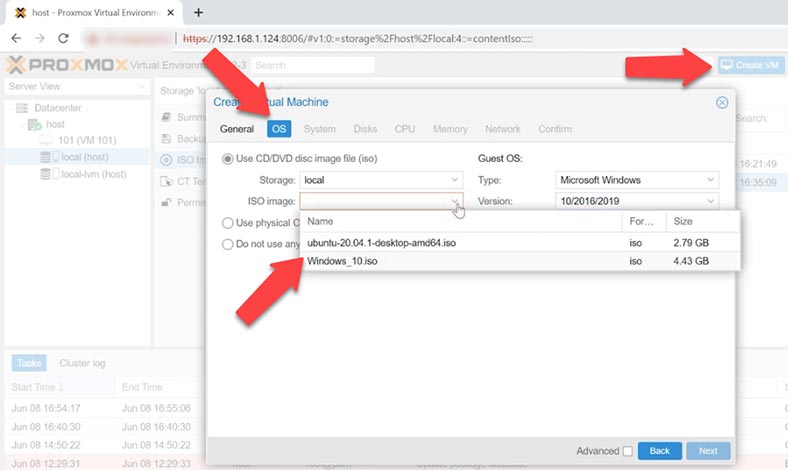
Deixo as configurações do sistema e do disco com seus valores padrão. Vamos adicionar núcleos de processador e memória virtual. Também deixarei as configurações de rede nesta fase como padrão. Vá para a aba – Confirmar, verifique os parâmetros e clique em Concluir.
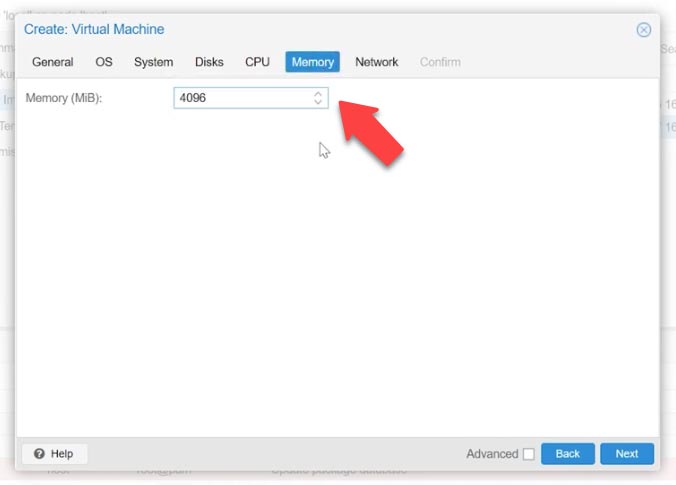
Então a máquina aparecerá nesta lista, selecione-a, abra o console e execute – Comece agora. A máquina inicializará e começará a instalar o sistema operacional. A instalação não é diferente da habitual.
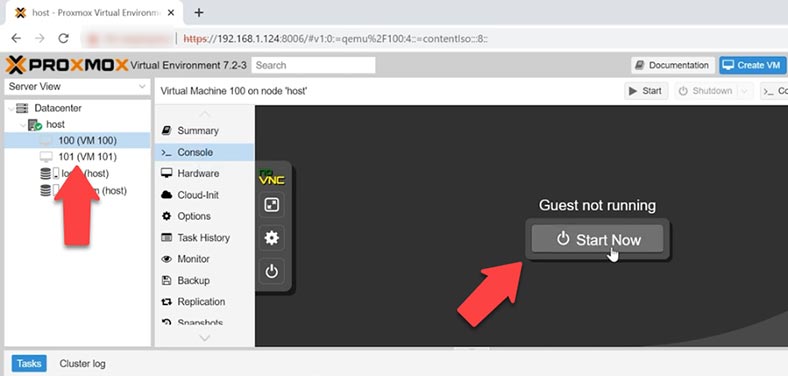
Como tirar um instantâneo de uma máquina virtual
Com os Instantâneos do Proxmox VE, você pode salvar o estado de uma máquina virtual. O instantâneo inclui o conteúdo da memória da máquina virtual, sua configuração e o estado de todos os discos virtuais. A reversão para um Instantâneo restaurará a memória da máquina virtual, os discos virtuais e todas as configurações para o estado em que estavam quando o Instantâneo foi criado.
Instantâneos são uma ótima maneira de salvar o estado de uma máquina virtual. Isso é muito mais rápido do que um backup completo porque nem todos os dados são copiados. Um Instantâneos não é realmente um backup e não faz backup em nível detalhado, mas ainda pode ser usado entre backups completos.
Para tirar um instantâneo, na guia da máquina virtual, clique em – Instantâneos – Tirar instantâneos. Na janela que se abre, insira um nome e clique em – Tirar instantâneos.
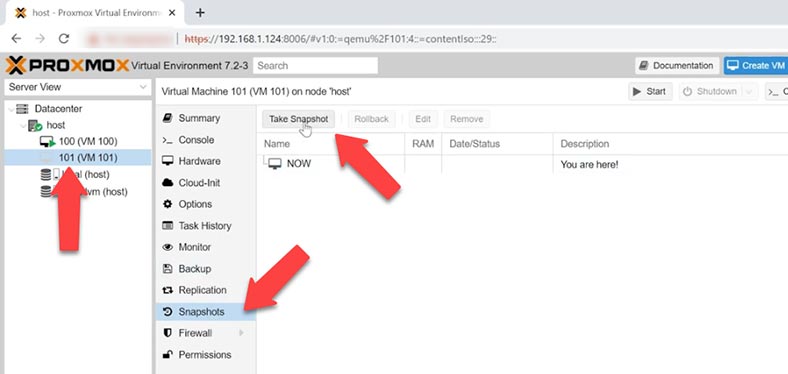
Quando terminar, você verá TAREFA OK e o instantâneo que acabou de criar aparecerá na guia de instantâneos.
Como retornar a um instantâneo
Se ocorrer um erro durante um instantâneo ou backup e a máquina virtual travar durante qualquer ação, o sistema grava um erro.
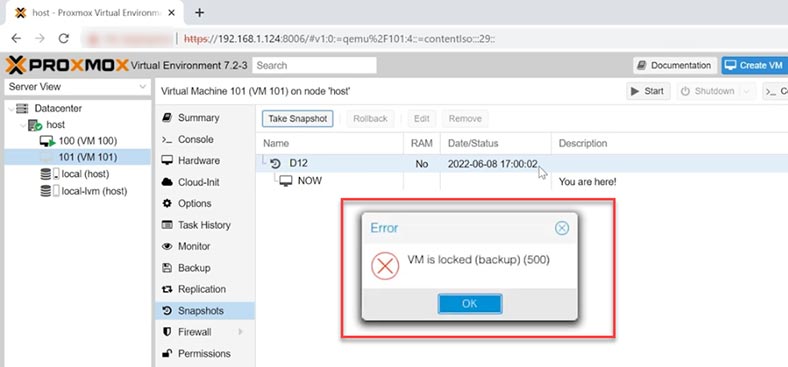
Para desbloquear a máquina no servidor, execute o seguinte comando:
qm unlock 100
No final do comando está o ID da máquina virtual. Depois disso, você pode iniciar ou excluir com segurança a máquina virtual, o instantâneo, etc.
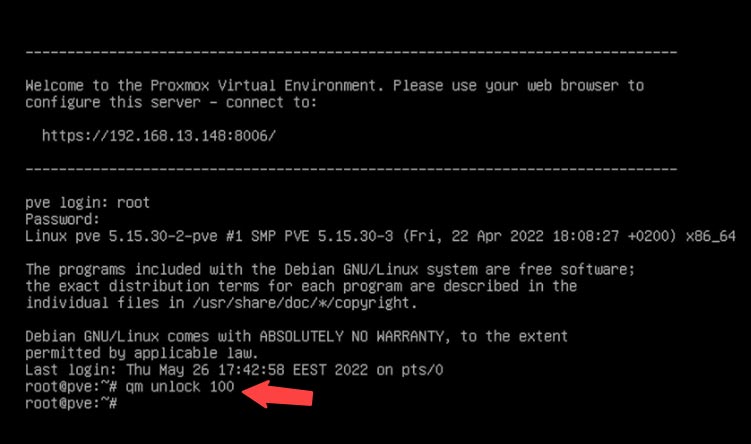
Para retornar a um instantâneo, selecione a máquina virtual desejada e vá para a guia Instantâneos. Aqui, clique em - Reverter, e na notificação de que o estado atual da máquina virtual será perdido, clique em -Sim para confirmar. Depois disso, a máquina retornará ao estado em que o instantâneo foi criado.
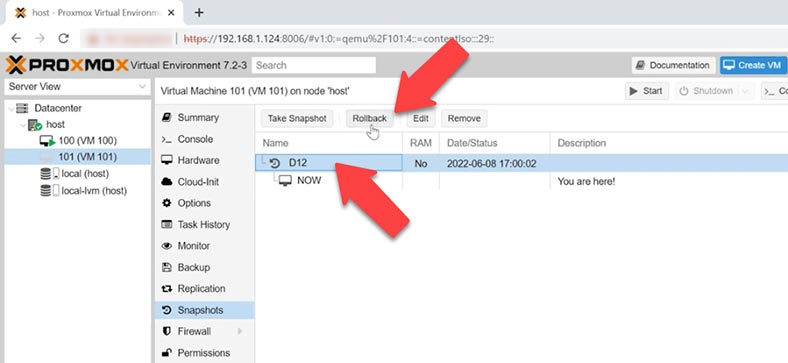
Backup
Além de instantâneos, o Proxmox possui um bom conjunto de ferramentas padrão para criar backups de máquinas virtuais. Permite salvar facilmente todos os dados de uma máquina virtual, suporta três mecanismos de compactação e o mesmo número de métodos para criar essas cópias.
| № | Método | Descrição |
|---|---|---|
| 1 | LZO | Método de compressão rápido, oferecendo alto desempenho durante o backup, mas menos eficiente em termos de taxa de compressão. |
| 2 | GZIP | Método que oferece compressão máxima, economizando muito espaço, mas exigindo mais tempo para a compressão. |
| 3 | ZSTD | Método de compressão moderno, oferecendo um bom equilíbrio entre velocidade e compressão sem perdas. |
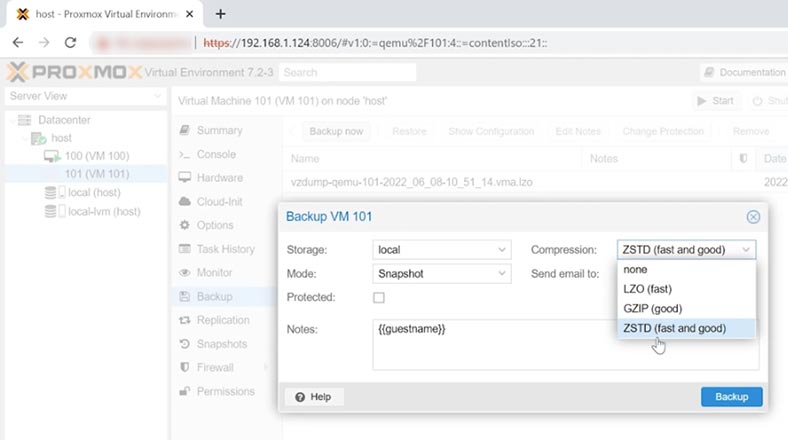
E modos de arquivo:
| № | Modo | Descrição |
|---|---|---|
| 1 | Snapshot | O modo de backup por snapshot permite tirar um instantâneo do estado da máquina virtual sem interromper a sua operação. Isso garante tempo de inatividade mínimo. |
| 2 | Suspend | Nesse modo, a máquina virtual é pausada antes do backup, e após a conclusão do processo, ela retoma a operação. Isso reduz o risco de corrupção de dados. |
| 3 | Stop | No modo Stop, a máquina virtual é completamente desligada antes do backup, e após a conclusão, ela é reiniciada. Isso garante a maior integridade dos dados. |
Para criar um backup, selecione a máquina virtual desejada e selecione o item - Backup, e a seguir clique no botão - Backup agora.
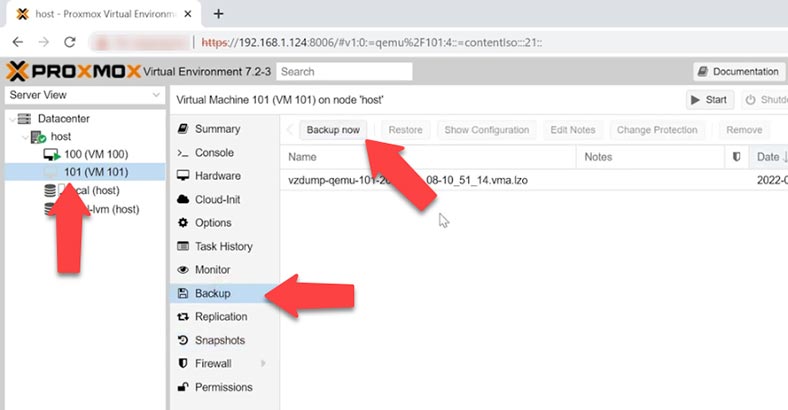
Como resultado, será aberta uma janela na qual você poderá selecionar opções para backup futuro. Após selecionar as opções, clique no botão – Backup e aguarde até que o backup seja criado. Após a conclusão, você verá a inscrição - TAREFA OK.
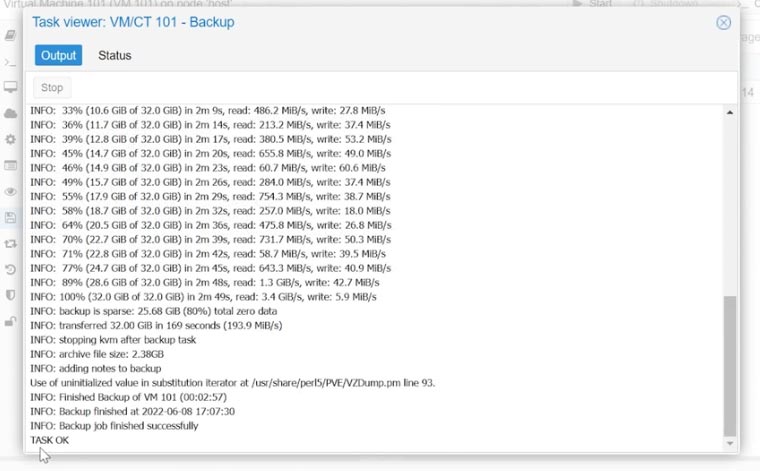
Restaurar do backup
Se você excluí-lo acidentalmente, poderá restaurá-lo a partir de um backup. Para fazer isso, selecione o backup desejado, é fácil determiná-lo por data e clique em - Restaurar, especifique - Armazenamento. E clique no botão - Restaurar. Ao avisar que isso excluirá permanentemente os dados atuais da máquina virtual, selecione Sim para confirmar. Ao final do processo, você verá a inscrição abaixo: TAREFA OK.
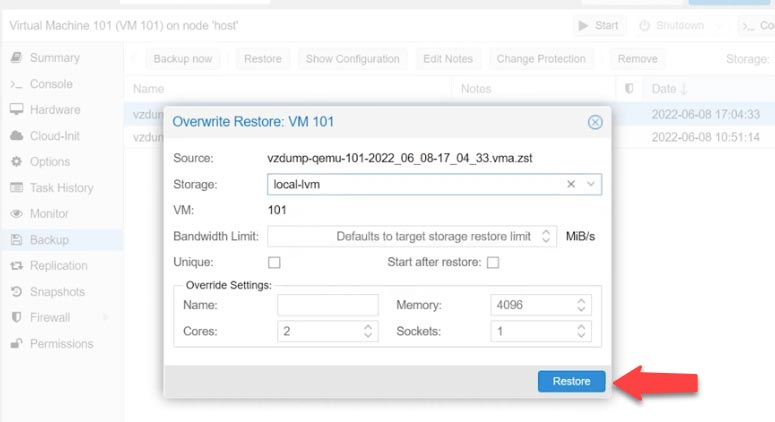
Como recuperar dados de uma máquina virtual hipervisor Proxmox
Se não tiver uma cópia de segurança, se não conseguir restaurar a máquina a partir da cópia de segurança, se a máquina virtual não arrancar, se apresentar um erro durante o arranque que não possa ser reparado ou se o servidor tiver falhado, utilize o software de recuperação de dados Hetman Partition Recovery. O programa suporta a recuperação de dados de discos virtuais de vários hipervisores, incluindo o Proxmox VE.
| Categoria | Especificação |
|---|---|
| Lista de Máquinas Virtuais Suportadas | VMware Workstation, Microsoft Hyper-V, VirtualBox |
| Lista de Hipervisores Suportados | VMware ESXi, Microsoft Hyper-V, KVM, Xen, Proxmox VE |
| Lista de Sistemas de Arquivos Suportados | NTFS, FAT32, exFAT, ReFS, Ext2/3/4, HFS+, APFS, Btrfs, XFS, ZFS |
| Lista de Formatos de Máquinas Virtuais Suportados | VMDK, VHD, VHDX, VDI, QCOW, QCOW2, OVA, OVF |
| Lista de Sistemas Suportados | Windows, Linux, Mac OS, Unix |
Por padrão, o Proxmox VE usa sistemas de armazenamento LVM para máquinas virtuais em armazenamento local. Essa opção de armazenamento tem muitas vantagens em relação aos arquivos VHD, mas, como resultado, o processo de recuperação pode ser um pouco complicado.
O programa suporta todos os formatos populares de sistemas de arquivos e recuperação de dados dos hipervisores mais populares. Ajudará a recuperar dados em caso de exclusão, formatação, falhas de software e hardware. Remova os discos do servidor e conecte-os a um computador Windows.
Hetman Partition Recovery, quando você conecta uma unidade física que contém arquivos de máquinas virtuais, ele mostra todos os seus discos, arquivos de snapshot e backups de máquinas virtuais. Você pode determinar a qual máquina um determinado disco pertence pelo ID da máquina virtual.
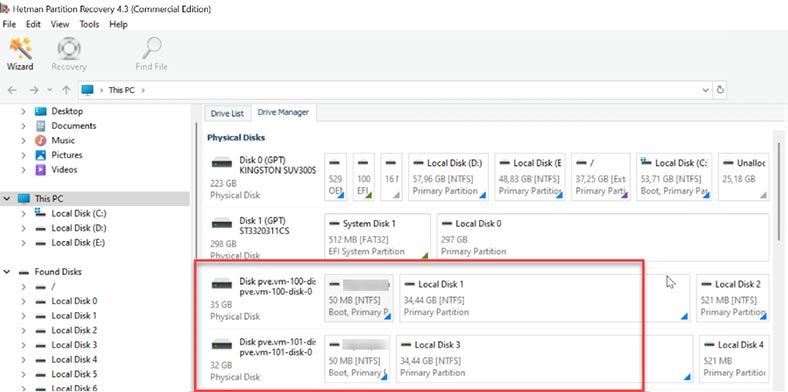
Clique com o botão direito na unidade e clique em Abrir. Selecione o tipo de verificação, a verificação rápida verificará rapidamente sua unidade e mostrará o resultado. Se, como resultado, o programa não encontrar os arquivos necessários, execute - Verificação completa. Clique com o botão direito no disco - Digitalize novamente, selecione o tipo de sistema de arquivos - Avançar.
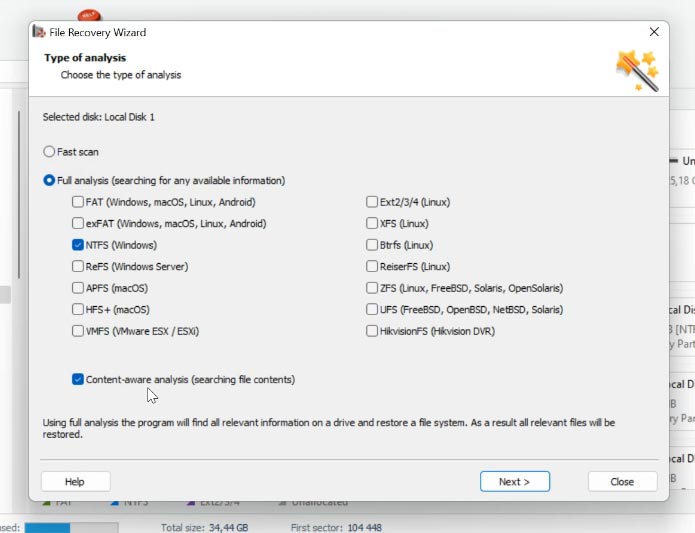
Em casos especialmente difíceis, a função de pesquisa de arquivos por assinatura pode ajudá-lo. Para executá-lo, você deve marcar a caixa ao lado de verificação profunda. No meu caso, uma verificação rápida é suficiente.
Procuramos a pasta onde foram armazenadas as informações que precisam ser restauradas, marcamos os arquivos que precisam ser devolvidos e clicamos em - Restaurar. Em seguida, você precisa especificar o caminho onde salvar os arquivos e clicar em Restaurar novamente. Todos os arquivos estarão localizados no caminho especificado.
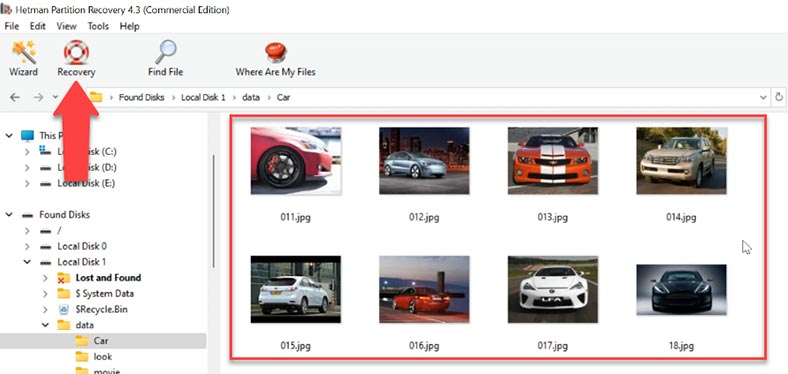
Como você pode ver, o programa encontrou facilmente os arquivos que estavam no disco virtual. Por conveniência, a função de procurar um arquivo pelo nome é crioulizada aqui. E o conteúdo do arquivo pode ser visto na visualização.
Conclusão
Portanto, discutimos métodos regulares de backup e formas de restaurar máquinas virtuais. A sua utilização permite guardar todos os dados sem problemas e restaurá-los com urgência em caso de emergência.
Ao executar procedimentos de backup e restauração, você deve sempre ter em mente que eles carregam ativamente o subsistema de disco. Portanto, recomenda-se realizar estes procedimentos em horários de carga mínima para evitar atrasos nas operações de I/O dentro das máquinas e menor carga nos discos, isso reduzirá o risco de falha da máquina.








