Les meilleurs outils pour récupérer les données d’une machine virtuelle sur Proxmox
Comment installer Proxmox VE, créer et configurer une machine virtuelle, comment prendre un snapshot et restaurer le système d’exploitation. Dans cet article, nous explorerons comment récupérer les données de l’hyperviseur Proxmox Virtual Environment.

- Installation de l'environnement virtuel Proxmox
- Comment créer une machine virtuelle
- Comment prendre un snapshot de la machine virtuelle
- Comment revenir à un snapshot
- Sauvegarde
- Récupération à partir d'une sauvegarde
- Comment récupérer les données d'une machine virtuelle sur l'hyperviseur Proxmox
- Conclusion
- Questions et réponses
- Commentaires
Proxmox VE est un hyperviseur open source pour la virtualisation d’entreprise. Cet outil de virtualisation est basé sur Debian GNU/Linux. Un noyau Ubuntu modifié est utilisé pour exécuter des machines virtuelles sur le serveur. Les machines virtuelles peuvent être déployées et gérées avec l’invite de commande et la console Web, offrant ainsi un accès simple et rapide.

How to Recover Data of a Virtual Machine on Proxmox Virtual Environment Hypervisor
Installation de l’environnement virtuel Proxmox
Pour commencer, découvrons comment installer Proxmox VE sur notre serveur. La première étape consiste à télécharger une image ISO de Proxmox et à créer une clé USB amorçable. Pour ce faire, rendez-vous sur la page officielle de téléchargement de Proxmox.
https://www.proxmox.com/en/downloads
Ici, sélectionnez Environnement virtuel Proxmox (VE) – Images ISO et téléchargez la dernière version de l’hyperviseur en cliquant sur le bouton Télécharger.
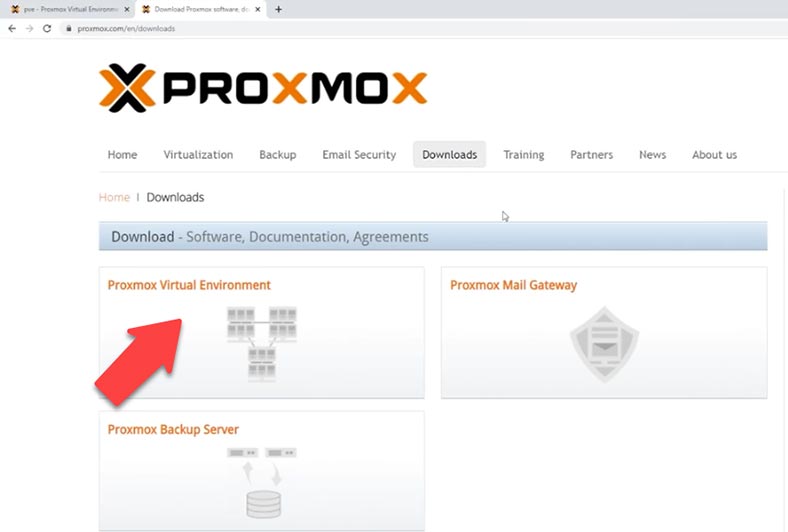
Lorsqu’il est prêt, démarrez un utilitaire pour créer un lecteur amorçable – par exemple : Rufus or Etcher . Maintenant que notre clé USB est prête, connectez-la au serveur et démarrez à partir de celle-ci – après avoir sélectionné le périphérique de démarrage approprié.
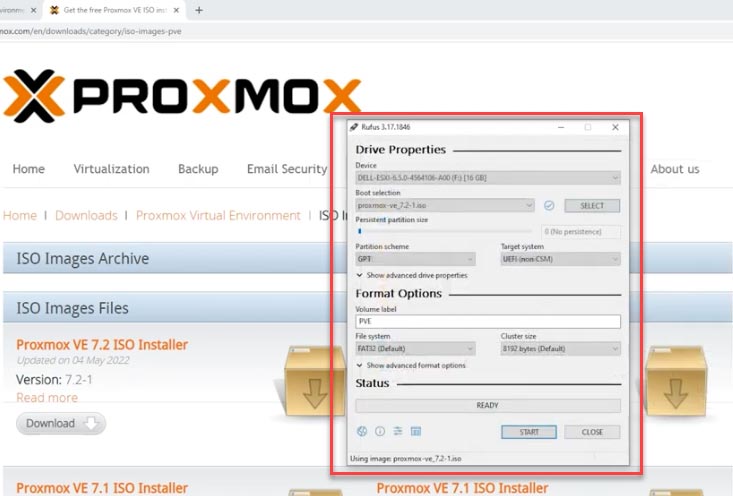
Au démarrage, le menu Proxmox VE apparaît. Pour une configuration standard, sélectionnez l’option «Installer Proxmox VE».
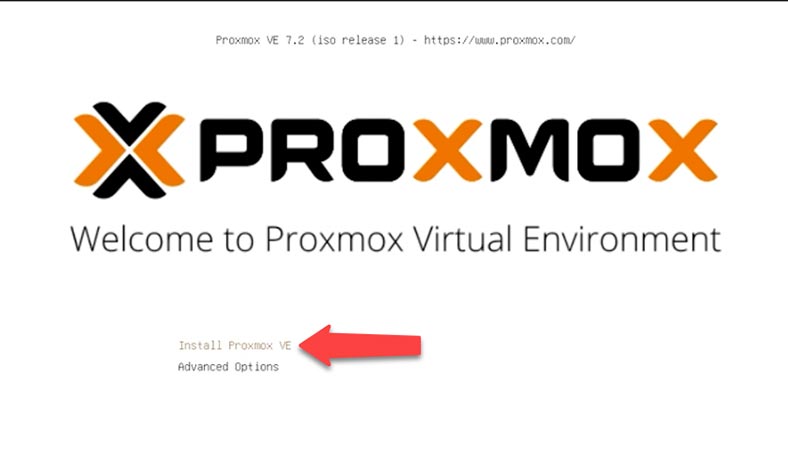
Acceptez le contrat de licence et sélectionnez le disque sur lequel l’installer. Pour les paramètres avancés, ouvrez Options. C’est ici que vous pouvez modifier des éléments tels que le système de fichiers, la taille du disque, etc.
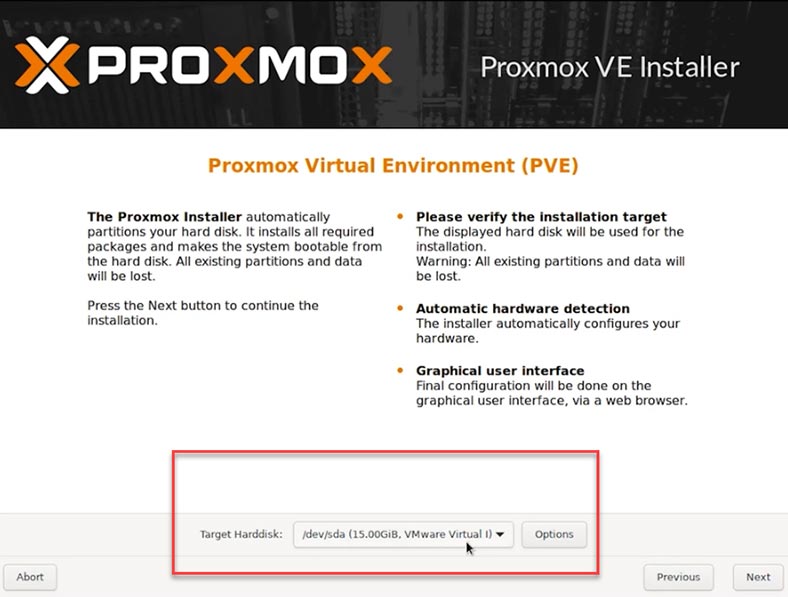
Après cela, définissez le pays, le fuseau horaire et la disposition du clavier. Définissez ensuite le mot de passe de l’administrateur et saisissez-le à nouveau pour confirmer. Donnez une adresse e-mail pour les notifications système.
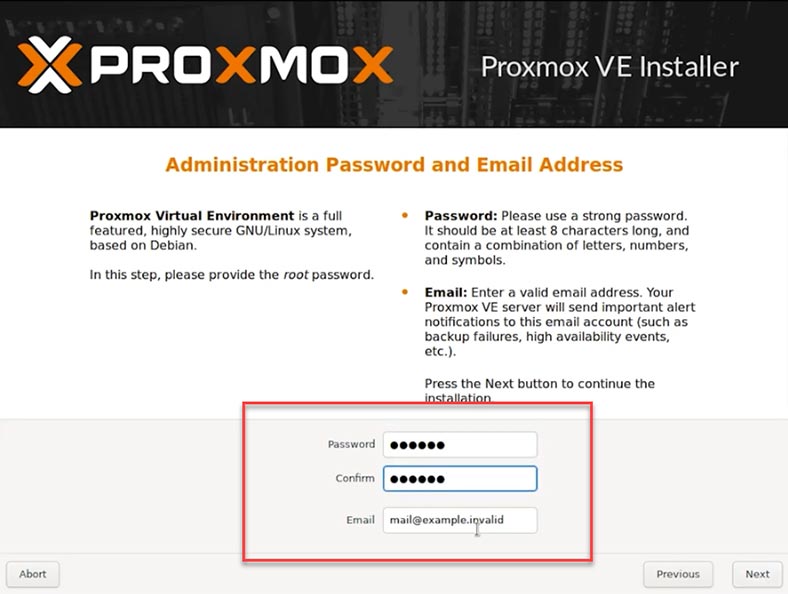
Et la dernière étape consiste à configurer le réseau. Sélectionnez l’interface de gestion, le nom d’hôte du serveur, une adresse IP disponible, la passerelle principale et le serveur DNS.
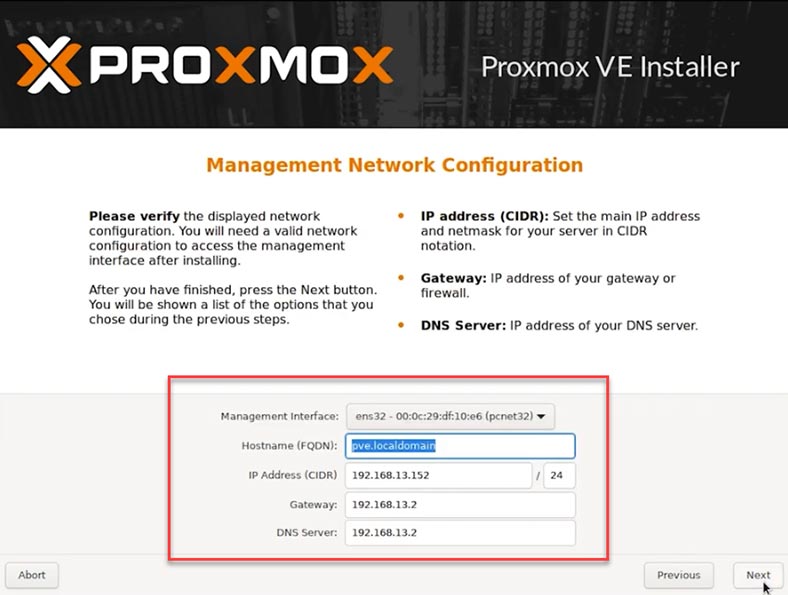
L’installateur affichera tous les paramètres que vous avez choisis. Lorsque vous pensez que tout va bien, cliquez sur le bouton Installer.
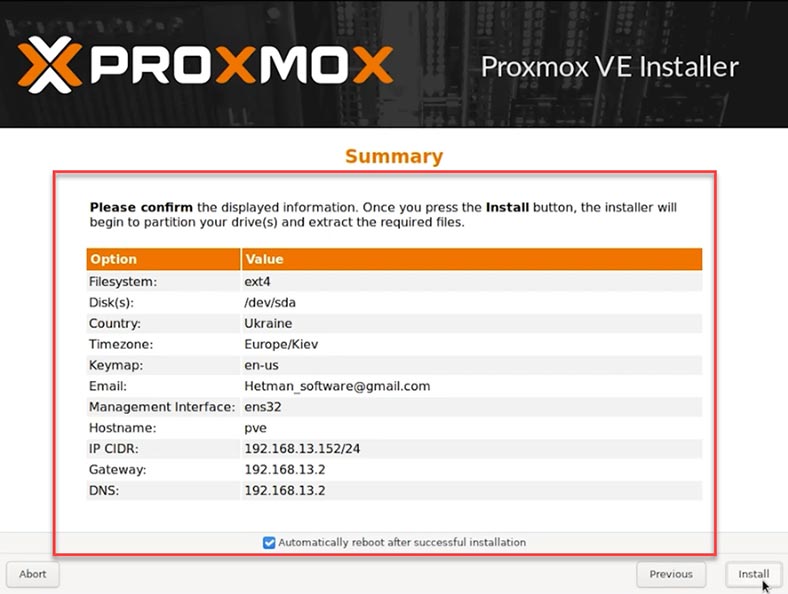
Une fois l’installation terminée, éjectez la clé USB et redémarrez le système. À la fin, vous verrez le menu Proxmox GRUB. Sélectionnez l’environnement virtuel Proxmox GNU/Linux dans la liste et appuyez sur Entrée.
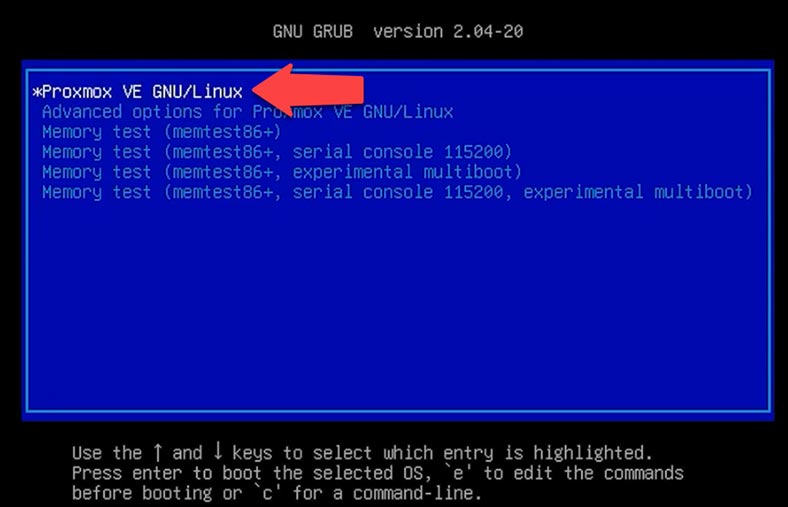
Vous verrez l’écran de bienvenue de Proxmox VE. Il comprend l’adresse IP du serveur auquel vous pouvez vous connecter depuis la machine client via l’interface Web de gestion. Entrez cette adresse IP dans n’importe quel navigateur dont vous disposez. Vous verrez un avertissement indiquant que cette page n’est pas sûre – il apparaît car Proxmox VE utilise des certificats SSL auto-signés. Cliquez sur Avancé – Passer à.
Vous devez maintenant saisir le login et le mot de passe de l’administrateur pour accéder à l’interface de gestion.
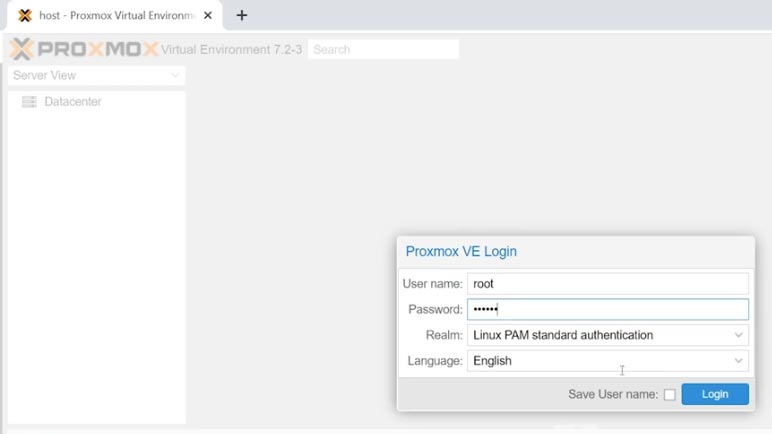
Comment créer une machine virtuelle
Maintenant que vous avez accédé à l’interface de gestion du serveur, une machine virtuelle peut être créée. Pour installer le système d’exploitation de cette machine virtuelle, vous aurez besoin d’une image ISO correspondante.
Ensuite, vous devez le télécharger sur le serveur Proxmox:
- Accédez à l’hôte – hôte local;
- Passez à l’onglet «Images ISO»;
- Cliquez sur «Télécharger», «Sélectionner un fichier»;
- Indiquez le chemin d’accès à l’image ISO – «Télécharger».
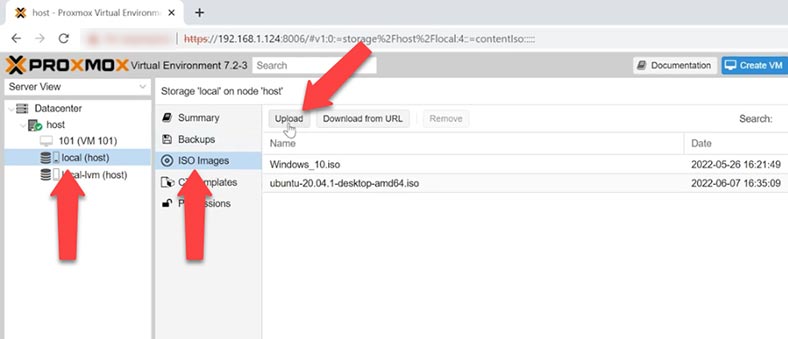
Une fois téléchargé, vous pouvez commencer à créer une machine virtuelle. Sur la droite, cliquez sur «Créer une VM» et accédez à l’onglet Système d’exploitation. Sélectionnez le type et la version du système d’exploitation, cliquez sur le champ «Image ISO» et choisissez le fichier ISO requis dans la liste.
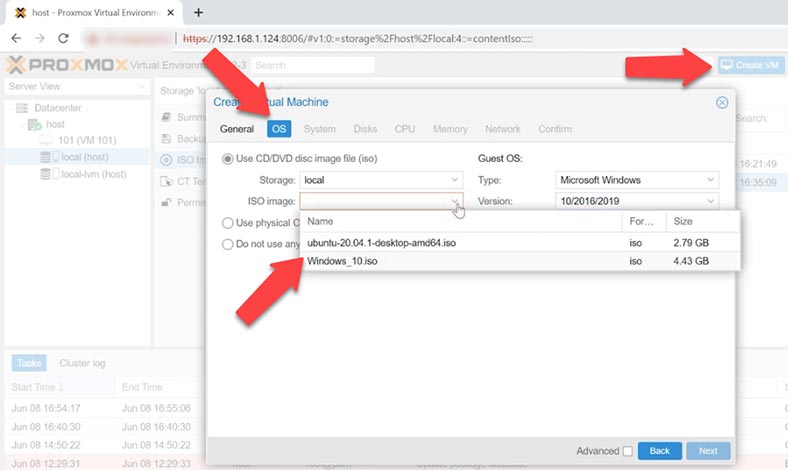
Je laisserai les paramètres système et disque à leurs valeurs par défaut, mais je dois ajouter plus de cœurs de processeur et de mémoire virtuelle. Quant aux paramètres réseau, je ne vais pas non plus les modifier. Accédez à l’onglet «Confirmer» pour vérifier tous les paramètres, puis cliquez sur «Terminer».
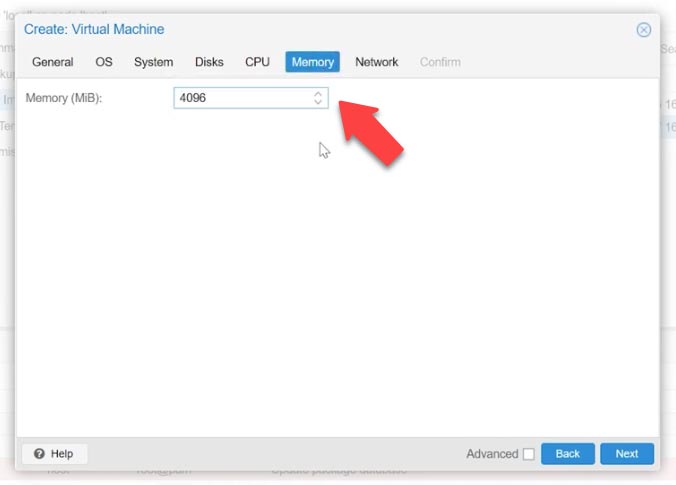
Après cela, la machine apparaîtra sur cette liste. Sélectionnez-le, ouvrez la console et exécutez la machine en cliquant sur «Démarrer maintenant». La machine virtuelle démarrera et l’installation du système d’exploitation commencera. Le processus est absolument identique, comme si vous installiez Windows sur un ordinateur physique.
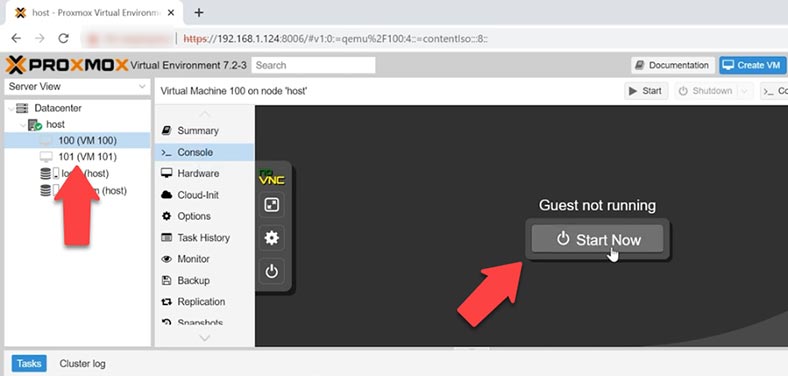
Comment prendre un snapshot de la machine virtuelle
Avec les instantanés Proxmox VE, vous pourrez enregistrer l’état actuel de votre machine virtuelle. Un snapshot inclut le contenu de sa mémoire, ses paramètres et l’état de tous ses disques virtuels. Lorsque vous rétablissez la machine virtuelle en snapshot, la mémoire, les disques virtuels et tous les paramètres de cette machine sont restaurés dans l’état dans lequel ils se trouvaient au moment où le snapshot a été pris.
Les instantanés s’avèrent être une excellente méthode pour sauvegarder l’état actuel de votre machine virtuelle. C’est beaucoup plus rapide qu’une opération de sauvegarde complète, car elle ne copie pas toutes les données. En fait, un snapshot n’est pas une fonctionnalité de sauvegarde et il ne sauvegarde pas vos données en détail, mais c’est quelque chose que vous pouvez utiliser à intervalles entre vos copies de sauvegarde complètes.
Pour obtenir un Snapshot, cliquez sur l’onglet Snapshots – Prendre un Snapshot. Dans la fenêtre qui s’ouvre, saisissez un nom et cliquez sur «Prendre un Snapshot».
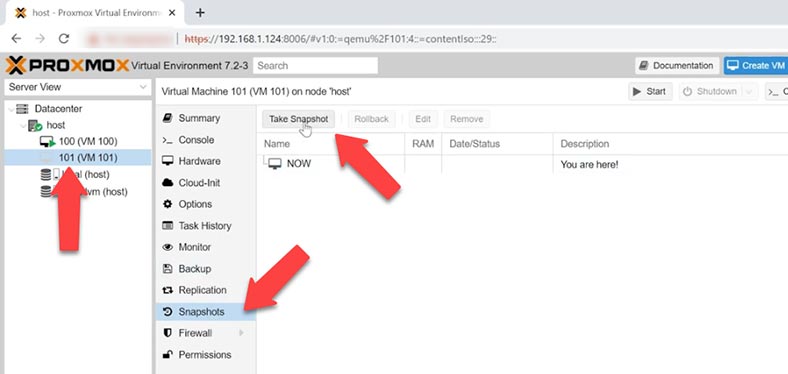
Lorsqu’il est prêt, vous verrez la ligne TASK OK et le snapshot que vous venez de prendre apparaîtra dans l’onglet snapshots.
Comment revenir à un snapshot
S’il y a une erreur pendant que vous preniez un snapshot ou créez une copie de sauvegarde et que la machine virtuelle est bloquée, vous verrez un message d’erreur.
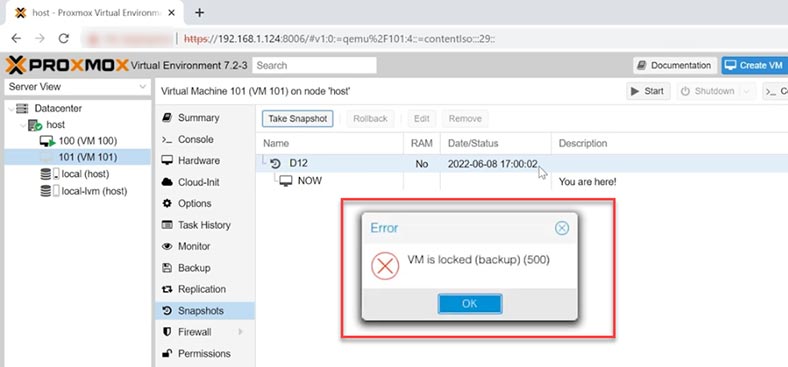
Pour déverrouiller la machine, exécutez cette commande sur le serveur:
qm unlock 100
A la fin de la commande, l'ID de la machine virtuelle est donné. Après cela, vous pouvez démarrer la machine virtuelle ou la supprimer, supprimer un snapshot, etc.
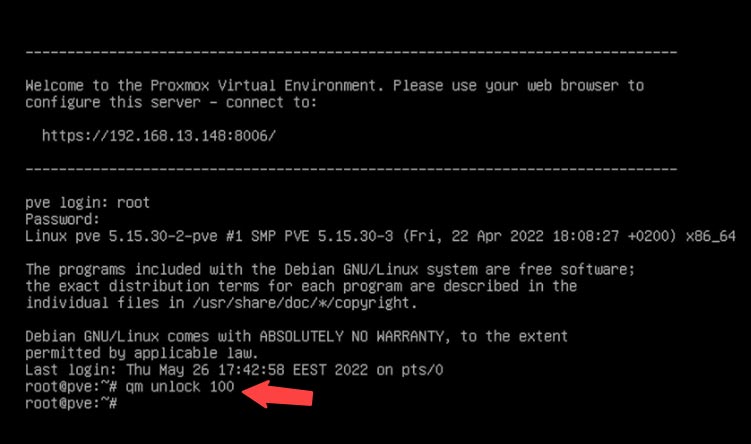
Pour revenir à un snapshot, sélectionnez la machine virtuelle requise et accédez à l'onglet snapshots. Cliquez sur «Restaurer» ici, et lorsque vous voyez la notification indiquant que l'état actuel de votre machine virtuelle sera perdu, cliquez sur Oui pour confirmer. Ce faisant, la machine reviendra à l'état dans lequel elle se trouvait au moment où le snapshot a été pris.
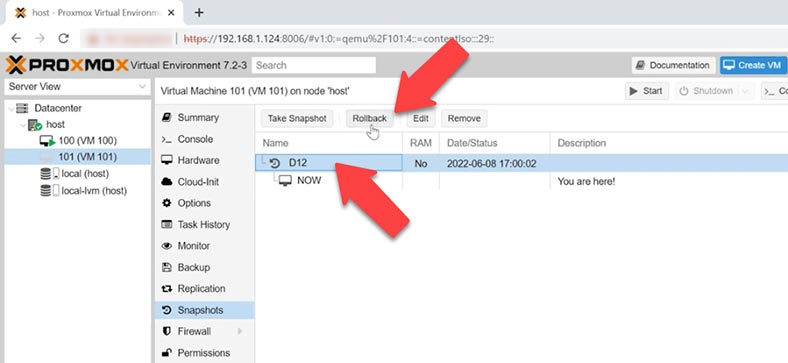
Sauvegarde
En plus des instantanés, Proxmox dispose de très bons outils intégrés pour sauvegarder ses machines virtuelles. Il vous permet de sauvegarder facilement toutes les données de la machine virtuelle, il prend en charge trois mécanismes de compression et trois méthodes de création de copies de sauvegarde.
| № | Méthode | Description |
|---|---|---|
| 1 | LZO | Méthode de compression rapide offrant des performances élevées lors de la sauvegarde, mais moins efficace en termes de ratio de compression. |
| 2 | GZIP | Méthode de compression maximale qui permet d’économiser beaucoup d’espace, mais nécessite plus de temps pour la compression. |
| 3 | ZSTD | Méthode de compression moderne offrant un bon équilibre entre vitesse et compression sans perte. |
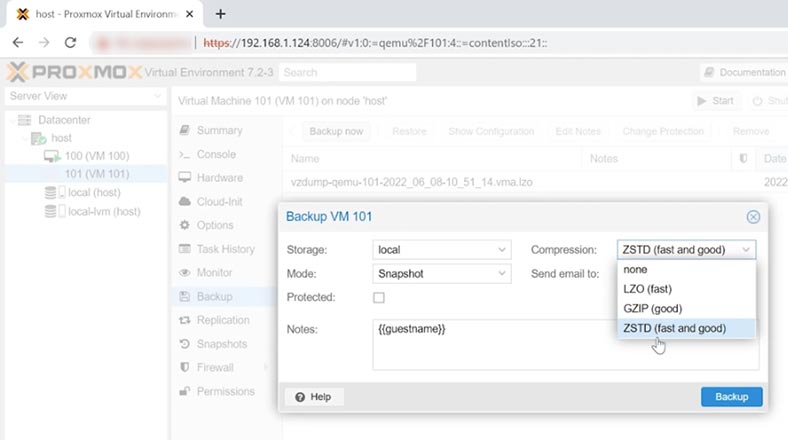
Et il existe des modes de sauvegarde:
| № | Mode | Description |
|---|---|---|
| 1 | Snapshot | Le mode de sauvegarde Snapshot permet de prendre une capture instantanée de l'état de la machine virtuelle sans interrompre son fonctionnement. Cela assure un temps d'arrêt minimal. |
| 2 | Suspend | Dans ce mode, la machine virtuelle est mise en pause avant la sauvegarde, et après la fin du processus, elle reprend son fonctionnement. Cela réduit le risque de corruption des données. |
| 3 | Stop | En mode Stop, la machine virtuelle est complètement arrêtée avant la sauvegarde, et après la sauvegarde, elle redémarre. Cela garantit la meilleure intégrité des données. |
Pour créer une copie de sauvegarde, sélectionnez la machine virtuelle requise, choisissez «Sauvegarder», puis cliquez sur «Sauvegarder maintenant».
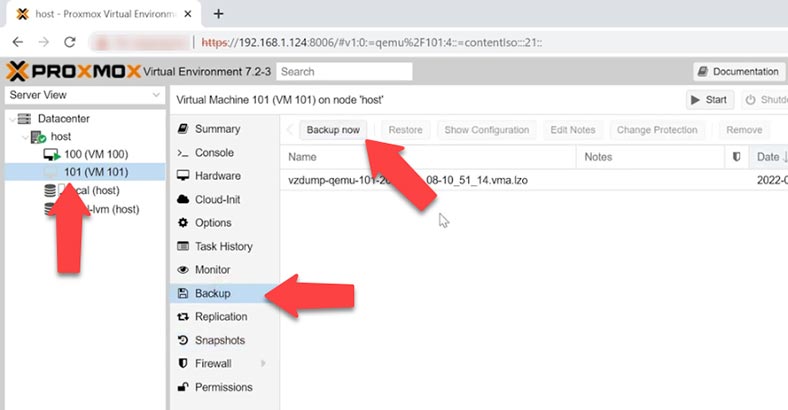
Vous verrez une fenêtre dans laquelle vous pourrez sélectionner les options pour votre sauvegarde. Lorsque vous avez choisi tous les paramètres, cliquez sur «Sauvegarde» et attendez qu'elle soit terminée. Quand c’est prêt, vous verrez la ligne TASK OK.
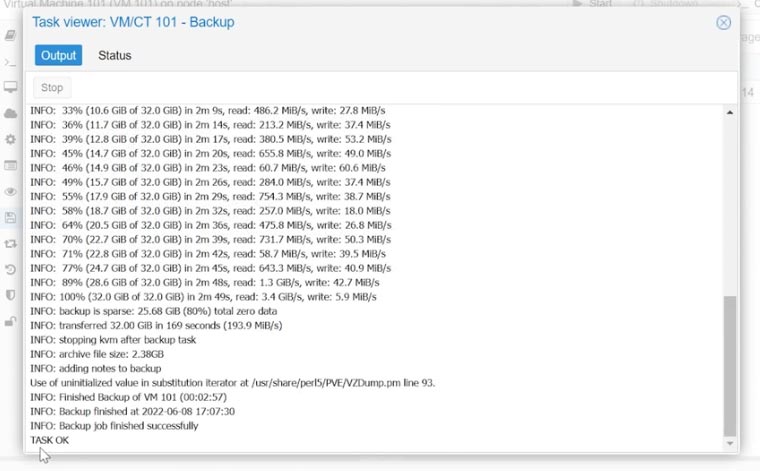
Récupération à partir d'une sauvegarde
Si quelque chose est supprimé accidentellement, vous pourrez le restaurer à partir d’une sauvegarde. Pour ce faire, sélectionnez une copie de sauvegarde (vous pouvez facilement distinguer les sauvegardes par leurs dates) et cliquez sur «Restaurer», sélectionnez Stockage. Cliquez ensuite sur le bouton Restaurer. Lorsqu'un avertissement apparaît indiquant que les données actuelles de la machine virtuelle seront effacées, sélectionnez Oui pour confirmer. Une fois terminé, vous verrez la ligne TASK OK ci-dessous.
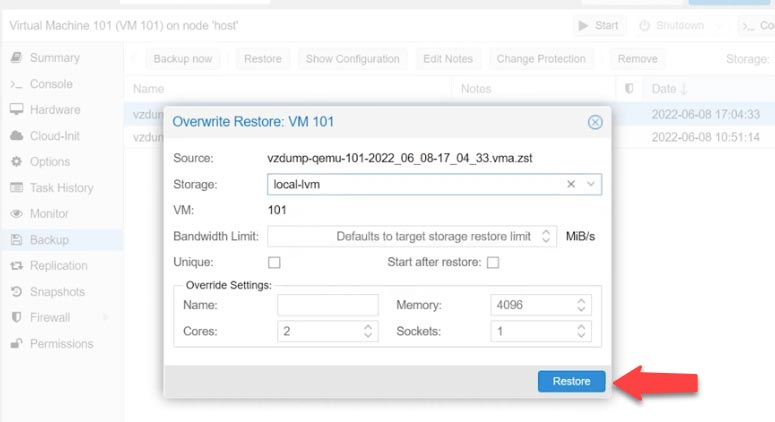
Comment récupérer les données d'une machine virtuelle sur l'hyperviseur Proxmox
Si vous n'avez pas de sauvegarde; si vous n'avez pas réussi à récupérer la machine à partir de la sauvegarde disponible; si la machine virtuelle refuse de démarrer ou affiche une erreur qui ne peut pas être corrigée; ou s'il y a une erreur de serveur, dans chacun de ces cas, vous pouvez utiliser en toute sécurité Hetman Partition Recovery pour récupérer vos données. Ce programme prend en charge la récupération à partir de disques virtuels de divers hyperviseurs, dont Proxmox VE.
| Catégorie | Caractéristique |
|---|---|
| Liste des machines virtuelles prises en charge | VMware Workstation, Microsoft Hyper-V, VirtualBox |
| Liste des hyperviseurs pris en charge | VMware ESXi, Microsoft Hyper-V, KVM, Xen, Proxmox VE |
| Liste des systèmes de fichiers pris en charge | NTFS, FAT32, exFAT, ReFS, Ext2/3/4, HFS+, APFS, Btrfs, XFS, ZFS |
| Liste des formats de machines virtuelles pris en charge | VMDK, VHD, VHDX, VDI, QCOW, QCOW2, OVA, OVF |
| Liste des systèmes pris en charge | Windows, Linux, Mac OS, Unix |
Par défaut, Proxmox VE utilise le stockage LVM pour ses machines virtuelles. Cette méthode de stockage présente de nombreux avantages par rapport aux fichiers VHD, mais elle peut également créer des difficultés supplémentaires pour le processus de récupération.
Cependant, notre programme prend en charge tous les formats de systèmes de fichiers courants et peut vous aider à restaurer les données de la majorité des hyperviseurs populaires. Il peut vous aider à restaurer des données après une suppression, un formatage et des erreurs matérielles ou logicielles. Retirez les disques du serveur et connectez-les à un ordinateur Windows.
Lorsque le disque physique contenant les fichiers de la machine virtuelle est connecté à l'ordinateur, Hetman Partition Recovery affichera tous les disques de la machine virtuelle, les fichiers d'instantanés et les sauvegardes. Utilisez l'ID de la machine virtuelle pour comprendre quel disque appartient à chaque machine virtuelle.
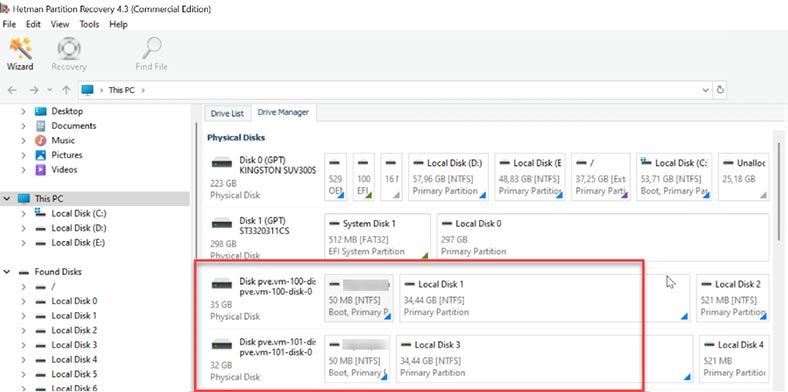
Faites un clic droit sur le disque et choisissez «Ouvrir». Sélectionnez le type d'analyse - par exemple, «Analyse rapide» recherchera rapidement le disque et affichera les résultats. Si le programme ne parvient pas à trouver les fichiers dont vous avez besoin, exécutez «Analyse complète». Pour ce faire, faites un clic droit sur le disque - «Analyser à nouveau» - spécifiez le type de système de fichiers - cliquez sur Suivant.
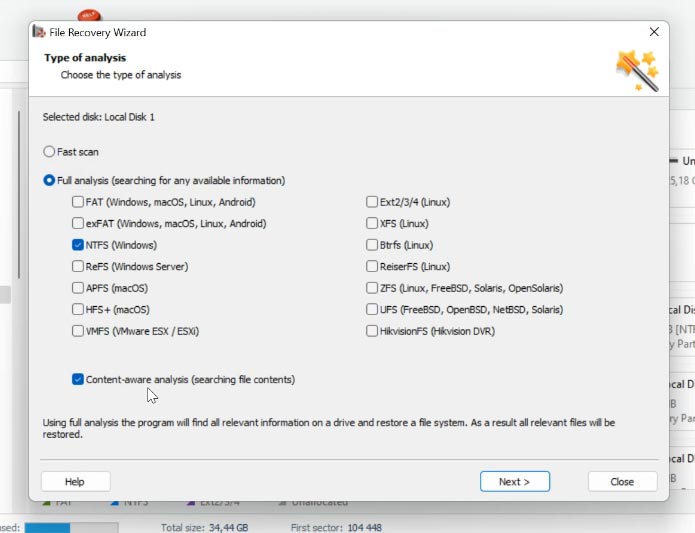
Dans les cas les plus compliqués, vous pouvez rechercher des fichiers par signatures: vous pouvez le faire en cochant la case à côté de l'«Analyse sensible au contenu». Dans mon cas, «Analyse rapide» suffira.
Recherchez le dossier dans lequel les informations requises sont stockées, sélectionnez les fichiers que vous devez récupérer et appuyez sur le bouton Récupération. Choisissez le chemin d'enregistrement des fichiers et cliquez à nouveau sur Récupération. Vous trouverez les fichiers récupérés dans le dossier que vous avez choisi.
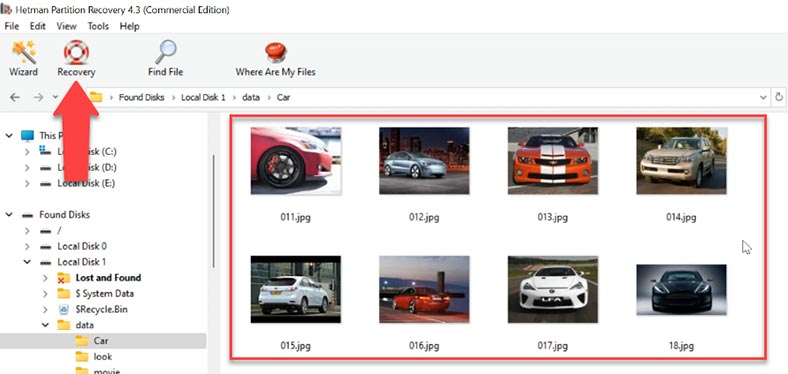
Vous pouvez voir que le programme n'a aucune difficulté à trouver les fichiers qui étaient stockés sur le disque virtuel. Pour votre commodité, il existe une option permettant de rechercher des fichiers par leur nom. Et vous pouvez également vérifier le contenu du fichier dans la fenêtre d'aperçu.
Conclusion
En résumé, vous venez de voir les méthodes typiques de sauvegarde et de récupération des machines virtuelles. En les utilisant, vous pouvez sauvegarder toutes vos données et les récupérer rapidement en cas de problème, et ce, sans trop d'efforts.
Cependant, vous devez toujours vous rappeler que les opérations de sauvegarde et de restauration imposent une lourde charge au système de disque. C'est pourquoi toutes ces opérations doivent être effectuées lorsque votre ordinateur n'effectue aucune autre activité gourmande en ressources. De cette façon, vous pouvez éviter les décalages et les retards lorsque les opérations d'entrée/sortie sont effectuées à l'intérieur de la machine virtuelle et réduire la charge du disque, ce qui aide votre machine à fonctionner mieux et plus longtemps.








