Восстановление данных виртуальной машины гипервизора Proxmox Virtual Environment: лучшие практики и советы
Как восстановить данные виртуальной машины гипервизора Proxmox Virtual Environment? В этой статье мы предоставим вам подробную инструкцию по восстановлению данных вашей виртуальной машины на платформе Proxmox Virtual Environment. Следуйте нашим советам и шагам, чтобы без труда вернуть потерянные данные.

- Установка виртуальной среды Proxmox
- Как создать виртуальную машину
- Как сделать моментальный снимок виртуальной машины
- Как откатится к снимку
- Резервное копирование
- Восстановление из резервной копии
- Как восстановить данные с виртуальной машины гипервизора Proxmox
- Заключение
- Вопросы и ответы
- Комментарии
Proxmox VE — это гипервизор с открытым исходным кодом для корпоративной виртуализации. Данная система виртуализации основана на дистрибутиве Debian GNU/Linux. Для запуска виртуальных машин на сервере используется модифицированное ядро Ubuntu. Развертывание и управление виртуальными машинами доступно через командную строку и веб-консоль, обеспечивая простой и быстрый доступ.

Как восстановить данные виртуальной машины гипервизора Proxmox Virtual Environment
Установка виртуальной среды Proxmox
Для начала давайте разберем как установить Proxmox VE на наш сервер. Для начала установки нужно скачать ISO-образ Proxmox и создать загрузочную флешку. Для загрузки образа, перейдите на официальную страницу загрузок Proxmox.
https://www.proxmox.com/en/downloads
Здесь выберите Proxmox (VE) Virtual Environment – ISO Images, и загрузите последнюю версию гипервизора, жмем – Download.
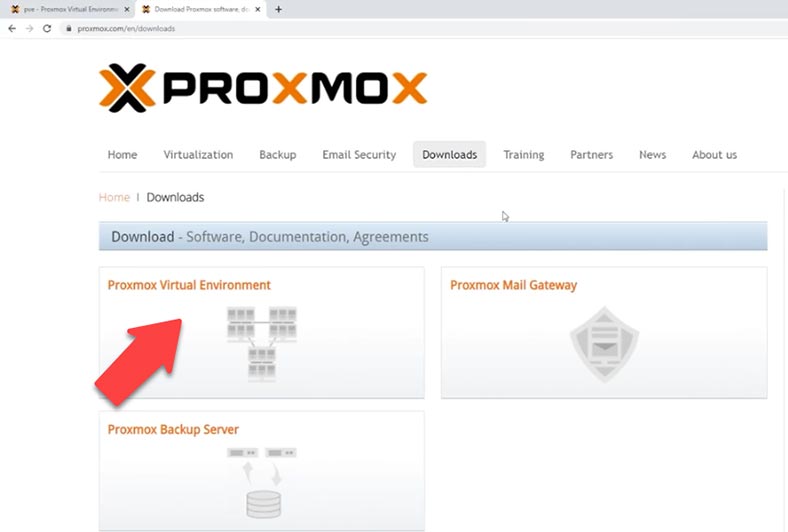
После загрузки запускаем программу, которая поможет создать загрузочную флешку, кпримеру rufus или etcher. Итак, наш USB-накопитель готов, подключаем его к серверу и загружаемся, указав соответствующее загрузочное устройство.
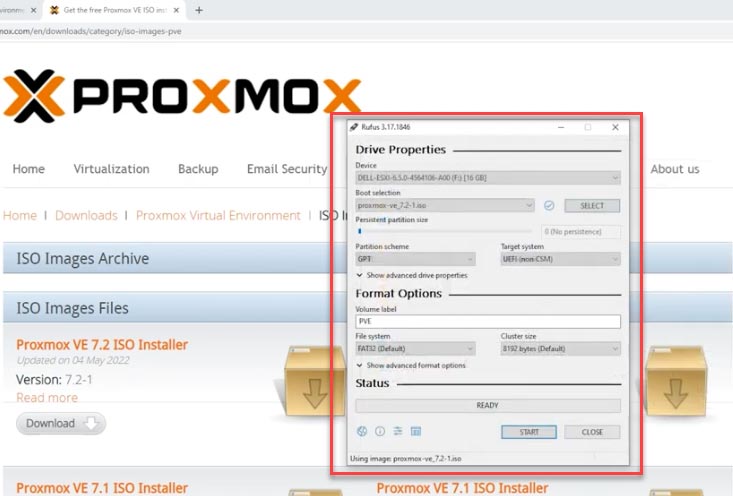
После загрузки появится меню Proxmox VE. Для стандартной настройки выберите пункт – Install Proxmox VE.
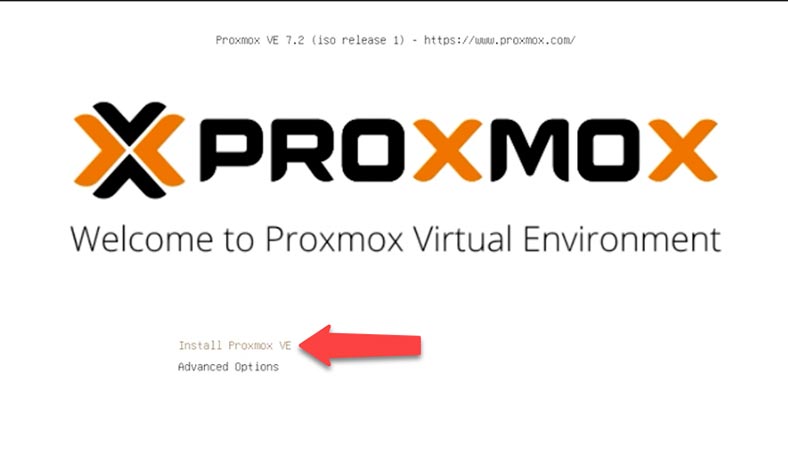
Принимаем лицензионное соглашение, выбираем диск, на который будет установлена система. Для дополнительной настройки откройте – Параметры. Здесь можно изменить файловую систему, размер диска и т.д.
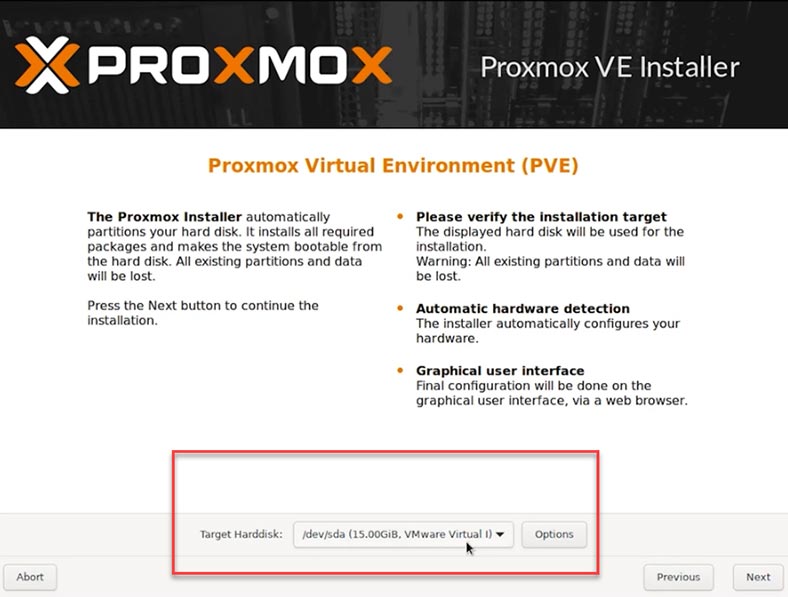
Затем установите местоположение, часовой пояс и раскладку клавиатуры. Далее задаем пароль администратора и вводим еще раз для подтверждения. Указываем электронную почту для системных уведомлений.
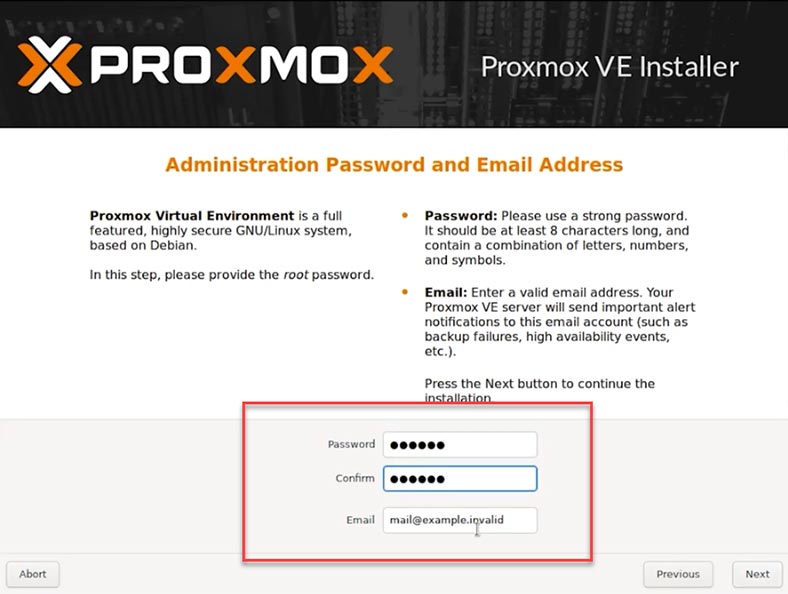
И на последнем шаге установки нужно настроить конфигурацию сети. Выберите интерфейс управления, имя хоста для сервера, доступный IP-адрес, основной шлюз и DNS – сервер.
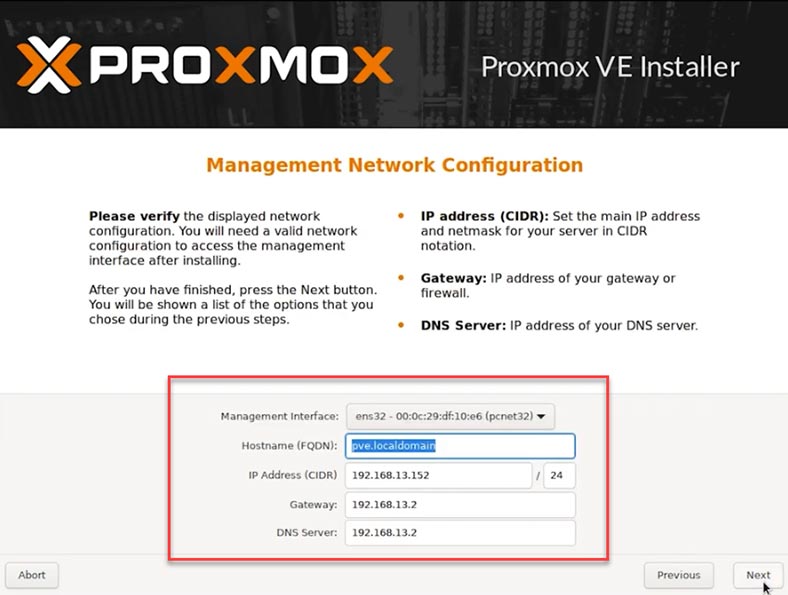
Программа установки выведет все выбранные параметры. Убедившись, что все в порядке, жмем «Установить».
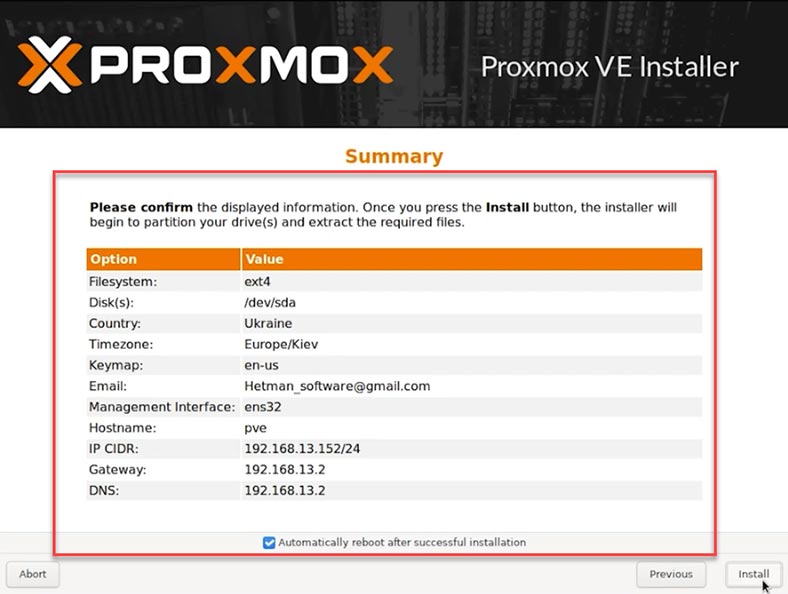
По завершении установки извлеките USB-накопитель и перезагрузите систему. В результате загрузится меню Proxmox GRUB. Выбираем из списка виртуальную среду Proxmox GNU/Linux и жмем Enter.
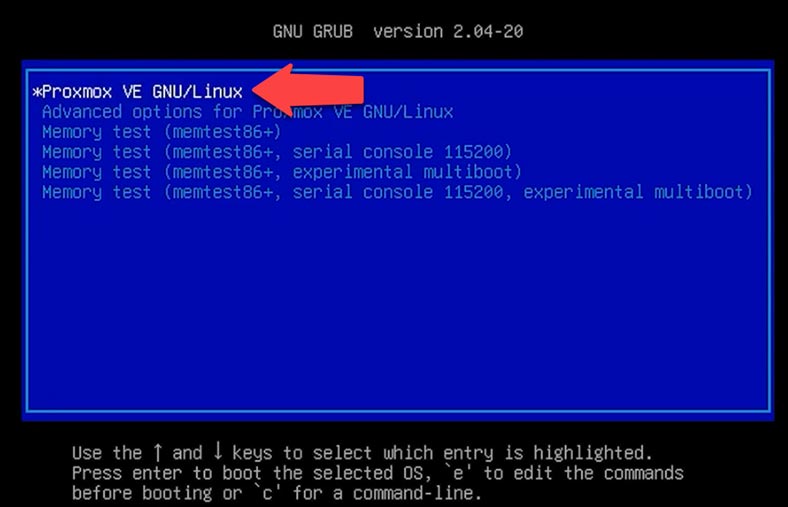
После появится приветственное сообщение Proxmox VE. Он включает в себя IP-адрес сервера, к которому можно подключиться через веб-интерфейс для управления с клиентской машины. Вводим IP-адрес в любом доступном браузере. При переходе вы увидите предупреждение о том, что страница небезопасна, в следствии того, что Proxmox VE использует самоподписанные SSL-сертификаты. Жмем – Дополнительно – Перейти.
Далее нужно ввести логин и пароль администратора, чтобы получить доступ к интерфейсу управления.
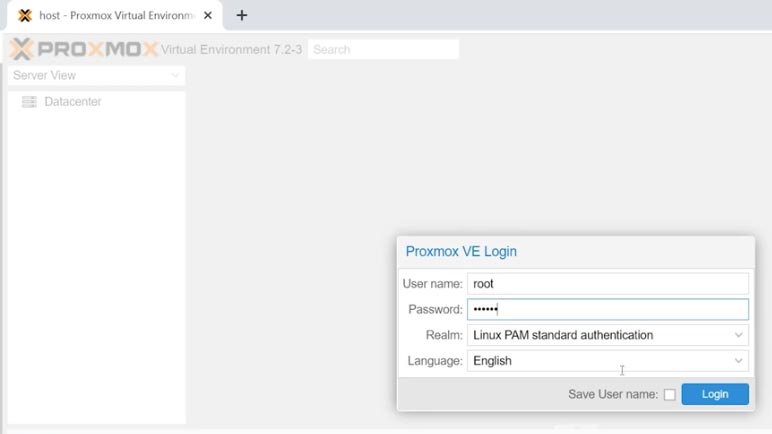
Как создать виртуальную машину
Теперь, когда мы получили доступ к интерфейсу управления сервером, можно создать виртуальную машину. Для установки операционной системы виртуальной машины нам понадобиться соответствующий ISO-образ.
Далее нужно его загрузить на сервер Proxmox:
- Идем в – host – loca host;
- Здесь переходим во вкладку ISO-images;
- Жмем – Upload, Select file;
- Указываем путь к ISO-образу – Upload.
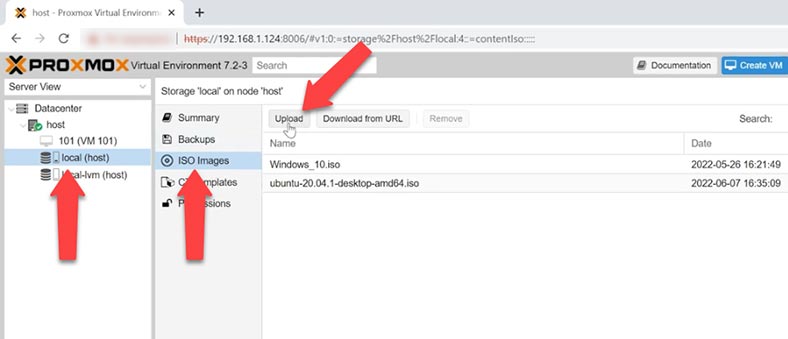
После загрузки можно приступать к созданию виртуальной машины. Справа в окне жмем – Create VM, переходим на вкладку – OS. Указываем тип операционной системы и версию, кликаем по строке – ISO image и выбираем из списка нужный ISO-файл.
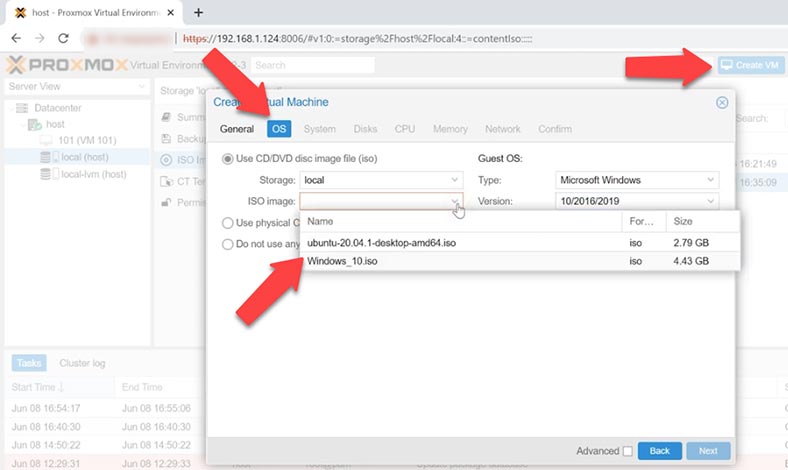
Параметры системы и диска я оставляю по умолчанию. Добавим ядер процессора и виртуальной памяти. Настройки сети на данном этапе тоже оставлю по умолчанию. Переходим на вкладку – Confirm, проверяем параметры и жмем Finish.
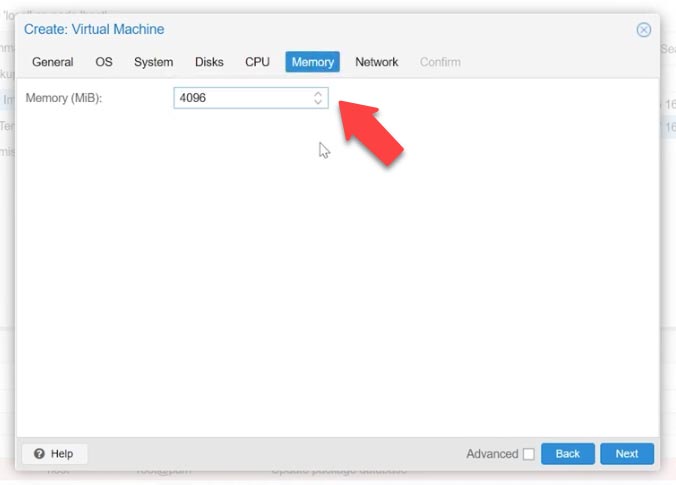
Далее машина появится в данном списке, выделяем ее, открываем консоль и запускаем – Start now. Машина запустится и начнется установка операционной системы. Установка ничем не отличается от обычной.
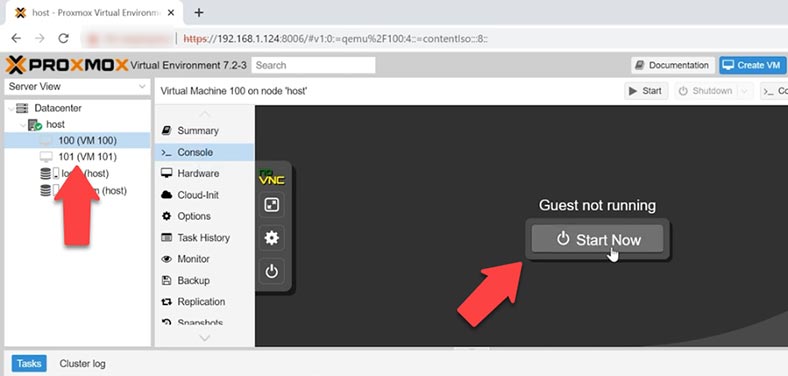
Как сделать моментальный снимок виртуальной машины
Используя моментальные снимки Proxmox VE, вы cможете сохранить состояние виртуальной машины. Моментальный снимок включает в себя содержимое памяти виртуальной машины, ее параметры и состояние всех виртуальных дисков. При откате к моментальному снимку будет восстановлена память, виртуальные диски и все настройки виртуальной машины до состояния, в котором они находились на момент создания моментального снимка.
Снимки отличный способ сохранить состояние виртуальной машины. Это намного быстрее, чем полное резервное копирование, поскольку копируются не все данные. Снапшот в действительности не является резервным копированием и не выполняет резервное копирование на детальном уровне, но все же можно использовать между полными резервными копиями.
Для того чтобы сделать моментальный снимок, во вкладке виртуальной машины нажмите – Snapshots – Take Snapshots. В открывшемся окне введите имя и нажмите – Take Snapshots.
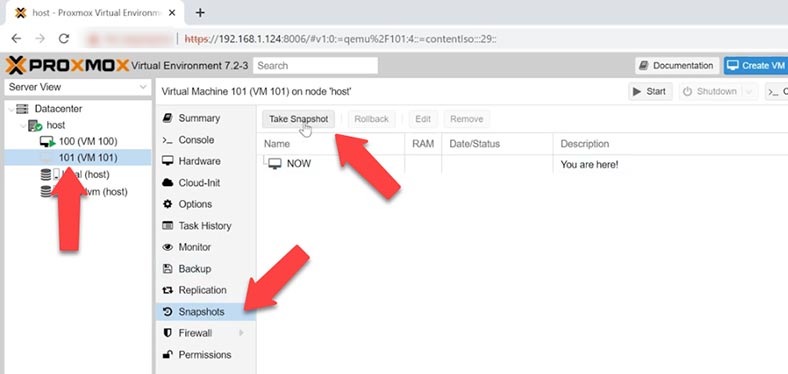
По завершении вы увидите надпись – TASK OK, и во вкладке снапшотов появится только что созданный снимок.
Как откатится к снимку
Если во время снимка или бекапа произошла ошибка и виртуальная машина заблокирована при любых действиях система пишет ошибку.
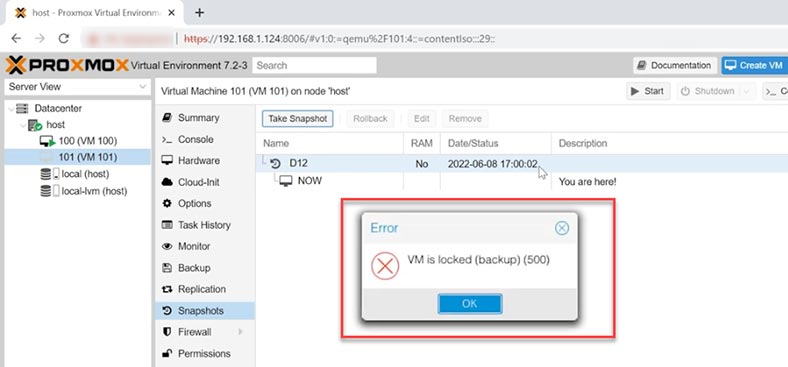
Для разблокировки машины на сервере выполните такую команду:
qm unlock 100
В конце команды указан ID виртуальной машины. После этого можно спокойно запустить или удалить виртуальную машину, снимок и т.д.
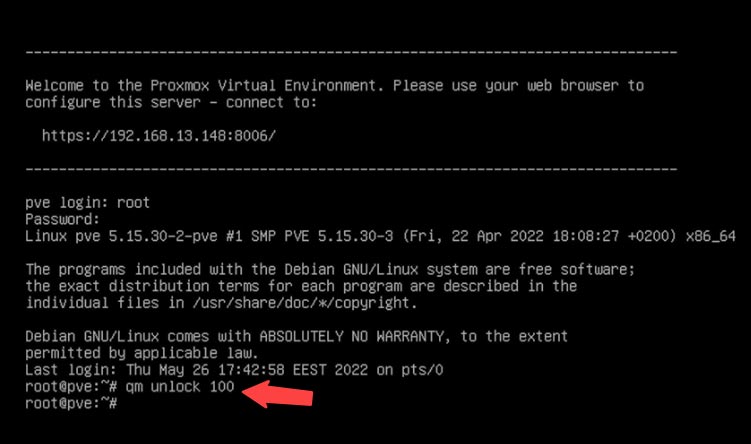
Для отката к моментальному снимку, выделите нужную виртуальную машину, и перейдите на вкладку – Snapshots. Здесь нажмите – Rollback, и на уведомление о том, что текущее состояние виртуальной машины будет утеряно, жмем -Yes для подтверждения. После чего машина откатится к состоянию на момент создания данного моментального снимка.
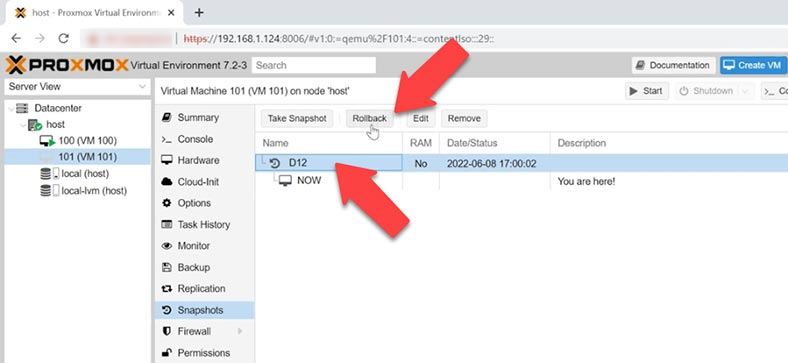
Резервное копирование
Помимо моментальных снимков, Proxmox имеет неплохой штатный инструментарий для создания резервных копий виртуальных машин. Он позволяет легко сохранить все данные виртуальной машины, поддерживает три механизма сжатия, и столько же методов создания этих копий.
| № | Метод | Описание |
|---|---|---|
| 1 | LZO | Быстрый метод сжатия, обеспечивающий высокую производительность при резервном копировании, но менее эффективный с точки зрения степени сжатия. |
| 2 | GZIP | Метод максимального сжатия, который обеспечивает значительную экономию места, но требует больше времени для сжатия. |
| 3 | ZSTD | Современный метод сжатия, обеспечивающий хорошее соотношение между скоростью и уровнем сжатия без потерь. |
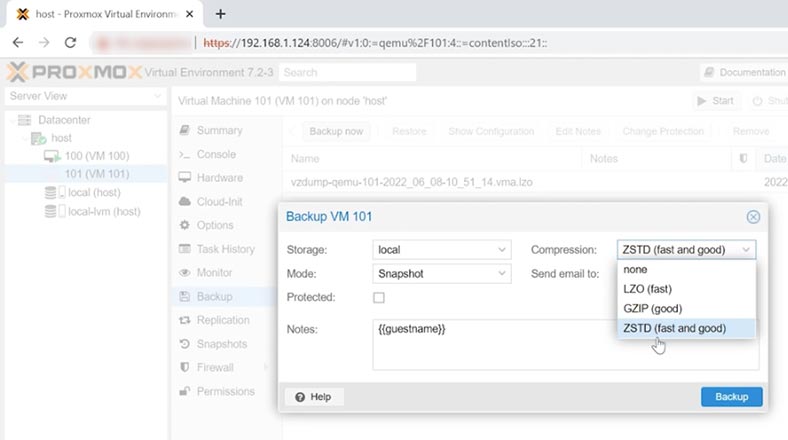
И режимы архивирования:
| № | Режим | Описание |
|---|---|---|
| 1 | Snapshot | Архивирование в режиме снимка позволяет создавать моментальный снимок состояния виртуальной машины без остановки её работы. Это обеспечивает минимальные простои. |
| 2 | Suspend | В этом режиме виртуальная машина приостанавливается перед архивированием, а после завершения процесса продолжает работу. Это уменьшает риски повреждения данных. |
| 3 | Stop | В режиме Stop виртуальная машина полностью выключается перед архивированием, а после завершения резервного копирования запускается заново. Это гарантирует наибольшую целостность данных. |
Для создания резервной копии выделяем нужную виртуальную машину и выбираем пункт – Backup, а затем жмем по кнопке – Backup now.
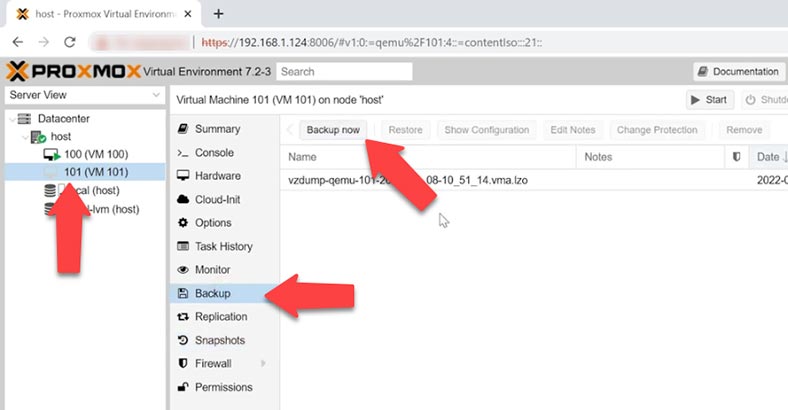
В результате откроется окно, в котором можно будет выбрать параметры будущей резервной копии. После выбора параметров жмем по кнопке – Backup, и ждем, пока резервная копия будет создана. По завершении вы увидите надпись - TASK OK.
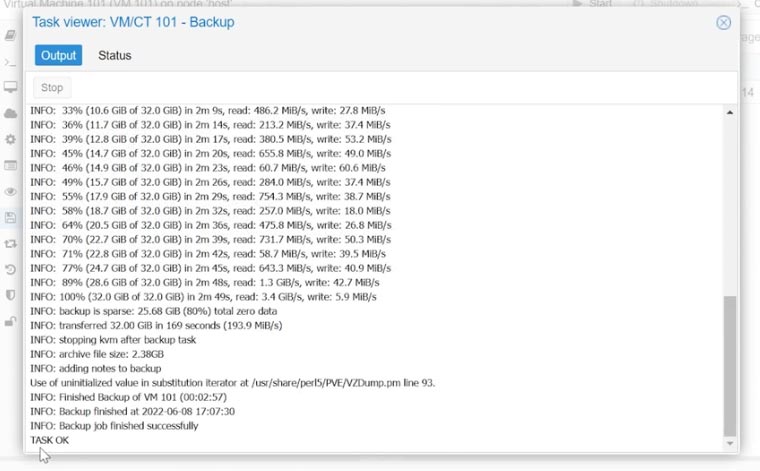
Восстановление из резервной копии
В случае случайного удаления вы сможете восстановить ее из резервной копии. Для этого выделяем нужную резервную копию, ее легко определить по дате, и жмем – Restore, указываем – Storage. И жмем по кнопке – Restore. На предупреждение о том, что это безвозвратно удалит текущие данные виртуальной машины, выбираем – Yes, для подтверждения. По завершении процесса внизу вы увидите надпись - TASK OK.
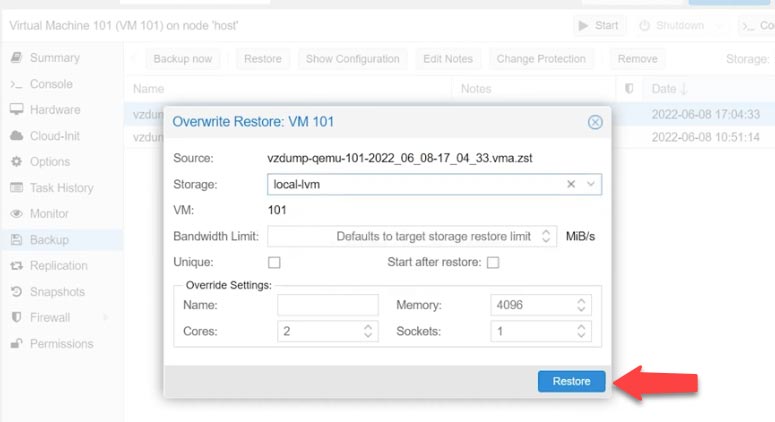
Как восстановить данные с виртуальной машины гипервизора Proxmox
В случае если у вас нет резервной копии, восстановить машину с резервной копии не удалось, виртуальная машина не загружается, или при загрузке выдает ошибку, которую нельзя исправить, или же произошел сбой в работе сервера, воспользуйтесь программой для восстановления данных Hetman Partition Recovery. Программа поддерживает восстановления данных с виртуальных дисков различных гипервизоров включая Proxmox VE.
| Категория | Характеристика |
|---|---|
| Перечень поддерживаемых виртуальных машин | VMware Workstation, Microsoft Hyper-V, VirtualBox |
| Перечень поддерживаемых гипервизоров | VMware ESXi, Microsoft Hyper-V, KVM, Xen, Proxmox VE |
| Перечень поддерживаемых файловых систем | NTFS, FAT32, exFAT, ReFS, Ext2/3/4, HFS+, APFS, Btrfs, XFS, ZFS |
| Перечень поддерживаемых форматов виртуальных машин | VMDK, VHD, VHDX, VDI, QCOW, QCOW2, OVA, OVF |
| Перечень поддерживаемых систем | Windows, Linux, Mac OS, Unix |
По умолчанию Proxmox VE использует LVM системы хранения виртуальных машин на локальном хранилище. Данный вариант хранения имеет массу преимуществ перед VHD-файлами, но в результате процесс восстановления может вызвать некоторые трудности.
Программа поддерживает все популярные форматы файловых систем и восстановление данных с большинства популярных гипервизоров. Поможет восстановить данные в случае удаления, форматирования, программных и аппаратных сбоев. Достаньте диски с сервера и подключите к компьютеру с операционной системой Windows.
Hetman Partition Recovery при подключении физического накопителя, на котором лежат файлы виртуальных машин, отображает все их диски, файлы моментальных снимков и резерных копий виртуальных машин. Определить к какой машине относится конкретный диск можно по id - виртуальной машины.
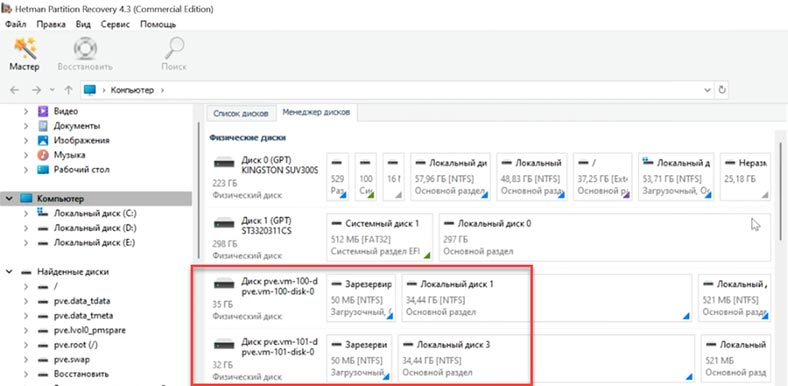
Кликните по диску правой кнопкой мыши и нажмите – Открыть. Выберите тип анализ, быстрое сканирование оперативно просканирует ваш диск и отобразит результат. Если в результате программа не нашла нужных вам файлов запустите – Полный анализ. Нажмите правой кнопкой по диску – Проанализировать заново, укажите тип файловой системы – Далее.
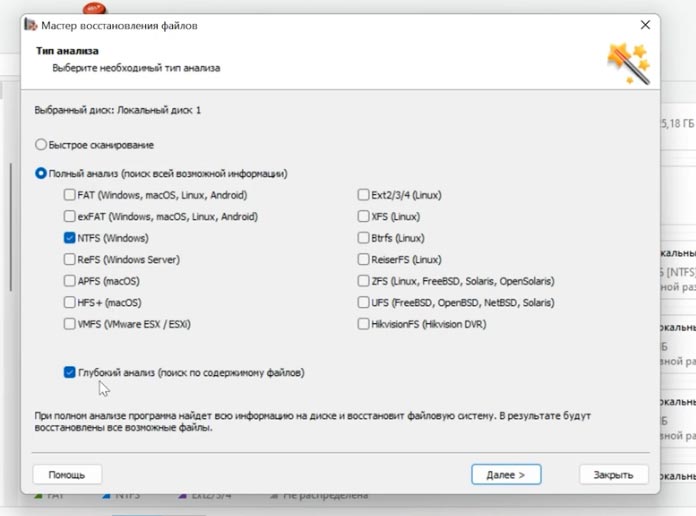
В особо сложных случаях вам может помочь функция поиска файлов по сигнатурам, для ее запуска нужно установить отметку напротив глубокого анализа. В моем случае достаточно быстрого сканирования.
Ищем папку, где хранилась информация, которую нужно восстановить, отмечаем файлы, которые нужно вернуть и жмем – Восстановить. Далее нужно указать путь куда сохранить файлы, и еще раз нажать - Восстановить. Все файлы будут лежать по указанному пути.
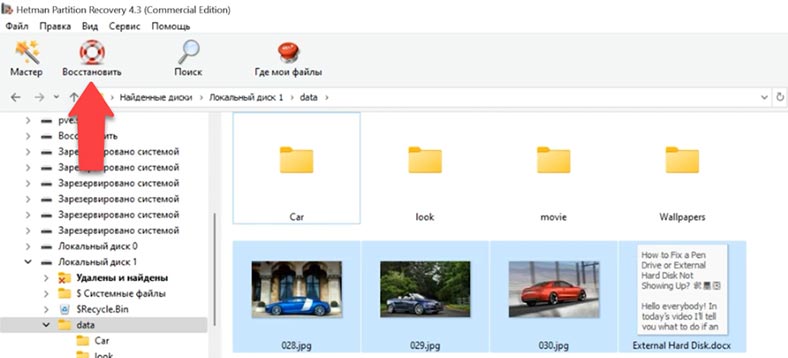
Как видите программа без труда нашла файлы, которые лежали на виртуальном диске. Для удобства здесь креолизирована функция поиска файла по имени. А содержимое файла можно посмотреть в предварительном просмотре.
Заключение
Итак, мы рассмотрели штатные способы резервного копирования и способы восстановления виртуальных машин. Их использование позволяет без особых проблем сохранять все данные и экстренно восстановить их в случае нештатной ситуации.
При выполнении процедур резервного копирования и восстановления всегда следует учитывать, что они активно нагружают дисковую подсистему. В связи с этим выполнять эти процедуры рекомендуется в моменты минимальной нагрузки, чтобы избежать задержек при выполнении операций ввода-вывода внутри машин и меньшей нагрузки на диски, это позволит снизить риск выхода из строя машины.





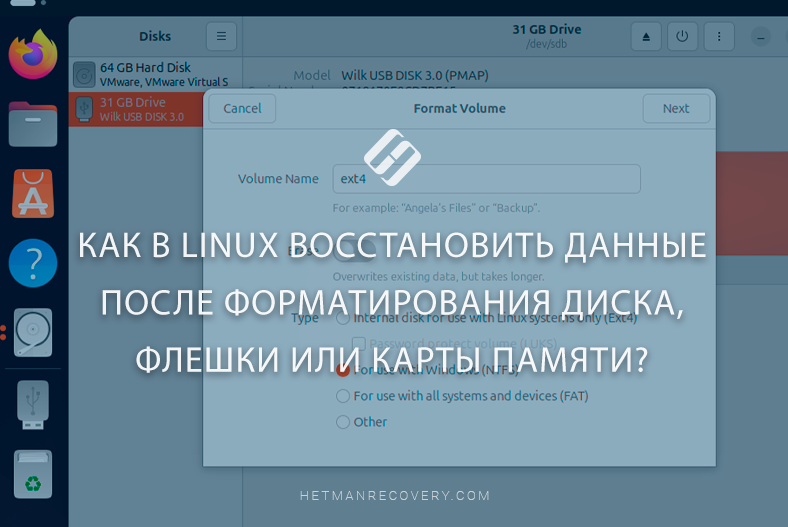
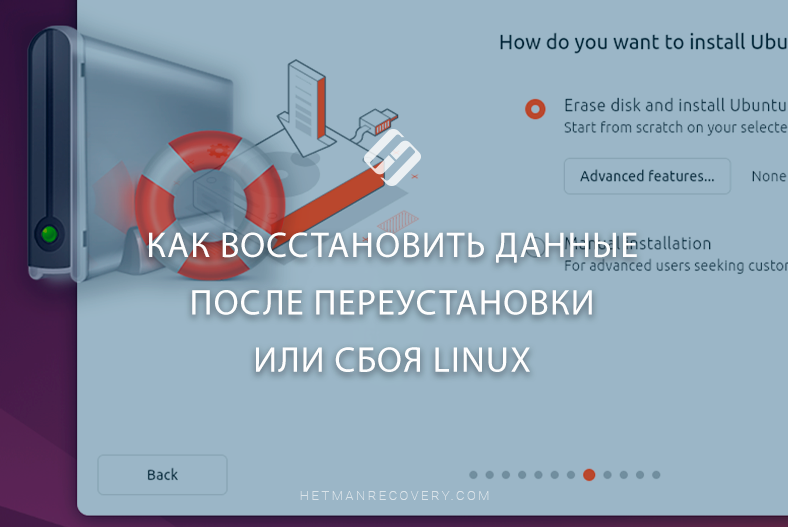

Здравствуйте!
Миграция виртуальных машин с древней версии Proxmox V5 на новую версию Proxmox V8 возможна, но требует определенных шагов и осторожности. Важно понимать, что версии Proxmox могут иметь изменения в структуре конфигурационных файлов, форматах хранения данных и других аспектах, которые могут повлиять на успешную миграцию.
Вот общие шаги, которые можно предпринять:
Создание резервных копий: Убедитесь, что у вас есть надежные резервные копии всех ваших виртуальных машин и конфигурационных файлов Proxmox V5. Это важно для восстановления данных в случае каких-либо проблем.
Установка Proxmox V8: Установите новую версию Proxmox (V8) на вашем сервере. Обратите внимание на изменения в системных требованиях, настройках сети и других аспектах.
Восстановление конфигураций виртуальных машин: Вам придется вручную настроить виртуальные машины на новой версии Proxmox, используя сохраненные конфигурации. Откройте конфигурационные файлы каждой виртуальной машины (обычно это файлы с расширением .conf в директории /etc/pve/qemu-server/) и примените соответствующие настройки в новой версии Proxmox.
Импорт дисков и данных: Если у вас есть отдельные файлы-образы дисков виртуальных машин, вы можете импортировать их на новой версии Proxmox. Это может потребовать создания новых виртуальных дисков и копирования данных.
Тестирование и корректировка: После восстановления конфигураций и импорта данных проведите тщательное тестирование каждой виртуальной машины, чтобы убедиться, что они работают корректно на новой версии Proxmox.
Обновление гостевых операционных систем: Важно также учесть, что версии операционных систем в ваших виртуальных машинах могли устареть. Рекомендуется обновить гостевые операционные системы до актуальных версий после успешной миграции.
Помните, что миграция может быть сложным и времязатратным процессом, особенно при переходе с такой старой версии Proxmox. Рекомендуется обратиться к документации Proxmox и, если это возможно, провести миграцию на промежуточные версии Proxmox, постепенно приближаясь к версии 8, чтобы уменьшить потенциальные проблемы.
Конвертируем системные диски с помощью disk2vhd.
Конвертируем диск vhdx в qcow2 в Windows.
Создаем виртуальную машину Proxmox.
Отключаем и удаляем диск виртуальной машины в Proxmox.
Переносим сконвертированный диск формата qcow2 на локальный store Proxmox или хранилища подключенного к нему по SMB или NFS.
Делаем импорт диска в Proxmox и подключаем его к нашей виртуальной машине.
Запускаем и проверяем.