O guia definitivo para recuperar dados de uma matriz RAID FreeBSD Gvinum
Este artigo discutirá como recuperar dados de um array de software GVINUM RAID 5 no sistema operacional FreeBSD. Mostrarei como instalar a versão mais recente do FreeBSD com a GUI do Gnome e como criar e configurar um software RAID5 de três discos.

- Como instalar o FreeBSD
- Instalar a GUI do Gnome
- Como criar RAID5
- Recuperação de dados FreeBSD GVINUM
- Perguntas e respostas
- Comentários
Gvinum é um programa gerenciador de volume lógico, a implementação do GEOM do gerenciador de volume vinum. Ele passou por muitas mudanças desde que foi importado originalmente no FreeBSD 5. No entanto, no início de 2020, o gvinum foi descontinuado. Atualmente é considerado praticamente livre de manutenção e inferior ao ZFS para a maioria das finalidades. Mas alguns usuários ainda o utilizam ao organizar um sistema de armazenamento de dados.
| № | Característica | Descrição |
|---|---|---|
| 1 | Tipo | Gerenciador de volumes lógicos para FreeBSD |
| 2 | Tipos de volumes | Suporta concatenação, striping, espelhamento e RAID |
| 3 | Redundância | Permite configurações semelhantes ao RAID para garantir redundância de dados |
| 4 | Redimensionamento dinâmico de volumes | Volumes podem ser redimensionados dinamicamente sem desmontar |
| 5 | Capturas | Suporta a criação de capturas de volumes para backup e recuperação |
| 6 | Integração | Integra-se com o sistema de arquivos e ferramentas do FreeBSD |
| 7 | Desempenho | Oferece benefícios de desempenho por meio de striping |
| 8 | Gestão de usuários | Fornece ferramentas para gerenciar e monitorar volumes |

Recuperación avanzada de datos en matrices RAID FreeBsd GVINUM: ¡Todo lo que necesitas saber!
Como instalar o FreeBSD
Primeiro, vamos ver como instalar o FreeBSD. Tal como acontece com a instalação de qualquer sistema operacional, você deve primeiro baixar a imagem de instalação. O site oficial possui várias versões da arquitetura de 64 e 32 bits. Baixe a versão dependendo da quantidade de RAM. A versão 13 do FreeBSD já está disponível.
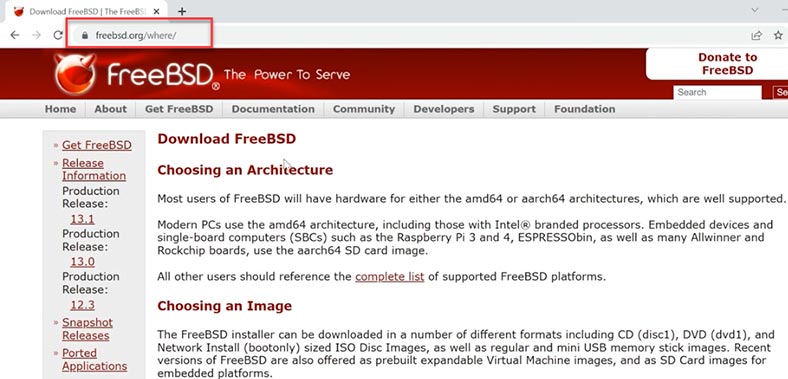
Crie uma unidade inicializável usando um utilitário especial, por exemplo, rufus ou etcher. Conectamos a unidade ao PC no qual instalaremos o sistema e inicializaremos a partir da unidade flash USB. No início do download, pressione Enter para selecionar o primeiro item de instalação. A seguir, vemos a janela do instalador, selecione – Instalar e pressione – Enter.
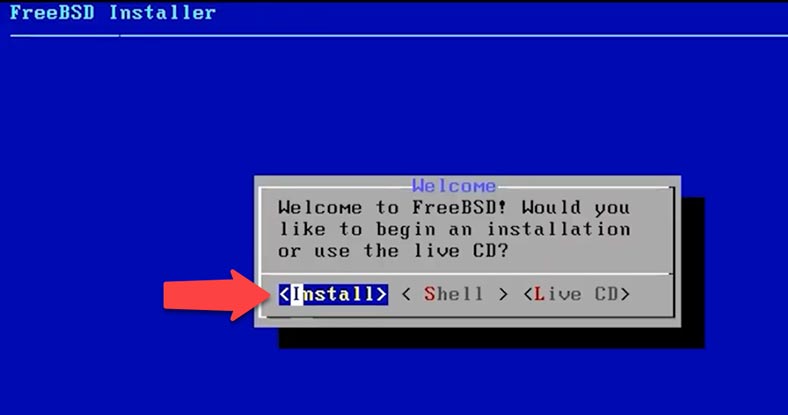
Na próxima etapa você pode selecionar o layout do teclado, o padrão Select é suficiente para mim. Especifique o nome do servidor. Na janela de seleção de componentes para uma construção de servidor padrão, estes dois componentes são suficientes: lib32 e portas. Para selecionar, pressione a barra de espaço e OK para continuar.
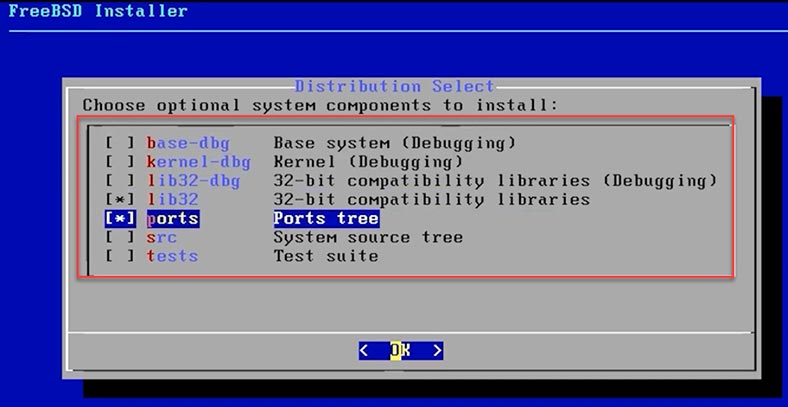
Em seguida vem o particionamento do disco, eu escolho UFS automático – OK. Tenho um disco separado alocado para o sistema, escolho – Disco completo.
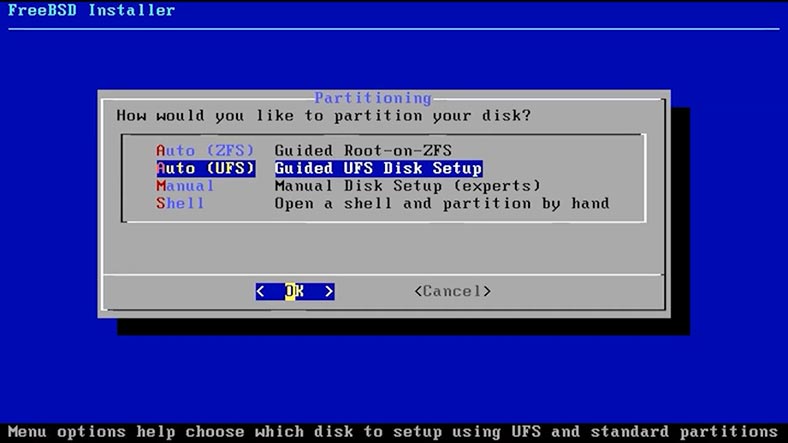
Se você precisar criar uma partição separada, pressione – Partição. Selecione a tabela de partição na lista, verifique o layout do disco e clique em – Concluir. E concordamos em reescrever o álbum. Neste caso, todos os seus dados serão excluídos. Além disso, a instalação do sistema é realizada sem a participação do usuário, estamos aguardando sua conclusão.
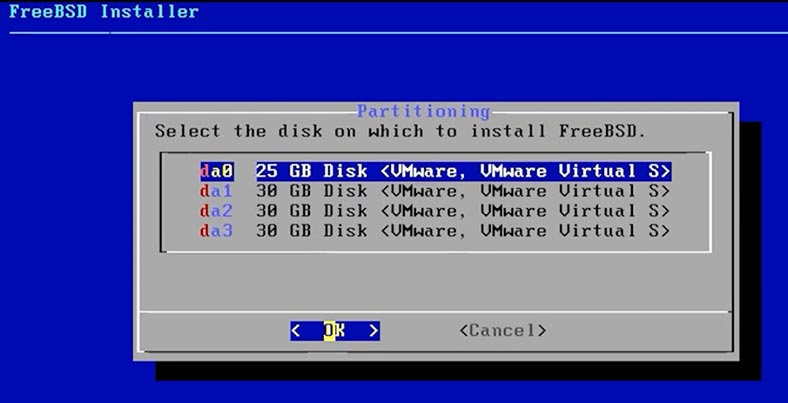
Digite a senha de superusuário – root e confirme novamente. Nas configurações de rede, selecione o adaptador desejado – OK.
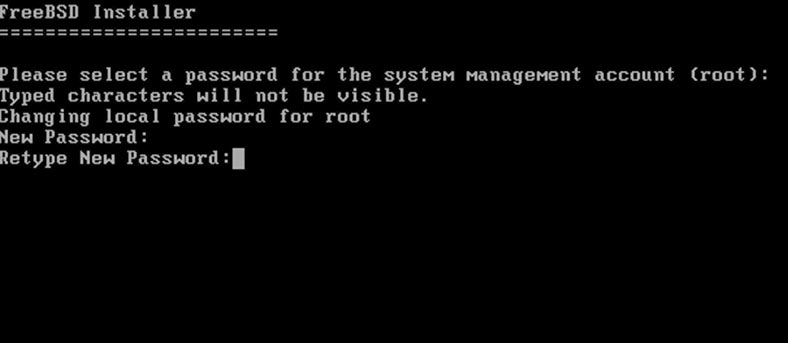
Agora você precisa especificar os parâmetros de rede IPv4 – Sim, use DHCP – Sim, IPv6 – Não. Selecione região, país, defina data e hora, Pular.
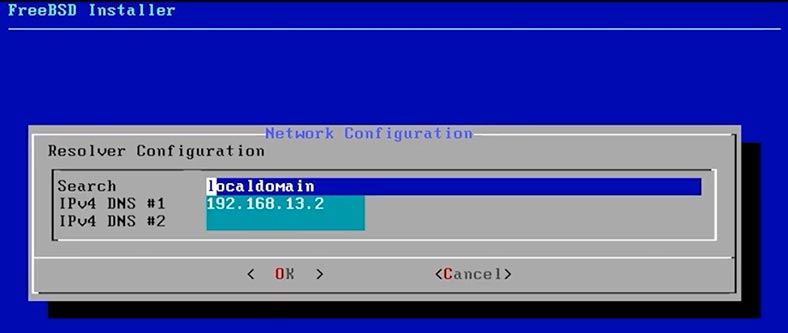
Em seguida, você precisa selecionar os serviços para iniciar na inicialização: sshd, ntpd, powerd.
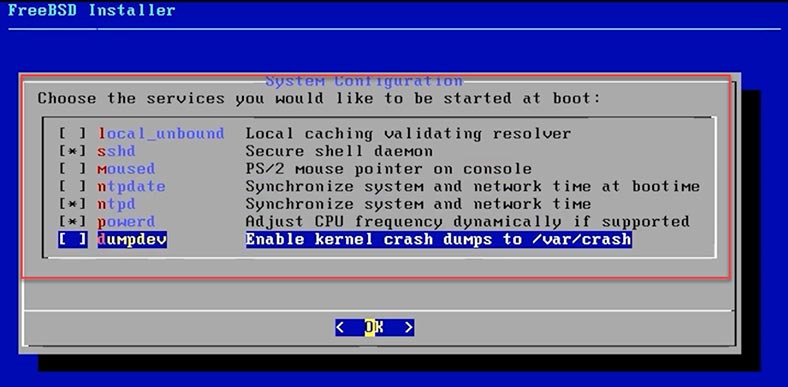
Selecione configurações de segurança: 3,4,7,8. Para adicionar um novo usuário nesta fase, clique em – Sim/Não
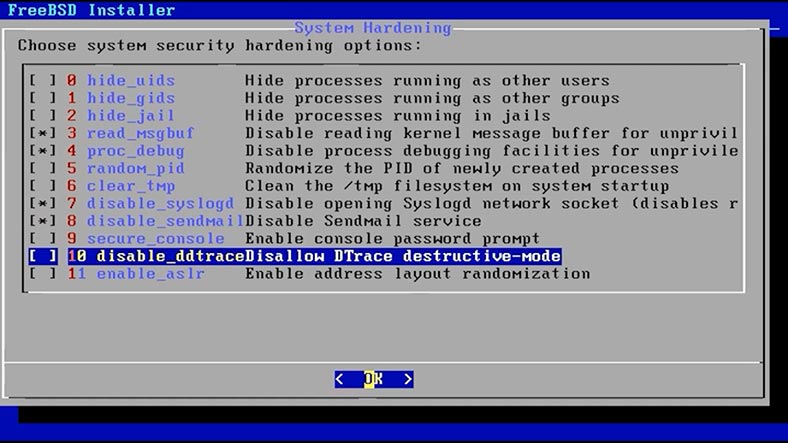
Após reiniciar e iniciar o FreeBSD, um prompt de comando aparecerá. Como não é conveniente para todos trabalhar na linha de comando, também mostrarei como instalar o shell gráfico do Gnome.
Instalar a GUI do Gnome
Gnome é um Ambiente de desktop gratuito e de código aberto para sistemas operacionais do tipo Unix. O Xorg deve estar instalado para que a GUI funcione.
Xorg é um servidor X Window que permite ao próprio usuário configurar um espaço de trabalho gráfico.
Para instalar o Xorg escreva este comando:
pkg install xorg
e Sim para confirmar.
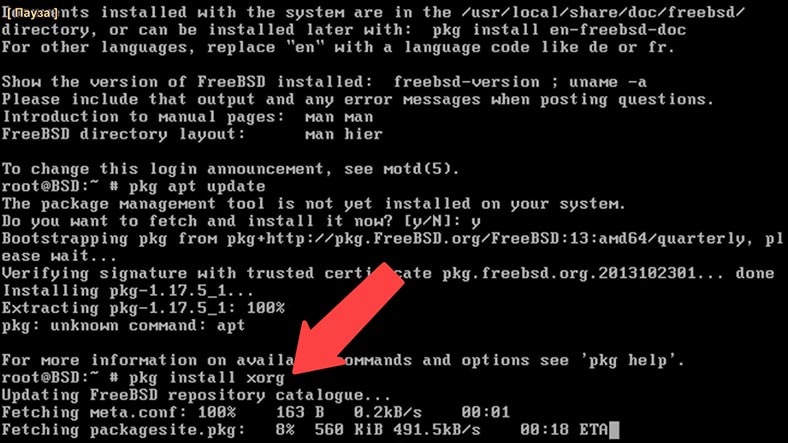
A instalação começará então. Assim que o Xorg estiver instalado, você estará pronto para instalar o Gnome.
Digite o seguinte comando:
pkg install gnome
Então - Sim para confirmar.
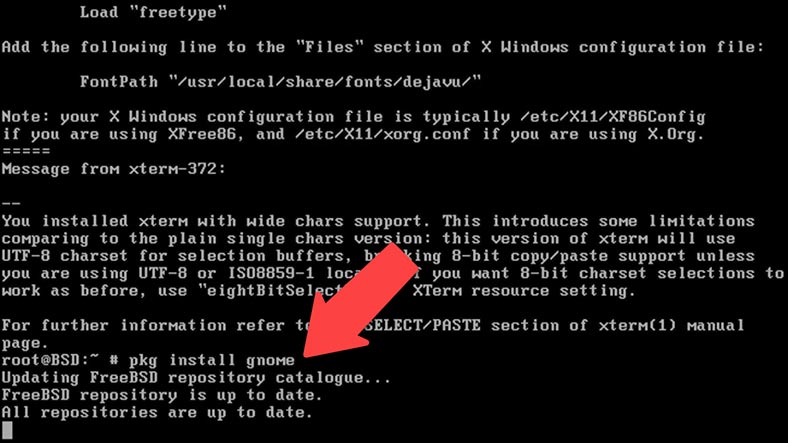
Depois de instalar os componentes, a GUI não será carregada automaticamente. Para que ele carregue automaticamente na inicialização do sistema, você precisa fazer algumas configurações.
Digite o seguinte comando no console:
ee /etc/rc.conf
Como resultado, um arquivo de configuração será aberto, no qual você precisa adicionar uma linha com este conteúdo:
gnome_enable=”YES”
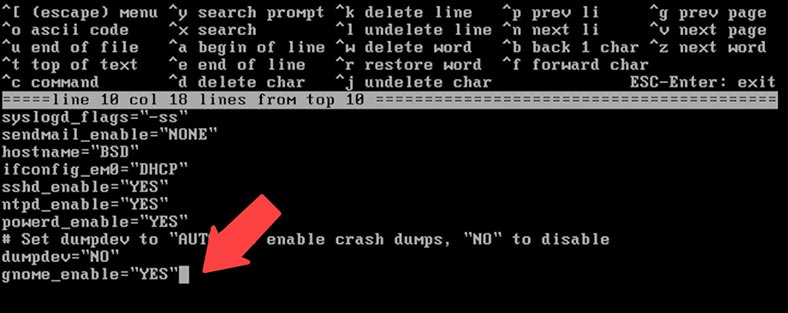
Depois de pressionar - Esc, na janela que aparece, selecione - sair do editor e pressione Enter.
Em seguida, selecione salvar alterações e pressione Enter novamente.
E para recarregar escrevemos:
Reboot
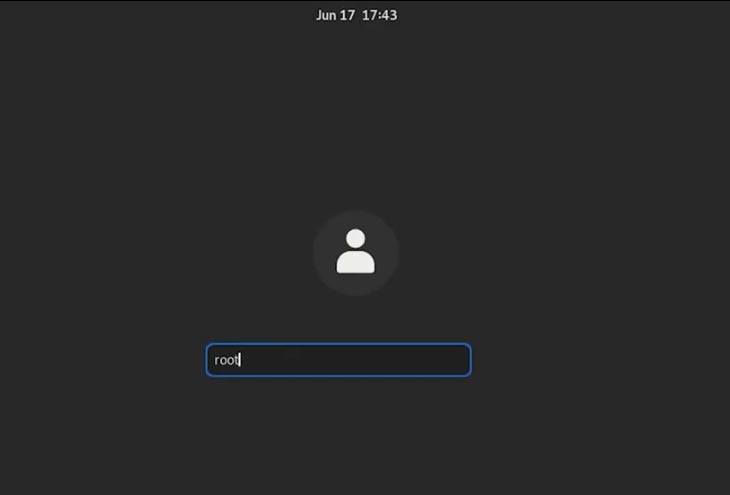
Após a reinicialização, você não verá o console, mas uma interface gráfica, digite o nome de usuário e a senha especificados anteriormente. Depois de inserir a senha, a área de trabalho do Gnome será carregada. Isso conclui a instalação do FreeBSD e do shell gráfico do Gnome.
Como criar RAID5
Então, o sistema está instalado, para facilitar o gerenciamento, temos uma interface gráfica. Agora vamos descobrir como montar uma matriz RAID de software de quinto nível a partir de três unidades conectadas a um PC para organizar o armazenamento de arquivos importantes.
Primeiro, precisamos determinar os nomes dos discos conectados e determinar aqueles a partir dos quais o RAID será construído.
Digite o comando:
sysctl kern.disks
Como resultado, o sistema exibirá o seguinte:
kern.discos: da3 da2 da1 da0 cd0
cd0 é a nossa unidade
da0: disco com o sistema
Tanto da3 da2 quanto da1 são os discos a partir dos quais construiremos o RAID5, no sistema eles estão localizados na pasta /dev/da1; /dev/da2; e /dev/da3
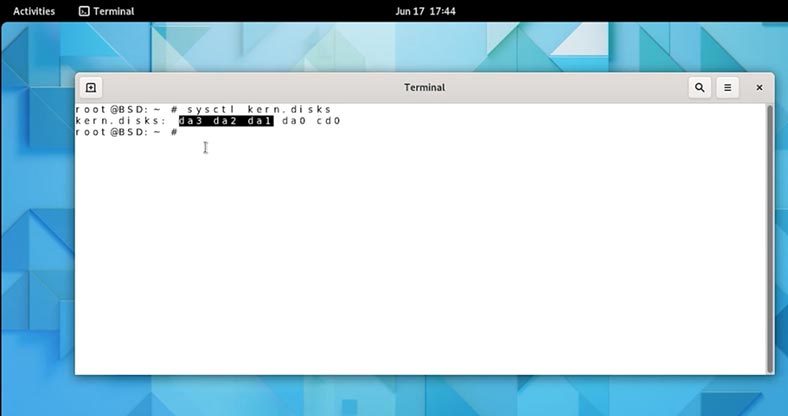
Em caso de dúvida, você pode ver o tamanho do disco para isso, digite o seguinte comando:
fdisk da1
Como resultado, o sistema exibirá as seguintes informações, futuramente precisaremos dessas informações, ou seja, o tamanho do drive.
start 63, size 62910477 (30718 Meg), flag 80 (active)
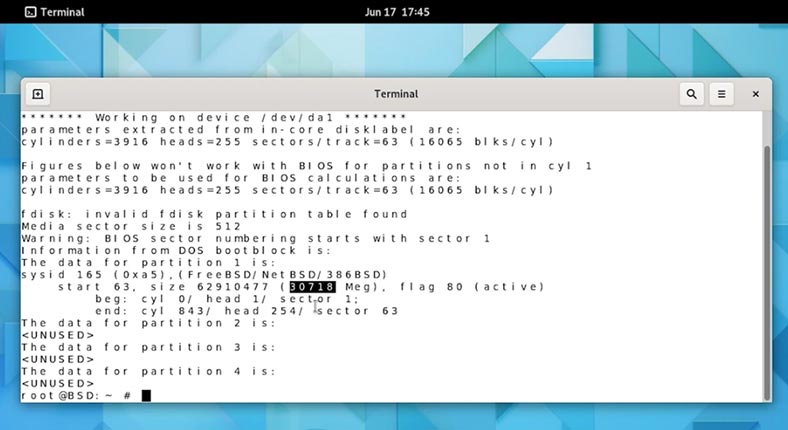
Agora precisamos criar um diretório no qual montaremos nosso RAID, vamos chamá-lo, por exemplo - server.
mkdir /server
Então você precisa criar um arquivo de configuração para nosso RAID, digite o comando:
ee /etc/gvinum.conf
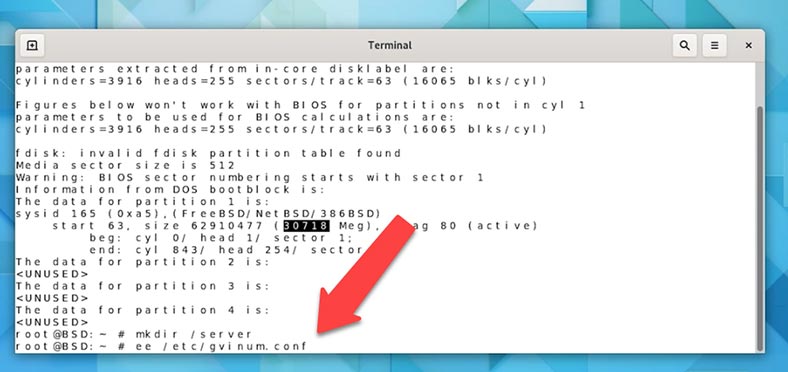
E preencha, onde você deve especificar os nomes dos discos, configuração do RAID e tamanhos dos drives.
drive raid51 device /dev/da1
drive raid52 device /dev/da2
drive raid53 device /dev/da3
volume raid5
plex org raid5 256k
sd len 30718m drive raid51
sd len 30718m drive raid52
sd len 30718m drive raid53
drive raid51: alias do disco físico (pode pensar em qualquer coisa)
/dev/da1 - o próprio disco no sistema
volume raid5 é o nome do disco virtual que formará nosso RAID5.
plex é um conjunto que fornece um espaço de endereço completo. Como estamos organizando o RAID5, inseriremos: org raid5 e o tamanho da faixa será 256k (recomendado pela documentação).
sd são subdiscos. Utilizamos 3 discos com tamanho de 30 Gb, mas indicamos o tamanho: 20473m. (a figura que destaquei antes)
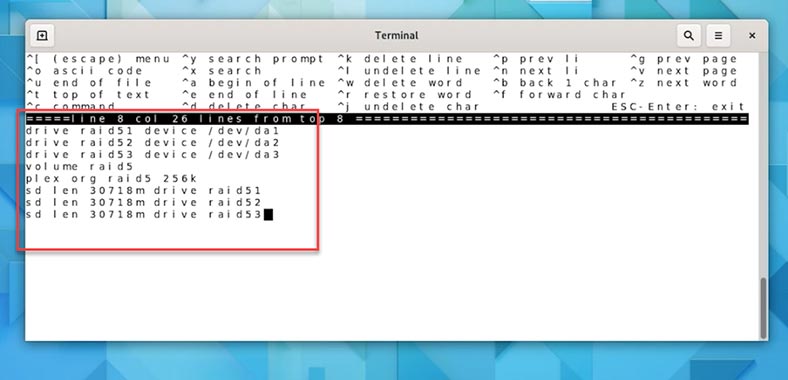
Pressione - Esc para salvar as alterações do arquivo.
Agora você pode criar seu próprio array RAID5
gvinum crear /etc/gvinum.conf
Isso criará um dispositivo - /dev/gvinum/raid5.
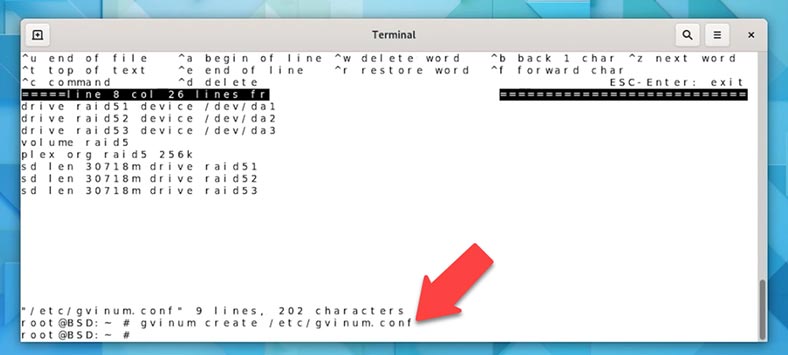
Em seguida, precisamos criar um sistema de arquivos nele:
# newfs /dev/gvinum/raid5
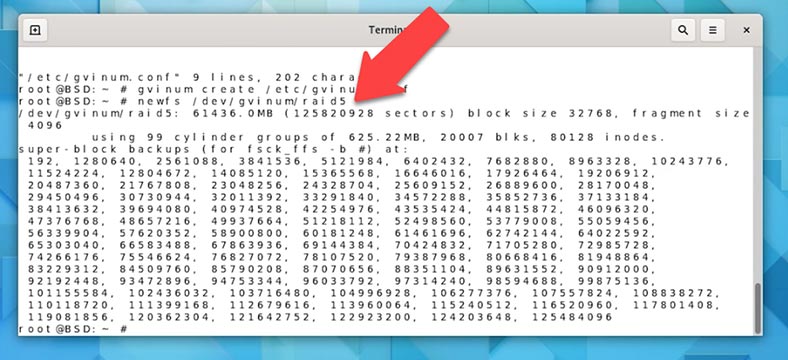
Em seguida, precisamos fazer o módulo vinum carregar automaticamente:
# echo geom_vinum_load=»YES» >> /boot/loader.conf
Também precisamos montar nossa matriz. Pegamos a pasta /server que criamos no início como ponto de montagem.
# echo /dev/gvinum/raid5 /server ufs rw 2 2 >> /etc/fstab
E então reiniciamos o computador:
# reboot
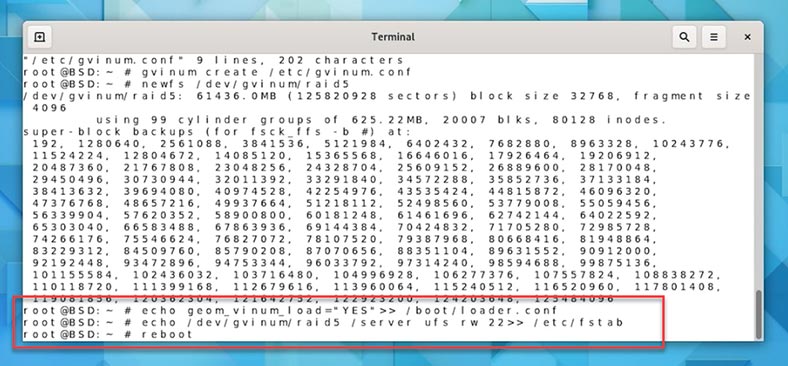
Isso é tudo, o RAID5 está montado, verificamos o funcionamento com o comando:
# gvinum l
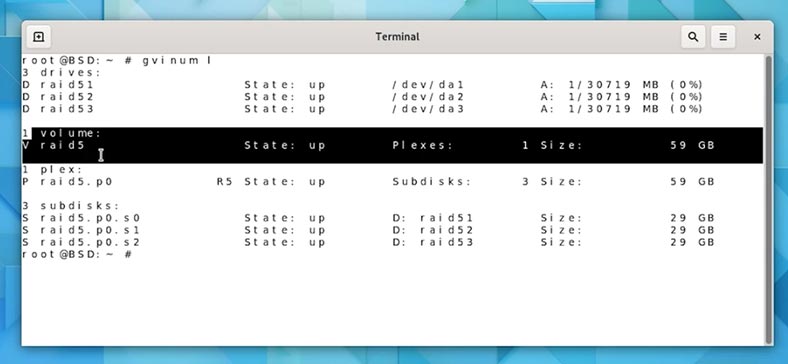
Vemos nossas 3 unidades e um novo volume com o volume apropriado.
Recuperação de dados FreeBSD GVINUM
Como recuperar dados do RAID5 FreeBSD GVINUM
RAID5 é uma solução bastante confiável em termos de segurança de dados importantes, mas como qualquer armazenamento, não é ideal e como resultado de vários fatores sua operação pode ser interrompida e informações podem ser perdidas.
Se o seu servidor estiver inativo, um ou mais discos do array falharem e, como resultado, você perder o acesso a informações críticas, use um programa especializado de recuperação de dados: Hetman RAID Recovery.
O utilitário oferece suporte aos sistemas de arquivos e tipos de RAID mais populares. Subtrai todas as informações necessárias instantaneamente e remonta o RAID destruído automaticamente. Você só precisa iniciar a verificação e aguardar o término do processo e salvar os arquivos necessários.
Remova as unidades do servidor no qual o RAID foi criado e conecte-se a um computador Windows. Se a placa-mãe não permitir a conexão de todas as unidades, use adaptadores e expansores especiais.

Como você pode ver, o programa monta facilmente o RAID e exibe todas as informações encontradas sobre ele. Este é o nosso sistema de arquivos RAID5 com UFS.
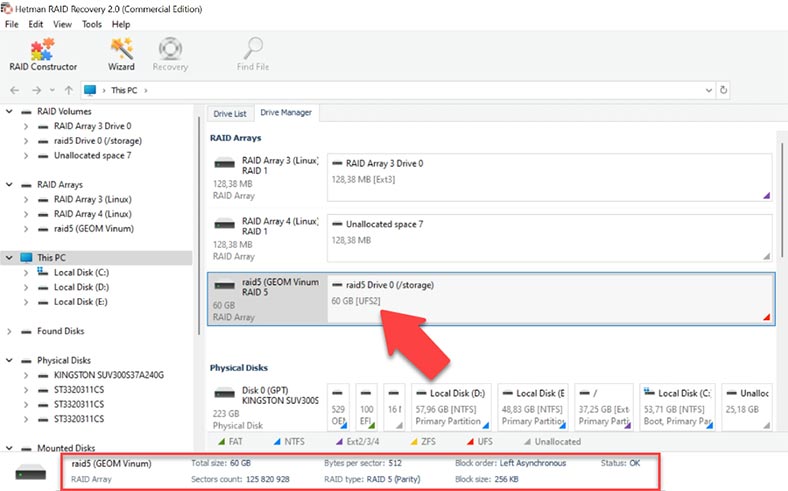
Clique com o botão direito na unidade e selecione Abrir. Indicamos o tipo de análise, a verificação rápida irá escanear rapidamente o disco e exibir todas as informações encontradas. Se, como resultado, os dados necessários não forem encontrados, execute a Verificação Completa.
Retorne à página inicial do Disk Manager, clique com o botão direito na unidade e selecione - Rescan. Selecione Verificação completa, sistema de arquivos - Avançar. Em casos particularmente complexos, recomenda-se realizar uma pesquisa de assinatura marcando a caixa ao lado de análise profunda.
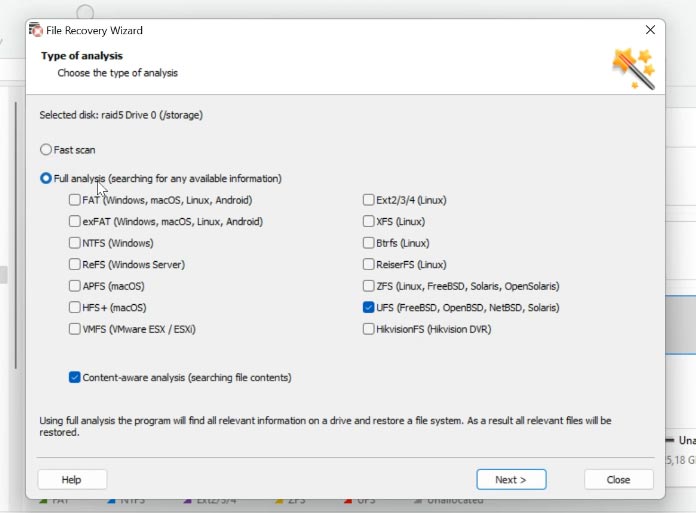
Como resultado, o programa mostrará os arquivos e pastas deixados nos discos. Encontre os arquivos que você precisa, verifique-os e clique em - Restaurar, especifique o local onde salvá-los. Antes de começar a salvar, você deve cuidar da disponibilidade de espaço em disco igual às informações que estão sendo salvas.
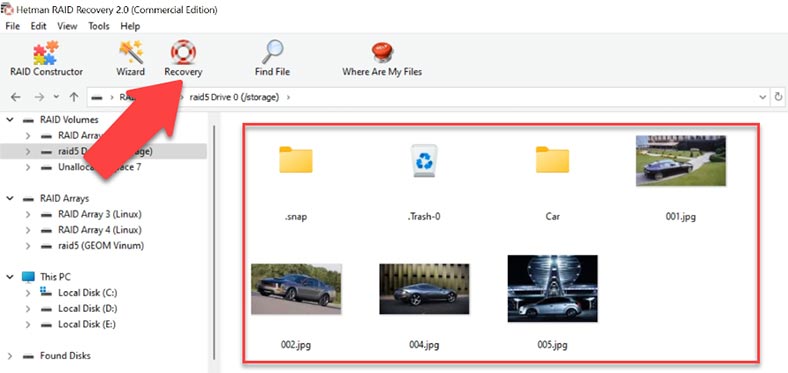
Tendo especificado o diretório, clique em - Restaurar. Após a conclusão, todos os arquivos estarão na pasta especificada.
Como construir um RAID manualmente
Em situações particularmente difíceis, quando informações críticas de serviço são sobrescritas em discos, o programa pode não montar uma matriz RAID no modo automático. Neste caso, a função de construir manualmente um RAID no construtor é implementada aqui.
Para tal construção, você precisa saber todas as informações sobre o array destruído.
Abra o construtor RAID, selecione o item - Criar manualmente e insira os dados do array. Tipo de RAID, ordem dos blocos, seu tamanho, adicione os discos que compunham o array e especifique sua ordem. Como resultado, esta janela deverá aparecer, se os parâmetros estiverem corretos, você verá uma árvore de diretórios. Se não estiver presente, os parâmetros não estão corretos ou não são suficientes para determinar o RAID. Pode ser necessário especificar o deslocamento no qual o início do disco está localizado. Você pode determinar isso usando um editor HEX.
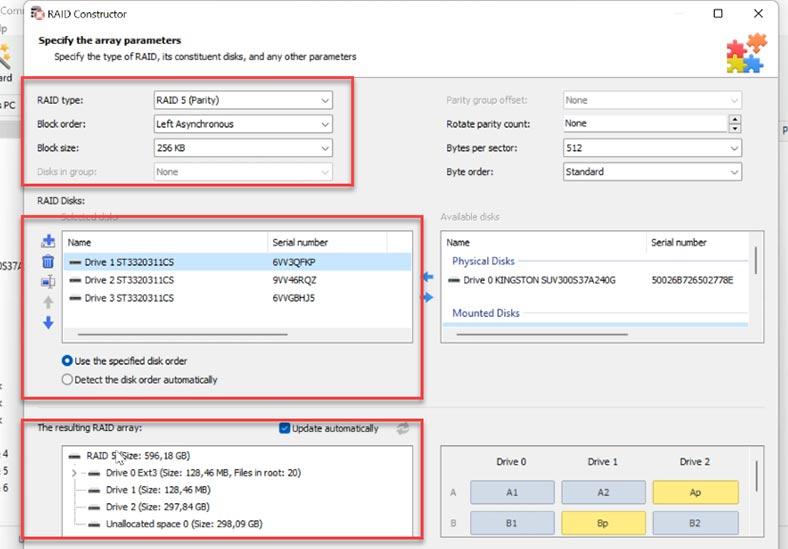
Tendo especificado todos os parâmetros, clique em - Adicionar. A matriz aparecerá então no Disk Manager. Fazemos uma varredura rápida ou completa e restauramos os arquivos que precisam ser devolvidos.








