Como restaurar dados de uma máquina virtual num servidor com Hyper-V Server 2019
Neste guia, iremos entender como instalar e configurar o sistema operativo Hyper-V Server 2019. Mostraremos como criar uma máquina virtual, como restaurar dados de um disco físico do servidor Hyper-V, de uma unidade de máquina virtual e como converter um disco rígido dinâmico virtual para um fixo.

- Instalar Hyper-V Server 2019
- Como gerir a configuração do Hyper-V Server
- Como restaurar os dados do servidor Hyper-v e da máquina virtual
- Perguntas e respostas
- Comentários
Hyper-V Server 2019 – é um sistema operativo gratuito dos programadores Microsoft para virtualização de hardware, o que lhe permite criar máquinas virtuais. Cada um deles actuará como um computador completo com sistema operativo e software.
Com a ajuda do Hyper-V, pode criar tantas máquinas virtuais quantas quiser a executar diferentes sistemas operativos num servidor Windows físico. O hardware e as capacidades computacionais do hipervisor permitem que o sistema operacional convidado da máquina virtual seja isolado do sistema operacional do servidor, permitindo que funcione sem problemas.

Cómo restaurar los datos de la máquina virtual en un servidor con Hyper-V Server 2019
Existem duas versões diferentes de Hyper-V:
Hyper-V Server – é um servidor autónomo que contém apenas o hipervisor do Windows (Hyper-V);
E o Servidor Windows com a função Hyper-V é um Servidor Windows autónomo com a função Hyper-V;
| Critério | Hyper-V Server | Windows Server com o papel Hyper-V |
|---|---|---|
| Sistema operacional | Hipervisor baseado no Windows Server Core, sem interface gráfica. | Versão completa do Windows Server, pode operar com ou sem interface gráfica (modo Core). |
| Licenciamento | Produto gratuito, mas as máquinas virtuais devem ter suas próprias licenças de sistema operacional. | Requer uma licença do Windows Server, mas inclui direitos para o uso de máquinas virtuais. |
| Capacidades de gestão | Gerido através da linha de comando ou ferramentas externas como o Hyper-V Manager ou PowerShell. | Gerido através de uma interface gráfica, PowerShell, System Center ou linha de comando. |
| Funções e recursos | Suporta apenas funcionalidades do Hyper-V. | Pode desempenhar outros papéis além do Hyper-V (servidor de arquivos, Active Directory, etc.). |
| Suporte a clustering | Suporta clustering e Live Migration. | Suporta clustering, Live Migration e outros recursos de alta disponibilidade. |
| Desempenho | Recursos mínimos do sistema, pois não há funções adicionais. | Recursos adicionais podem ser usados para outras funções, o que pode afetar o desempenho do Hyper-V. |
| Atualizações | Menos atualizações devido ao conjunto mínimo de componentes. | Mais atualizações devido à instalação de múltiplas funções e recursos. |
Vamos analisar como configurar um servidor Hyper-V autónomo contendo apenas o hipervisor do Windows;
Instalar Hyper-V Server 2019
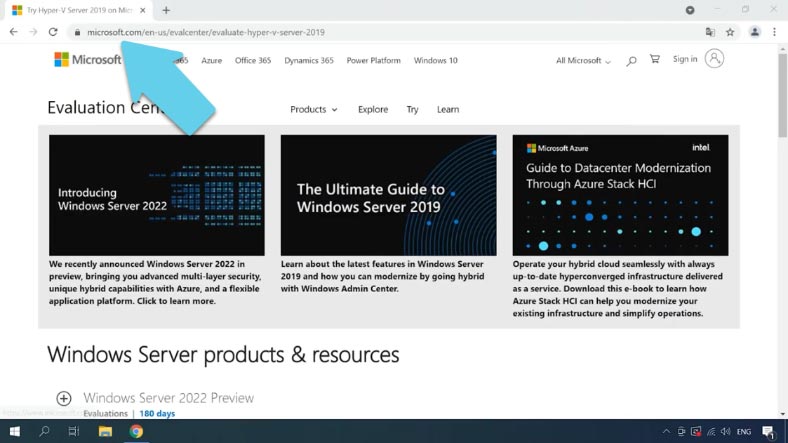
ISO imagem do Hyper-V Server 2019 pode ser descarregada a partir do sítio oficial da Microsoft. Para descarregar a imagem, tem de iniciar sessão na sua conta, agora o link para descarregar a imagem ISO estará disponível. Para iniciar o download, é necessário preencher os campos obrigatórios.
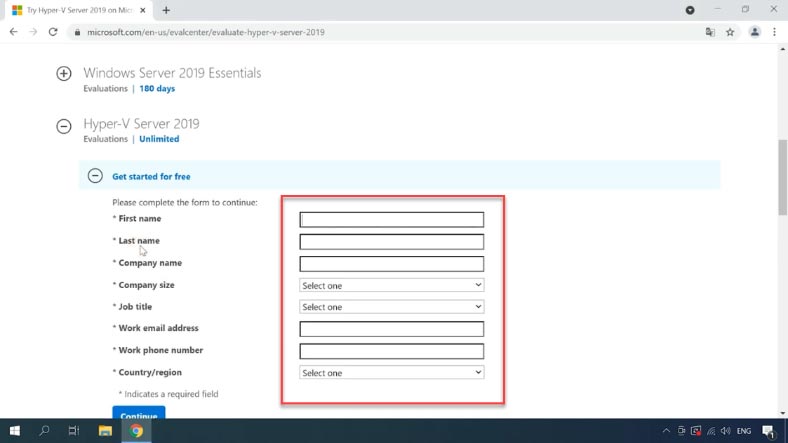
Ao escolher a versão, recomendo que utilize a versão inglesa, pois simplificará ainda mais a configuração, poupará erros e facilitará a resolução de problemas no futuro.
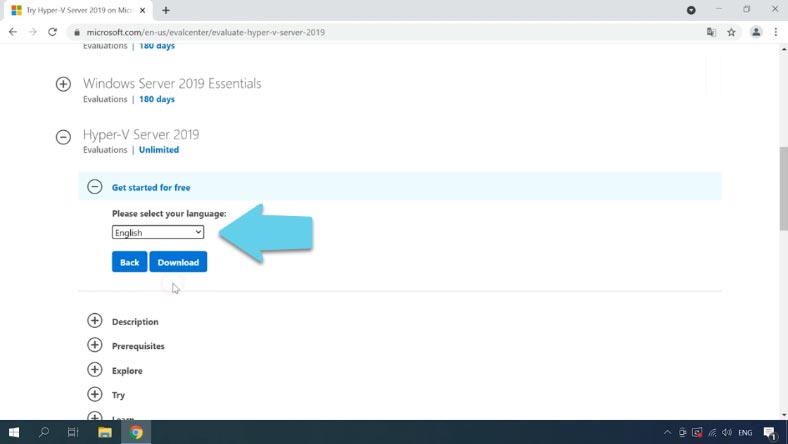
O arranque está completo, terá de criar um dispositivo de arranque ou arranque a partir desta imagem usando qualquer outro método disponível.

💻 Cómo recuperar datos si la computadora con Windows no arranca, se congela o se bloquea 💻
Instalação é feita de uma forma padrão, semelhante a uma instalação do Windows 10, basta seguir as instruções no instalador. Não há características especiais no processo de instalação do Hyper-V.

💻 Recuperación de datos después de reinstalar o restablecer Windows a su estado original ⚕️
Quando este processo estiver concluído, o sistema operativo pedir-lhe-á para alterar a palavra-passe do administrador. Uma vez introduzida, a Consola Hypervisor será aberta.
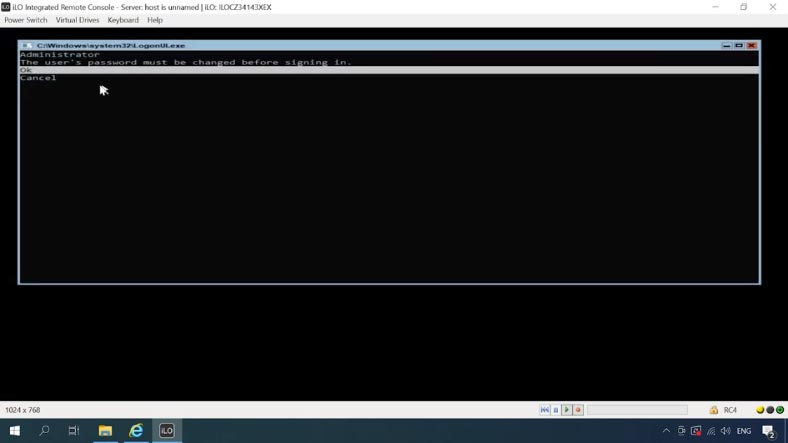
Hyper-V Server não tem a exibição gráfica familiar do Windows 10. Muitas configurações terão de ser configuradas a partir da linha de comando.
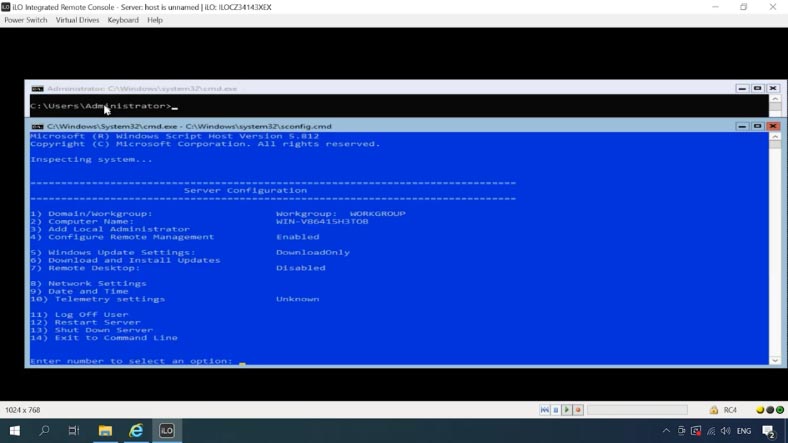
Como gerir a configuração do Hyper-V Server
Para alterar a configuração do sistema operativo, são fornecidas duas janelas, a janela sconfig.cmd e a janela padrão da linha de comando.
Realizaremos a configuração inicial do sistema utilizando a consola de gestão.
-
A primeira opção é juntar o servidor a um domínio ou grupo de trabalho.
-
Próximo, mudar o nome do servidor, é melhor especificar um nome significativo e curto, uma vez que será usado repetidamente no processo de configuração. Aceitar o reinício.
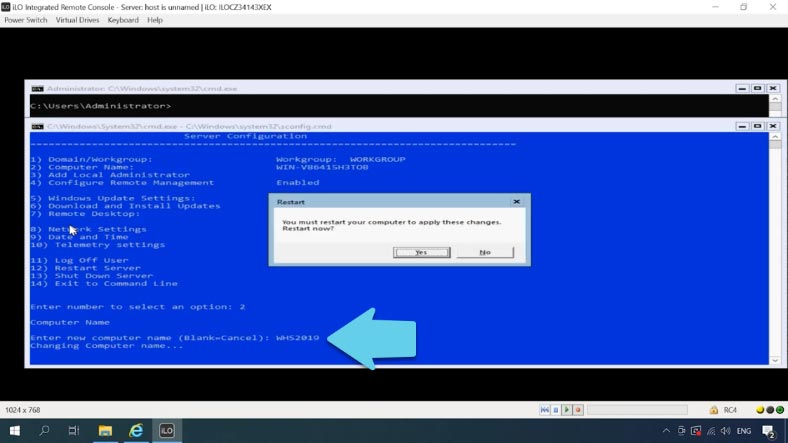
-
A opção seguinte permite-lhe adicionar um segundo utilizador como administrador. Primeiro especificar o nome e depois a palavra-chave.
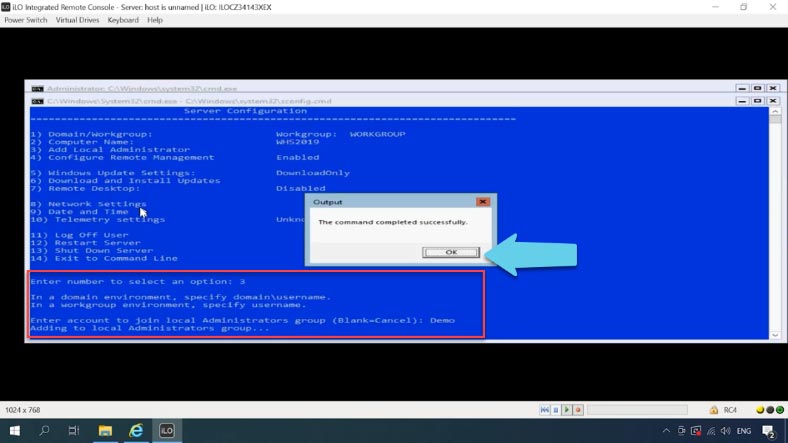
-
A próxima configuração importante é permitir o acesso remoto a este PC. A activação desta opção permite-lhe gerir o servidor remotamente, utilizar o Server Manager, MMC bem como o PowerShell, permite-lhe ligar via RDP, verificar a disponibilidade com ping…
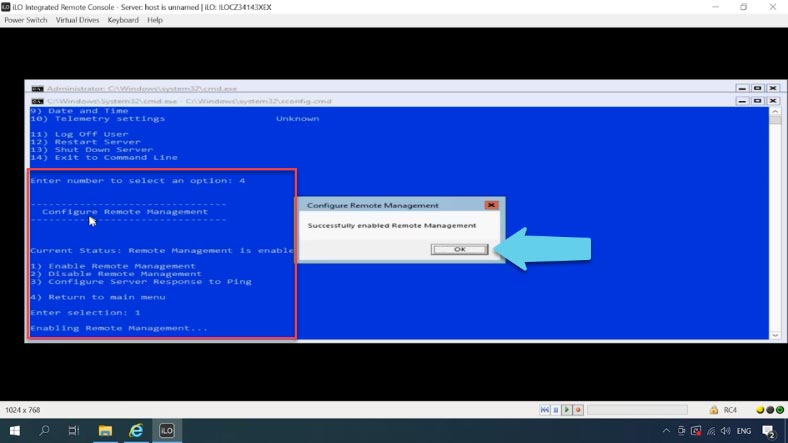
-
A quinta opção na configuração do hub do Windows.
-
Pode então instalar as actualizações disponíveis.
-
Outro cenário importante é permitir o acesso ao RDP. Introduza E para activar e 2 para todo.
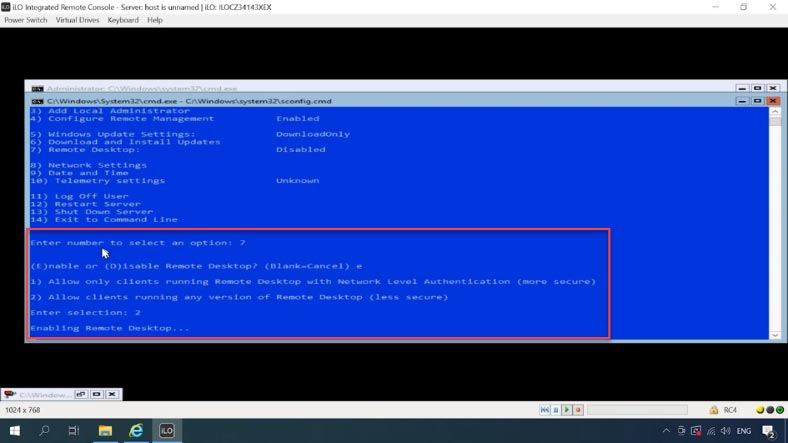
-
O ponto seguinte é a configuração da rede. Para seleccionar o adaptador desejado introduza o seu número de série no meu caso é “3”. Depois “1” – definir o seu endereço IP estático “S”, introduzir o IP, máscara de sub-rede e gateway padrão. Depois “2” – prescrever DNS. Uma vez concluída a configuração, introduza 4 para voltar ao menu principal.
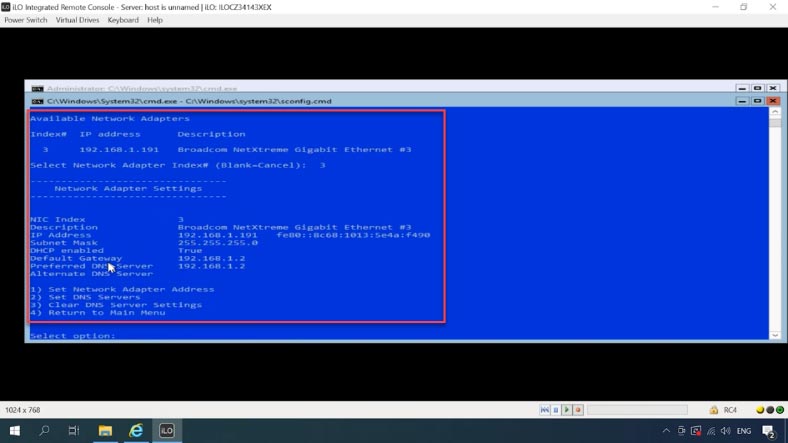
-
Definir a data e a hora.
-
E a décima opção é configurar a telemetria. Hyper-V não permite desactivá-lo, escolhe-se o modo desejado da lista, eu escolho o primeiro Security.
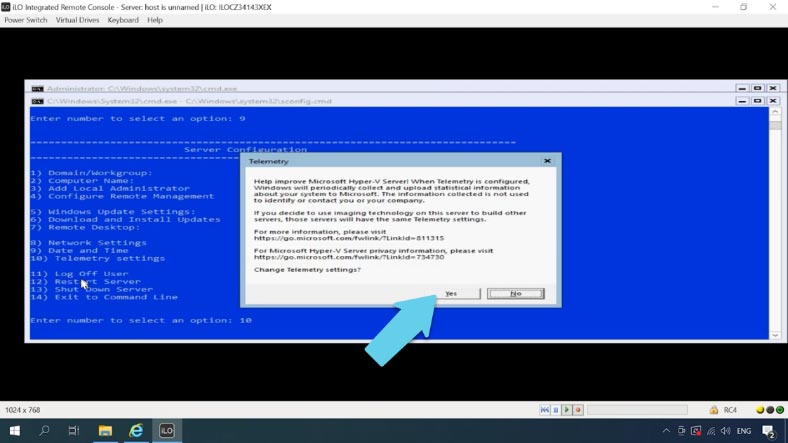
Agora que a configuração inicial do sistema operativo esteja completa, resta apenas estabelecer a ligação.
Estabelecer uma ligação com Hyper-v
Para gerir o servidor através do Hyper-V Manager, precisamos de um PC com o Windows 10 instalado.
Para estabelecer uma ligação, o servidor precisa de especificar o nome da máquina cliente. Para o fazer, num PC Windows 10, navegar para o ficheiro anfitrião, digitar primeiro o endereço IP e depois o nome do servidor hyper-v, separado por um espaço:
192.168.1.111 WHS2019
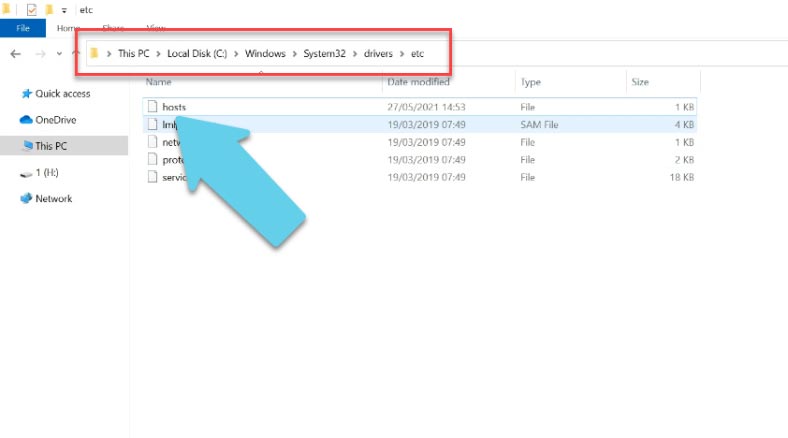
A conta de utilizador no PC cliente deve ser diferente da conta de administrador no Hyper-V, depois deve guardar as suas credenciais utilizadas para se ligar ao hipervisor. No PC cliente, execute a linha de comando "como administrador" e introduza o comando:
cmdkey /add:nome do servidor /utilizador:nome de administrador /pass:senha de administrador
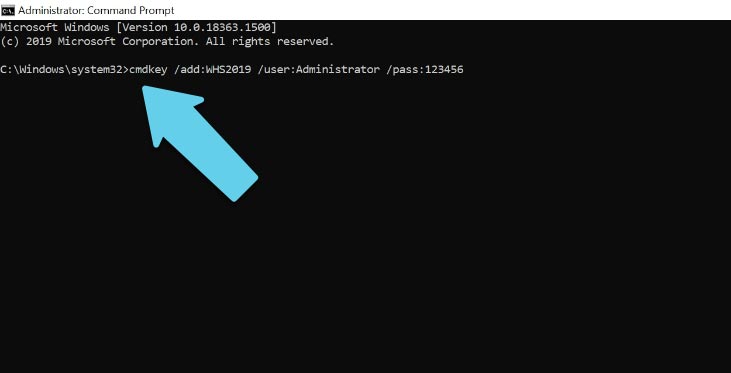
No meu caso parece-se com isto:
cmdkey /add:WHS2019 /user:Administrator /pass:123456
Contém o nome do servidor, nome do administrador e palavra-passe.
Configurar firewall no Hyper-V Server
Firewall está activado no hipervisor por defeito, pelo que bloqueará todas as ligações externas. Pode desactivá-lo completamente ao executar este comando:
netsh advfirewall set currentprofile state off
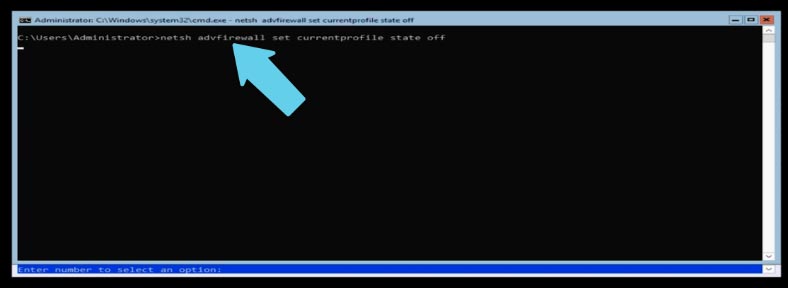
Alternativamente, definir várias permissões para ligação e gestão remota. Estes comandos devem ser introduzidos na consola powerhell a partir da linha de comando.
Entrar - powershell
powerhell
E depois fazemos:
Set-NetFirewallRule -DisplayGroup 'Windows Management Instrumentation (WMI)' -Enabled true -PassThru
Set-NetFirewallRule -DisplayGroup 'Remote Event Log Management' -Enabled true -PassThru
Set-NetFirewallRule -DisplayGroup 'Remote Volume Management' -Enabled true -PassThru
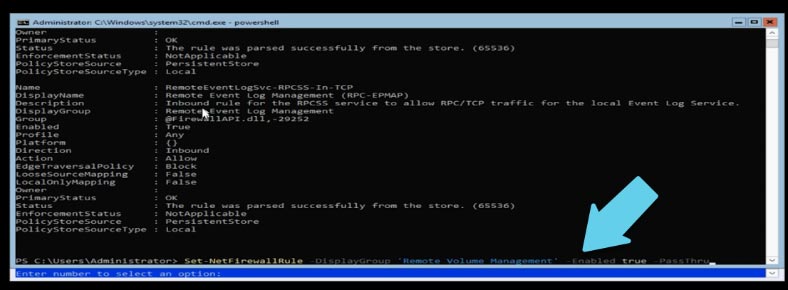
Agora, use o comando ping para verificar se o servidor é alcançável pelo nome. Execute a linha de comando "como administrador" na máquina cliente, depois introduza ping e o nome do servidor:
Ping WHS2019
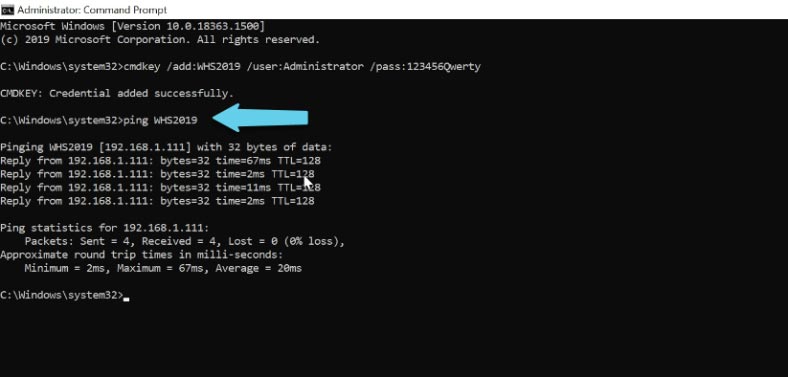
Os pings do servidor, nós avançamos.
Executar PowerShell como administrador e digitar o comando:
winrm quickconfig
Okay, sim. Assim, permitimos que o serviço winrm comece automaticamente e activamos as regras de gestão remota na firewall.
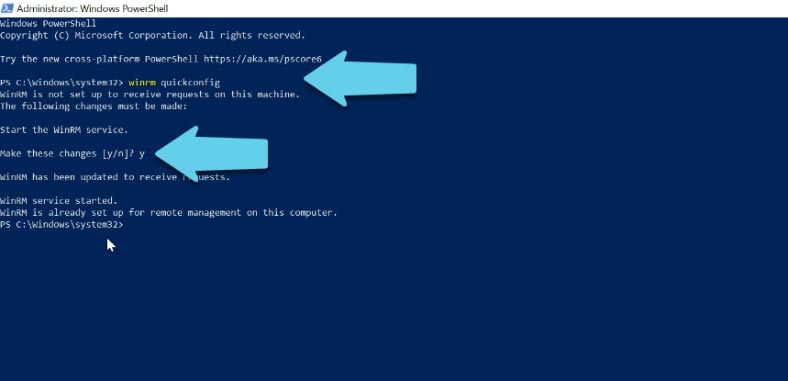
Agora adicione o servidor hyper-V à lista de hosts de confiança com o seguinte comando:
Set-Item WSMan:localhost -Value WHS2019
O nome do servidor está no final.
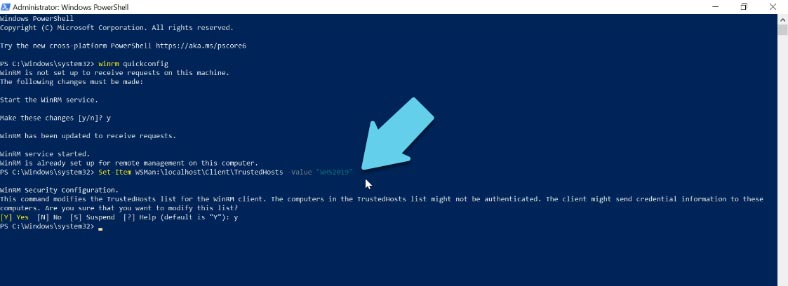
O passo seguinte é definir as permissões para o grupo de login anónimo. Para o fazer, inicie os Serviços de Componentes introduzindo o seguinte na linha de comando - dcomcnfg
dcomcnfg
Vá para "Serviços de componentes" - "Computadores" - "Meu computador". Clique em "Meu computador" e abra "Propriedades", vá para a guia "Segurança COM".
Aqui, clique em "Alterar restrições de permissão", role para baixo e defina a permissão de acesso remoto para o grupo "Login anônimo" - "Ok".
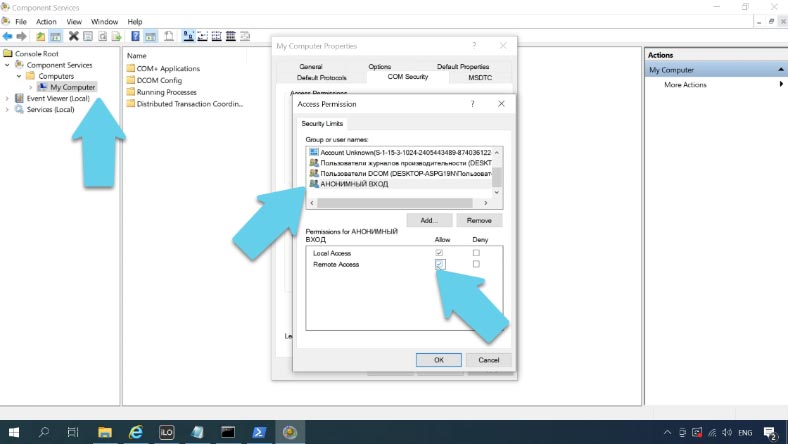
Instale o Gerenciador Hyper-V em seu PC com Windows 10. Clique em "Iniciar" - "Aplicativos e recursos" - "Programas e recursos" - "Ativar ou desativar recursos do Windows" Na lista, encontre o item Hyper-V, expanda e marque a caixa ao lado de "Controles do Hyper-V" - clique em "OK".
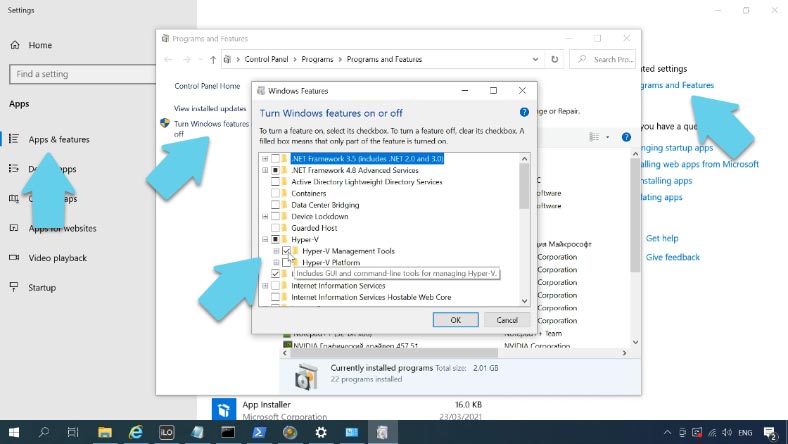
Aguarde a conclusão da instalação e conecte-se ao servidor remoto.
Abra o menu "Iniciar" - " Ferramentas administrativas" - "Gerenciador Hyper-V" - "Conecte-se ao servidor". No campo, digite o nome do servidor Hyper-V.
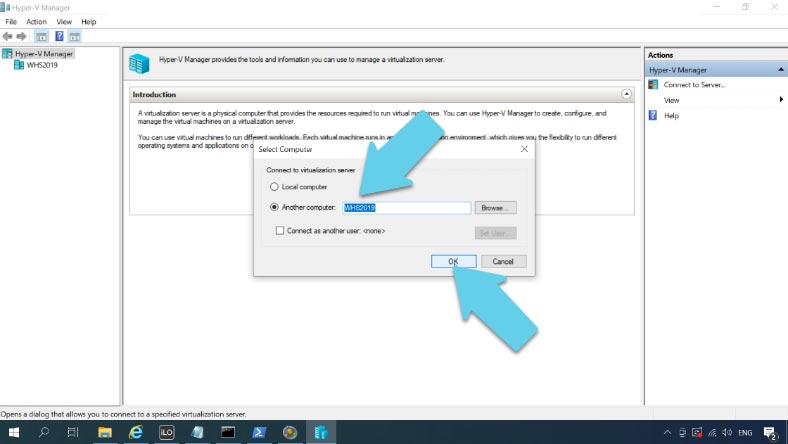
Se configurado corretamente, você deve ser capaz de se conectar ao servidor e gerenciá-lo.
O Hyper-V North está instalado, a configuração da conexão inicial está feita, agora tudo o que resta é criar uma máquina virtual.

🗄️ Cómo crear y restaurar una copia de seguridad Windows Server 🗄️
Como restaurar os dados do servidor Hyper-v e da máquina virtual
Se o seu sistema operativo estiver corrompido, se a unidade hyper-v for formatada acidentalmente, se uma máquina virtual não estiver disponível, etc., o software de recuperação de dados pode ajudá-lo a ler e recuperar informação do software Hetman Partition Recovery
Remover o disco do servidor Hyper-v e ligá-lo a um computador com Windows instalado. Descarregar, instalar e executar o software, abrir o disco e iniciar a digitalização.
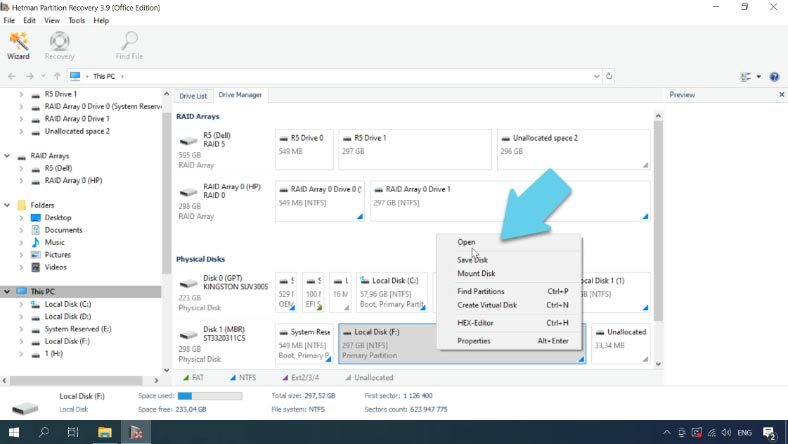
Na eventualidade de uma falha do sistema operacional Hyper-v, será capaz de restaurar os ficheiros da máquina virtual a partir desta unidade. Por defeito, estão localizados no caminho:
С:С:Discos rígidos virtuais dos utilizadores
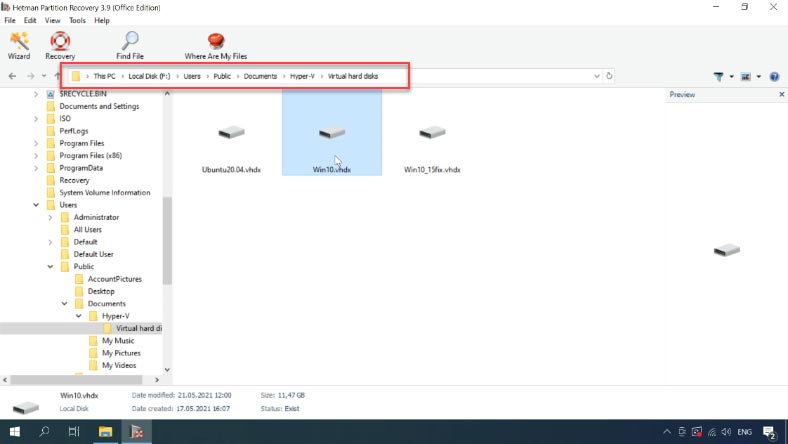
Aumentar os ficheiros que precisa e clique em "Restaurar", especifique o caminho para os guardar e clique em "Restaurar" novamente, os ficheiros serão colocados na pasta especificada quando tiver terminado.
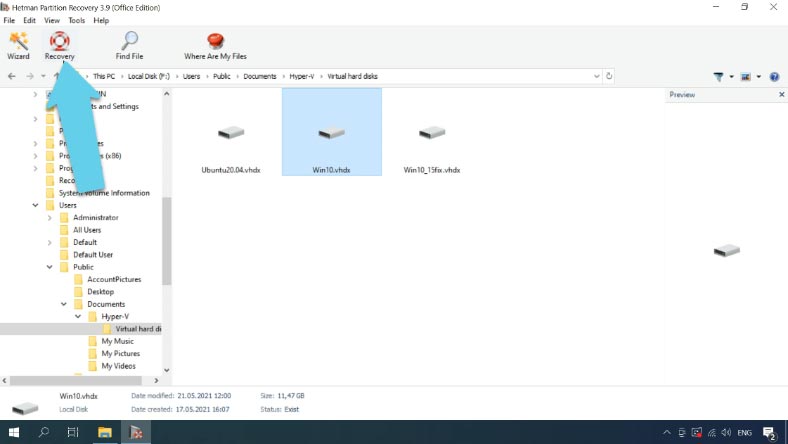
Pode então ligar a máquina virtual e arrancar.
Como converter um disco rígido virtual dinâmico para um disco fixo
Quando se cria uma máquina virtual usando um hipervisor, é criado um disco rígido virtual dinâmico para o seu funcionamento. Devido à peculiaridade da construção do sistema de ficheiros e à constante desfragmentação de tais unidades, os ficheiros apagados são sobregravados e a recuperação de dados a partir dessas imagens de unidade pode falhar. Pode converter o tipo de disco na configuração da máquina virtual Hyper-V do Manager.
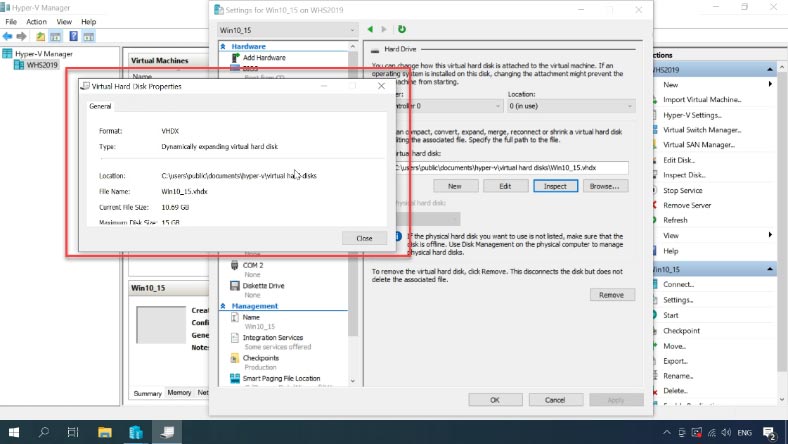
Seleccionar a máquina virtual desejada e abrir "Opções" - na janela que aparece no lado esquerdo da janela do disco rígido e no lado direito da janela clicar "Editar".
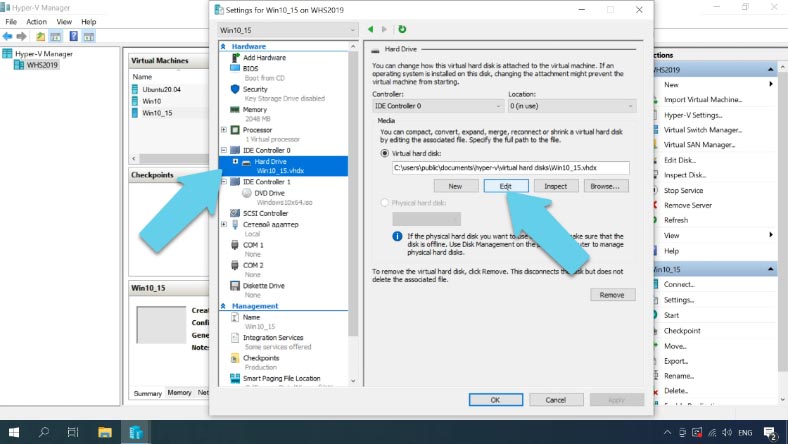
Select "Convert" e clique em "Next", o formato do disco deve permanecer o mesmo. No passo seguinte, especificar o tipo "Tamanho fixo" - "Seguinte".
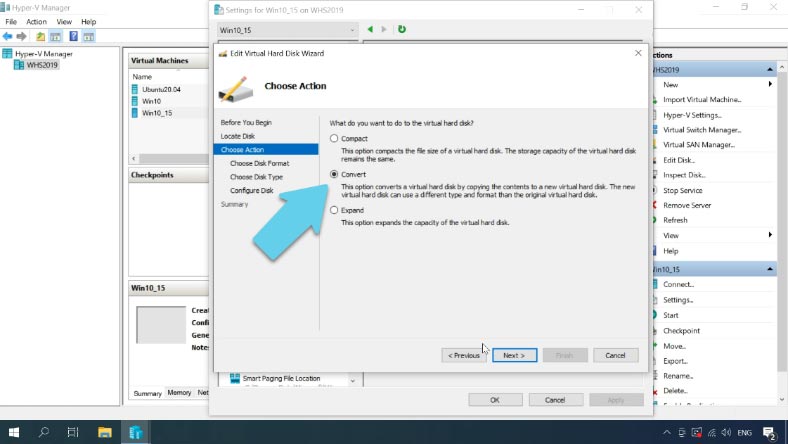
Durante a conversão, o programa não alterará o ficheiro principal do disco virtual, mas guardará uma cópia do mesmo com um tamanho já fixado. Especificar o nome do ficheiro e clicar em "Next" e depois em "Hecho".
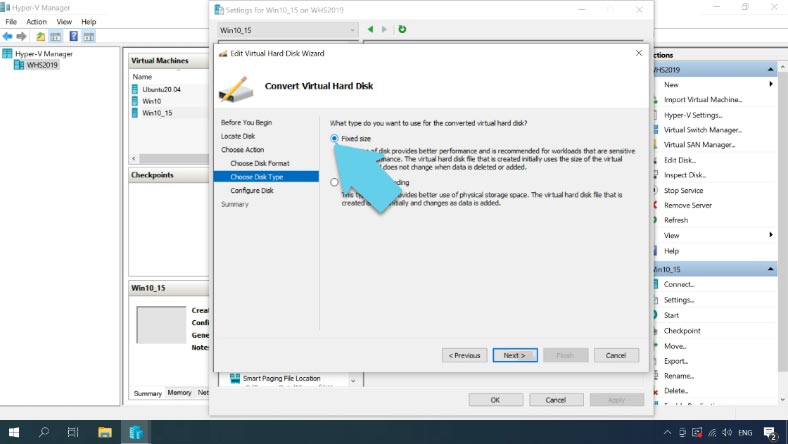
Espera que o processo de mudança de disco virtual seja concluído.
Agora vamos verificar se o tipo de disco foi alterado. Clique em "Verificar", na janela que se abrirá veremos que o nosso tipo de disco foi alterado para fixo.
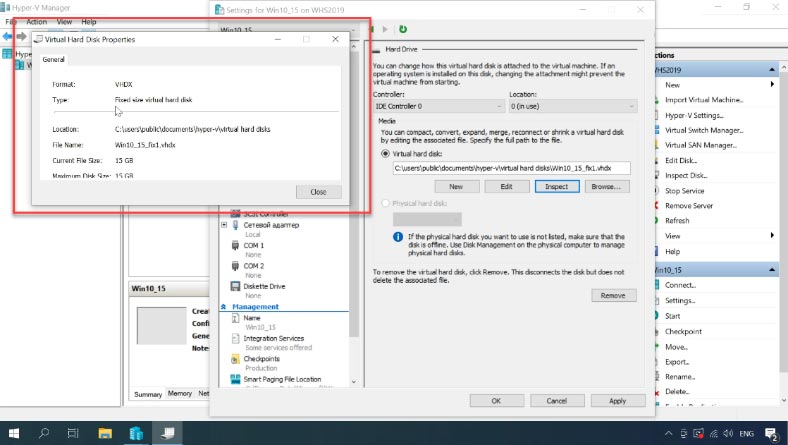
Como restaurar dados de um ficheiro de imagem de disco virtual
Agora este ficheiro deve ser carregado no nosso programa. Abrir "Ferramentas" - "Montar disco", especificar o caminho para o ficheiro fixo do disco virtual e clicar em abrir. Aparecerá então no Gestor de discos.
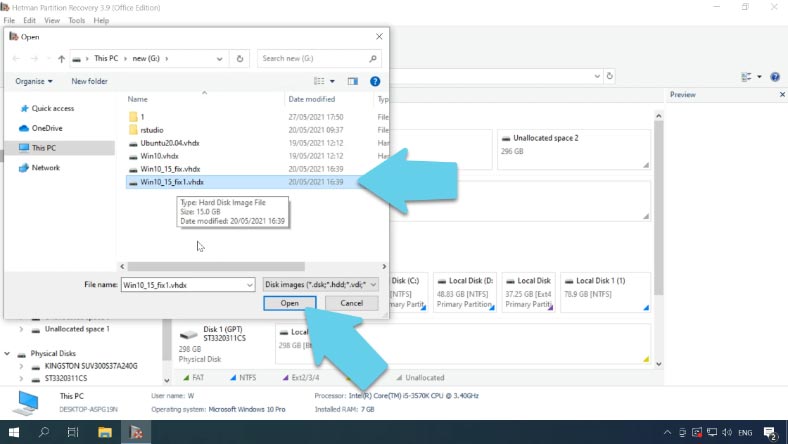
Resta digitalizá-lo, marcar os ficheiros necessários e restaurá-los.
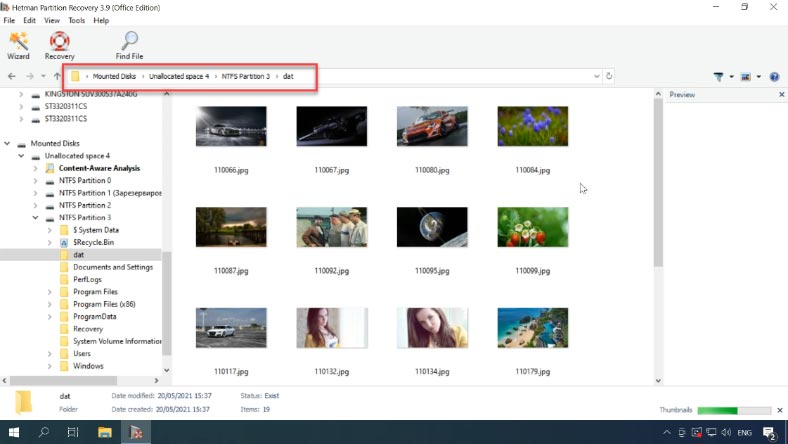
Os ficheiros recuperados serão colocados na pasta no caminho especificado.









As principais ferramentas utilizadas para recuperar dados de uma máquina virtual no Hyper-V Server 2019 são: