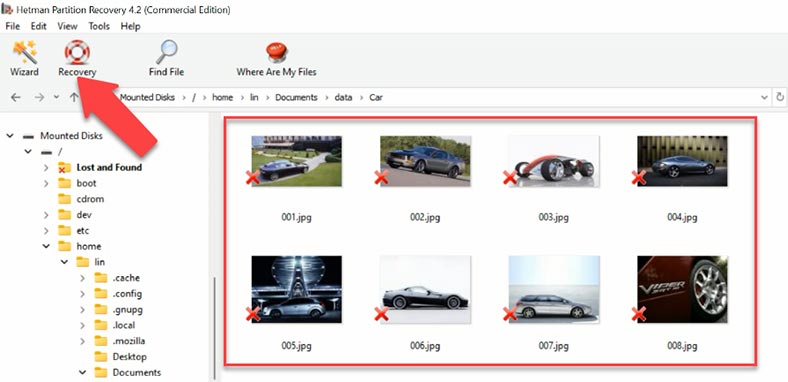Passos Simples: Restaurando Dados da Máquina Virtual partir do sistema de ficheiros VMFS do VMware vSphere ESXi
Neste artigo, mostraremos como recuperar dados de Hipervisor de servidor VMware ESXi e VMFS.

- Como criar uma máquina virtual
- Como tirar um snapshot no vSphere Web Client
- Como retornar a um instantâneo no vSphere Web Client
- Como excluir um instantâneo
- Como restaurar arquivos de máquinas virtuais do hipervisor Vsphere
- Como importar arquivos e restaurar o desempenho da máquina virtual
- Como recuperar dados de um arquivo VHD
- Perguntas e respostas
- Comentários
Veremos como criar uma máquina virtual Windows no ESXi Server, o processo de gerenciamento de snapshots, como restaurar arquivos de máquinas virtuais de um disco de servidor com falha, como restaurar uma máquina virtual e como recuperar informações do arquivo vmdk.
ESXi é um hipervisor, software instalado em um servidor físico e que permite executar vários sistemas operacionais em uma única máquina host. Esses sistemas operacionais funcionam separadamente, mas podem se comunicar com outros PCs pela rede.

Cómo recuperar datos del hipervisor VMware ESXi Server y del sistema de archivos VMFS
Como criar uma máquina virtual
Primeiro, vamos ver como criar uma máquina virtual. Para fazer isso, inicie um navegador na máquina cliente e digite o endereço IP do servidor. Na página de login, digite seu nome de usuário e senha de administrador.

Em seguida, abra o navegador e vá até a aba de máquinas virtuais. Na janela direita, clique em Criar/Registrar VM. Na janela que se abre, selecione o item: crie uma nova máquina virtual.
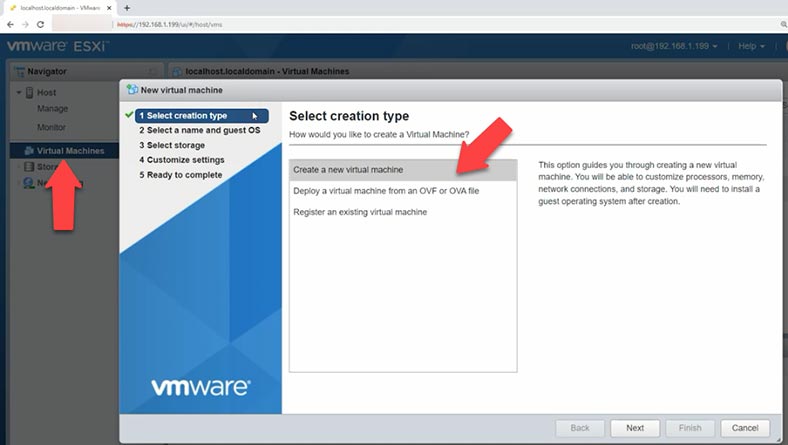
Em seguida, especifique o nome da máquina virtual, especifique a família e a versão do sistema operacional.
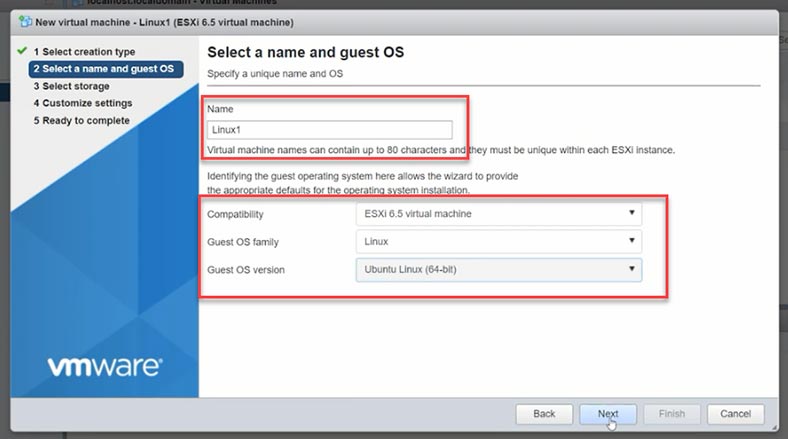
Em seguida, selecione o armazenamento onde os arquivos da máquina serão localizados.
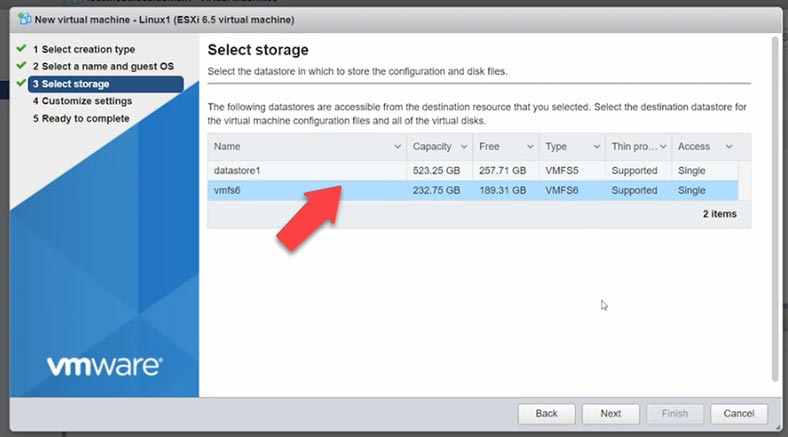
Na etapa de configuração dos parâmetros, especifique o número de processadores, a quantidade de RAM a ser alocada para a máquina virtual. Em seguida, especifique a quantidade de espaço em disco.
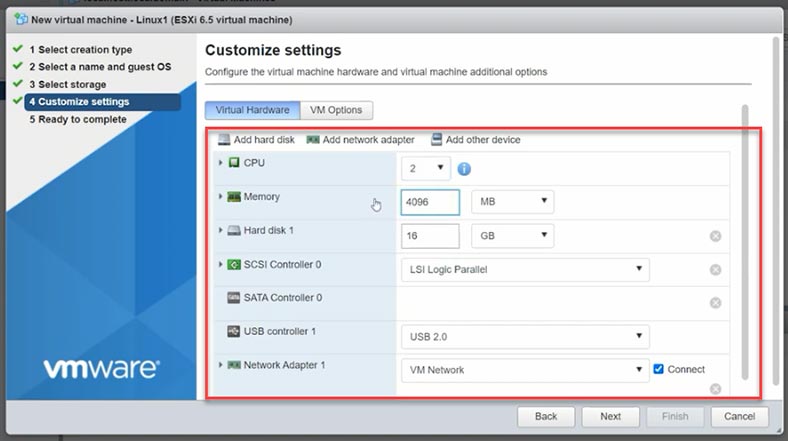
Clique no botão para adicionar um novo dispositivo, selecione – Unidade de CD/DVD. Selecione o tipo de disco: Arquivo ISO do Datastore e especifique o caminho para o arquivo ISO do sistema operacional.
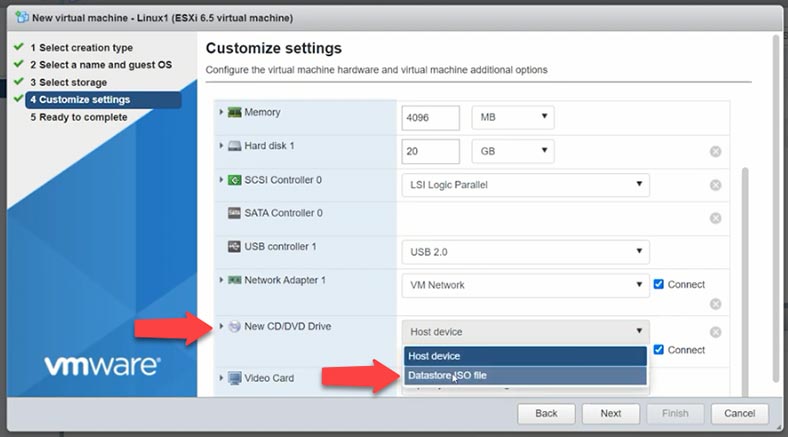
Se você não possui uma imagem no servidor, na janela que se abre, na parte superior, clique em “Upload” e especifique o caminho para a imagem ISO do sistema operacional baixada anteriormente na máquina cliente e, a seguir, clique em “Abrir”, aguarde a conclusão do download. Em seguida, verifique e pressione -Selecionar e depois Concluir para finalizar.
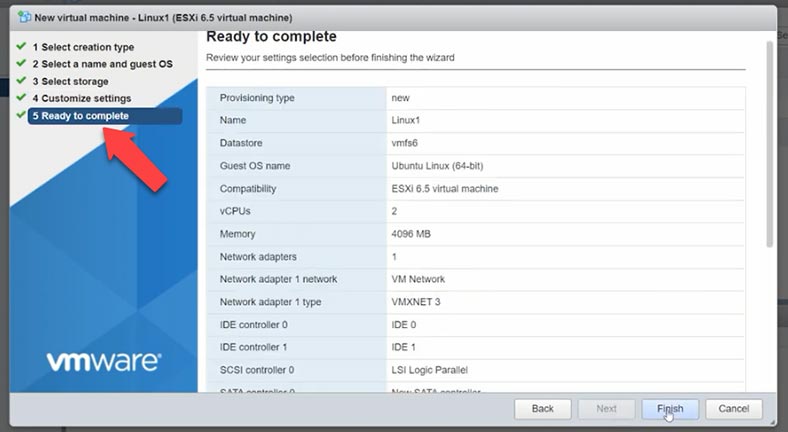
Agora resta executá-lo e instalar o sistema operacional. Selecione a máquina virtual e clique em “Ligar”. O processo de instalação de um sistema operacional em uma máquina virtual não é diferente de uma instalação normal, basta seguir os passos do instalador.
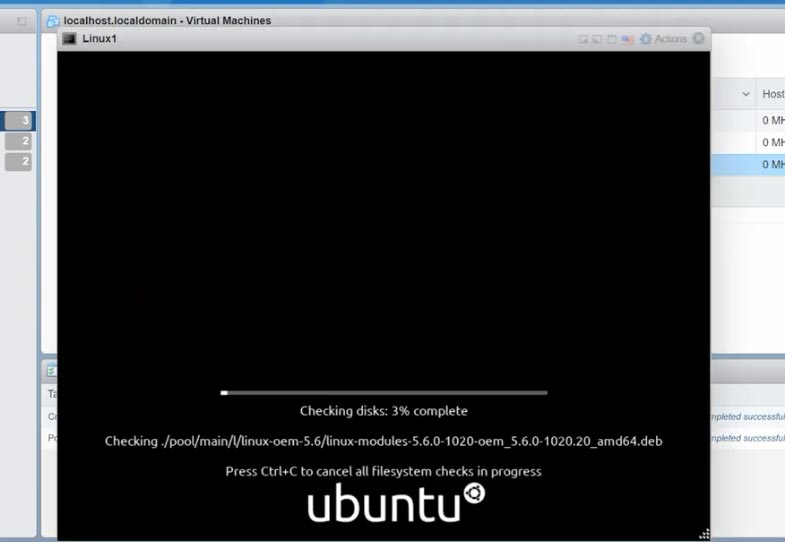
Após a instalação, a máquina estará pronta para funcionar.
Como tirar um snapshot no vSphere Web Client
O hipervisor vSphere permite tirar instantâneo do estado de uma máquina virtual. Um instantâneo é um instantâneo do estado de uma máquina em um momento específico. Esses instantâneos ajudarão você a reverter o sistema se você excluir arquivos acidentalmente ou restaurar configurações anteriores.
Para tirar um instantâneo, com a máquina desligada, clique com o botão direito e selecione na lista – Instantâneo – Tirar instantâneo. Especifique um nome e clique em – Tirar instantâneo.
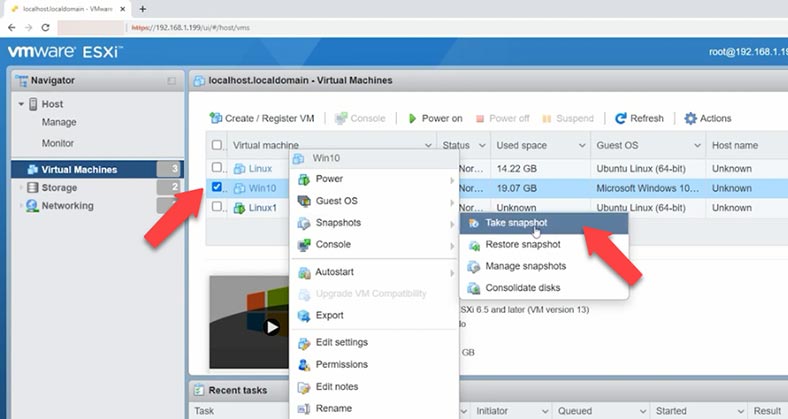
Agora você pode reverter o sistema para este instantâneo a qualquer momento.
Como retornar a um instantâneo no vSphere Web Client
Quando você retornar a um snapshot, todas as configurações, alterações e discos que foram adicionados após o snapshot retornarão ao estado anterior.
Para retornar, clique com o botão direito na máquina virtual e selecione – Instantâneo – Restaurar instantâneo.
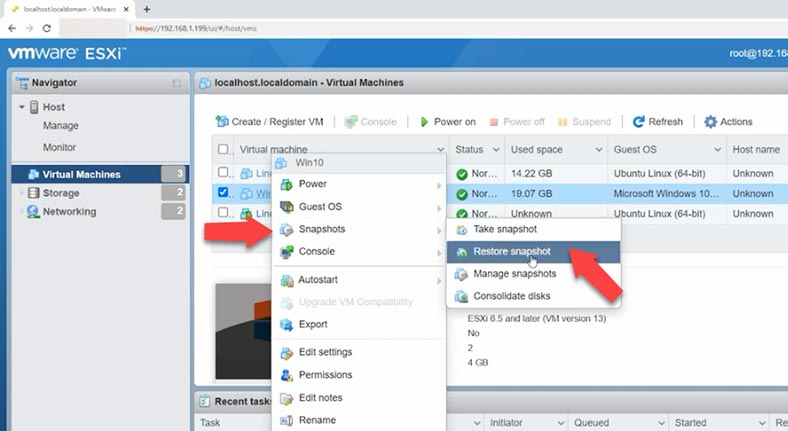
Uma janela de aviso será exibida informando que o estado atual da máquina virtual será perdido se ela não for salva em um instantâneo. Para confirmar, clique em – Restaurar.
Como excluir um instantâneo
No Gestor de instantâneos, você pode excluir qualquer um criado anteriormente. Selecione o instantâneo que deseja excluir e clique no botão – Excluir instantâneo selecionado e Excluir para confirmar.
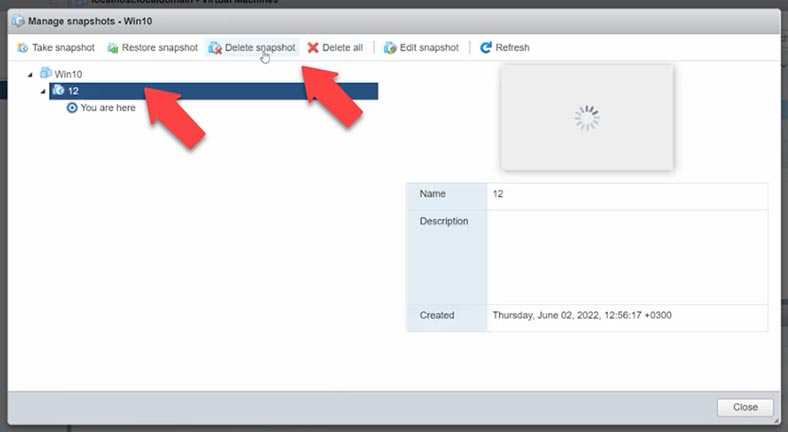
Aqui você pode excluir um instantâneo e todos de uma vez – Excluir todos os instantâneos.
Como restaurar arquivos de máquinas virtuais do hipervisor Vsphere
Se você excluiu acidentalmente o instantâneo errado ou os arquivos da máquina virtual, o servidor travou ou, por algum motivo, você perdeu o acesso à máquina virtual, use o software Hetman Partition Recovery.
Como você sabe, os arquivos da máquina virtual do hipervisor ESXi são armazenados no disco em partições com o sistema de arquivos VMFS. O principal problema é que se o host ESXI falhar, as informações deixadas nos discos não poderão ser obtidas sem software adicional. O fato é que os sistemas operacionais clássicos Windows e Linux não definem partições com o sistema de arquivos VMFS por padrão. Hetman Partition Recovery oferece suporte total ao sistema de arquivos VMFS, incluindo sua versão mais recente, bem como arquivos de instantâneo – SEsparse.
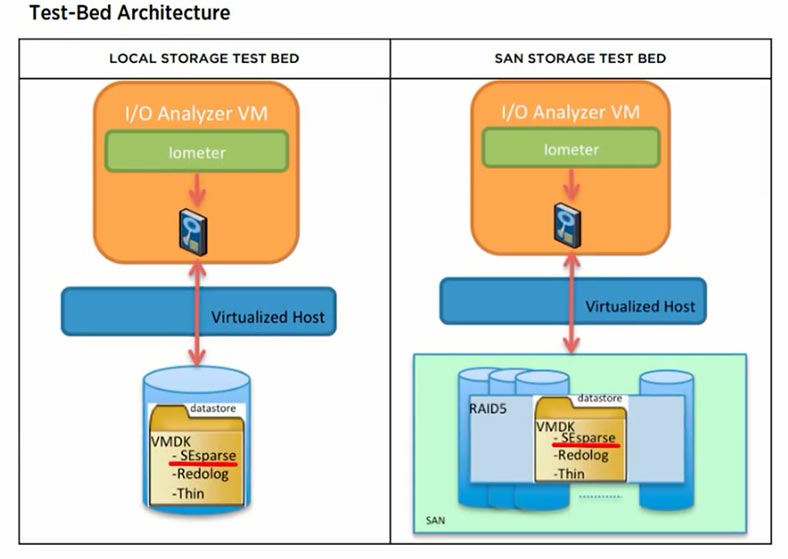
SEsparse é um novo formato de disco virtual semelhante ao VMFSsparse com algumas melhorias e novos recursos. Uma diferença entre SEsparse e VMFSsparse é que o tamanho do bloco do SEsparse é de 4 KB em comparação com 512 bytes do MFSsparse. Como resultado, o programa suporta arquivos maiores que 2 TB porque possui uma estrutura de 64 bits.
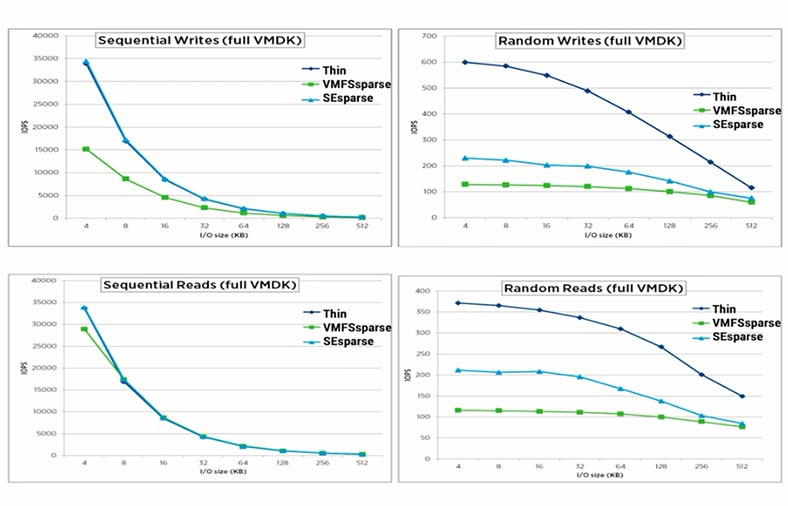
Na maioria das vezes, as máquinas virtuais são colocadas em uma matriz RAID e, embora o RAID seja considerado confiável, ainda é possível que elas sejam corrompidas. O RAID Recovery ajudará você a montar um RAID destruído de um servidor com falha e obter dele os arquivos da máquina virtual.
Remova as unidades do servidor e conecte-as a um computador Windows. Baixe, instale e execute o programa. O utilitário montará automaticamente um array de discos RAID. Você só precisa executar uma verificação de disco e retornar os arquivos necessários. No meu caso, as máquinas virtuais estão no mesmo disco sem usar a tecnologia RAID.
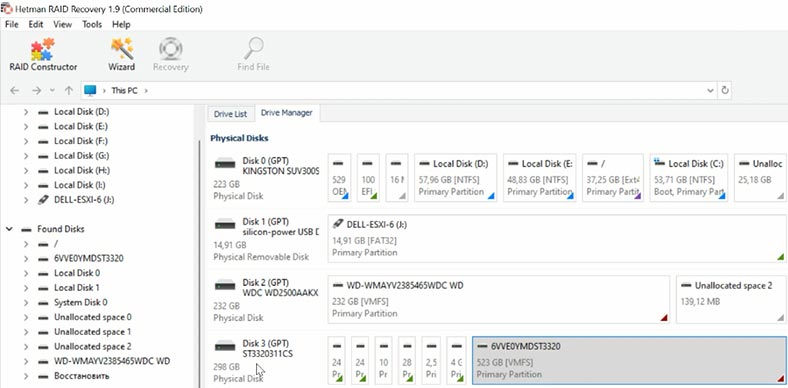
Para procurar arquivos, clique com o botão direito no disco e selecione o tipo de verificação. O Quick Scan irá verificar instantaneamente a unidade e exibir os arquivos. Se o programa não conseguiu encontrar os arquivos perdidos usando a verificação rápida, execute a verificação completa, especifique o sistema de arquivos e inicie o processo de pesquisa, em uma situação mais difícil, pesquisar arquivos por assinaturas pode ajudar, para isso você precisa sair da análise profunda marca. No meu caso, uma verificação rápida é suficiente.
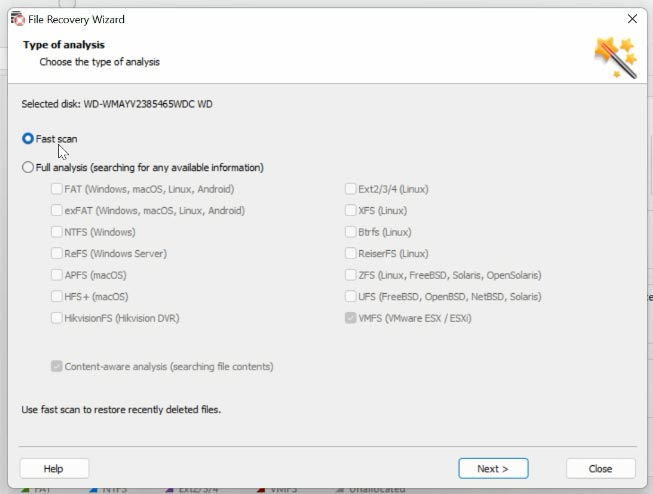
Depois de percorrer o caminho onde os arquivos do disco virtual foram armazenados, os discos da máquina virtual ficam localizados neste caminho por padrão. Nome da partição\nome da máquina virtual
Arquivos com nome e extensão da máquina virtual: .vmdk, arquivos de snapshot: sesparse.vmdk, arquivos de configuração: .vmx. Para evitar problemas com a importação no futuro, é recomendado restaurar toda a pasta da máquina virtual.
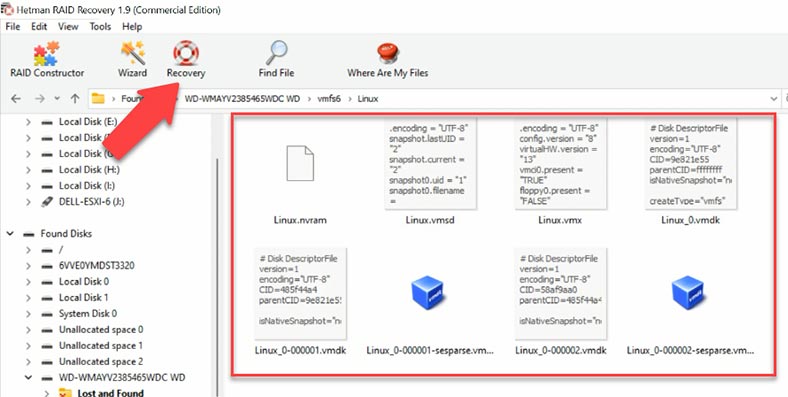
Marcamos os arquivos que precisam ser devolvidos e a seguir clicamos – Restaurar, especificamos o caminho onde salvá-los e novamente – Restaurar. Quando terminar, eles estarão na pasta especificada.
Como importar arquivos e restaurar o desempenho da máquina virtual
Em seguida, para restaurar a máquina virtual, os arquivos restaurados devem ser carregados no servidor e registrados no vSphere Web Client.
Método 1. Primeiro método
Para fazer isso, ativamos o acesso ao servidor via SSH no servidor e nos conectamos a ele via SFTP. Copie os arquivos da máquina virtual para o servidor nesta pasta:
/vmfs/volumes/628193bd-b8c5e55a-48d0-3cd92b5c9306
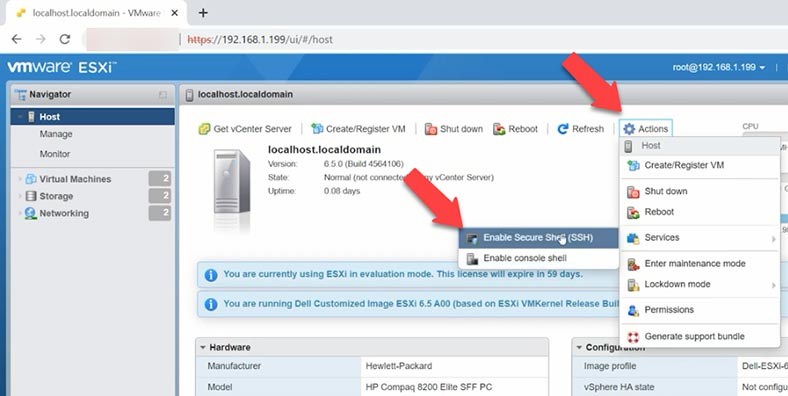
Em seguida, abra o cliente web, na aba - Host, clique em - Criar ou registrar uma máquina virtual, aqui selecionamos o último item - Registrar uma máquina virtual existente.
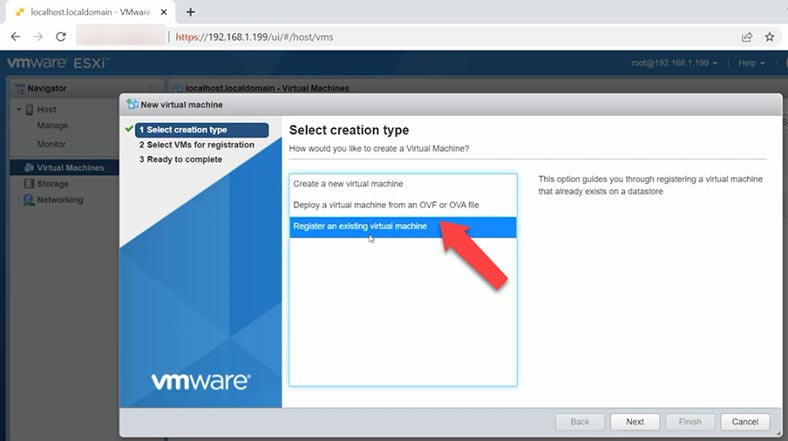
Em seguida, especifique o diretório com os arquivos da máquina virtual restaurada: selecione uma ou mais máquinas virtuais, um armazenamento de dados ou um diretório. Selecione - Próximo - Concluir.
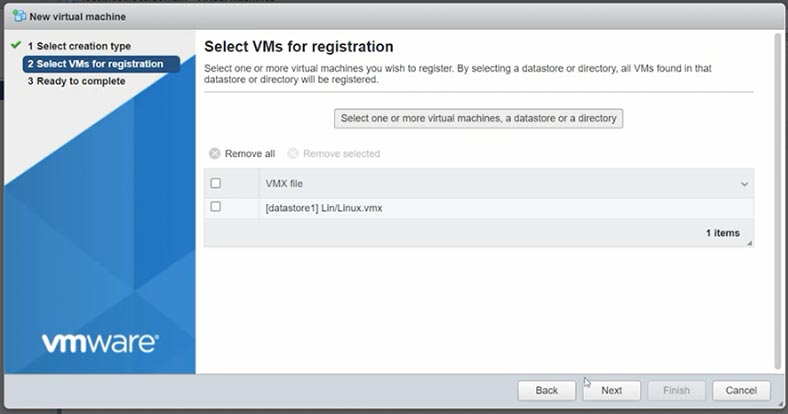
O programa coletará os arquivos e a máquina virtual aparecerá na lista. Agora você pode executá-lo e obter os arquivos necessários.
Método 2. Segundo método
Se esse método de carregar uma máquina virtual na inicialização resultar em erro, use o segundo método. Para fazer isso, criamos uma nova máquina virtual e excluímos o disco rígido na fase de configuração do hardware, a seguir clicamos em Adicionar - Adicionar disco rígido, selecione o segundo item - Disco rígido existente.
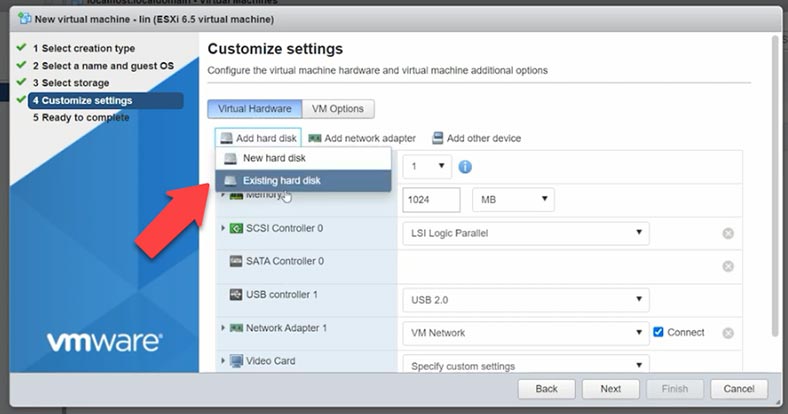
Especifique o caminho para a pasta com os arquivos da máquina virtual, .vmdk - Selecionar, Avançar e Concluir.
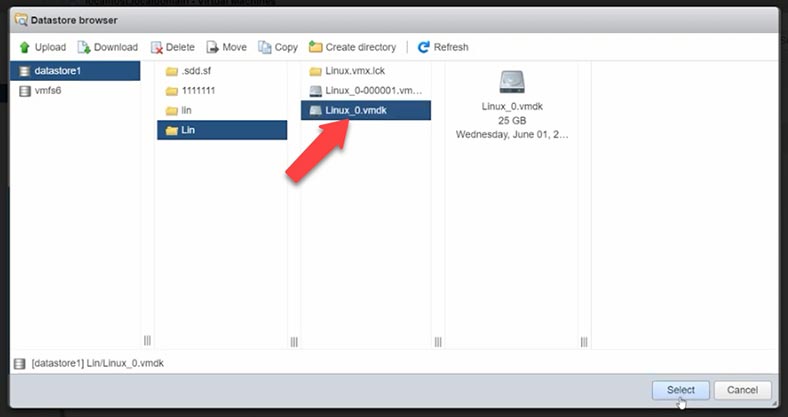
Em seguida, carregue a máquina e veja se há algum erro. Às vezes, esse método ajuda a resolver o problema de download.
Como recuperar dados de um arquivo VHD
Se você ainda receber um erro ao carregar a máquina virtual, se os arquivos foram corrompidos ou se você excluiu acidentalmente informações dentro da máquina virtual, não importa que Hetman Partition Recovery ajuda você a recuperar dados perdidos.
Nosso programa oferece suporte à recuperação de dados de discos rígidos virtuais dinâmicos e fixos, pontos de restauração e instantâneos do sistema.
Hetman Partition Recovery permite recuperar arquivos de máquinas virtuais (VMDK) e informações excluídas de discos VMDK. Também é possível recuperar arquivos de dados de discos virtuais formatados, independentemente de o disco ser dinâmico ou fixo.
Depois de restaurar ou copiar os arquivos *.VMDK para o seu PC, você deverá carregá-los no programa.
| Formato de disco suportado pelo Hetman Partition Recovery | Descrição |
|---|---|
| VDI | Formato de disco Oracle VirtualBox |
| VMDK | Formato de disco VMware Player/Workstation |
| VHD, VHDX | Formato de disco Microsoft Hyper-V |
| HDD | Formato de disco Parallels Desktop |
| QED | Formato para QEMU/KVM |
| QCOW | Formato para QEMU |
| Também suporta discos dos seguintes hipervisores | VMware ESXi, OpenStack, KVM, LCX, Proxmox VE, Red Hat Enterprise Virtualization (RHEV), Hyper-V, XEN, Citrix Hypervisor |
Para fazer isso, na janela do utilitário, abra a guia - Ferramentas e selecione - Montar disco. Existem duas maneiras de montar um disco aqui, uma imagem RAW se você precisar montar discos normais e "máquinas virtuais". O segundo parágrafo mostra uma lista de arquivos e programas compatíveis com nosso programa.
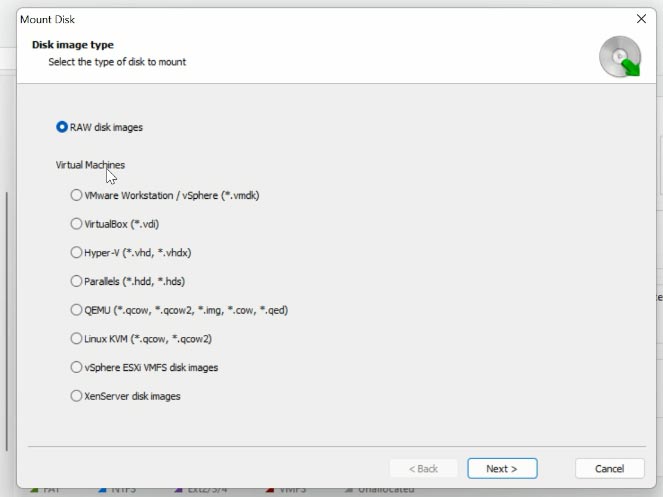
Verifique o tipo de imagem correspondente, especifique o caminho para a pasta com os arquivos do disco virtual e clique em Abrir. O programa carregará todos os ficheiros de instantâneos e discos virtuais localizados neste diretório. Além dos discos principais, também existem arquivos de checkpoint, cópias do estado da máquina virtual durante um determinado período de tempo. O arquivo do disco virtual atualmente em uso pela máquina está marcado como Ativo. O resto são arquivos de imagem e pontos de verificação, por data você pode determinar qual deles precisa.
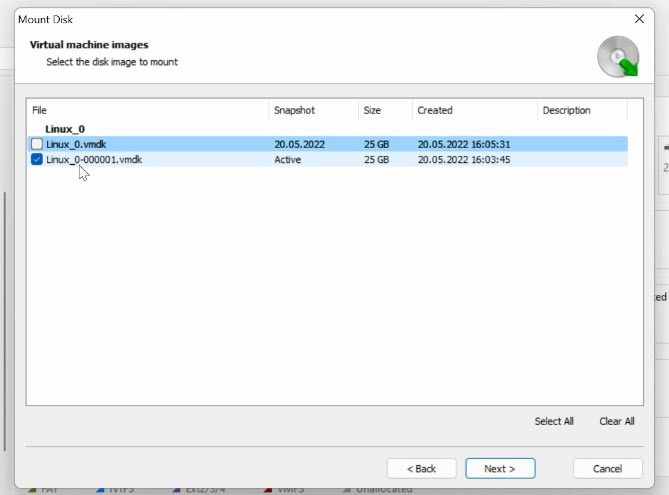
Deixe uma marca de seleção na frente do disco desejado e clique em - Próximo. Depois, aparecerá imediatamente no gerenciador de disco. Clique no disco com o botão direito do mouse - Abrir. Selecionamos o tipo de verificação - Verificação Rápida, se como resultado o programa não encontrou os arquivos necessários, realizamos uma verificação completa. Clique com o botão direito no disco - verifique novamente, verifique completamente e especifique o sistema de arquivos do disco.
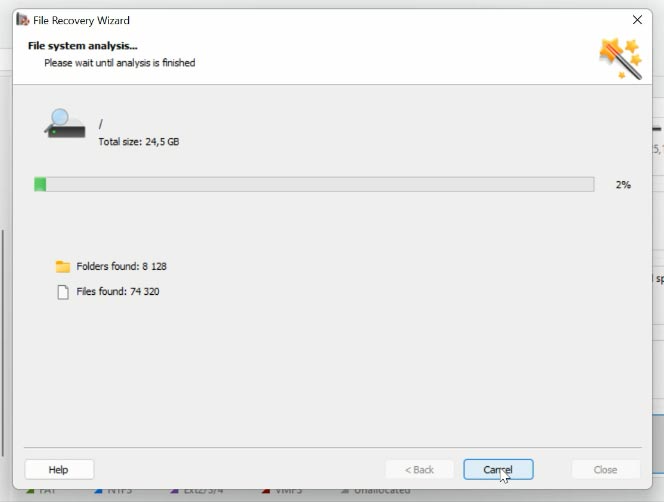
Em seguida, vá até a pasta onde estavam os arquivos e encontre aqueles que precisam ser devolvidos, marque e clique em - Restaurar, especifique a unidade, pasta, - Restaurar.