كيفية إسترداد بيانات جهاز إفتراضي على Proxmox Virtual Environment Hypervisor
كيفية تثبيت Proxmox VE، وإنشاء جهاز إفتراضي وضبط إعداداته، وكيفية إلتقاط لقطة وإسترداد نظام التشغيل. في هذا المقال، سوف نستكشف كيفية إسترداد البيانات من Proxmox Virtual Environment Hypervisor.

- تثبيت بيئة Proxmox الإفتراضية
- كيفية إنشاء جهاز إفتراضي
- كيف تأخذ لقطة من الجهاز الإفتراضي
- كيف تعود إلى لقطة
- النسخ الإحتياطي
- الإسترداد من النسخ الإحتياطي
- كيفية إسترداد البيانات من جهاز إفتراضي على جهاز Proxmox hypervisor
- Conclusion
- أسئلة وأجوبة
- التعليقات
Proxmox VE هو برنامج Hypervisor مفتوح المصدر للمحاكاة الإفتراضية للمؤسسات. تعتمد الأداة الإفتراضية هذه على Debian GNU / Linux. يتم إستخدام نواة Ubuntu المعدلة لتشغيل الأجهزة الإفتراضية على الخادم. يمكن نشر الأجهزة الإفتراضية وإدارتها بإستخدام موجه الأوامر ووحدة تحكم الويب، وبالتالي توفير وصول بسيط وسريع.

How to Recover Data of a Virtual Machine on Proxmox Virtual Environment Hypervisor
تثبيت بيئة Proxmox الإفتراضية
بالنسبة للمبتدئين، دعنا نتعرف على كيفية تثبيت Proxmox VE على خادمنا. تتمثل الخطوة الأولى في تنزيل صورة ISO من Proxmox وإنشاء محرك أقراص USB قابل للتمهيد. للقيام بذلك، إنتقل إلى صفحة تنزيلات Proxmox الرسمية.
https://www.proxmox.com/en/downloads
هنا، قم بتحديد Proxmox (VE) Virtual Environment – ISO Images، وقم بتنزيل أحدث إصدار من برنامج Hypervisor بالنقر فوق الزر التنزيل Download.
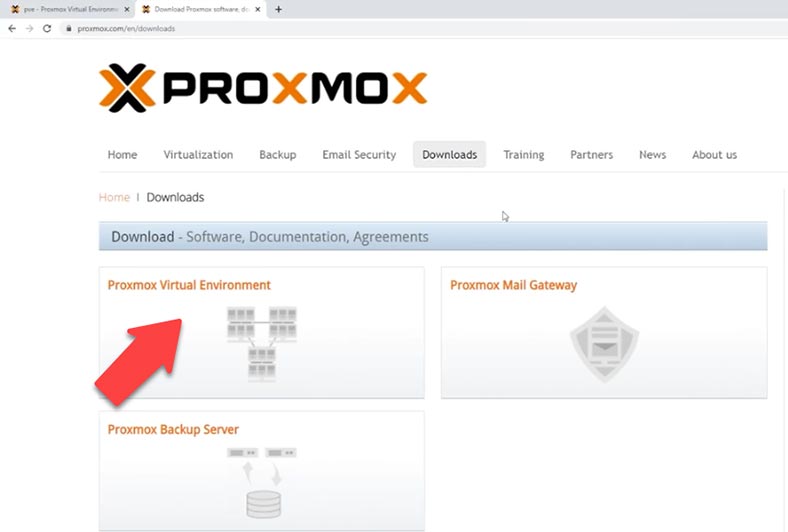
عندما يكون جاهزًا، إبدأ تشغيل الأداة المساعدة لإنشاء محرك أقراص قابل للتمهيد – على سبيل المثال، Rufus أو Etcher. الآن بعد أن أصبح محرك أقراص USB جاهزًا، قم بتوصيله بالخادم وقم بالتمهيد منه – بعد تحديد جهاز التمهيد المناسب.
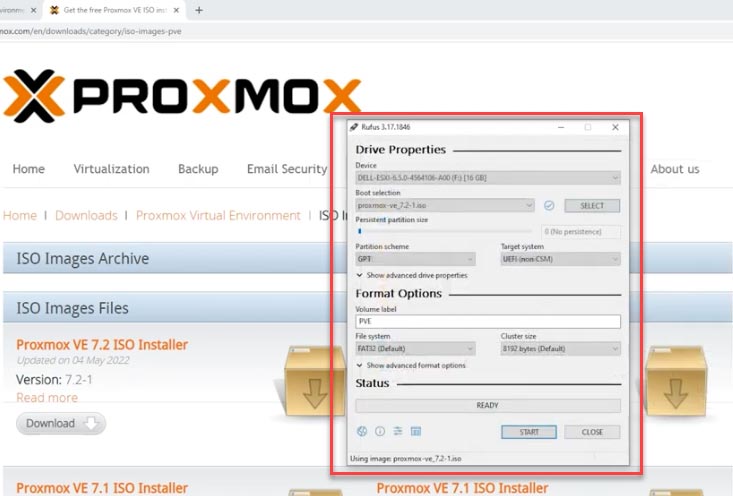
عند بدء التشغيل، ستظهر قائمة Proxmox VE. للتهيئة القياسية، قم بتحديد الخيار “تثبيت Proxmox VE”.
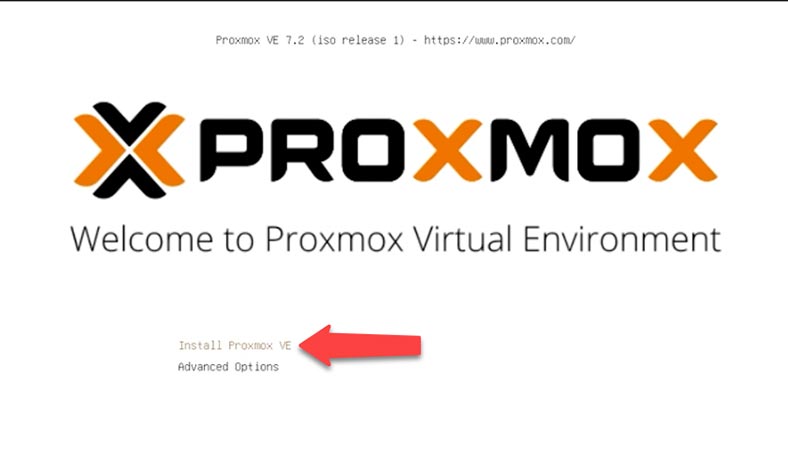
قم بقبول إتفاقية الترخيص وقم بتحديد القرص الذي تريد تثبيت البرنامج عليه. للإعدادات المتقدمة، قم بفتح الخيارات. هذا هو المكان الذي يمكنك فيه تعديل أشياء مثل نظام الملفات وحجم القرص وما إلى ذلك..
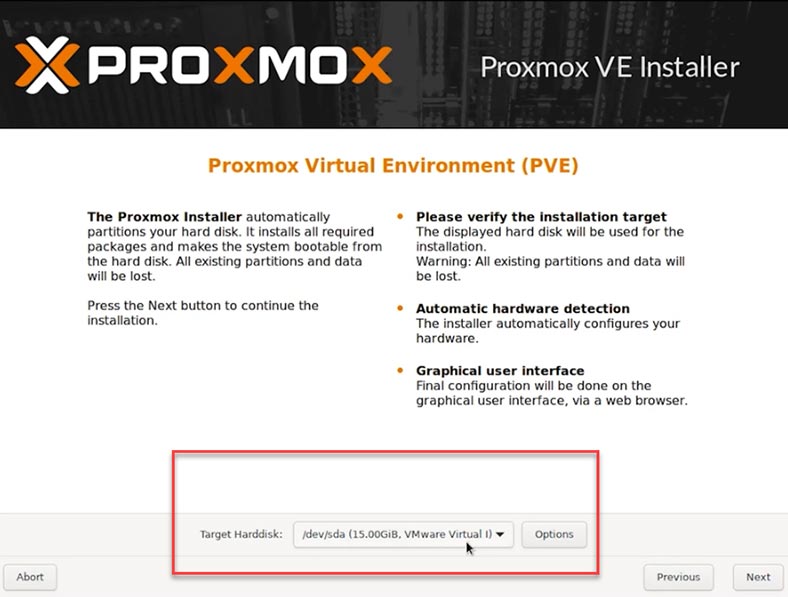
بعد ذلك، قم بتعيين البلد والمنطقة الزمنية وتخطيط لوحة المفاتيح. ثم قم بتعيين كلمة مرور المسؤول وإكتبها مرة أخرى للتأكيد. أدخل عنوان بريد إلكتروني لإشعارات النظام.
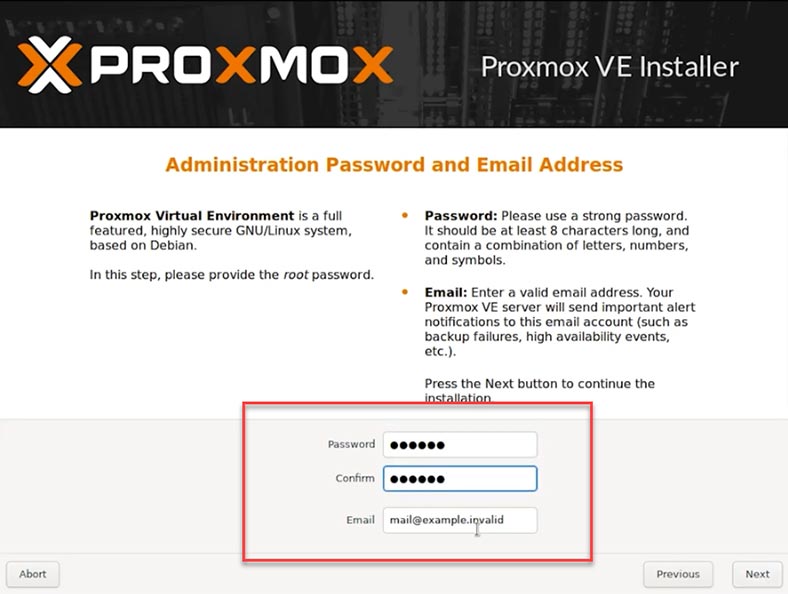
والخطوة الأخيرة هي تكوين الشبكة. قم بتحديد واجهة الإدارة وإسم المضيف للخادم وعنوان IP المتاح والبوابة الرئيسية وخادم DNS.
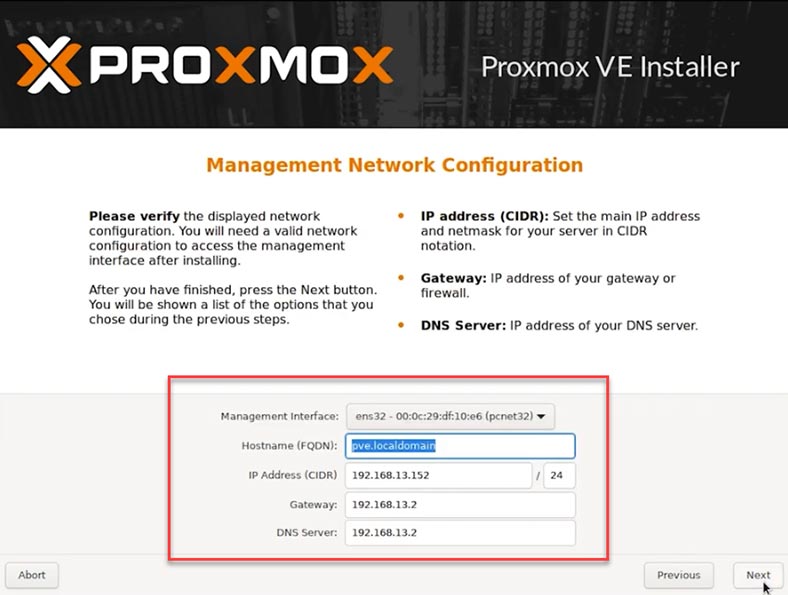
سيعرض المثبت جميع الإعدادات التي إخترتها. عندما تعتقد أن كل شيء على ما يرام، انقر فوق الزر تثبيت.
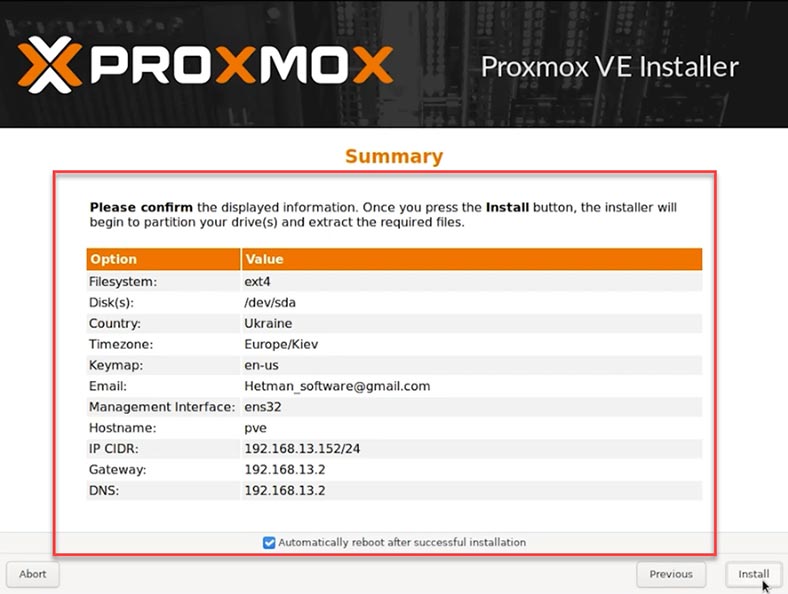
عند إنتهاء عملية التثبيت، أخرج محرك الأقراص USB وأعد تشغيل النظام. في النهاية، سترى قائمة Proxmox GRUB. قم بتحديد بيئة Proxmox GNU / Linux الإفتراضية من القائمة وإضغط على Enter.
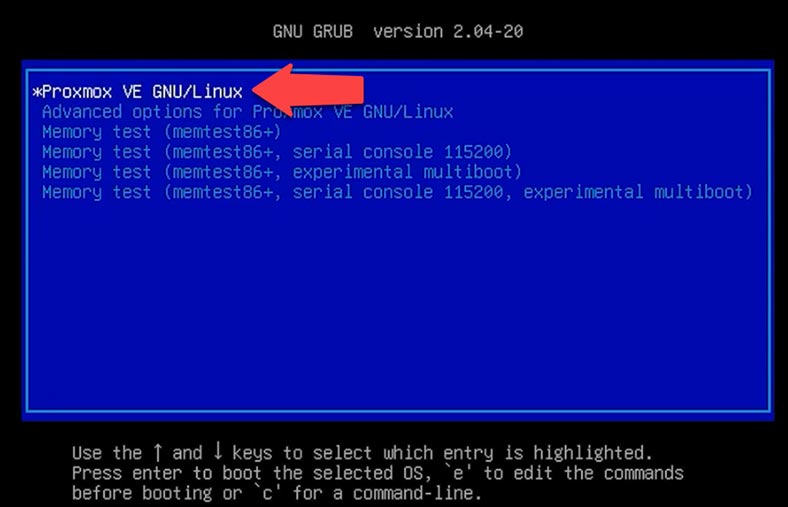
سترى شاشة ترحيب Proxmox VE. يتضمن عنوان IP للخادم حيث يمكنك الإتصال من جهاز العميل من خلال واجهة ويب الإدارة. أدخل عنوان IP هذا في أي متصفح لديك. سترى تحذيرًا من أن هذه الصفحة ليست آمنة – يظهر هذا التحذير لأن Proxmox VE يستخدم شهادات SSL موقعة ذاتيًا. انقر فوق الخيارات المتقدمة – تابع إلى.
أنت الآن بحاجة إلى إدخال معلومات تسجيل الدخول وكلمة المرور الخاصة بالمسؤول للوصول إلى واجهة الإدارة.
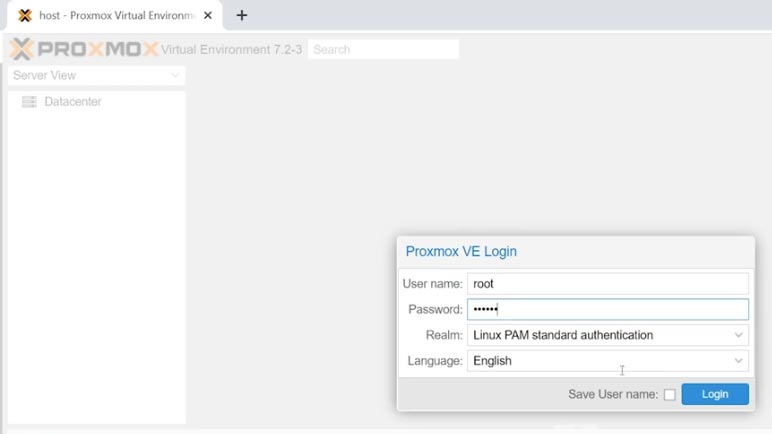
كيفية إنشاء جهاز إفتراضي
الآن بعد أن وصلت إلى واجهة إدارة الخادم، يمكن إنشاء جهاز إفتراضي. لتثبيت نظام التشغيل لهذا الجهاز الإفتراضي، ستحتاج إلى صورة ISO مطابقة.
ثم عليك تحميله على خادم Proxmox. إنتقل إلى المضيف – المضيف المحلي، وإنتقل إلى علامة التبويب “صور ISO”، وإنقر على “التحميل”، و “تحديد الملف”، ثم أعط المسار إلى صورة ISO – “التحميل”.
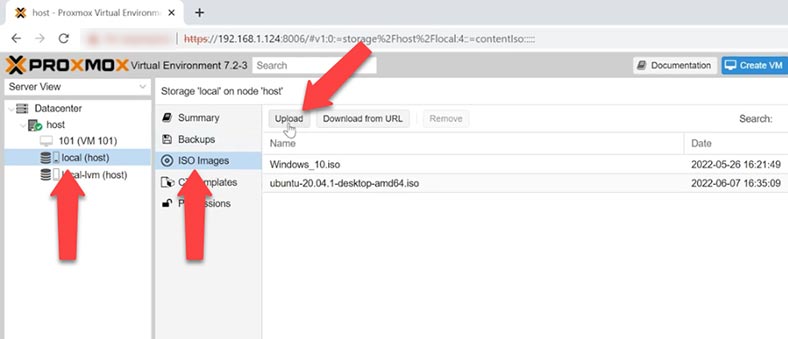
عندما يتم تحميله، يمكنك البدء في إنشاء جهاز إفتراضي. على اليمين، انقر فوق “إنشاء جهاز إفتراضي”، وإنتقل إلى علامة التبويب “نظام التشغيل”. قم بتحديد نوع نظام التشغيل وإصداره، وإنقر فوق الحقل “صورة ISO” وإختر ملف ISO المطلوب من القائمة.
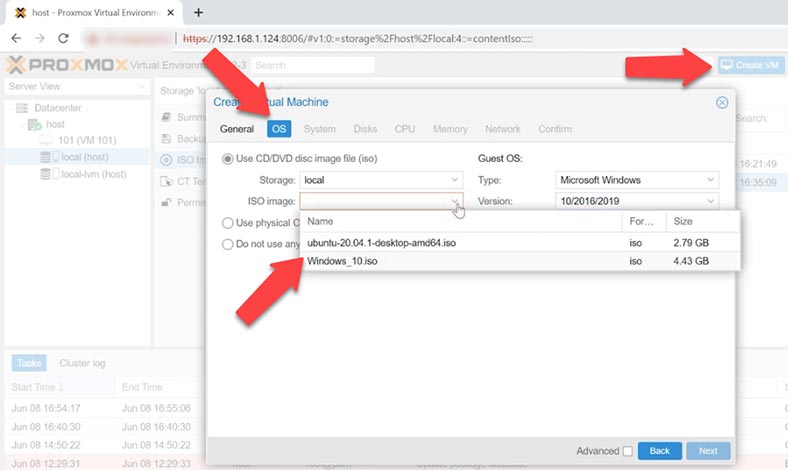
سأترك إعدادات النظام والقرص في قيمها القياسية، لكني بحاجة إلى إضافة المزيد من مراكز وحدة المعالجة المركزية والذاكرة الإفتراضية. بالنسبة لإعدادات الشبكة، لن أغيرها أيضًا. إنتقل إلى علامة التبويب “التأكيد” للتحقق من جميع الإعدادات، ثم إنقر فوق “إنهاء”.
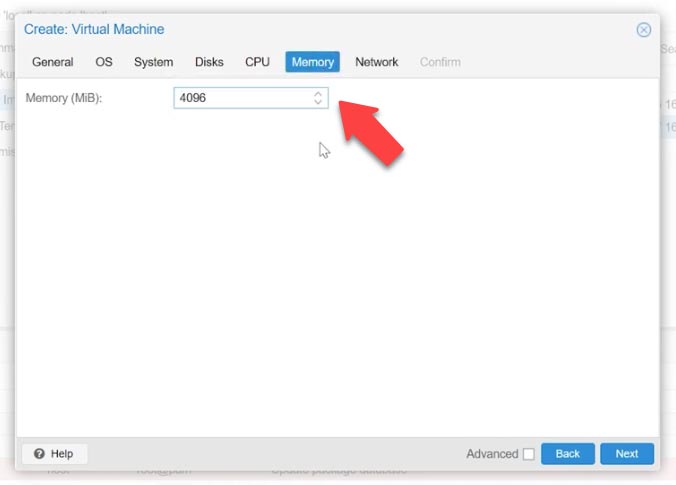
بعد ذلك، سيظهر الجهاز في هذه القائمة. قم بتحديده وإفتح وحدة التحكم وقم بتشغيل الجهاز بالنقر فوق “إبدأ الآن”. سيبدأ تشغيل الجهاز الإفتراضي وسيبدأ تثبيت نظام التشغيل. تبدو العملية متشابهة تمامًا، كما لو كنت تقوم بتثبيت نظام التشغيل Windows على جهاز كمبيوتر مادي.
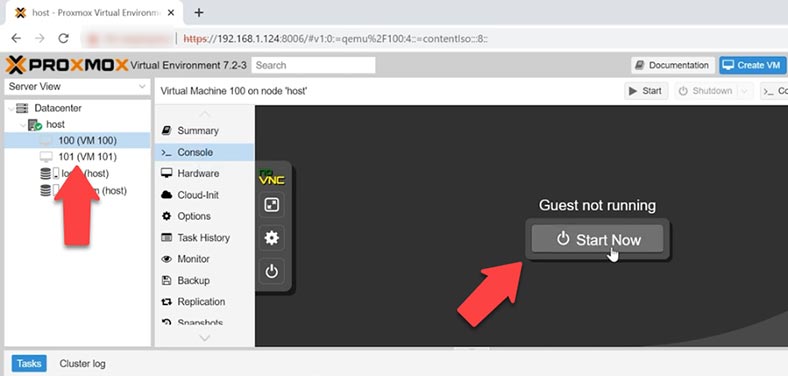
كيف تأخذ لقطة من الجهاز الإفتراضي
بإستخدام لقطات Proxmox VE، ستتمكن من حفظ الحالة الحالية لجهازك الإفتراضي. تتضمن اللقطة محتويات الذاكرة وإعداداتها وحالة جميع أقراصها الإفتراضية. عندما تعيد الجهاز الإفتراضي إلى لقطة ما، فإنها ستستعيد الذاكرة والأقراص الإفتراضية وجميع إعدادات هذا الجهاز إلى الحالة التي كانت عليها وقت إلتقاط اللقطة.
تبين أن اللقطات هي طريقة ممتازة لحفظ الحالة الحالية لجهازك الإفتراضي. من الأسرع بكثير تشغيل عملية النسخ الإحتياطي الكاملة، حيث لا تنسخ جميع البيانات. في واقع الأمر، فإن اللقطة ليست ميزة نسخ إحتياطي ولا تقوم بإجراء نسخ إحتياطي لبياناتك بالتفصيل، ولكن هذا شيء يمكنك إستخدامه في فترات زمنية بين النسخ الإحتياطية الكاملة.
للحصول على لقطة، إنقر فوق علامة التبويب Snapshots – Take Snapshot. في النافذة التي ستفتح، اكتب إسمًا وإنقر فوق “أخذ لقطة”.
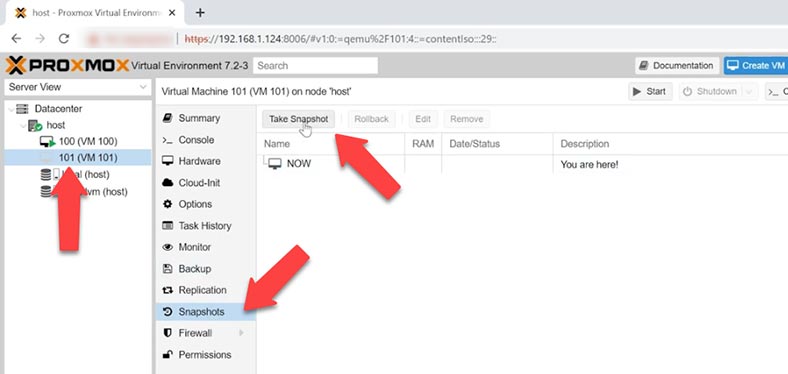
عندما تكون جاهزًا، سترى السطر TASK OK، وستظهر اللقطة التي قمت بإلتقاطتها للتو في علامة التبويب – اللقطات.
كيف تعود إلى لقطة
إذا حدث خطأ أثناء إلتقاط لقطة أو إنشاء نسخة إحتياطية، وتم حظر الجهاز الإفتراضي، فسترى رسالة خطأ.
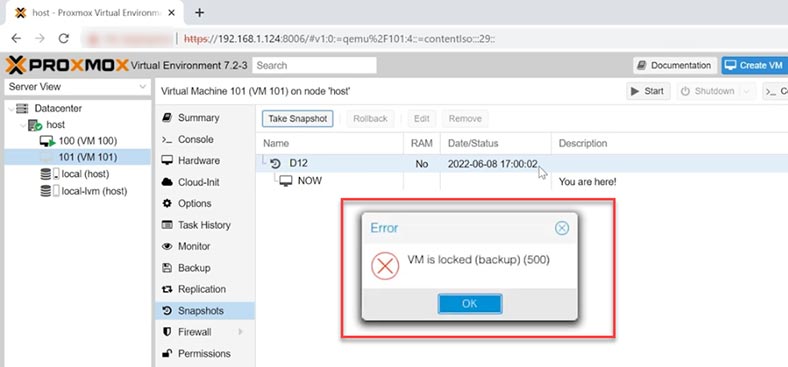
لتحرير الجهاز، قم بتشغيل هذا الأمر على الخادم:
qm unlock 100
في نهاية الأمر، يتم إعطاء معرف الجهاز الإفتراضي. بعد ذلك، يمكنك بدء تشغيل الجهاز الإفتراضي أو إزالته وحذف لقطة وما إلى ذلك.
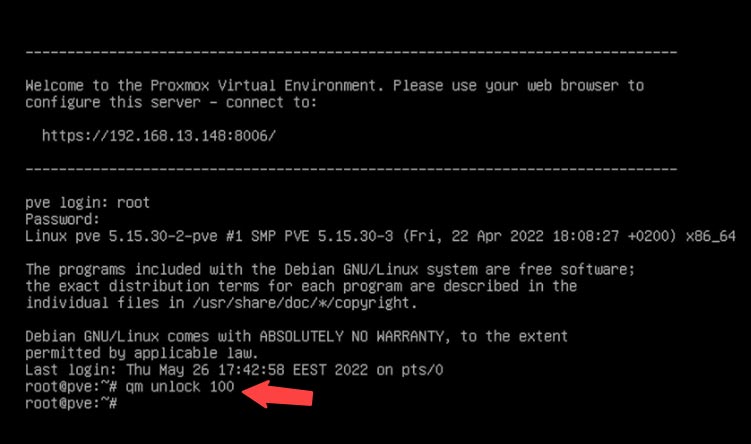
للرجوع إلى لقطة، قم بتحديد الجهاز الإفتراضي المطلوب وإنتقل إلى علامة التبويب اللقطات. انقر فوق "العودة إلى الحالة السابقة" هنا، وعندما ترى إشعارًا يفيد بأن الحالة الحالية لجهازك الإفتراضي سيتم فقدانها، انقر فوق "نعم" للتأكيد. أثناء قيامك بذلك، سيعود الجهاز إلى الحالة التي كانت عليها وقت إلتقاط الصورة.
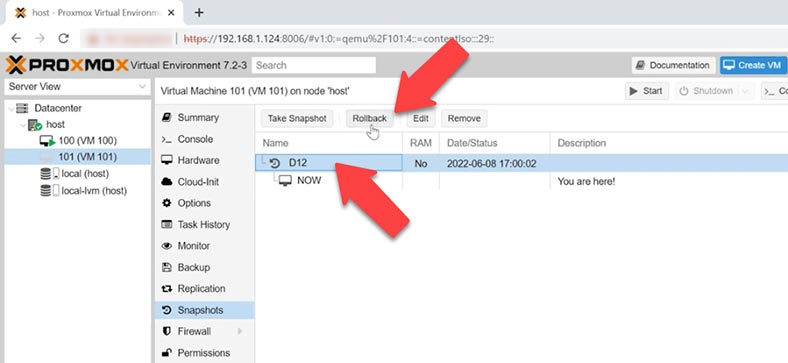
النسخ الإحتياطي
بالإضافة إلى اللقطات، يمتلك Proxmox أدوات متكاملة جيدة جدًا لعمل نسخة إحتياطية من أجهزتها الإفتراضية. يتيح لك حفظ جميع بيانات الجهاز الإفتراضي بسهولة، وهو يدعم ثلاث آليات ضغط، وثلاث طرق لإنشاء نسخ إحتياطية.
| رقم | الطريقة | الوصف |
|---|---|---|
| 1 | LZO | طريقة ضغط سريعة توفر أداءً عاليًا أثناء النسخ الاحتياطي، لكنها أقل كفاءة من حيث نسبة الضغط. |
| 2 | GZIP | طريقة الضغط القصوى التي توفر توفيرًا كبيرًا في المساحة، ولكنها تتطلب وقتًا أطول للضغط. |
| 3 | ZSTD | طريقة ضغط حديثة توفر توازنًا جيدًا بين السرعة ومستوى الضغط دون فقدان البيانات. |
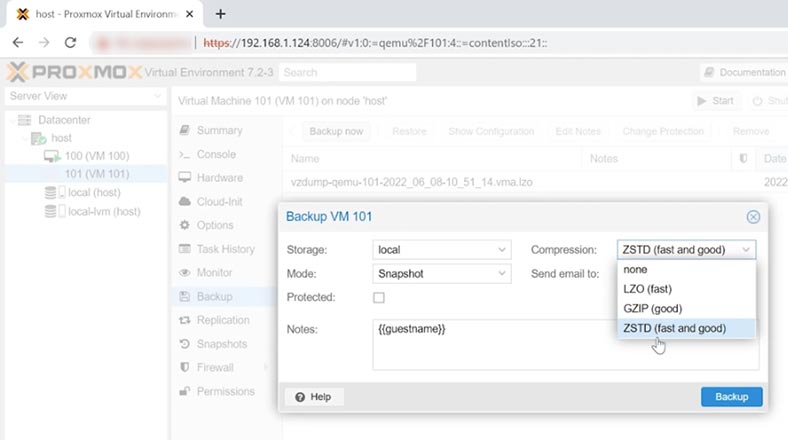
وهناك أوضاع للنسخ الإحتياطي:
| رقم | الوضع | الوصف |
|---|---|---|
| 1 | لقطة | يسمح وضع النسخ الاحتياطي للقطات بأخذ لقطة فورية لحالة الجهاز الافتراضي دون إيقاف تشغيله. يضمن هذا الحد الأدنى من التوقف. |
| 2 | تعليق | في هذا الوضع، يتم إيقاف تشغيل الجهاز الافتراضي مؤقتًا قبل النسخ الاحتياطي، وبعد اكتمال العملية، يستأنف العمل. يقلل هذا من خطر تلف البيانات. |
| 3 | إيقاف | في وضع الإيقاف، يتم إيقاف تشغيل الجهاز الافتراضي |
لإنشاء نسخة إحتياطية، قم بتحديد الجهاز الإفتراضي المطلوب، وإختر "النسخ الإحتياطي"، ثم إنقر فوق "النسخ الإحتياطي الآن".
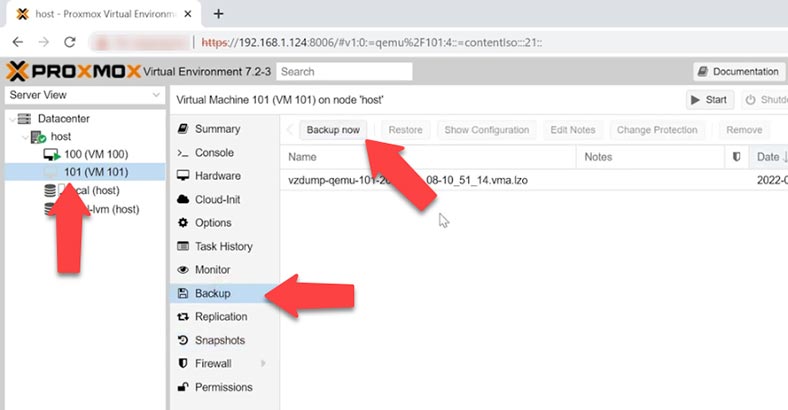
سترى نافذة حيث يمكنك تحديد خيارات للنسخة الإحتياطية الخاصة بك. عندما تختار جميع الإعدادات، انقر على "النسخ الإحتياطي" وإنتظر حتى يكتمل. عندما يكون جاهزًا، سترى سطر المهام حسنًا.
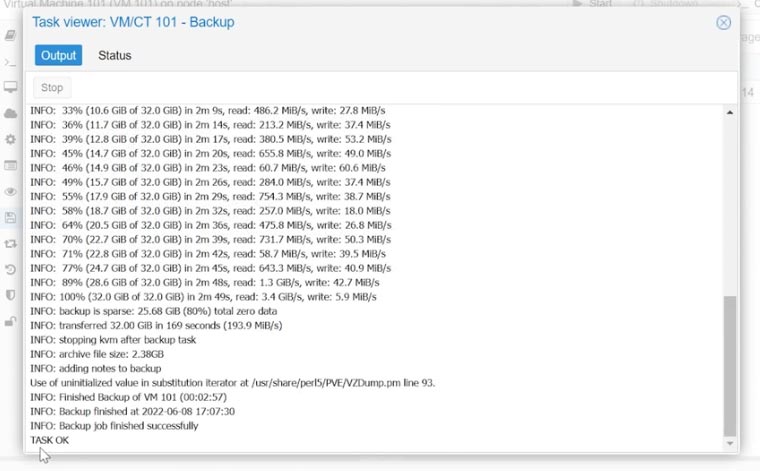
الإسترداد من النسخ الإحتياطي
إذا تم حذف شيء ما عن طريق الخطأ، فستتمكن من إستعادته من نسخة إحتياطية. للقيام بذلك، قم بتحديد نسخة إحتياطية (يمكنك بسهولة تمييز النسخ الإحتياطية حسب تواريخها) وإنقر فوق "الإسترداد" ، وقم بتحديد التخزين. ثم إنقر فوق الزر "إسترداد". عندما يكون هناك تحذير بأنه سيتم مسح بيانات الجهاز الإفتراضي الحالي، قم بتحديد نعم للتأكيد. عند الإنتهاء، سترى السطر "TASK OK" أدناه.
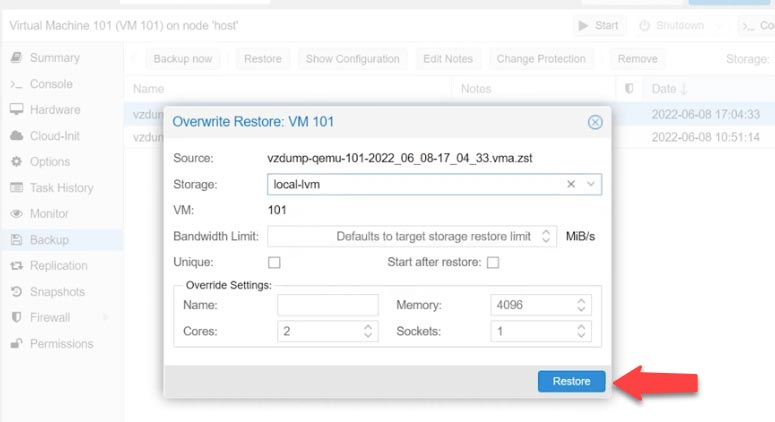
كيفية إسترداد البيانات من جهاز إفتراضي على جهاز Proxmox hypervisor
إذا لم يكن لديك نسخة إحتياطية؛ إذا فشلت في إسترداد الجهاز من النسخة الإحتياطية المتاحة؛ إذا رفض الجهاز الإفتراضي التمهيد أو عرض خطأ لا يمكن إصلاحه؛ أو إذا كان هناك خطأ في الخادم - في أي من هذه الحالات، يمكنك إستخدام برنامج Hetman Partition Recovery بأمان لإسترداد بياناتك. يدعم هذا البرنامج الإسترداد من الأقراص الإفتراضية للعديد من برامج Hypervisor بما في ذلك Proxmox VE.
| الفئة | المواصفات |
|---|---|
| قائمة الآلات الافتراضية المدعومة | VMware Workstation, Microsoft Hyper-V, VirtualBox |
| قائمة برامج المحاكاة الافتراضية المدعومة | VMware ESXi, Microsoft Hyper-V, KVM, Xen, Proxmox VE |
| قائمة أنظمة الملفات المدعومة | NTFS, FAT32, exFAT, ReFS, Ext2/3/4, HFS+, APFS, Btrfs, XFS, ZFS |
| قائمة تنسيقات الآلات الافتراضية المدعومة | VMDK, VHD, VHDX, VDI, QCOW, QCOW2, OVA, OVF |
| قائمة الأنظمة المدعومة | Windows, Linux, Mac OS, Unix |
بشكل قياسي، يستخدم Proxmox VE تخزين LVM للأجهزة الإفتراضية الخاصة به. تتميز طريقة التخزين هذه بالكثير من المزايا إذا ما قورنت بملفات VHD، ولكنها قد تخلق أيضًا صعوبات إضافية لعملية الإسترداد.
ومع ذلك، يدعم برنامجنا جميع تنسيقات أنظمة الملفات الشائعة ويمكن أن يساعدك في إسترداد البيانات من غالبية برامج Hypervisor الشائعة. يمكن أن يساعدك في إسترداد البيانات بعد الحذف والتهيئة وأخطاء الأجهزة أو البرامج. أخرج الأقراص من الخادم وقم بتوصيلها بجهاز كمبيوتر يعمل بنظام تشغيل Windows.
عند توصيل القرص المادي الذي يحتوي على ملفات الجهاز الإفتراضي بالكمبيوتر، سيعرض برنامج Hetman Partition Recovery جميع أقراص الجهاز الإفتراضي وملفات اللقطة والنسخ الإحتياطية. إستخدم معرف الجهاز الإفتراضي لفهم القرص الذي ينتمي إلى كل جهاز إفتراضي.
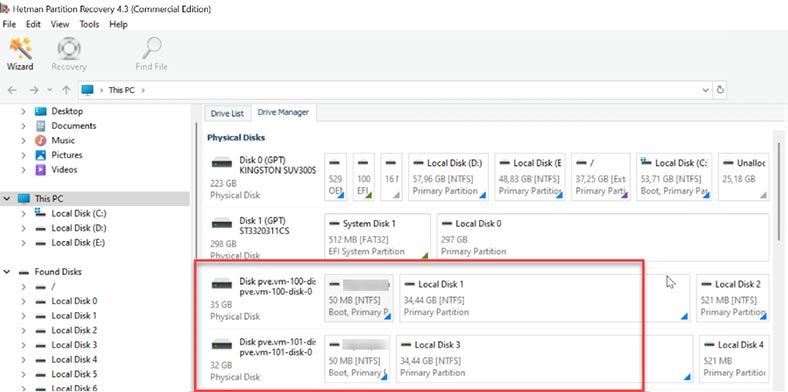
إنقر بزر الماوس الأيمن على القرص وإختر "إفتح". قم بتحديد نوع الفحص - على سبيل المثال، "الفحص السريع" سيبحث بسرعة في القرص ويعرض النتائج. إذا فشل البرنامج في العثور على الملفات التي تحتاجها، فقم بتشغيل "الفحص الكامل". للقيام بذلك، انقر بزر الماوس الأيمن على القرص - "الفحص مرة أخرى" - قم بتحديد نوع نظام الملفات - انقر فوق التالي.
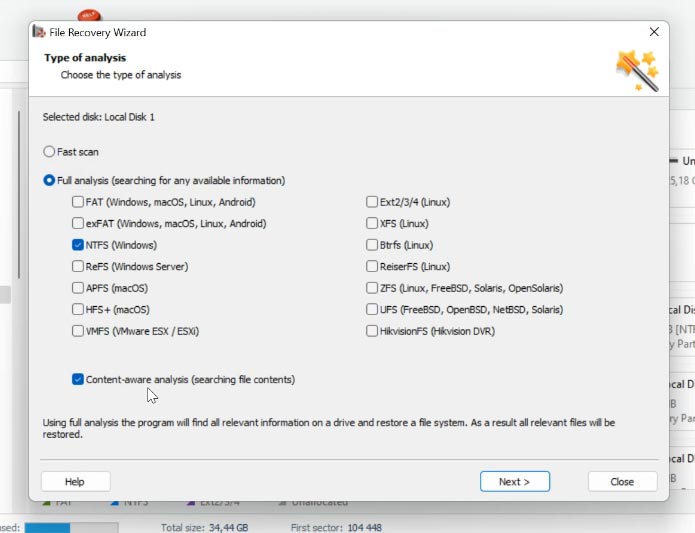
في أكثر الحالات تعقيدًا، يمكنك البحث عن الملفات بالتوقيعات: يمكنك القيام بذلك عن طريق تحديد المربع بجوار "التحليل الإدراكي للمحتوى". في حالتي، سيكون "الفحص السريع" كافيًا.
إبحث عن المجلد الذي تم تخزين المعلومات المطلوبة فيه، وقم بتحديد الملفات التي تريد إستردادها - وإضغط على زر الإسترداد. إختر مسار حفظ الملفات وإنقر فوق الإسترداد مرة أخرى. ستجد الملفات المستردة في المجلد الذي إخترته.
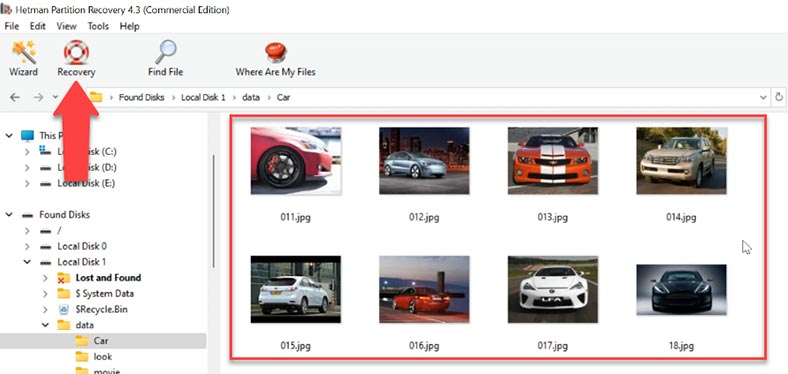
يمكنك أن ترى أن البرنامج لا تواجه صعوبة في العثور على الملفات التي كانت مخزنة على القرص الإفتراضي. من أجل راحتك، هناك خيار للبحث عن الملفات حسب أسمائها. ويمكنك أيضًا التحقق من محتويات الملف في نافذة المعاينة.
Conclusion
بإيجاز، لقد رأيت للتو طرق النسخ الإحتياطي والإسترداد النموذجية للأجهزة الإفتراضية. بإستخدامهم، يمكنك حفظ جميع بياناتك وإستعادتها بسرعة إذا حدث خطأ ما، والقيام بذلك دون بذل الكثير من الجهد.
ومع ذلك، يجب أن تتذكر دائمًا أن عمليات النسخ الإحتياطي والإسترداد تضع عبئًا ثقيلًا على نظام القرص. هذا هو السبب في أنه يجب إجراء كل هذه العمليات عندما لا يقوم جهاز الكمبيوتر الخاص بك بأي أنشطة أخرى كثيفة الإستخدام للموارد. بهذه الطريقة، يمكنك تجنب التأخيرات عند تنفيذ عمليات الإدخال/الإخراج داخل الجهاز الإفتراضي، وتقليل حمل القرص - مما يساعد جهازك على العمل بشكل أفضل ولمدة أطول.









نعم، يوجد بعض الخيارات الإضافية والإعدادات الخاصة التي يجب أخذها في الاعتبار أثناء استعادة بيانات الآلة الافتراضية في بيئة Proxmox.
يوجد عدة مشاكل وتحديات قد تواجه استعادة بيانات الآلة الافتراضية في بيئة Proxmox. يشمل ذلك: