Як відновити дані віртуальної машини гіпервізора Proxmox Virtual Environment
Як встановити Proxmox VE, створити та налаштувати віртуальну машину, а також зробити моментальні знімки віртуальної машини та відновити початковий стан системи. У цій статті ми розглянемо, як встановити дані гіпервізора Proxmox VE.

- Установка віртуального середовища Proxmox
- Як створити віртуальну машину
- Як зробити моментальний знімок віртуальної машини
- Як відновитися зі знімка
- Резервне копіювання
- Відновлення з резервної копії
- Як відновити дані з віртуальної машини гіпервізора Proxmox
- Висновок
- Питання та відповіді
- Коментарі
Proxmox VE — це гіпервізор із відкритим вихідним кодом для корпоративної віртуалізації. Дана система віртуалізації заснована на дистрибутиві Debian GNU/Linux. Для запуску віртуальної машини на сервері використовується модифіковане ядро Ubuntu. Розвертання та керування віртуальними машинами доступно через командний рядок та веб-консоль, що забезпечує простий і швидкий доступ.

Як відновити дані віртуальної машини гіпервізора Proxmox Virtual Environment
Установка віртуального середовища Proxmox
Для початку давайте розберемо, як встановити Proxmox VE на нашому сервері. Для установки потрібно завантажити ISO-образ Proxmox і створити завантажувальну флешку. Для завантаження образу перейдіть на офіційну сторінку Proxmox.
https://www.proxmox.com/en/downloads
Тут оберіть Proxmox (VE) Virtual Environment – ISO Images, та завантажте останню версію гіпервізора, тиснемо – Download.
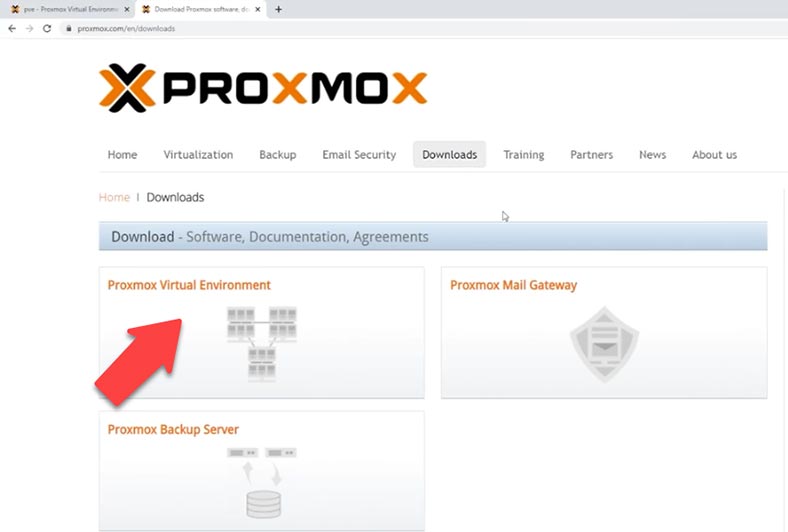
Після завантаження запускаємо програму, яка допоможе створити завантажувальну флешку, наприклад Rufus або Etcher. Отже, наш USB-накопичувач готовий, підключаємо його до сервера та завантажуємося, вказавши відповідний завантажувальний пристрій.
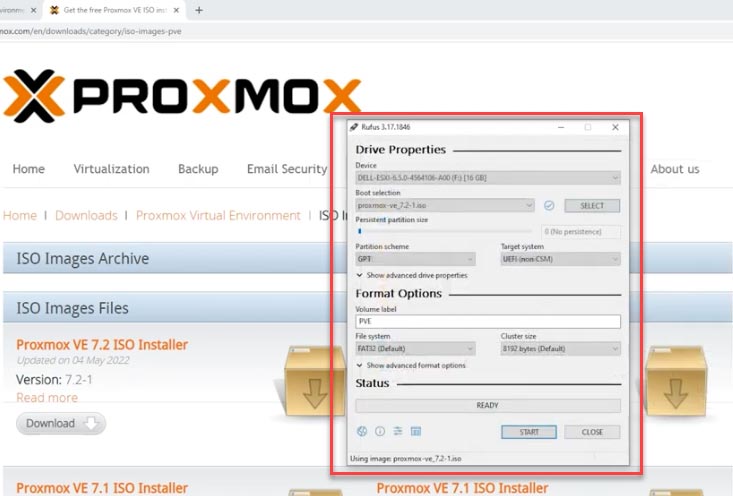
Після завантаження, з’явиться меню Proxmox VE. Для стандартного налаштування оберіть пункт – Install Proxmox VE.
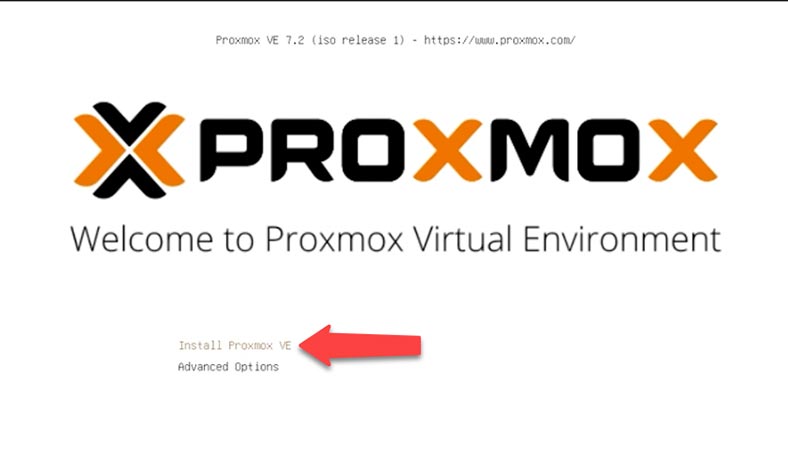
Приймаємо ліцензійну угоду та обираємо диск, на який буде встановлена система. Для налаштування додаткових параметрів, відкрийте – Параметри. Тут можна змінити файлову систему, розмір диска, тощо.
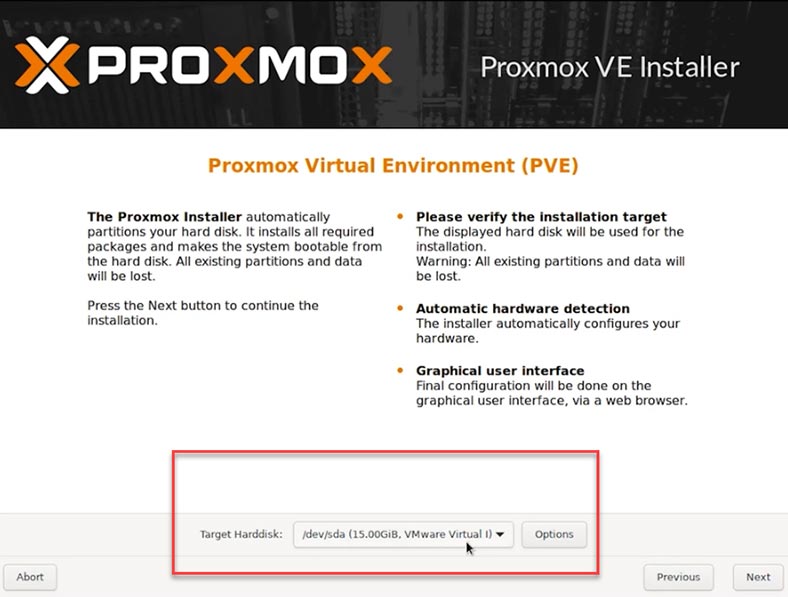
Встановіть розташування, часовий пояс та розкладку клавіатури. Далі, встановлюємо пароль адміністратора та вводимо його іще раз, для підтвердження. Вказуємо електронну пошту для системних повідомлень.
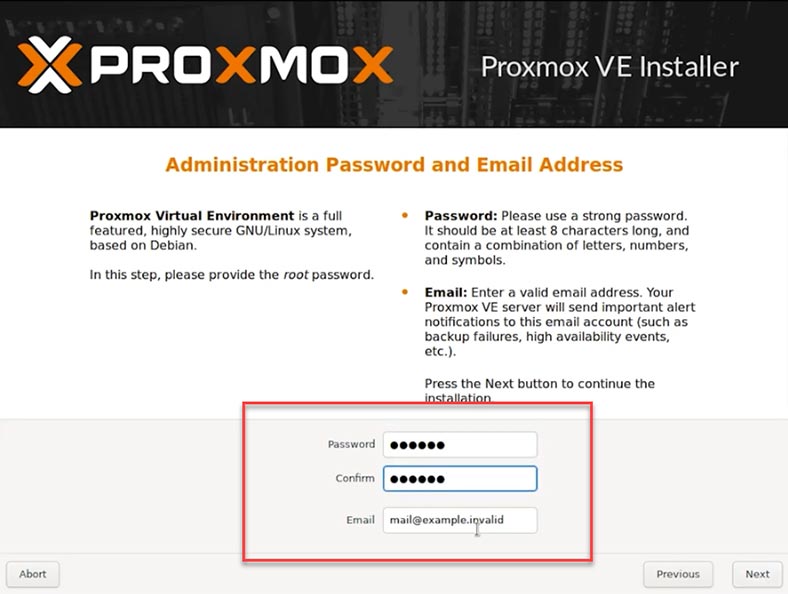
На останньому етапі установки потрібно налаштувати конфігурацію мережі. Оберіть інтерфейс керування, ім’я хоста для сервера, доступну IP-адресу, основний шлюз та DNS – сервер.
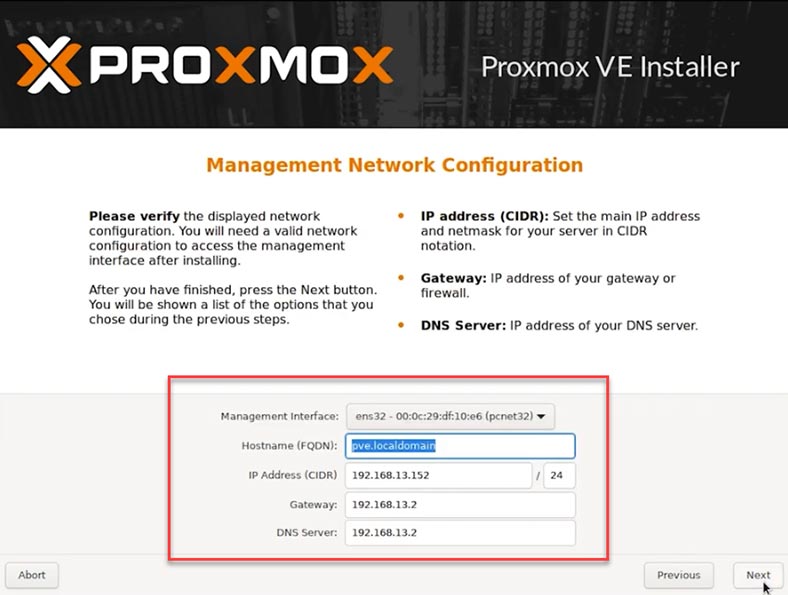
Програма інсталяції виведе всі обрані параметри. Переконавшись, що все гаразд, тиснемо «Встановити».
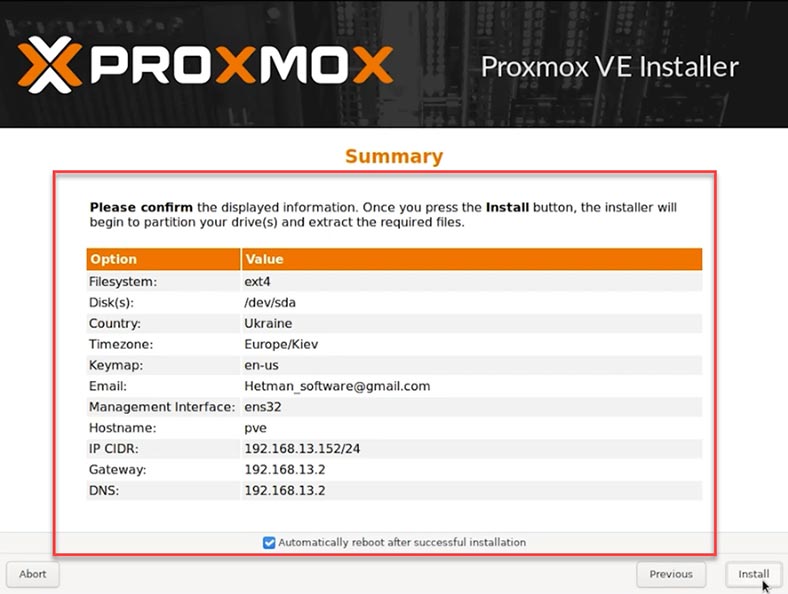
Після завершення встановлення вийміть USB-накопичувач та перезавантажте систему. В результаті, завантажиться меню Proxmox GRUB. Обираємо зі списку віртуальне середовище Proxmox GNU/Linux і тиснемо Enter.
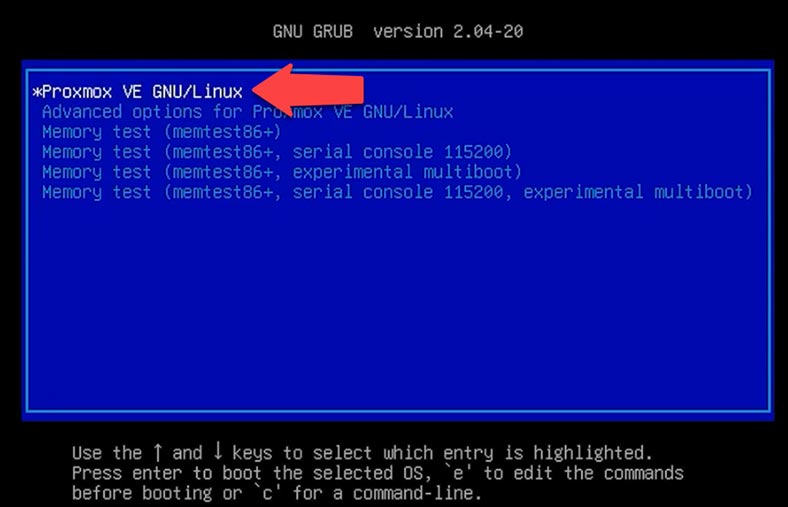
Після цього, з’явиться вітальне повідомлення Proxmox VE. До нього входить IP-адреса сервера, до якої можна підключитися через веб-інтерфейс, для управління з клієнтської машини. Вводимо IP-адресу в будь-якому доступному браузері. При переході ви побачите попередження про те, що сторінка небезпечна, оскільки Proxmox VE використовує самопідписані SSL-сертифікати. Тиснемо: Додатково – Перейти.
Далі потрібно ввести логін та пароль адміністратора, щоб отримати доступ до інтерфейсу керування.
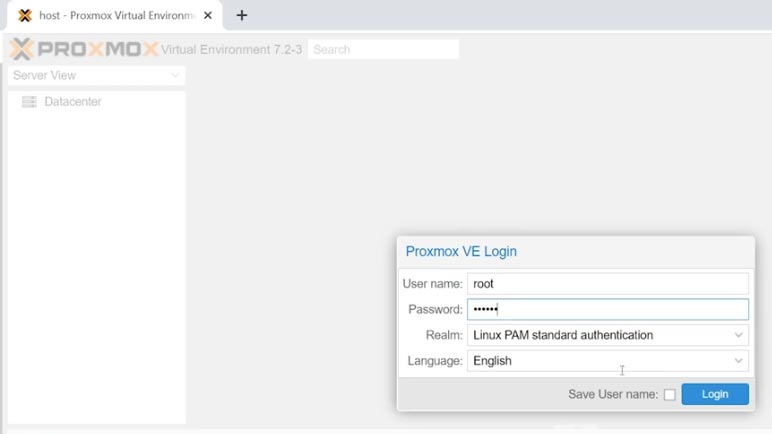
Як створити віртуальну машину
Тепер, коли ми отримали доступ до інтерфейсу керування сервером, можна створити віртуальну машину. Для встановлення операційної системи віртуальної машини нам знадобиться відповідний ISO-образ.
Далі, потрібно його завантажити на сервер Рroxmox:
- Ідемо в host / local host;
- Tут переходимо у вкладку ISO-images;
- Tиснемо – Upload / Select file;
- Bказуємо шлях до ISO-образу – Upload.
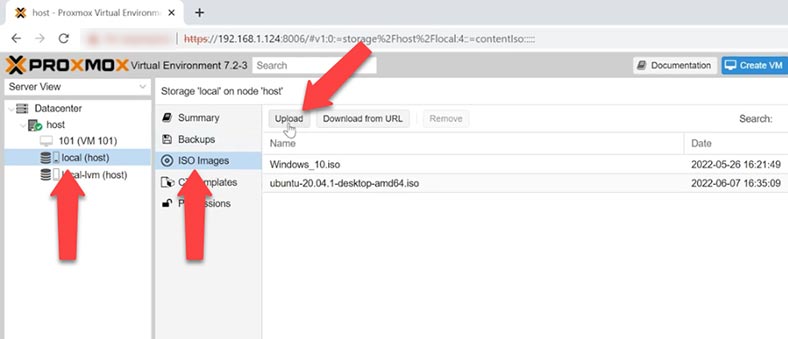
Після завантаження можна приступати до створення віртуальної машини. Праворуч у вікні тиснемо Create VM, та переходимо на вкладку OS. Вказуємо тип операційної системи та версію, клацаємо по рядку – ISO image та обираємо зі списку потрібний ISO-файл.
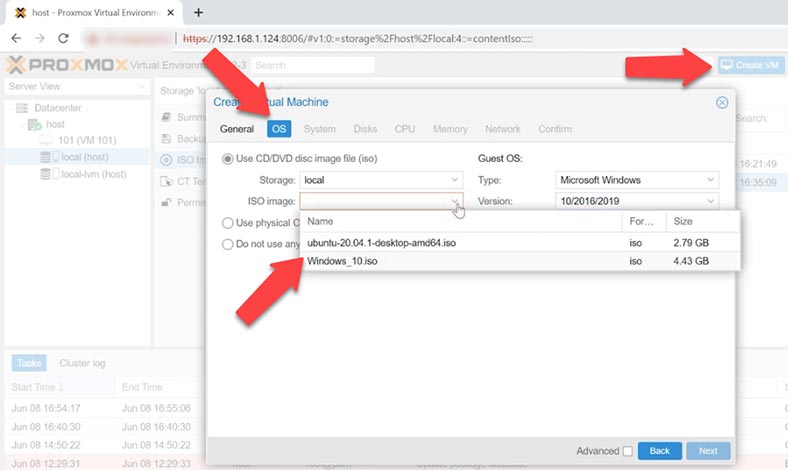
Параметри системи та диска я залишаю за промовчанням. Додамо ядер процесора та віртуальної пам’яті. Налаштування мережі на цьому етапі теж залишу за замовчуванням. Переходимо на вкладку – Confirm, перевіряємо параметри та тиснемо Finish.
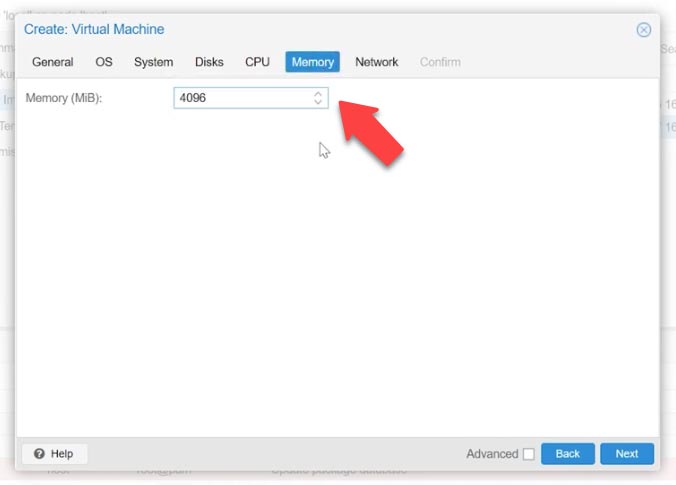
Машина з’явиться в даному списку. Виділяємо її та відкриваємо консоль, і запускаємо – Start now. Машина запуститься і розпочнеться встановлення операційної системи. Встановлення нічим не відрізняється від звичайного.
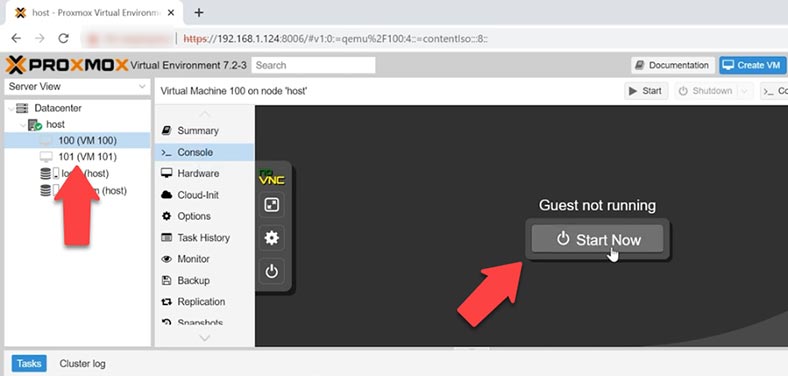
Як зробити моментальний знімок віртуальної машини
Використовуючи моментальні знімки Proxmox VE, ви зможете зберегти стан віртуальної машини. Моментальний знімок включає вміст пам’яті віртуальної машини, її параметри та стан усіх віртуальних дисків. При відкаті до моментального знімку буде відновлено пам’ять, віртуальні диски та всі налаштування віртуальної машини до стану, в якому вони перебували на момент створення моментального знімка.
Знімки, це чудовий спосіб зберегти стан віртуальної машини. Це набагато швидше ніж повне резервне копіювання, оскільки копіюються не всі дані. Снапшот насправді не є резервним копіюванням і не виконує резервне копіювання на детальному рівні, але, все ж таки, його можна використовувати між повними резервними копіями.
Для того щоб зробити моментальний знімок, у вкладці віртуальної машини натисніть Snapshots – Take Snapshots. У вікні, введіть ім’я та натисніть – Take Snapshots.
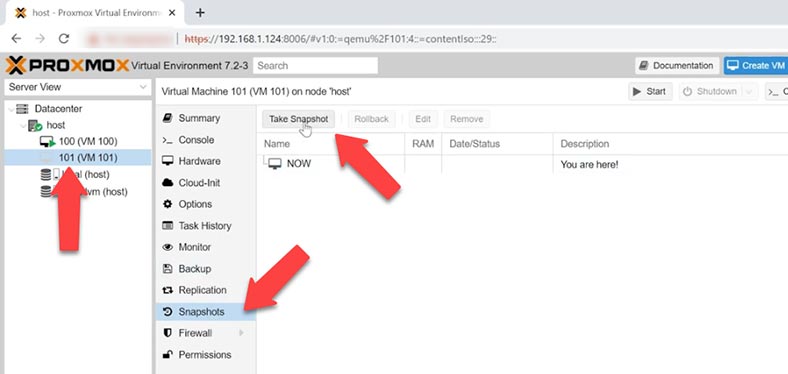
В результаті, ви побачите напис – TASK OK, і у вкладці снапшотів з’явиться щойно створений знімок.
Як відновитися зі знімка
Якщо під час знімка або бекапа сталася помилка і віртуальна машина заблокована при будь-яких діях, система покаже помилку.
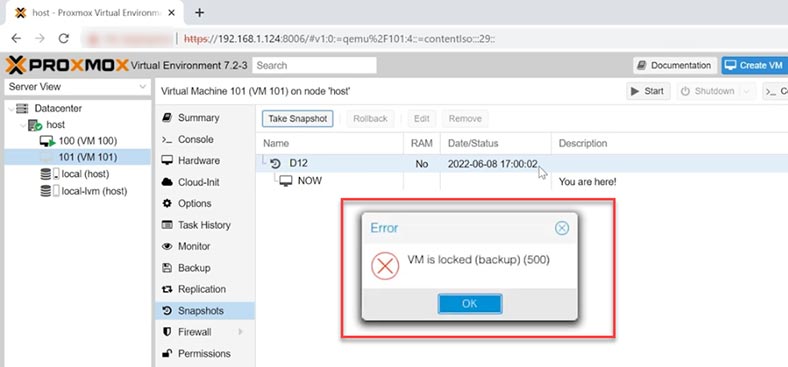
Для розблокування машини, на сервері виконайте таку команду:
qm unlock 100
Наприкінці команди вказано ID віртуальної машини. Після цього можна спокійно запустити або видалити віртуальну машину, знімок, тощо.
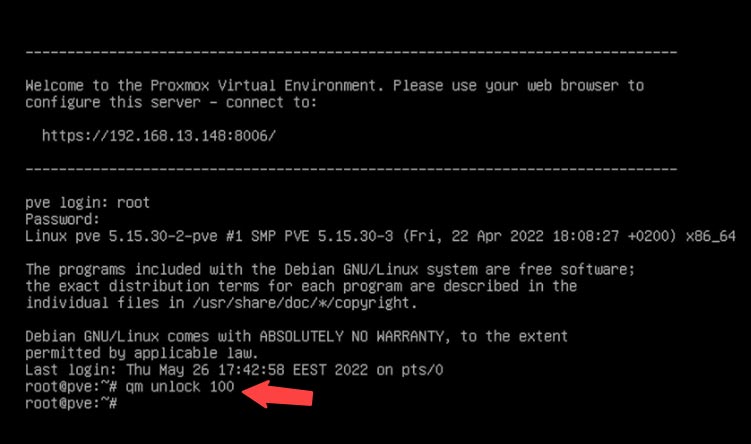
Для відкату до моментального знімку, виділіть потрібну віртуальну машину та перейдіть на вкладку Snapshots. Тут натисніть - Rollback. На повідомленні про те, що стан віртуальної машини буде втрачено, тиснемо "Yes" для підтвердження. Після цього машина відкотиться до стану, який був на момент створення даного моментального знімка.
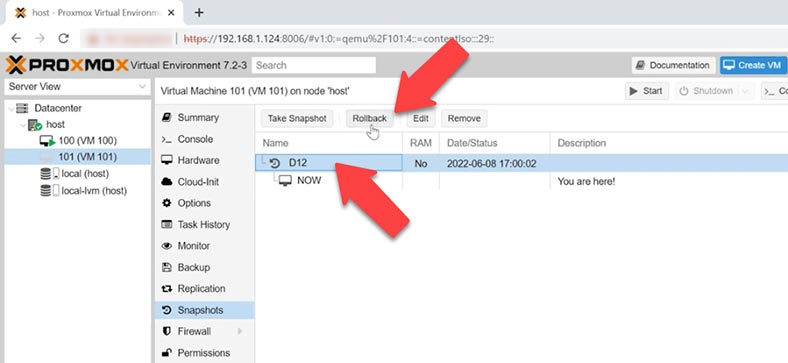
Резервне копіювання
Окрім миттєвих знімків, Proxmox має непоганий штатний інструментарій для створення резервних копій віртуальних машин. Він дозволяє легко зберегти всі дані віртуальної машини, підтримує три механізми стиснення, і стільки ж способів створення цих копій:
| № | Метод | Опис |
|---|---|---|
| 1 | LZO | Швидкісний метод стиснення, що забезпечує високу продуктивність при резервному копіюванні, але менш ефективний у плані ступеня стиснення. |
| 2 | GZIP | Метод максимального стиснення, що забезпечує високу економію місця, але потребує більше часу на стиснення. |
| 3 | ZSTD | Сучасний метод стиснення, який забезпечує хороше співвідношення між швидкістю та рівнем стиснення без втрат. |
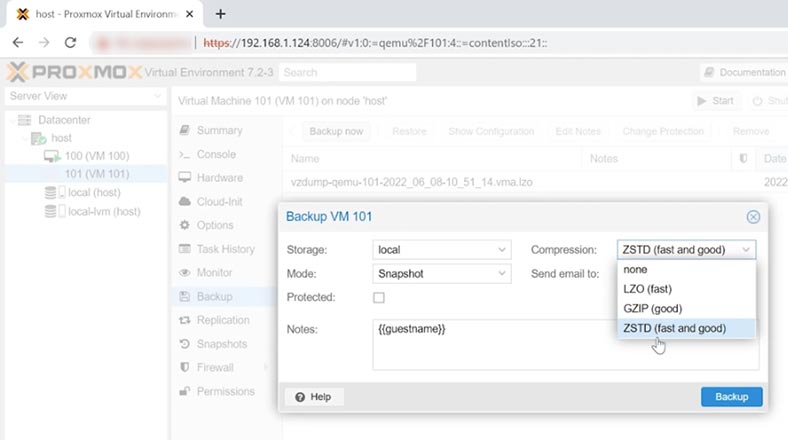
А також, режими архівування:
| № | Режим | Опис |
|---|---|---|
| 1 | Snapshot | Архівування у режимі знімку дозволяє створювати миттєвий знімок стану віртуальної машини без зупинки її роботи. Це забезпечує мінімальні простої. |
| 2 | Suspend | У цьому режимі віртуальна машина призупиняється перед архівуванням, а після завершення процесу продовжує роботу. Це зменшує ризики пошкодження даних. |
| 3 | Stop | У режимі Stop віртуальна машина повністю вимикається перед архівуванням, а після завершення резервного копіювання запускається знову. Це гарантує найбільшу цілісність даних. |
Для створення резервної копії, виділяємо потрібну віртуальну машину та обираємо пункт – Backup, а потім тиснемо по кнопці – Backup now.
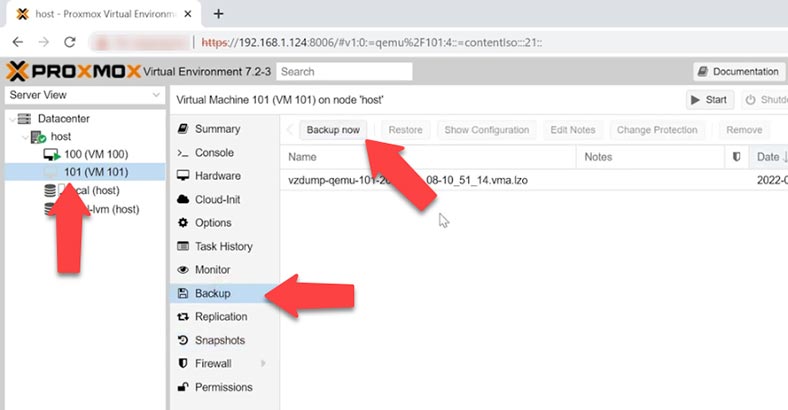
Відкриється вікно, в якому можна буде вибрати параметри майбутньої резервної копії. Після вибору параметрів, тиснемо по кнопці - Backup, та чекаємо поки буде створена резервна копія. Після завершення ви побачите напис - TASK OK.
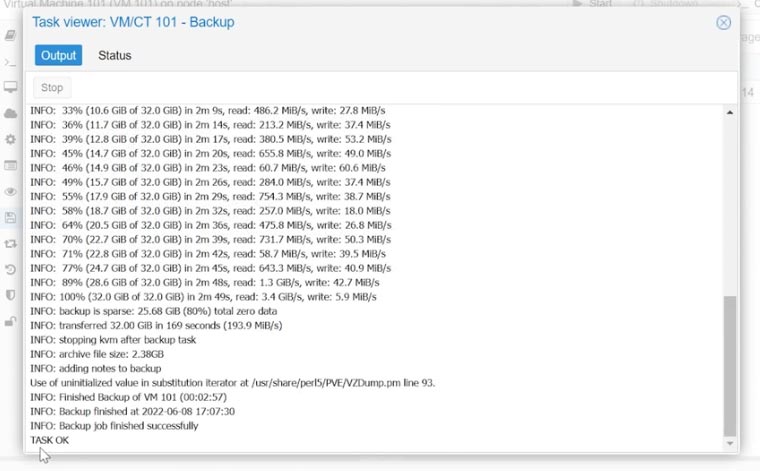
Відновлення з резервної копії
У разі випадкового видалення, ви зможете відновити віртуальну машину з резервної копії. Для цього виділяємо потрібну резервну копію (її легко визначити за датою), та тиснемо Restore, вказуємо Storage. Тиснемо по кнопці – Restore. На попередження про те, що це безповоротно видалить поточні дані віртуальної машини, обираємо Yes для підтвердження. Після завершення процесу, внизу ви побачите напис - TASK OK.
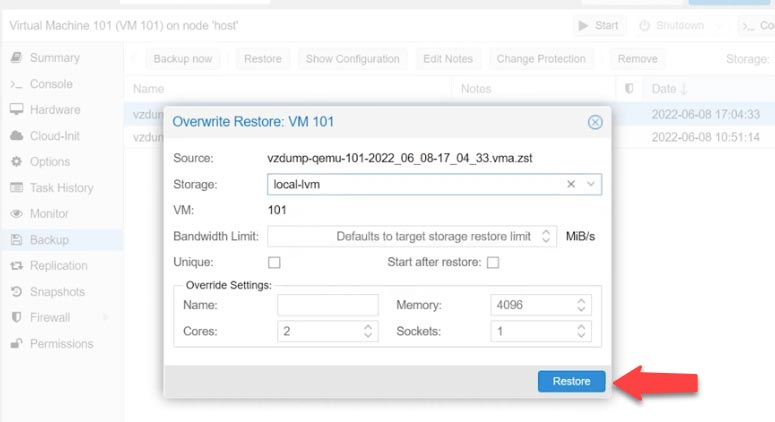
Як відновити дані з віртуальної машини гіпервізора Proxmox
У випадку, якщо у вас немає резервної копії, то відновити машину з резервної копії не вдалося. Якщо віртуальна машина не завантажується, або при завантаженні видає помилку, яку не можна виправити, або ж стався збій у роботі сервера, то скористайтеся програмою для відновлення даних Hetman Partition Recovery. Програма підтримує відновлення даних із віртуальних дисків різних гіпервізорів, включаючи Proxmox VE.
| Категорія | Характеристика |
|---|---|
| Перелік підтримуваних віртуальних машин | VMware Workstation, Microsoft Hyper-V, VirtualBox |
| Перелік підтримуваних гіпервізорів | VMware ESXi, Microsoft Hyper-V, KVM, Xen, Proxmox VE |
| Перелік підтримуваних файлових систем | NTFS, FAT32, exFAT, ReFS, Ext2/3/4, HFS+, APFS, Btrfs, XFS, ZFS |
| Перелік підтримуваних форматів віртуальних машин | VMDK, VHD, VHDX, VDI, QCOW, QCOW2, OVA, OVF |
| Перелік підтримуваних систем | Windows, Linux, Mac OS, Unix |
За промовчанням, Proxmox VE використовує LVM системи зберігання віртуальних машин на локальному сховищі. Даний варіант зберігання має масу переваг перед VHD-файлами, але процес відновлення може спричинити деякі труднощі.
Програма підтримує всі популярні формати файлових систем та відновлення даних з більшості популярних гіпервізорів. Допоможе відновити дані у разі видалення чи форматування, програмних та апаратних збоїв. Дістаньте диски з сервера та підключіть його до комп'ютера з операційною системою Windows.
Hetman Partition Recovery при підключенні фізичного накопичувача, на якому лежать файли віртуальних машин, відображає всі диски, файли моментальних знімків та резерних копій віртуальних машин. Визначити до якої машини відноситься конкретний диск можна за id віртуальної машини.
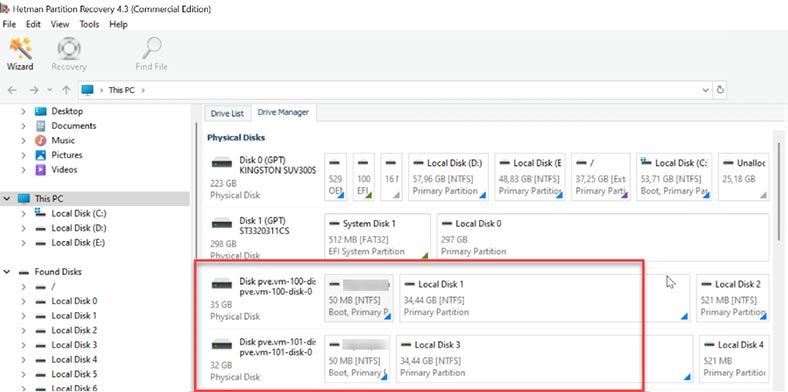
Клікніть по диску правою кнопкою миші та натисніть – Відкрити. Оберіть тип аналізу: Швидке сканування оперативно просканує ваш диск та відобразить результат. Якщо в результаті цього програма не знайшла потрібних файлів, то запустіть - Повний аналіз. Натисніть правою кнопкою по диску – Проаналізувати заново, вкажіть тип файлової системи – Далі.
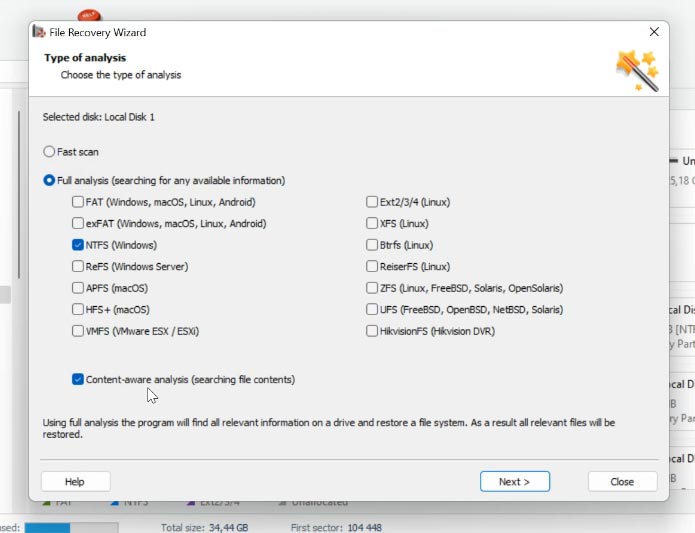
В особливо складних випадках, вам допоможе функція пошуку файлів по сигнатурах. Для її запуску потрібно встановити позначку навпроти глибокого аналізу. У моєму випадку достатньо швидкого сканування.
Шукаємо папку де зберігалася інформація, яку потрібно відновити, та відзначаємо файли, які потрібно повернути, і тиснемо - Відновити. Далі, потрібно вказати шлях, куди зберегти файли, і ще раз натиснути - Відновити. Усі файли будуть лежати за вказаним шляхом.
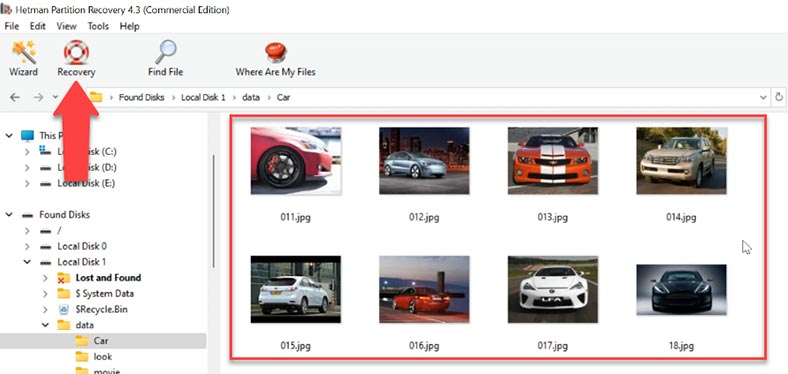
Як бачите, програма легко знайшла файли, які лежали на віртуальному диску. Для зручності, тут реалізовано функцію пошуку файлу по імені. А вміст файлу можна переглянути у вікні попереднього перегляду.
Висновок
Отже, ми розглянули штатні способи резервного копіювання та способи відновлення віртуальних машин. Їх використання дозволяє без особливих проблем зберігати всі дані та екстрено відновити їх у разі нештатної ситуації.
При виконанні процедур резервного копіювання та відновлення, завжди слід враховувати, що вони активно навантажують дискову підсистему. У зв'язку з цим, виконувати ці процедури рекомендується в моменти мінімального навантаження, щоб уникнути затримок при виконанні операцій введення-виведення всередині машин та меншого навантаження на диски, це дозволить знизити ризик виходу з ладу машини.









Конвертуємо системні диски за допомогою disk2vhd.
Конвертуємо диск vhdx у qcow2 у Windows.
Створюємо віртуальну машину Proxmox.
Відключаємо та видаляємо диск віртуальної машини в Proxmox.
Переносимо сконвертований диск формату qcow2 на локальний store Proxmox або сховища, підключеного до SMB або NFS.
Робимо імпорт диска в Proxmox та підключаємо його до нашої віртуальної машини.
Запускаємо та перевіряємо.