Recuperar datos en Proxmox VE: Consejos esenciales y trucos
Cómo instalar Proxmox VE, crear y configurar una máquina virtual y tomar instantáneas de una máquina virtual y revertir el sistema. En este artículo, veremos cómo recuperar datos del hipervisor Proxmox VE.

- Instalación del entorno virtual Proxmox
- Cómo crear una máquina virtual
- Cómo tomar una instantánea de una máquina virtual
- Cómo volver a una instantánea
- Copia de seguridad
- Restaurar desde copia de seguridad
- Cómo recuperar datos de una máquina virtual hipervisor Proxmox
- Conclusión
- Preguntas y respuestas
- Comentarios
Proxmox VE es un hipervisor de código abierto para la virtualización empresarial. Este sistema de virtualización está basado en la distribución Debian GNU/Linux. Para ejecutar máquinas virtuales en el servidor, se utiliza un kernel de Ubuntu modificado. La implementación y administración de máquinas virtuales está disponible a través de la línea de comandos y la consola web, lo que proporciona un acceso fácil y rápido.

Cómo recuperar datos de máquinas virtuales de hipervisor Proxmox Virtual Environment
Instalación del entorno virtual Proxmox
Primero, veamos cómo instalar Proxmox VE en nuestro servidor. Para comenzar la instalación, debe descargar la imagen ISO de Proxmox y crear una unidad flash USB de arranque. Para descargar la imagen, vaya a la página oficial de descargas de Proxmox.
Aquí seleccione Entorno virtual Proxmox (VE) – Imágenes ISO, y descargue la última versión del hipervisor, haga clic en – Descargar.
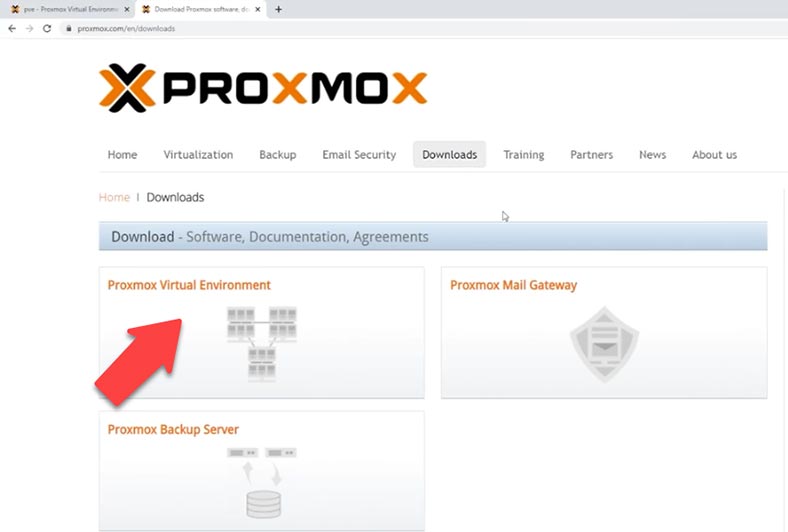
Después de la descarga, ejecute un programa que lo ayudará a crear una unidad flash USB de arranque, por ejemplo, Rufus o Etcher. Entonces, nuestra unidad USB está lista, la conectamos al servidor y arrancamos, especificando el dispositivo de arranque apropiado.
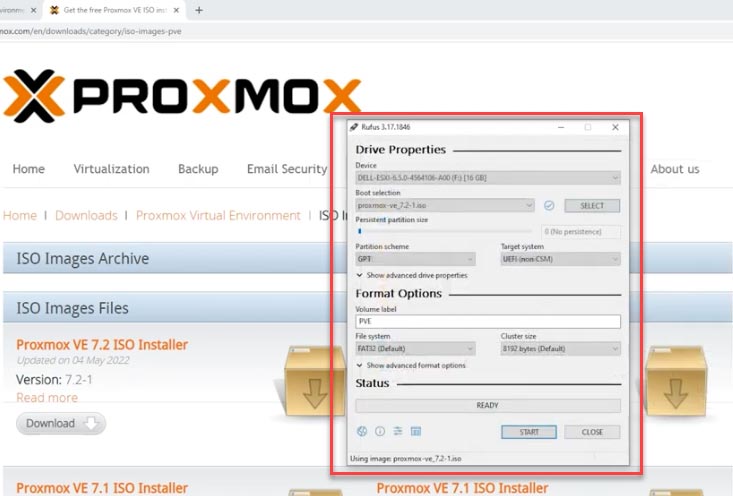
Después de cargar, aparecerá el menú de Proxmox VE. Para la configuración estándar, seleccione el elemento – Instalar Proxmox VE.
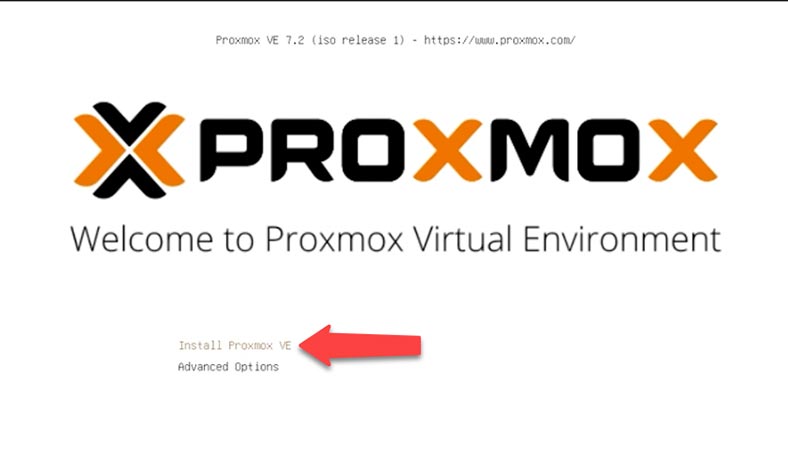
Aceptamos el acuerdo de licencia, seleccione el disco en el que se instalará el sistema. Para configuraciones adicionales, abra – Opciones. Aquí puede cambiar el sistema de archivos, el tamaño del disco, etc.
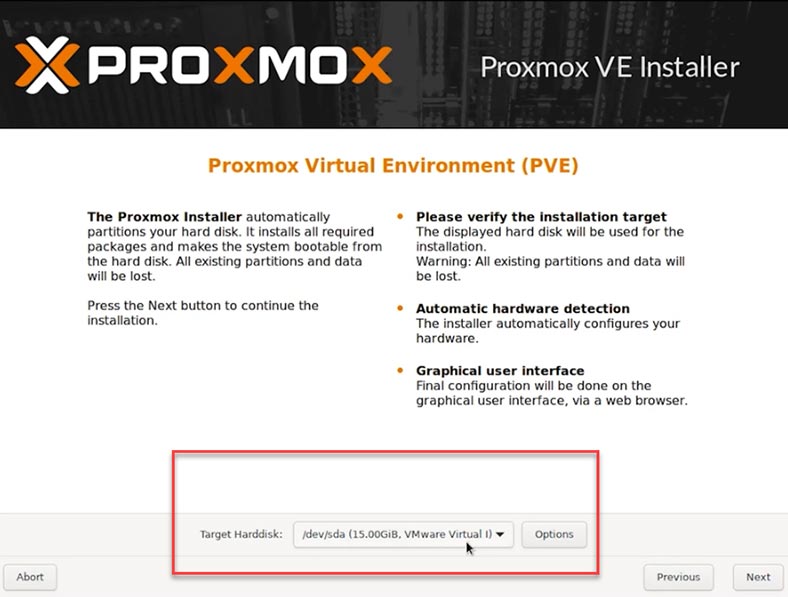
A continuación, establezca la ubicación, la zona horaria y la disposición del teclado. A continuación, establezca la contraseña de administrador e ingrésela nuevamente para confirmar. Especifique el correo electrónico para las notificaciones del sistema.
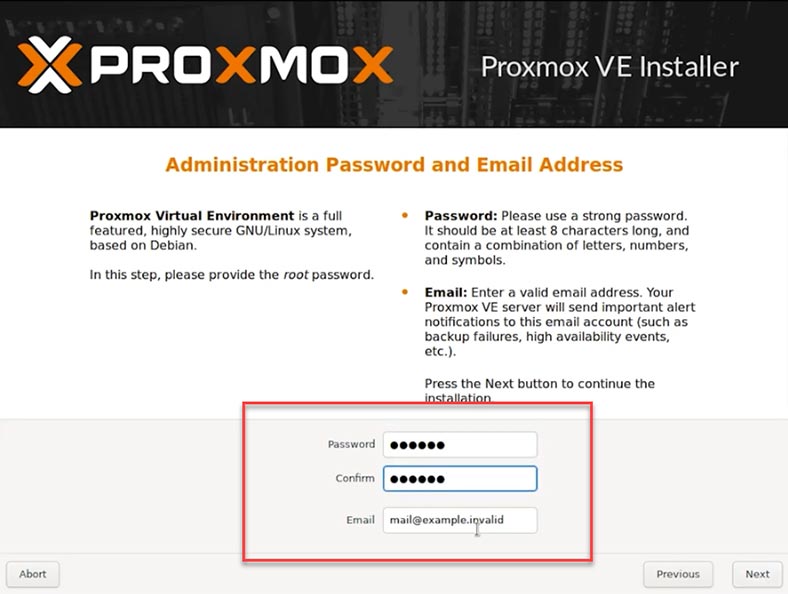
Y en el último paso de la instalación, debe configurar la configuración de red. Seleccione la interfaz de administración, el nombre de host del servidor, la dirección IP disponible, la puerta de enlace predeterminada y el servidor DNS.
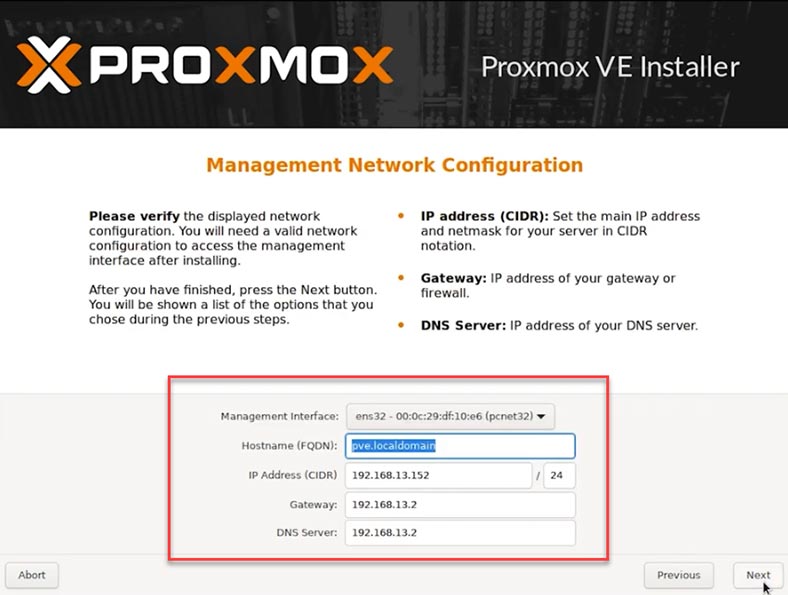
El instalador mostrará todas las opciones seleccionadas. Después de asegurarse de que todo está en orden, haga clic en “Instalar”.
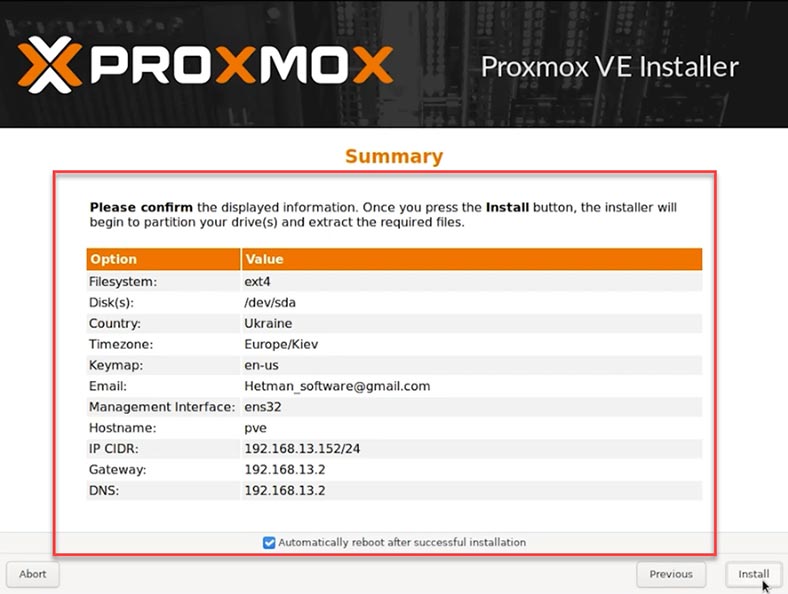
Cuando se complete la instalación, retire la unidad flash USB y reinicie el sistema. Esto cargará el menú de Proxmox GRUB. Seleccione el entorno virtual Proxmox GNU/Linux de la lista y presione Enter.
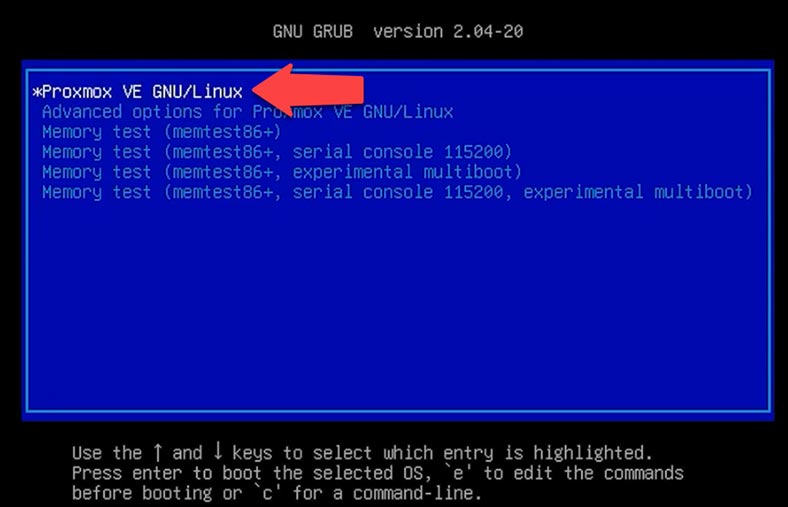
A continuación, aparecerá el mensaje de bienvenida de Proxmox VE. Incluye la dirección IP del servidor, al que se puede conectar a través de una interfaz web para la administración desde una máquina cliente. Introduzca la dirección IP en cualquier navegador disponible. Cuando navegue, verá una advertencia de que la página no es segura, debido a que Proxmox VE utiliza certificados SSL autofirmados. Haga clic en – Avanzado – Ir.
A continuación, debe ingresar el nombre de usuario y la contraseña del administrador para obtener acceso a la interfaz de administración.
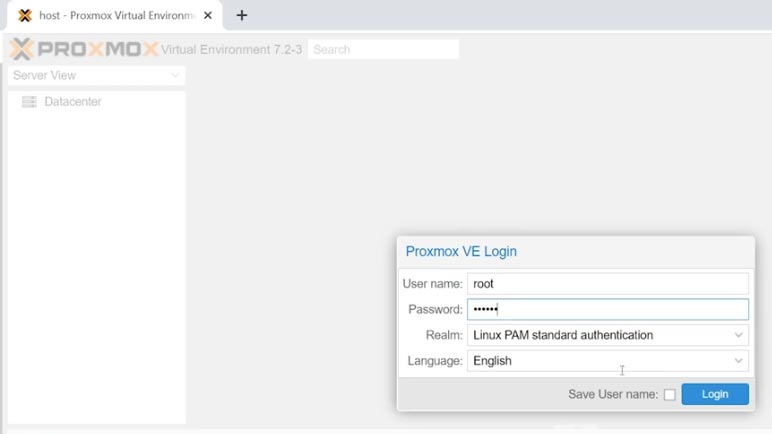
Cómo crear una máquina virtual
Ahora que tenemos acceso a la interfaz de administración del servidor, podemos crear una máquina virtual. Para instalar el sistema operativo de la máquina virtual, necesitamos la imagen ISO adecuada.
El siguiente paso es subirlo al servidor de Proxmox:
- Vamos a host – loca host;
- Aquí vamos a la pestaña de imágenes ISO;
- Hacemos clic en – Cargar, Seleccionar archivo;
- Especificar la ruta a la imagen ISO – Cargar.
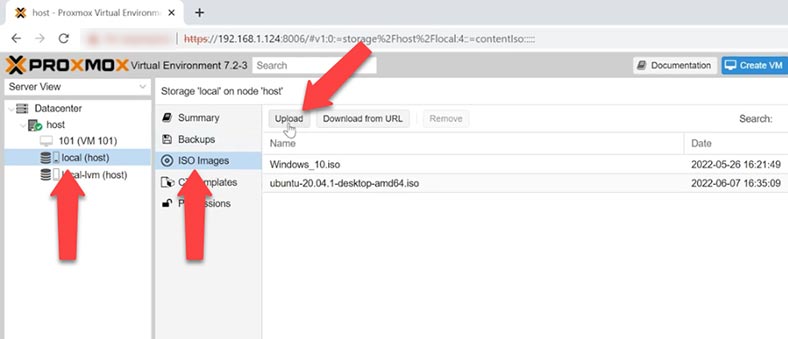
Después de la descarga, puede comenzar a crear una máquina virtual. A la derecha en la ventana, haga clic en – Crear VM, vaya a la pestaña – SO. Especifique el tipo de sistema operativo y la versión, haga clic en la línea – Imagen ISO y seleccione el archivo ISO deseado de la lista.
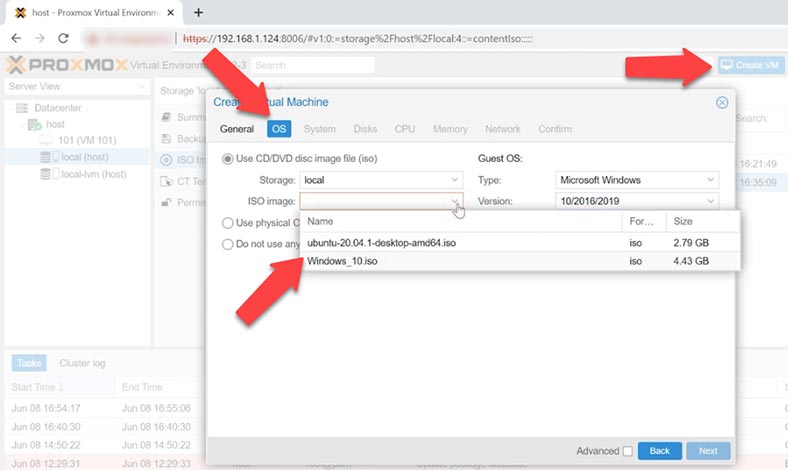
Dejo la configuración del sistema y del disco en sus valores predeterminados. Agreguemos núcleos de procesador y memoria virtual. También dejaré la configuración de red en esta etapa por defecto. Vaya a la pestaña – Confirmar, verifique los parámetros y haga clic en Finalizar.
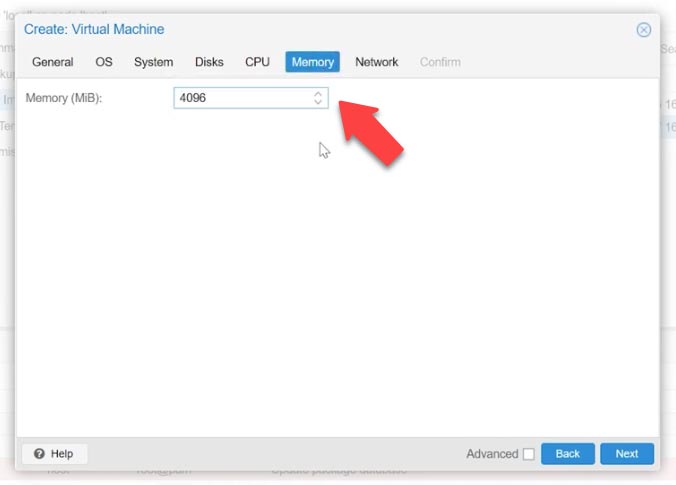
A continuación, la máquina aparecerá en esta lista, selecciónela, abra la consola y ejecute – Iniciar ahora. La máquina se iniciará y comenzará la instalación del sistema operativo. La instalación no es diferente de la habitual.
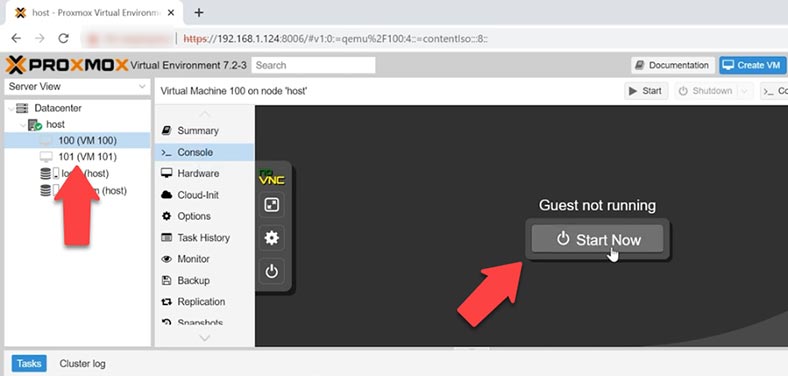
Cómo tomar una instantánea de una máquina virtual
Con las instantáneas de Proxmox VE, puede guardar el estado de una máquina virtual. La instantánea incluye el contenido de la memoria de la máquina virtual, su configuración y el estado de todos los discos virtuales. Revertir a una instantánea restaurará la memoria, los discos virtuales y todas las configuraciones de la máquina virtual al estado en el que se encontraban cuando se creó la instantánea.
Las instantáneas son una excelente manera de guardar el estado de una máquina virtual. Esto es mucho más rápido que una copia de seguridad completa porque no se realiza una copia de seguridad de todos los datos. Una instantánea no es realmente una copia de seguridad y no realiza una copia de seguridad a un nivel detallado, pero aún se puede usar entre copias de seguridad completas.
Para tomar una instantánea, en la pestaña de la máquina virtual, haga clic en – Instantáneas – Tomar instantáneas. En la ventana que se abre, ingrese un nombre y haga clic en – Tomar instantáneas.
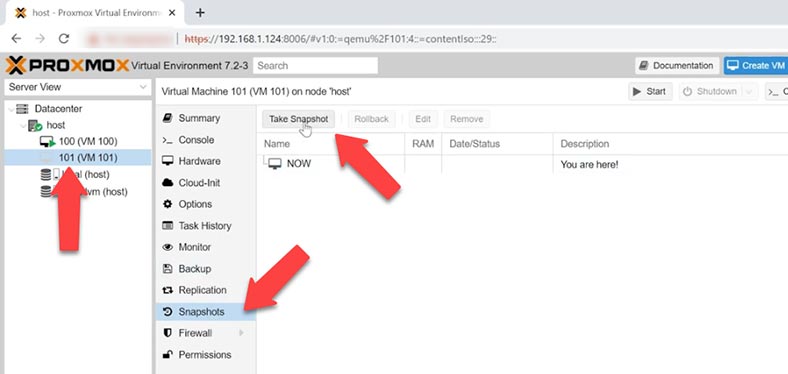
Cuando termine, verá TASK OK y la instantánea que acaba de crear aparecerá en la pestaña de instantáneas.
Cómo volver a una instantánea
Si se produce un error durante una instantánea o una copia de seguridad y la máquina virtual se bloquea durante cualquier acción, el sistema escribe un error.
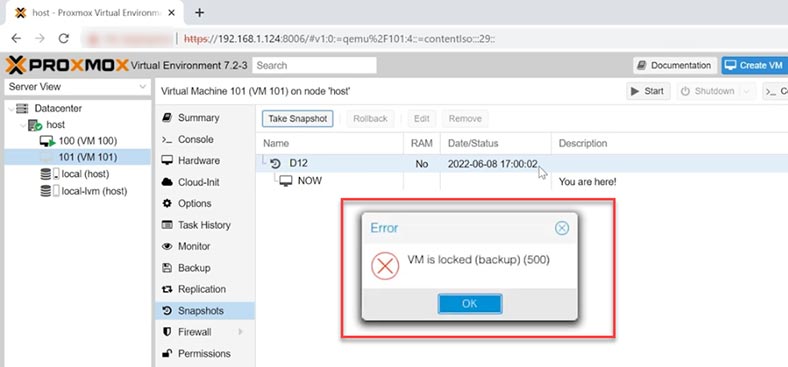
Para desbloquear la máquina en el servidor, ejecute el siguiente comando:
qm unlock 100
Al final del comando se encuentra el ID de la máquina virtual. Después de eso, puede iniciar o eliminar de forma segura la máquina virtual, la instantánea, etc.
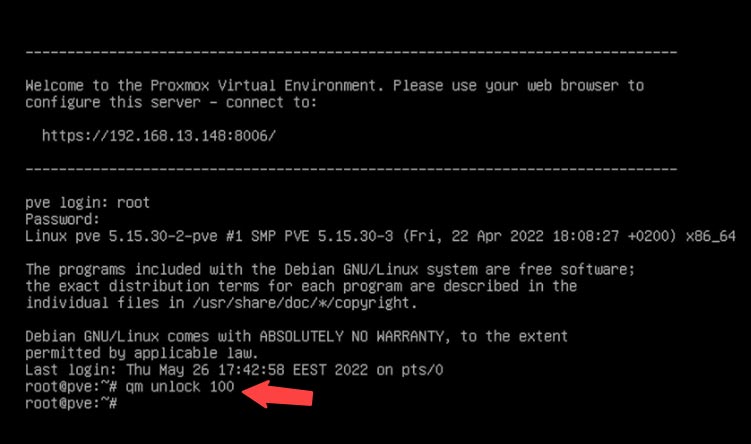
Para volver a una instantánea, seleccione la máquina virtual deseada y vaya a la pestaña Instantáneas. Aquí, haga clic en - Retroceder, y en la notificación de que se perderá el estado actual de la máquina virtual, haga clic en -Sí para confirmar. Después de eso, la máquina volverá al estado en el que se creó la instantánea.
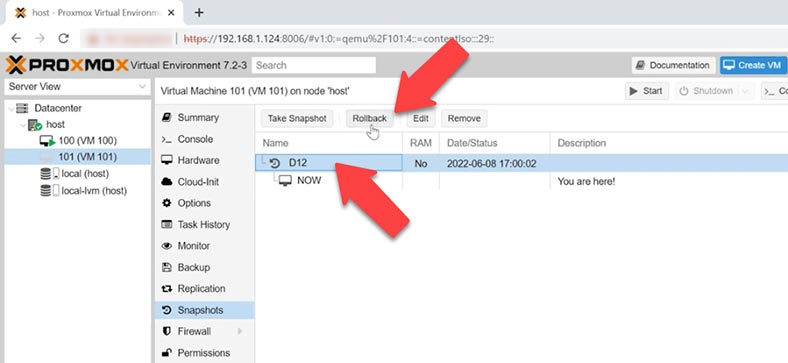
Copia de seguridad
Además de las instantáneas, Proxmox tiene un buen conjunto de herramientas estándar para crear copias de seguridad de máquinas virtuales. Le permite guardar fácilmente todos los datos de una máquina virtual, admite tres mecanismos de compresión y la misma cantidad de métodos para crear estas copias.
| № | Método | Descripción |
|---|---|---|
| 1 | LZO | Método de compresión rápido que proporciona un alto rendimiento durante la copia de seguridad, pero menos eficiente en cuanto a la tasa de compresión. |
| 2 | GZIP | Método de compresión máxima que ahorra mucho espacio, pero requiere más tiempo para la compresión. |
| 3 | ZSTD | Método de compresión moderno que ofrece un buen equilibrio entre velocidad y compresión sin pérdidas. |
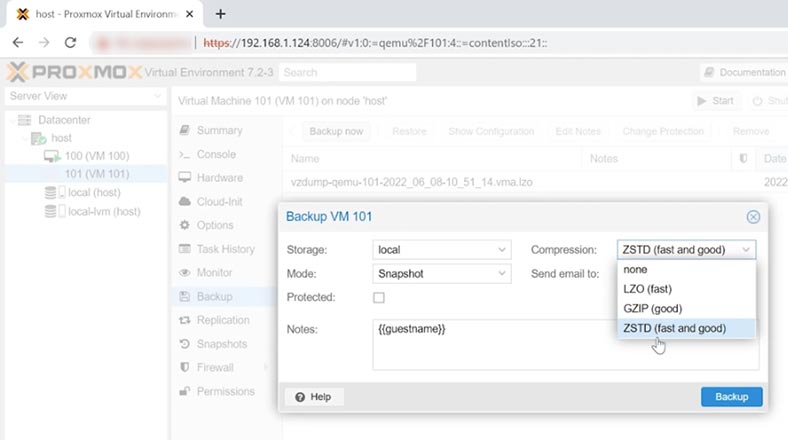
Y modos de archivo:
| № | Modo | Descripción |
|---|---|---|
| 1 | Snapshot | El modo de copia de seguridad Snapshot permite tomar una instantánea del estado de la máquina virtual sin detener su operación. Esto garantiza un tiempo de inactividad mínimo. |
| 2 | Suspend | En este modo, la máquina virtual se pausa antes de la copia de seguridad, y una vez completado el proceso, reanuda su operación. Esto reduce el riesgo de corrupción de datos. |
| 3 | Stop | En el modo Stop, la máquina virtual se apaga completamente antes de la copia de seguridad, y después de completar el respaldo, se reinicia. Esto garantiza la mayor integridad de los datos. |
Para crear una copia de seguridad, seleccione la máquina virtual deseada y seleccione el elemento - Copia de seguridad, y luego haga clic en el botón - Copia de seguridad ahora.
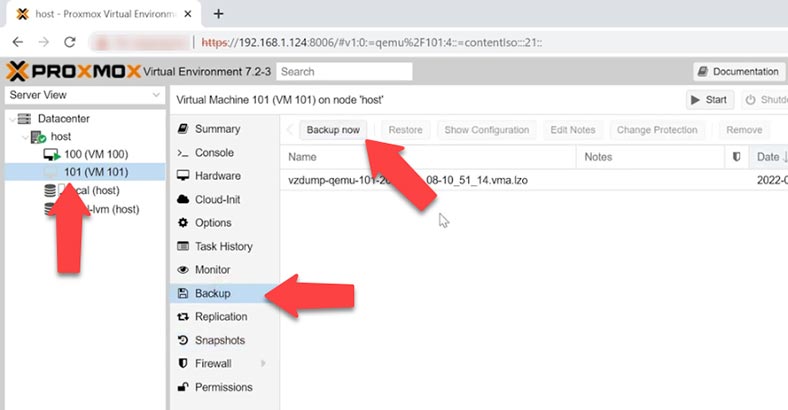
Como resultado, se abrirá una ventana en la que podrá seleccionar las opciones para la futura copia de seguridad. Después de seleccionar las opciones, haga clic en el botón - Copia de seguridad y espere hasta que se cree la copia de seguridad. Al finalizar, verá la inscripción - TAREA OK.
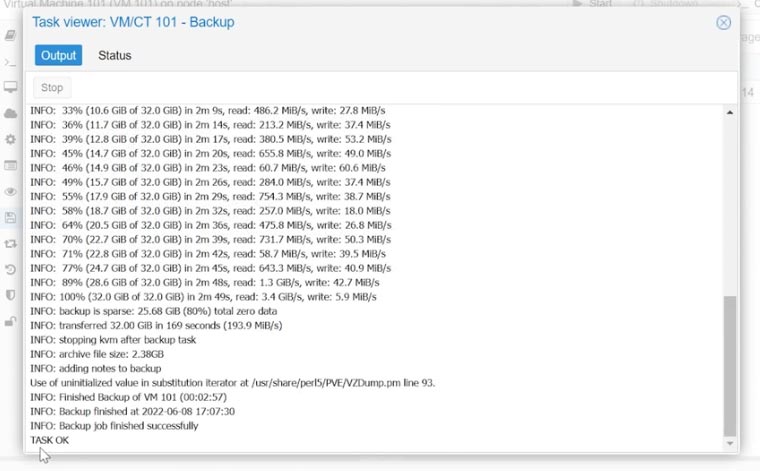
Restaurar desde copia de seguridad
Si lo elimina accidentalmente, puede restaurarlo desde una copia de seguridad. Para hacer esto, seleccione la copia de seguridad deseada, es fácil de determinar por fecha y haga clic en - Restaurar, especificar - Almacenamiento. Y haga clic en el botón - Restaurar. En la advertencia de que esto eliminará permanentemente los datos actuales de la máquina virtual, seleccione Sí para confirmar. Al final del proceso, verá la inscripción a continuación: TAREA OK.
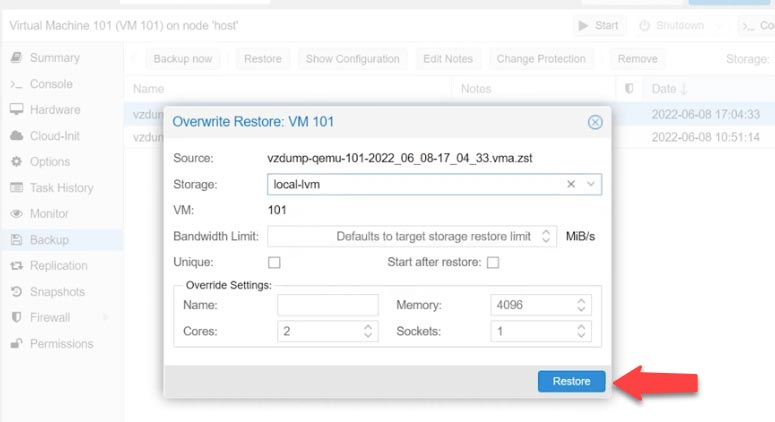
Cómo recuperar datos de una máquina virtual hipervisor Proxmox
Si no tiene una copia de seguridad, no pudo restaurar la máquina desde la copia de seguridad, la máquina virtual no arranca, da un error durante el arranque que no se puede reparar, o el servidor se bloqueó , use la recuperación de software de recuperación de datos de partición Hetman. El programa admite la recuperación de datos de discos virtuales de varios hipervisores, incluido Proxmox VE.
| Categoría | Especificación |
|---|---|
| Lista de máquinas virtuales compatibles | VMware Workstation, Microsoft Hyper-V, VirtualBox |
| Lista de hipervisores compatibles | VMware ESXi, Microsoft Hyper-V, KVM, Xen, Proxmox VE |
| Lista de sistemas de archivos compatibles | NTFS, FAT32, exFAT, ReFS, Ext2/3/4, HFS+, APFS, Btrfs, XFS, ZFS |
| Lista de formatos de máquinas virtuales compatibles | VMDK, VHD, VHDX, VDI, QCOW, QCOW2, OVA, OVF |
| Lista de sistemas compatibles | Windows, Linux, Mac OS, Unix |
De forma predeterminada, Proxmox VE utiliza sistemas de almacenamiento LVM para máquinas virtuales en el almacenamiento local. Esta opción de almacenamiento tiene muchas ventajas sobre los archivos VHD, pero como resultado, el proceso de recuperación puede resultar algo complicado.
El programa es compatible con todos los formatos de sistemas de archivos populares y la recuperación de datos de los hipervisores más populares. Ayudará a recuperar datos en caso de eliminación, formateo, fallas de software y hardware. Retire los discos del servidor y conéctelos a una computadora con Windows.
Hetman Partition Recovery, cuando conecta una unidad física que contiene archivos de máquinas virtuales, muestra todos sus discos, archivos de instantáneas y copias de seguridad de máquinas virtuales. Puede determinar a qué máquina pertenece un disco en particular por el id - máquina virtual.
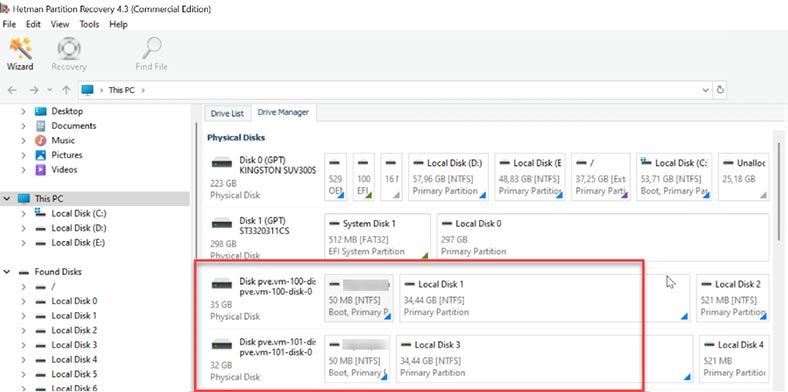
Haga clic derecho en la unidad y haga clic en Abrir. Seleccione el tipo de análisis, el escaneo rápido escaneará rápidamente su disco y mostrará el resultado. Si como resultado el programa no encontró los archivos que necesita, ejecute - Análisis completo. Haga clic derecho en el disco - Analice nuevamente, seleccione el tipo de sistema de archivos - Siguiente.
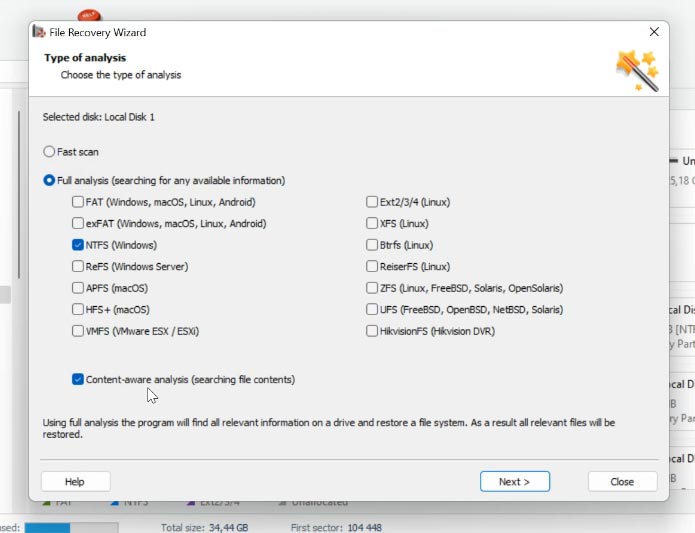
En casos especialmente difíciles, la función de búsqueda de archivos por firmas puede ayudarlo. Para ejecutarla, debe marcar la casilla junto a análisis profundo. En mi caso, un escaneo rápido es suficiente.
Buscamos la carpeta donde se almacenó la información que se debe restaurar, marcamos los archivos que se deben devolver y hacemos clic en - Restaurar. A continuación, debe especificar la ruta donde guardar los archivos y hacer clic nuevamente en Restaurar. Todos los archivos se ubicarán en la ruta especificada.
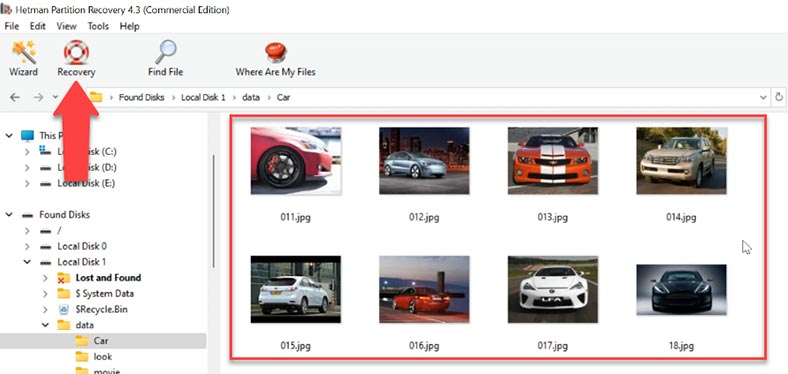
Como puede ver, el programa encontró fácilmente los archivos que estaban en el disco virtual. Para mayor comodidad, la función de buscar un archivo por nombre se crioliza aquí. Y el contenido del archivo se puede ver en la vista previa.
Conclusión
Por lo tanto, hemos analizado métodos de copia de seguridad regulares y formas de restaurar máquinas virtuales. Su uso le permite guardar todos los datos sin ningún problema y restaurarlos con urgencia en caso de emergencia.
Al realizar procedimientos de copia de seguridad y restauración, siempre debe tener en cuenta que cargan activamente el subsistema del disco. Por lo tanto, se recomienda realizar estos procedimientos en momentos de mínima carga para evitar retrasos en las operaciones de E/S dentro de las máquinas y menos carga en los discos, esto reducirá el riesgo de falla de la máquina.









Entiendo que estás tratando de migrar una máquina virtual desde tu servidor Proxmox actual a un nuevo servidor Proxmox más robusto, y tienes problemas al restaurar el backup en el nuevo servidor. Aquí hay algunos pasos que puedes seguir para intentar solucionar este problema:
Verifica la compatibilidad del hardware: Asegúrate de que el nuevo servidor Proxmox tenga hardware compatible con la máquina virtual que estás tratando de migrar. Asegúrate de que la CPU, la RAM y otros componentes sean compatibles.
Verifica la versión de Proxmox: Asegúrate de que ambas instalaciones de Proxmox estén ejecutando la misma versión o una versión compatible. La migración entre diferentes versiones de Proxmox puede causar problemas.
Copia de seguridad completa: Asegúrate de haber realizado una copia de seguridad completa de la máquina virtual, incluyendo el disco de sistema y cualquier otro disco adicional (como el disco D:\files).
Verifica el espacio en disco: Asegúrate de que haya suficiente espacio en disco en el nuevo servidor Proxmox para restaurar la máquina virtual. Especialmente, verifica que haya suficiente espacio en disco en la ubicación de almacenamiento donde planeas restaurar la máquina virtual.
Configura el almacenamiento: En el nuevo servidor Proxmox, debes configurar un almacenamiento con el mismo nombre que tenías en el servidor original (XS2000GB en este caso) y asegurarte de que tenga la misma configuración que el servidor original.
Restauración: Utiliza la interfaz web de Proxmox para restaurar la máquina virtual desde la copia de seguridad. Asegúrate de seleccionar la ubicación de almacenamiento correcta (XS2000GB) al restaurarla.
Resolución de problemas: Si aún encuentras errores al restaurar, asegúrate de tomar nota de los mensajes de error específicos que recibes. Estos mensajes pueden proporcionar pistas sobre cuál es el problema subyacente.
Revisión de configuración: Verifica la configuración de la máquina virtual, como la cantidad de CPU, RAM y otros recursos asignados. Asegúrate de que la configuración sea compatible con el nuevo servidor.
Actualiza los controladores y software: Asegúrate de que el sistema operativo dentro de la máquina virtual esté actualizado con los controladores y software necesarios para el nuevo hardware del servidor.
Prueba la máquina virtual: Después de restaurarla, inicia la máquina virtual en el nuevo servidor y verifica si funciona correctamente. Si aún tienes problemas, es posible que debas solucionar problemas específicos dentro de la máquina virtual, como los controladores o la configuración del sistema operativo.
Si sigues teniendo problemas después de seguir estos pasos, te recomiendo proporcionar información más detallada sobre los errores específicos que estás experimentando para que pueda brindarte una ayuda más precisa.