Como recuperar dados depois de reduzir um disco virtual VMware, Hyper-V, VirtualBox
Hoje falaremos sobre como recuperar dados após reduzir um disco virtual. Veremos que tipos de discos virtuais são e como reduzir o tamanho do arquivo de disco de uma máquina virtual.

- Disco de expansão dinâmica
- Como reduzir um disco virtual no VMware
- Como reduzir o disco virtual no Hyper-V
- Como comprimir o disco dinâmico no Oracle VirtualBox
- Como recuperar dados de um disco rígido virtual compactado
- Conclusão
- Perguntas e respostas
- Comentários
Quando você cria uma máquina virtual usando o hipervisor, discos rígidos virtuais dinâmicos são criados por padrão. Esses discos aumentam de tamanho à medida que os dados são gravados neles. E, infelizmente, ao excluir dados, seu tamanho não é reduzido automaticamente. Assim, o tamanho da máquina virtual aumenta até que não haja espaço livre no disco físico. Para reduzir o tamanho do disco de uma máquina virtual após a exclusão de arquivos, existe uma função de compactação nas configurações da máquina virtual.

🔷 Cómo recuperar datos de máquinas virtuales del hipervisor Microsoft Hyper-V Server 🔷
Disco de expansão dinâmica
Então, o que são esses discos de expansão dinâmica? é um tipo de disco que faz uso eficiente do espaço de armazenamento físico. Quando você cria um disco de expansão dinâmica pela primeira vez, ele é pequeno e ocupa apenas o espaço de armazenamento realmente necessário.
Um disco dinâmico cresce à medida que novos dados são adicionados a ele, minimizando os custos de armazenamento. Além disso, os discos de expansão dinâmica funcionam bem em ambientes de teste e desenvolvimento e são altamente compatíveis com servidores que executam aplicativos com uso intensivo de armazenamento.
Se não for monitorado adequadamente, o disco rígido virtual pode atingir seu tamanho máximo, consumindo muito espaço de armazenamento físico. No entanto, excluir arquivos do disco rígido virtual não resolverá esse problema. A única maneira de fazer isso é reconfigurar manualmente a unidade encolhendo-a ou encolhendo-a.
Qual é a diferença entre encolher e encolher discos rígidos virtuais? – Ao reduzir o disco de uma máquina virtual, você reduz seu tamanho máximo. Ao reduzir um disco virtual, o espaço de armazenamento físico usado pelo disco virtual é reduzido e o espaço em disco físico não utilizado é liberado.
A redução das unidades é feita dentro da própria máquina virtual no Disk Manager. Assim, você pode expandir ou reduzir o volume da unidade. A compactação de disco está disponível nas configurações da máquina virtual de um programa de virtualização específico.
| Característica | Descrição |
|---|---|
| Tipo | Disco Expandível Dinâmico |
| Função | Expansão automática do espaço em disco sem reiniciar o sistema. |
| Flexibilidade | Capacidade de adicionar novos discos ou aumentar a capacidade dos existentes com impacto mínimo no desempenho. |
| Gerenciamento | Gerenciamento do volume através de uma interface administrativa ou software especializado. |
| Atualizações | Alterações no volume podem ser feitas “em tempo real” sem necessidade de reinicialização. |
| Redundância | Redundância automática de dados durante a expansão para evitar perda de dados. |
| Desempenho | O impacto no desempenho depende do tipo e número de discos utilizados, mas geralmente é mínimo. |
| Compatibilidade | Suporta vários sistemas de arquivos e configurações RAID. |
| Custo | Pode ser mais caro do que sistemas estáticos devido à necessidade de hardware e software especializados. |
| Vantagens | Flexibilidade na gestão do volume, operação contínua sem tempo de inatividade do sistema. |
| Desvantagens | Pode ser mais complexo de configurar e gerenciar em comparação com discos tradicionais. |
Como reduzir um disco virtual no VMware
Agora vamos ver como reduzir um arquivo de disco virtual no VMware. Você deve entender que isso só reduzirá o tamanho da unidade se ela aumentar de tamanho e você tiver excluído os dados desde então. Se você acabou de criar um disco dinâmico, isso não o reduzirá. Mas se você criar um disco dinâmico, carregar 5 GB de dados nele e excluí-lo, poderá reduzir o tamanho do disco em aproximadamente os mesmos 5 GB.
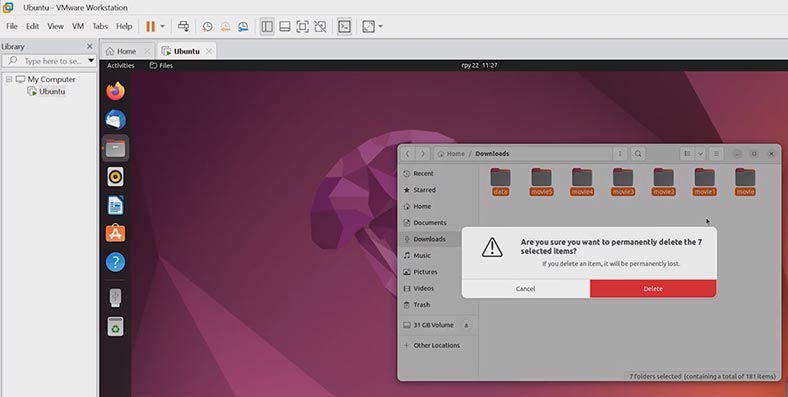
Para reduzir o tamanho de uma máquina virtual no VMware, execute o programa, selecione o disco virtual que deseja reduzir e abra as configurações – Alterar configurações. Na janela de configurações da máquina virtual que se abre, vá para a seção de configurações do disco rígido e veja o tamanho da mídia atual. Para liberar espaço em disco não utilizado, clique no botão – Compactar, após o qual o processo de reconstrução do conteúdo do disco e liberação de espaço não utilizado será iniciado.
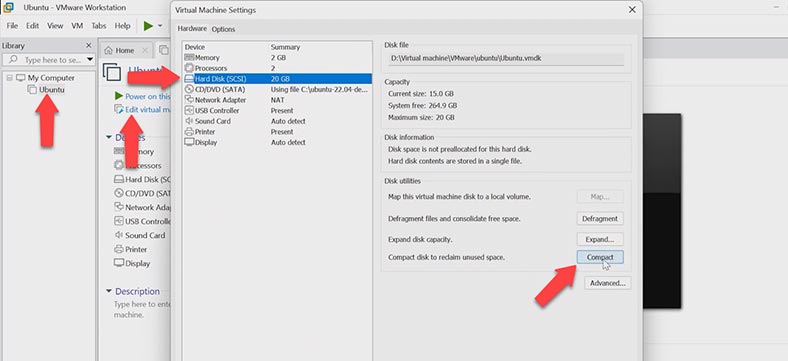
Ao final, o disco será reduzido a um estado de apenas arquivos usados. Para uma limpeza mais precisa, é recomendável desfragmentar o disco.
Como reduzir o disco virtual no Hyper-V
Antes de comprimir um VHD, é recomendável que você esvazie a Lixeira, desfragmente o disco e faça backup dele para proteger dados importantes em caso de falha do disco, caso contrário, você poderá perder informações se a máquina virtual falhar iniciar e quaisquer outras falhas ocorrerem.
Este processo reduz o tamanho de um arquivo de disco rígido virtual removendo blocos vazios dele. Não é possível compactar discos virtuais fixos. A máquina virtual que usa o disco a ser compactado deve ser desligada. Abra o Hyper-V Manager, clique com o botão direito do mouse na máquina virtual e selecione – Configurações (Configurações).
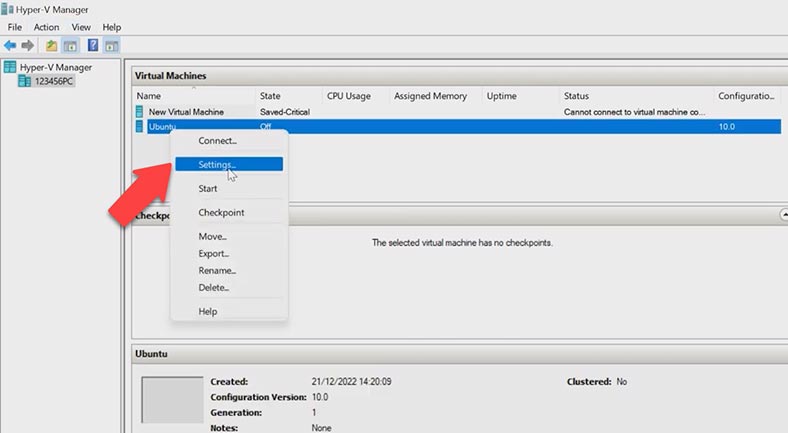
Abra as configurações do disco rígido e clique com o botão direito – Alterar (Editar). Passamos imediatamente para a próxima etapa, pois você já selecionou o arquivo de disco virtual desejado, – Avançar.
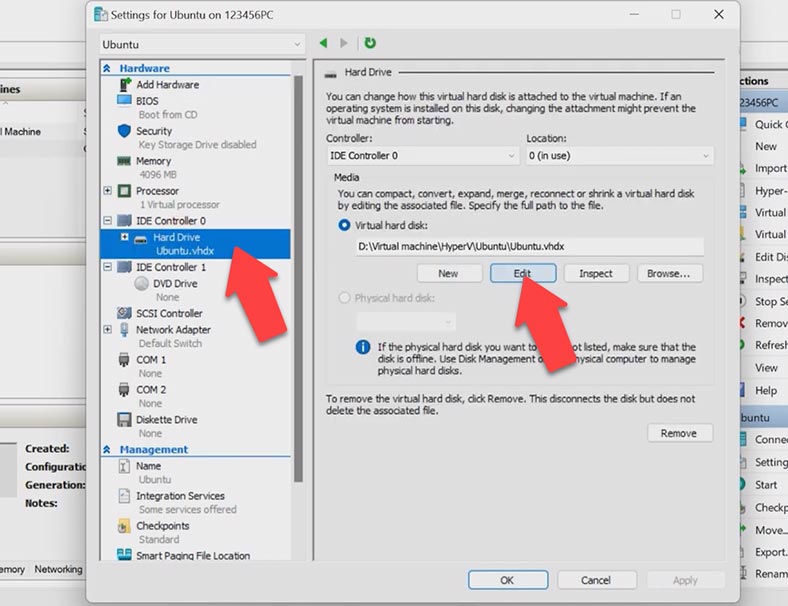
Na etapa de seleção da ação, marque a caixa – Comprimir (Compactar). Na próxima janela, você poderá verificar as alterações que serão feitas no disco. Para iniciar o processo, clique em – Concluir. (Concluir)
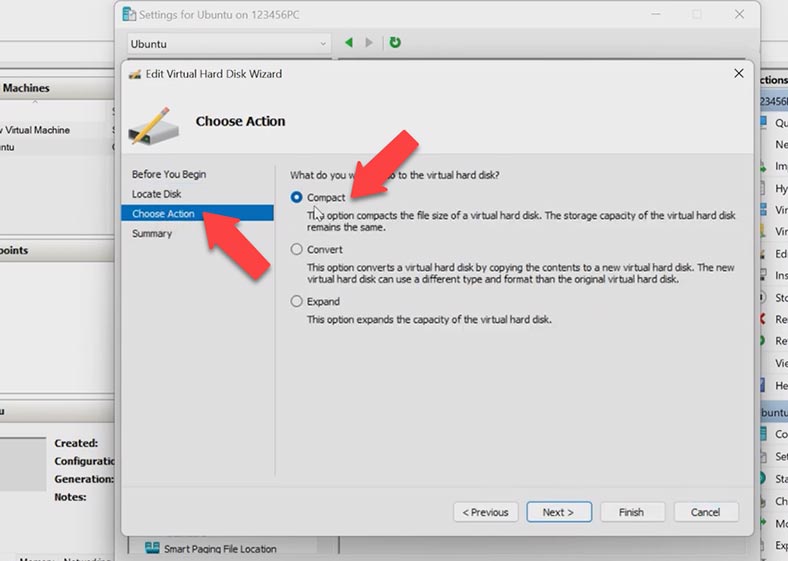
Para ter certeza de que o tamanho do arquivo realmente diminuiu, clique no botão – Verificar.
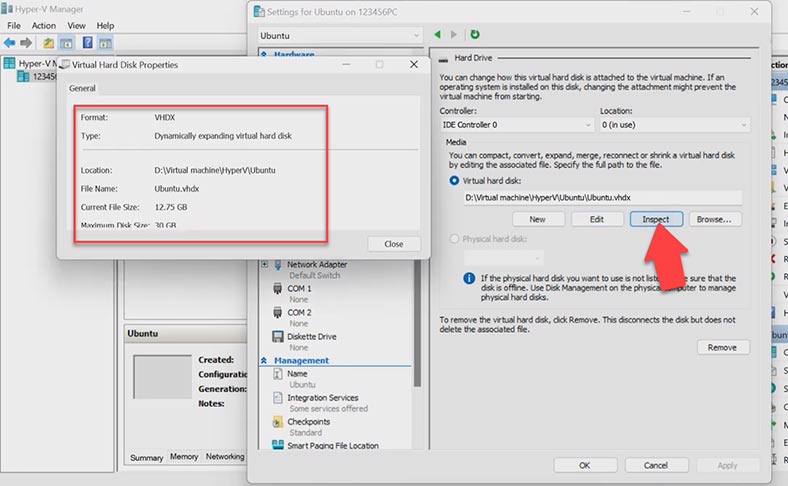
Como comprimir o disco dinâmico no Oracle VirtualBox
No Oracle VirtualBox, você pode reduzir um disco virtual dinâmico usando a linha de comando. Existem várias maneiras de compactar, dependendo do tipo de disco. Se você estiver usando um disco VHD, poderá compactá-lo usando o utilitário Diskpart integrado no Windows. Desligue a máquina virtual cujo disco você reduzirá, abra o prompt de comando como administrador e execute o comando para executar o utilitário – diskpart. Em seguida, selecione a unidade que deseja compactar executando o seguinte comando:
select vdisk file="D:\Máquina virtual\VirtualBox\ubuntu\vm\ubuntu.vhd"
Aqui você precisa escrever o caminho para o arquivo do disco virtual. E para reduzir a unidade, execute o seguinte comando:
compact vdisk
Este procedimento pode levar um tempo considerável, dependendo do tamanho do disco virtual. Se a compactação foi bem-sucedida, uma mensagem será exibida na tela:
DiskPart successfully compacted the virtual disk file
Agora você precisa desmontar o disco com o comando:
detach vdisk
Depois disso, você pode iniciar a máquina virtual.
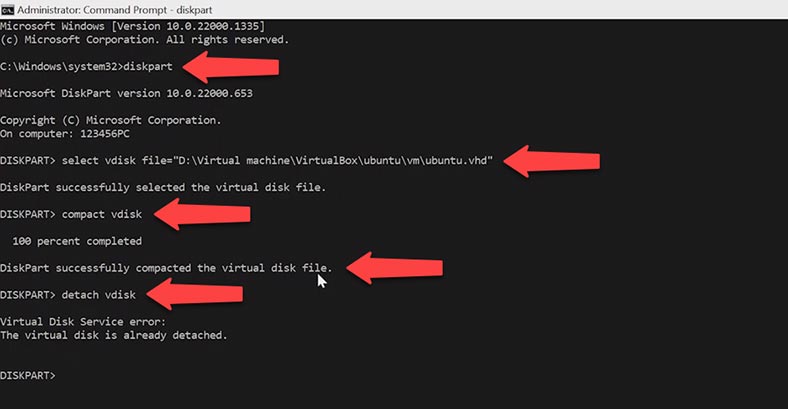
Se você estiver usando discos VDI na linha de comando, navegue até a pasta onde o VirtualBox está instalado.
cd C:\Program Files\Oracle\VirtualBox
Em seguida, inicie o VboxManager com o comando modifyhd, o caminho do disco virtual e o comutador compacto.
VboxManage.exe modifyhd "D:\Oracle VM VirtualBox\Windows 10 x86 Ent 1607.vdi" --compact
O procedimento levará algum tempo, dependendo do tamanho da unidade.
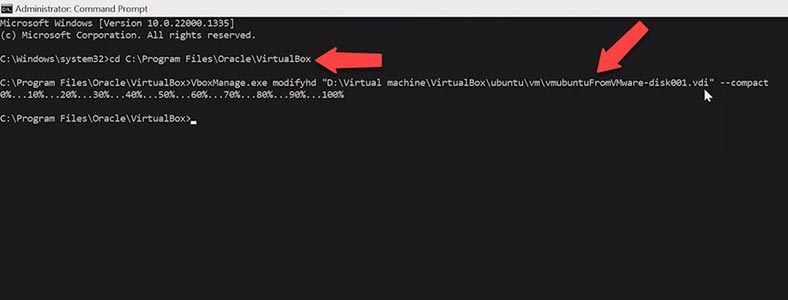
Como recuperar dados de um disco rígido virtual compactado
Como você já entendeu, o tamanho de um disco rígido virtual só pode ser reduzido manualmente. Se você optar por simplesmente excluir o conteúdo, liberará espaço no disco rígido virtual, não no físico. Para liberar espaço no disco físico, você precisa encolher ou encolher os discos rígidos virtuais, dependendo de suas necessidades.
Antes de começar a encolher ou encolher um disco rígido virtual, é sempre melhor se preparar para o pior cenário. Um erro ou erro inesperado do sistema pode tornar sua infraestrutura completamente indisponível. Para fazer isso, você precisa garantir que os dados armazenados no disco estejam protegidos com segurança e possam ser recuperados com sucesso em caso de falha do disco.
O software Hetman RAID Recovery ajudará você a recuperar seus dados em caso de perda de dados. O utilitário oferece suporte a todos os sistemas de arquivos populares e recuperação de discos rígidos viriais, incluindo unidades compactadas.
Se você perdeu informações enquanto reduzia um disco virtual, baixe, instale e execute o Hetman RAID Recovery. Para exibir um disco virtual na janela do programa, você precisa carregá-lo. Para fazer isso, clique no botão menu - Ferramentas - Montar disco.
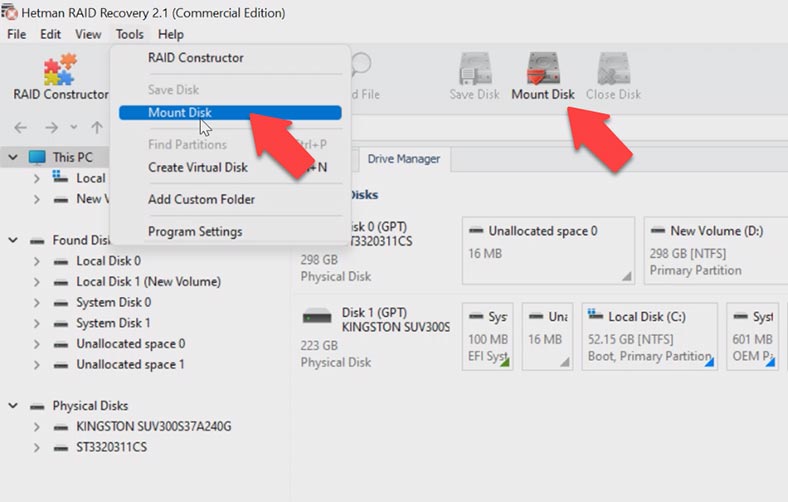
Verifique o tipo de máquina virtual da qual deseja restaurar os dados e clique em Avançar. Especifique a localização do arquivo do disco virtual, verifique a pasta onde o arquivo está armazenado e clique em OK. Marque o arquivo de disco - Avançar. Depois disso, o disco montado aparecerá na janela do programa.
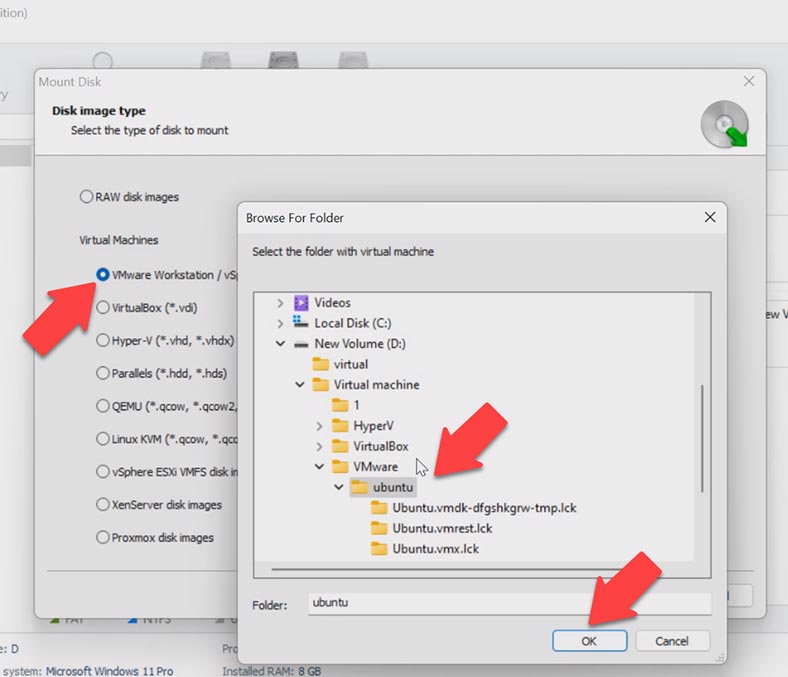
Clique com o botão direito do mouse na unidade e selecione abrir. Na próxima etapa, você precisa selecionar o tipo de análise, é recomendável executar uma verificação rápida primeiro, levará menos tempo e ajudará você a recuperar os dados na maioria dos casos. Se, como resultado, o programa não encontrar os arquivos necessários, execute - Análise completa. Para fazer isso, volte ao menu principal do programa, clique com o botão direito do mouse no disco e selecione - Reanalisar. Em seguida, selecione - Análise completa, especifique o sistema de arquivos do disco, você pode desmarcar a marca de análise profunda para começar, isso acelerará o processo de pesquisa - próximo.
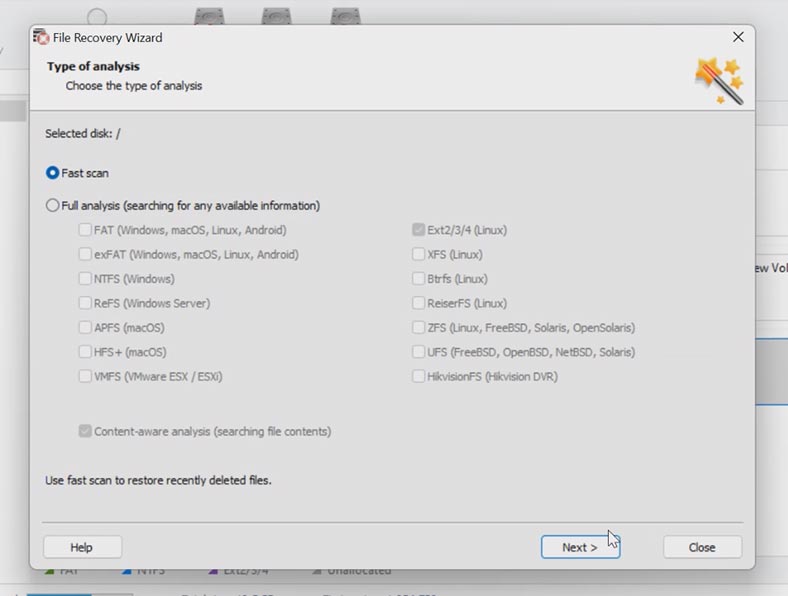
No meu caso, uma verificação rápida foi suficiente. O programa encontrou todos os arquivos armazenados no disco virtual, inclusive os excluídos, eles estão marcados com uma cruz vermelha aqui. O conteúdo de todos os arquivos pode ser visualizado na janela de visualização. Para restaurar os dados, marque os arquivos e pastas necessários e clique em Restaurar.
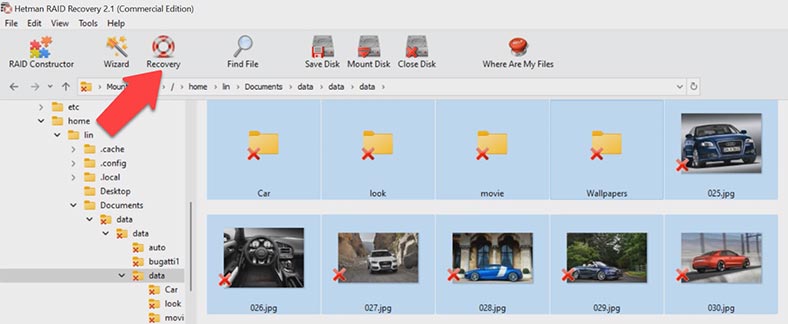
Em seguida, especifique onde salvar os dados, selecione uma unidade, pasta e clique no botão - Restaurar. Após a conclusão do processo, todos os arquivos estarão localizados no diretório especificado anteriormente.
Conclusão
Desta forma, você pode recuperar dados de um disco virtual após a compactação, independentemente do tipo de hipervisor no qual a máquina virtual foi criada, incluindo VMware, Hyper-V, VirtualBox, etc.









1. Recuperação de arquivos perdidos ou excluídos: Um bom software de recuperação de dados deve ser capaz de recuperar arquivos perdidos ou excluídos devido a problemas como formatação, corrupção de disco, falha de hardware, vírus, etc.
2. Recuperação de diferentes tipos de arquivos: O software de recuperação de dados eficiente deve ser capaz de recuperar diferentes tipos de arquivos, como documentos, imagens, vídeos, músicas, etc.
3. Suporte a diferentes sistemas de arquivos: O software de recuperação de dados eficiente deve ser capaz de recuperar arquivos a partir de diferentes sistemas de arquivos, como FAT, NTFS, HFS+, etc.
4. Interface intuitiva e fácil de usar: O software de recuperação de dados eficiente deve ter uma interface intuitiva e fácil de usar para que o usuário possa executar a recuperação dos arquivos sem problemas.
5. Velocidade eficiente: O software de recuperação de dados eficiente deve ter uma velocidade rápida para que os usuários possam recuperar seus arquivos rapidamente.
1. Utilize um disco rígido com alto desempenho: Um disco rígido de alto desempenho pode ajudar a melhorar o desempenho do seu disco virtual.
2. Utilize um sistema de arquivos otimizado: O sistema de arquivos pode afetar diretamente o desempenho do seu disco virtual. Utilize um sistema de arquivos que seja otimizado para o seu disco virtual.
3. Utilize um disco virtual com mais espaço: Se o seu disco virtual tiver mais espaço, então ele terá mais capacidade de armazenamento e isso pode ajudar a melhorar o seu desempenho.
4. Limite a quantidade de dados armazenados: Se você tiver muitos dados armazenados no seu disco virtual, isso pode afetar diretamente o desempenho do disco. Limite a quantidade de dados que estão sendo armazenados para melhorar o desempenho.
5. Utilize ferramentas de otimização: Existem algumas ferramentas de otimização que podem ajudar a melhorar o desempenho do seu disco virtual. Procure por ferramentas que possam ajudar a melhorar o desempenho do seu disco virtual.
1. Utilize ferramentas de segurança de ponta para proteger os dados. Estas ferramentas incluem firewalls, antivírus, sistemas de detecção e prevenção de intrusão (IDS/IPS) e sistemas de prevenção de perda de dados (DLP).
2. Mantenha os sistemas operacionais e outros software atualizados com as últimas correções de segurança.
3. Crie políticas de segurança que especifiquem quais usuários têm acesso a quais recursos virtuais.
4. Utilize criptografia de dados para proteger os dados em trânsito e em repouso.
5. Configure as configurações de segurança das máquinas virtuais para garantir que apenas os usuários autorizados possam acessar os recursos virtuais.
6. Utilize soluções de monitoramento de rede para detectar e responder rapidamente a qualquer atividade maliciosa ou não autorizada.
7. Crie backups regulares para garantir que os dados possam ser restaurados em caso de falha do sistema ou perda de dados.
1. Crie um backup dos discos virtuais antes de fazer qualquer alteração.
2. Verifique se o sistema operacional e os drivers são compatíveis com os discos virtuais.
3. Use ferramentas de monitoramento para acompanhar o uso de recursos do disco virtual.
4. Utilize ferramentas de segurança para proteger os dados armazenados nos discos virtuais.
5. Verifique se as configurações de segurança estão atualizadas e adequadas.
6. Utilize ferramentas de gerenciamento de armazenamento para otimizar o desempenho dos discos virtuais.
7. Verifique se as atualizações do sistema operacional estão instaladas e se os patches estão atualizados.
8. Verifique se as configurações de acesso ao disco virtual estão corretas.
1. Gerenciamento de armazenamento: É necessário gerenciar adequadamente o armazenamento virtual para que os discos virtuais sejam eficientes e eficazes. Isso significa garantir que os discos virtuais tenham espaço suficiente para armazenar os dados necessários, mas também que eles não sejam sobrecarregados.
2. Segurança: Os administradores de sistemas devem garantir que os discos virtuais estejam protegidos contra ataques cibernéticos e outras ameaças à segurança. Isso significa implementar medidas de segurança adequadas, como firewalls, criptografia e autenticação forte.
3. Performance: Os administradores de sistemas precisam garantir que os discos virtuais sejam capazes de oferecer desempenho satisfatório, mantendo a latência baixa e as taxas de transferência de dados altas. Isso significa que eles devem monitorar constantemente o uso dos discos virtuais e tomar medidas para melhorar a performance.
4. Suporte: Os administradores de sistemas precisam garantir que os usuários tenham suporte adequado para os discos virtuais. Isso significa fornecer documentação, treinamento e assistência técnica para ajudar os usuários a entender e usar os discos virtuais corretamente.