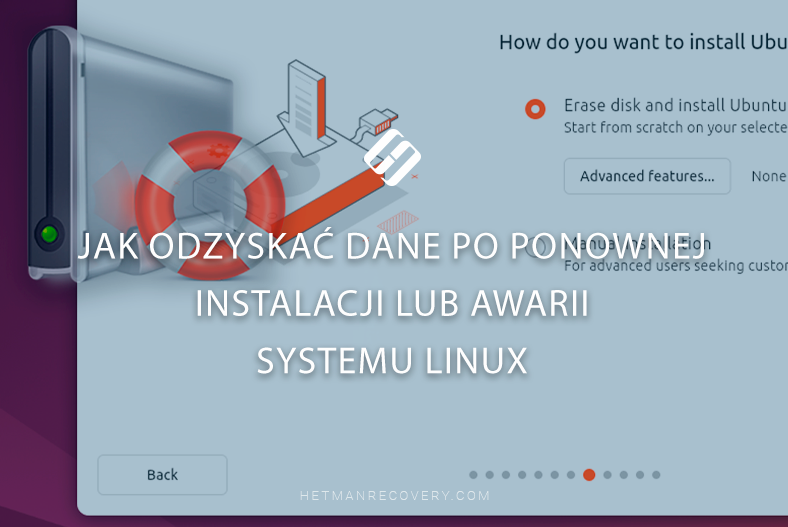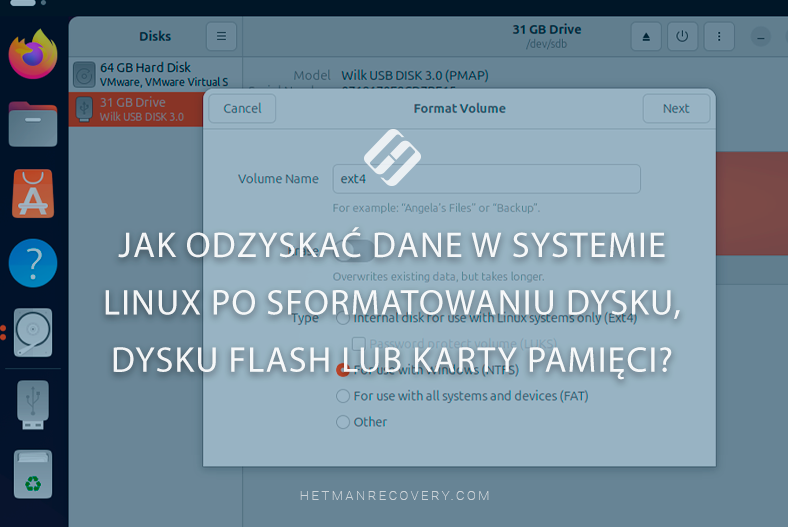Jak przywrócić dane maszyny wirtualnej hypervisora Proxmox Virtual Environment
Jak zainstalować Proxmox VE, tworzyć i konfigurować maszynę wirtualną oraz robić migawki maszyny wirtualnej i przywracać system. W tym artykule przyjrzymy się, jak odzyskać dane z hipernadzorcy Proxmox VE.

- Instalacja środowiska wirtualnego Proxmox
- Jak stworzyć maszynę wirtualną
- Jak zrobić migawkę maszyny wirtualnej
- Jak przywrócić migawkę
- Kopia zapasowa
- Przywrócenie z kopii zapasowej
- Jak odzyskać dane z maszyny wirtualnej hiperwizora Proxmox
- Wniosek
- Pytania i odpowiedzi
- Komentarze
Proxmox VE to hiperwizor typu open source do wirtualizacji przedsiębiorstw. Ten system wirtualizacji jest oparty na dystrybucji Debian GNU/Linux. Do uruchamiania maszyn wirtualnych na serwerze używane jest zmodyfikowane jądro Ubuntu. Wdrażanie i zarządzanie maszynami wirtualnymi jest dostępne za pośrednictwem wiersza poleceń i konsoli internetowej, zapewniając łatwy i szybki dostęp.

Jak przywrócić dane maszyny wirtualnej hypervisora Proxmox Virtual Environment
Instalacja środowiska wirtualnego Proxmox
Najpierw spójrzmy, jak zainstalować Proxmox VE na naszym serwerze. Aby rozpocząć instalację, musisz pobrać obraz ISO Proxmox i utworzyć rozruchowy dysk flash USB. Aby pobrać obraz, przejdźcie do oficjalnej strony pobierania Proxmox.
Tutaj wybierzcie środowisko wirtualne Proxmox (VE) — obrazy ISO i pobierzcie najnowszą wersję hiperwizora, kliknijcie — Download.
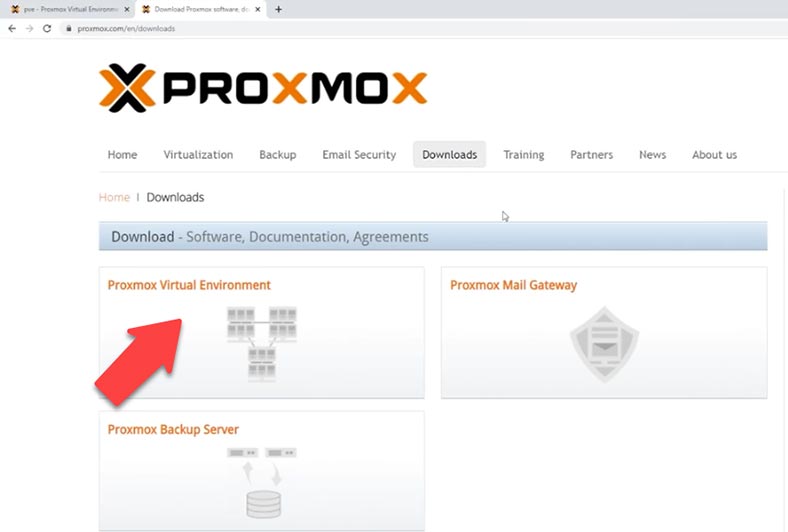
Po pobraniu uruchomcie program, który pomoże Wam utworzyć rozruchowy dysk flash USB, na przykład Rufus lub Etcher. Tak więc nasz dysk USB jest gotowy, podłączamy go do serwera i uruchamiamy, określając odpowiednie urządzenie rozruchowe.
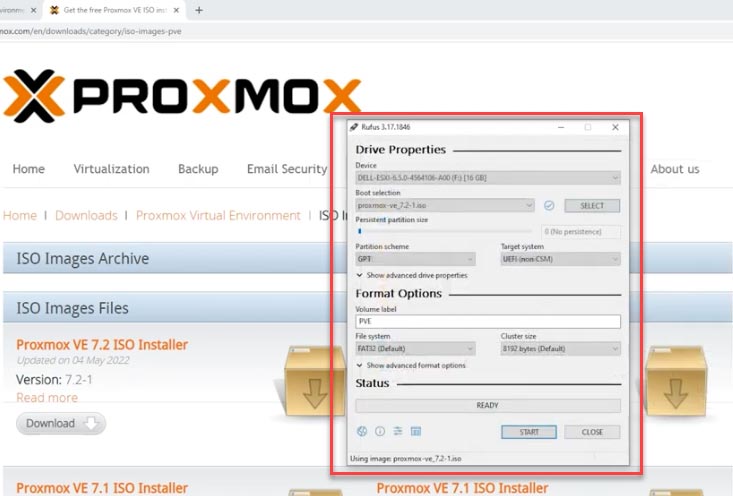
Po załadowaniu pojawi się menu Proxmox VE. W przypadku standardowych ustawień wybierzcie element – Zainstaluj Proxmox VE.
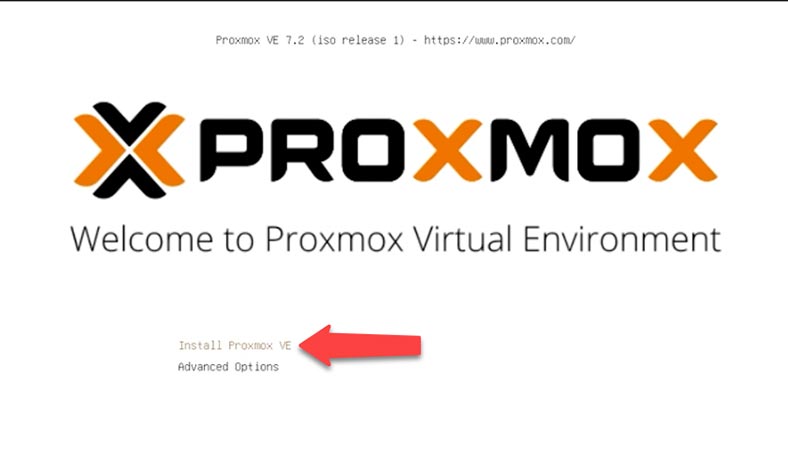
Akceptujemy umowę licencyjną, wybieramy dysk, na którym zostanie zainstalowany system. Aby uzyskać dodatkowe ustawienia, otwórzcie – Opcje. Tutaj możecie zmienić system plików, rozmiar dysku itp.
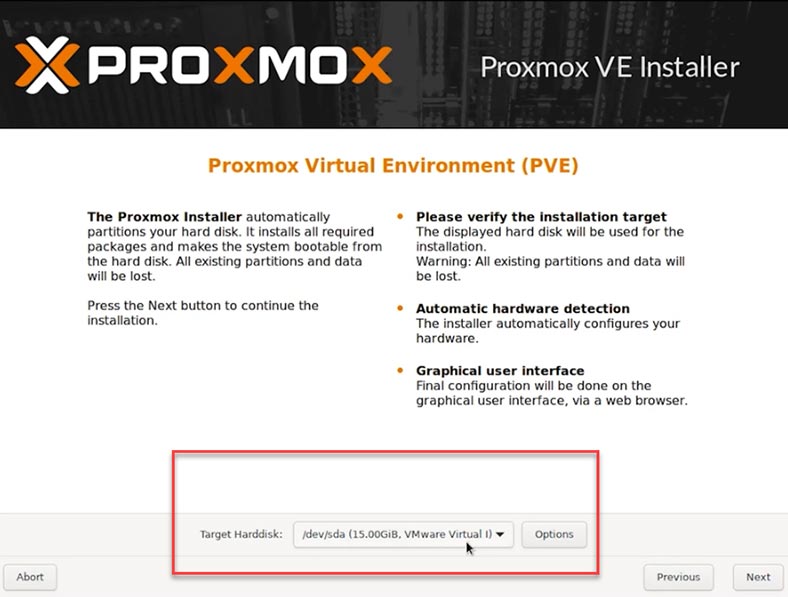
Następnie ustawcie lokalizację, strefę czasową i układ klawiatury. Następnie ustawcie hasło administratora i wprowadźcie je ponownie, aby potwierdzić. Określ adres e-mail dla powiadomień systemowych.
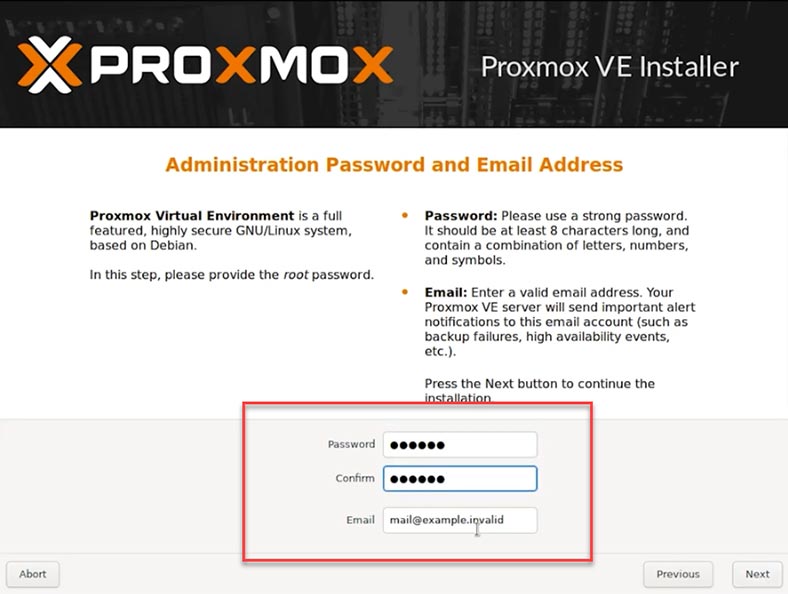
W ostatnim kroku instalacji musicie skonfigurować konfigurację sieci. Wybierzcie interfejs zarządzania, nazwę hosta serwera, dostępny adres IP, bramę domyślną i serwer DNS.
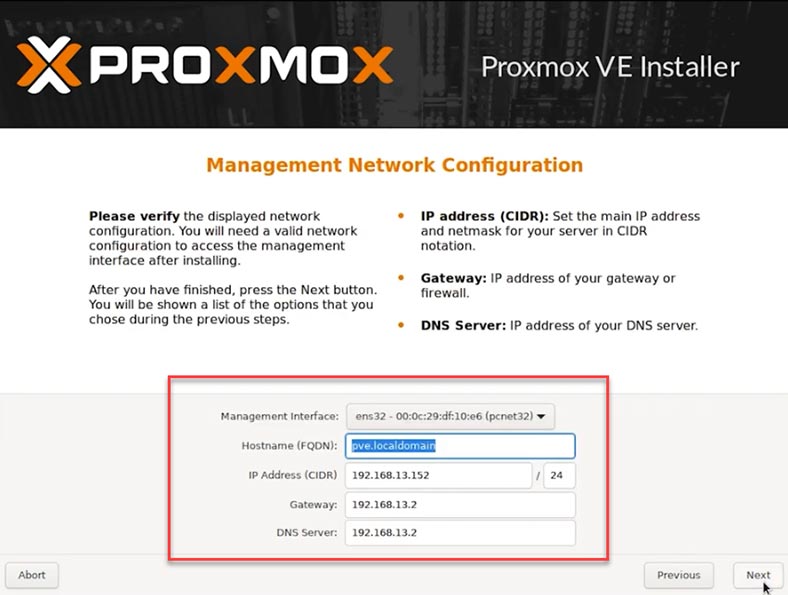
Instalator wyświetli wszystkie wybrane opcje. Po upewnieniu się, że wszystko jest w porządku, kliknijcie „Zainstaluj”.
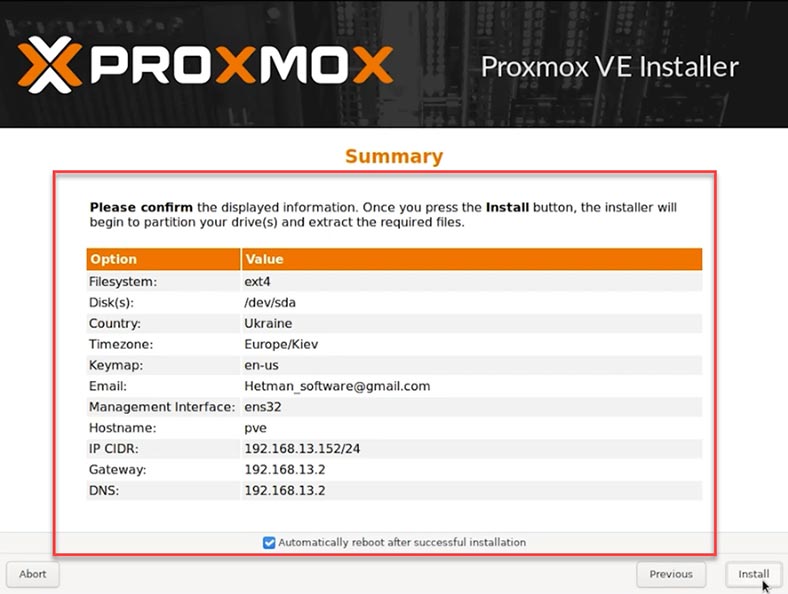
Po zakończeniu instalacji wyjmijcie dysk flash USB i uruchomcie ponownie system. Spowoduje to załadowanie menu Proxmox GRUB. Wybierzcie z listy środowisko wirtualne Proxmox GNU/Linux i naciśnij Enter.
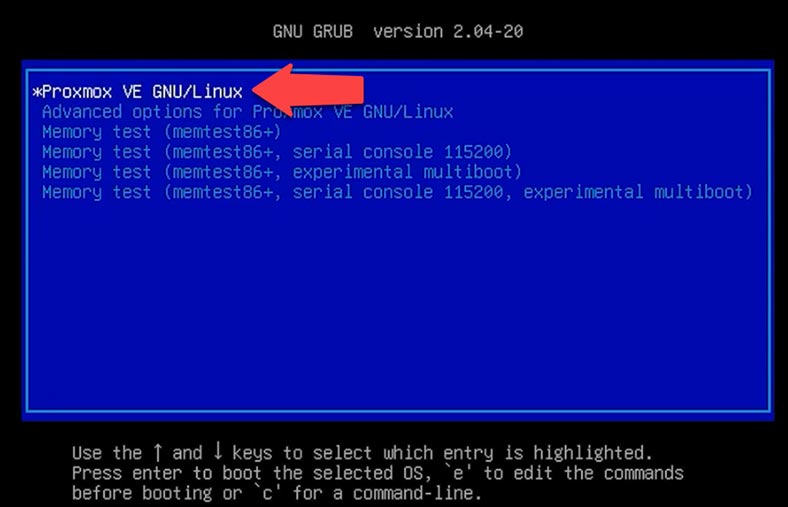
Następnie pojawi się komunikat powitalny Proxmox VE. Zawiera adres IP serwera, z którym można się połączyć za pośrednictwem interfejsu internetowego w celu zarządzania z komputera klienckiego. Wpiszcie adres IP w dowolnej dostępnej przeglądarce. Podczas nawigacji zobaczycie ostrzeżenie, że strona nie jest bezpieczna, ponieważ Proxmox VE używa certyfikatów SSL z podpisem własnym. Kliknijcie – Zaawansowane – Idź.
Następnie musicie wprowadzić login i hasło administratora, aby uzyskać dostęp do interfejsu zarządzania.
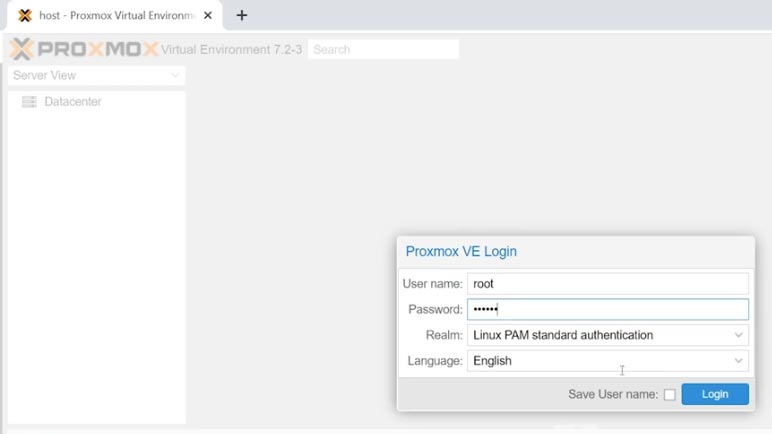
Jak stworzyć maszynę wirtualną
Teraz, gdy mamy dostęp do interfejsu zarządzania serwerem, możemy stworzyć maszynę wirtualną. Aby zainstalować system operacyjny maszyny wirtualnej, potrzebujemy odpowiedniego obrazu ISO.
Następnym krokiem jest przesłanie go na serwer Proxmox:
- Idziemy do host – loca host;
- Tutaj przechodzimy do zakładki ISO-images;
- Klikamy – Upload, Select file;
- Określamy ścieżkę do obrazu ISO – Upload.
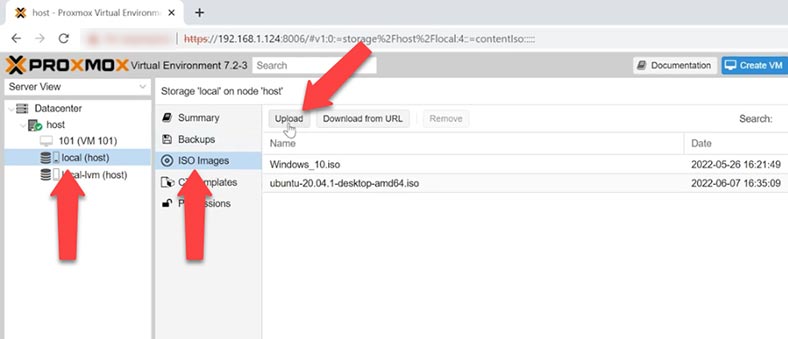
Po pobraniu możecie rozpocząć tworzenie maszyny wirtualnej. Po prawej stronie w oknie kliknijcie – Utwórz maszynę wirtualną, przejdźcie do zakładki – OS. Określcie typ systemu operacyjnego i wersję, kliknijcie linię – obraz ISO i wybierzcie żądany plik ISO z listy.
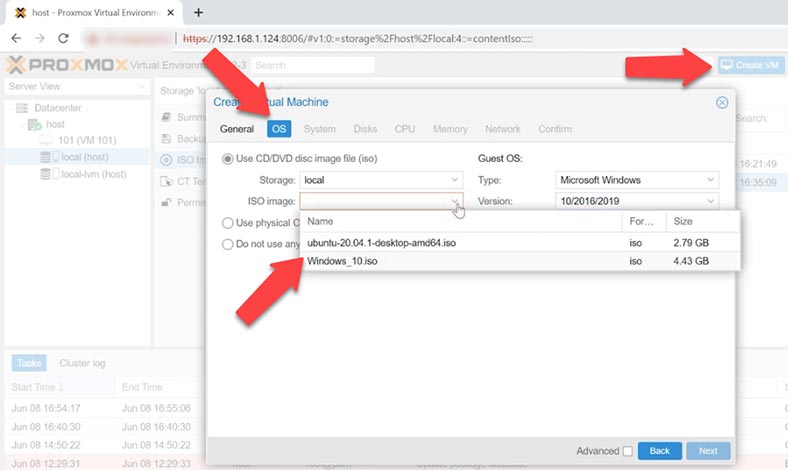
Zostawiam domyślne ustawienia systemu i dysku. Dodajmy rdzenie procesorów i pamięć wirtualną. Ustawienia sieciowe zostawię też domyślnie na tym etapie. Przejdźcie do zakładki – Potwierdź, sprawdźcie parametry i kliknijcie Zakończ.
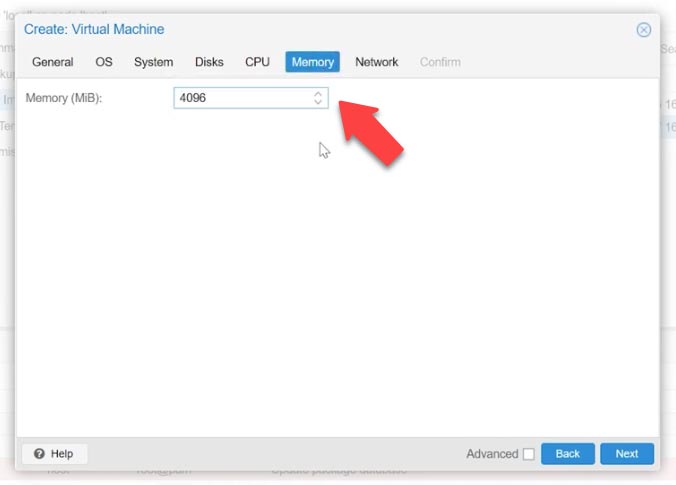
Następnie komputer pojawi się na tej liście, wybierzcie go, otwórzcie konsolę i uruchomcie – Zacznij teraz. Maszyna zostanie uruchomiona i rozpocznie się instalacja systemu operacyjnego. Instalacja nie różni się od zwykłej.
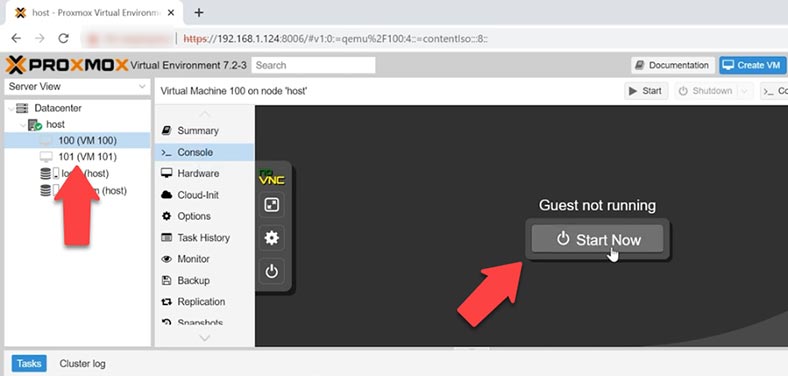
Jak zrobić migawkę maszyny wirtualnej
Używając migawek Proxmox VE, możecie zapisać stan maszyny wirtualnej. Migawka zawiera zawartość pamięci maszyny wirtualnej, jej ustawienia oraz stan wszystkich dysków wirtualnych. Przywrócenie do zrzutu przywróci pamięć, dyski wirtualne i wszystkie ustawienia maszyn wirtualnych do stanu, w jakim były w momencie tworzenia zrzutu.
Migawki to świetny sposób na zapisanie stanu maszyny wirtualnej. Jest to znacznie szybsze niż pełna kopia zapasowa, ponieważ nie wszystkie dane są archiwizowane. Migawka tak naprawdę nie jest kopią zapasową i nie tworzy kopii zapasowej na poziomie szczegółowym, ale nadal można jej używać między pełnymi kopiami zapasowymi.
Aby zrobić zrzut, na karcie maszyny wirtualnej kliknijcie – Migawki – Zrób zrzuty. W oknie, które się otworzy, wpiszcie nazwę i kliknijcie – Zrób Migawki.
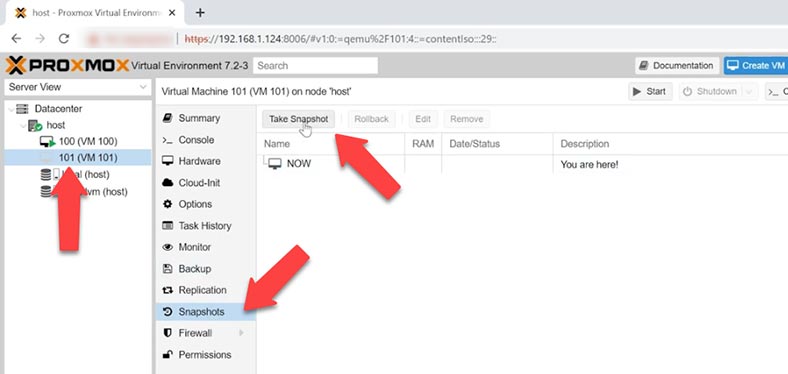
Po zakończeniu zobaczysz ZADANIE OK, a właśnie utworzona migawka pojawi się na karcie migawek.
Jak przywrócić migawkę
Jeśli podczas wykonywania migawki lub kopii zapasowej wystąpi błąd, a maszyna wirtualna zostanie zablokowana podczas dowolnej akcji, system zapisze błąd.
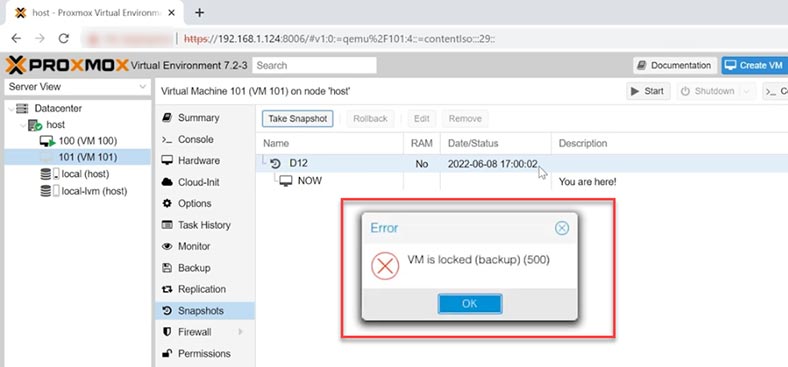
Aby odblokować maszynę na serwerze, uruchom następujące polecenie:
qm unlock 100
Na końcu polecenia znajduje się identyfikator maszyny wirtualnej. Następnie możesz bezpiecznie uruchomić lub usunąć maszynę wirtualną, migawkę itp.
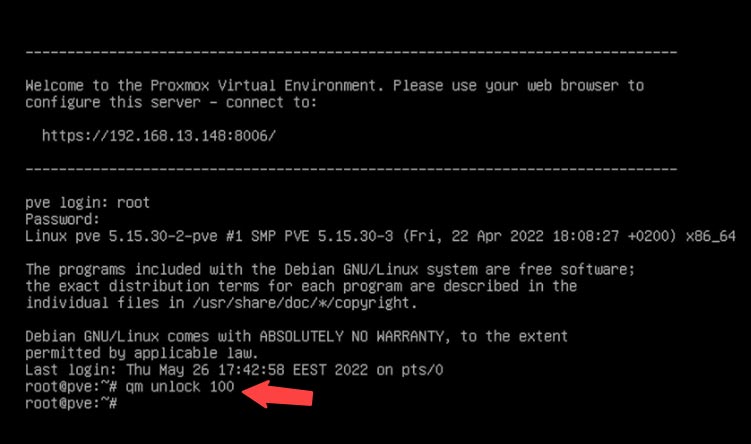
Aby przywrócić migawkę, wybierzcie żądaną maszynę wirtualną i przejdźcie do karty Migawki. Tutaj kliknijcie - Cofnij, a po powiadomieniu, że aktualny stan maszyny wirtualnej zostanie utracony, kliknij -Tak, aby potwierdzić. Następnie maszyna zostanie przywrócona do stanu z chwili utworzenia migawki.
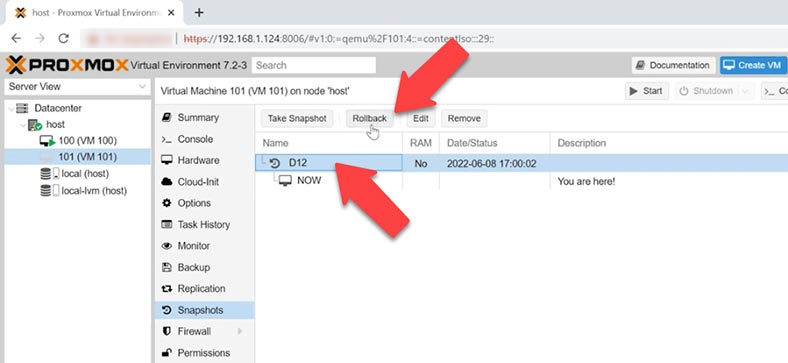
Kopia zapasowa
Oprócz migawek, Proxmox ma dobry standardowy zestaw narzędzi do tworzenia kopii zapasowych maszyn wirtualnych. Pozwala łatwo zapisać wszystkie dane maszyny wirtualnej, obsługuje trzy mechanizmy kompresji i taką samą liczbę metod tworzenia tych kopii.
| № | Metoda | Opis |
|---|---|---|
| 1 | LZO | Szybka metoda kompresji zapewniająca wysoką wydajność podczas tworzenia kopii zapasowych, ale mniej efektywna pod względem stopnia kompresji. |
| 2 | GZIP | Metoda maksymalnej kompresji, która zapewnia dużą oszczędność miejsca, ale wymaga więcej czasu na kompresję. |
| 3 | ZSTD | Nowoczesna metoda kompresji, zapewniająca dobre proporcje między szybkością a poziomem kompresji bez strat. |
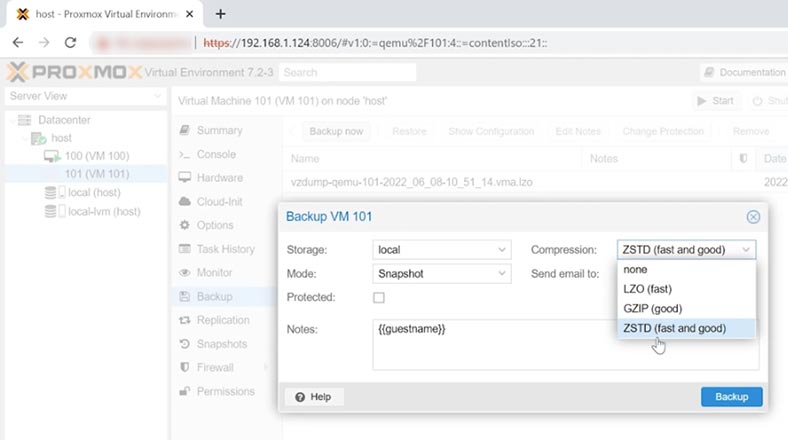
I tryby archiwizacji:
| № | Tryb | Opis |
|---|---|---|
| 1 | Snapshot | Tryb kopii zapasowej Snapshot pozwala na wykonanie natychmiastowego zrzutu stanu maszyny wirtualnej bez zatrzymywania jej pracy. To zapewnia minimalne przestoje. |
| 2 | Suspend | W tym trybie maszyna wirtualna jest wstrzymywana przed wykonaniem kopii zapasowej, a po zakończeniu procesu wznowienie pracy. Zmniejsza to ryzyko uszkodzenia danych. |
| 3 | Stop | W trybie Stop maszyna wirtualna jest całkowicie wyłączana przed wykonaniem kopii zapasowej, a po jej zakończeniu zostaje ponownie uruchomiona. Zapewnia to największą integralność danych. |
Aby utworzyć kopię zapasową, wybierzcie żądaną maszynę wirtualną i wybierzcie element - Kopia zapasowa, a następnie kliknijcie przycisk - Utwórz kopię zapasową teraz.
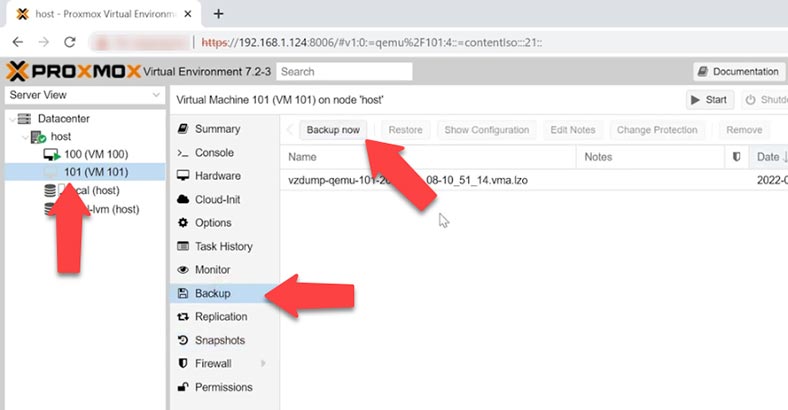
W rezultacie otworzy się okno, w którym możecie wybrać opcje przyszłej kopii zapasowej. Po wybraniu opcji kliknijcie przycisk - Kopia zapasowa i poczekajcie, aż zostanie utworzona kopia zapasowa. Po zakończeniu zobaczycie napis - TASK OK.
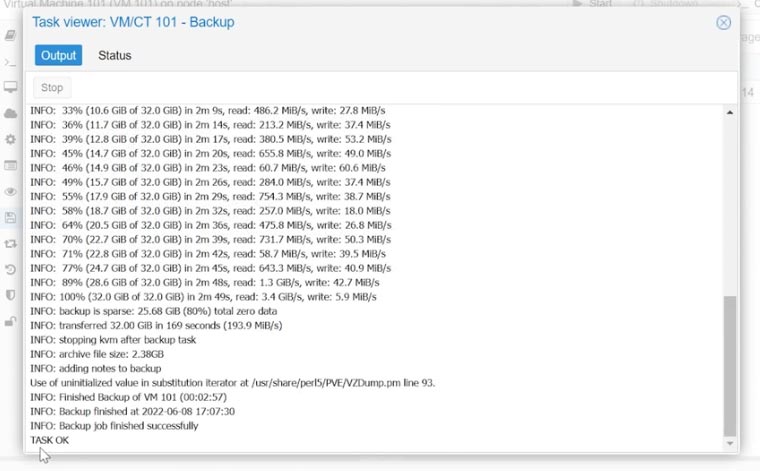
Przywrócenie z kopii zapasowej
Jeśli przypadkowo go usuniecie, możecie go przywrócić z kopii zapasowej. Aby to zrobić, wybierzcie żądaną kopię zapasową, łatwo ją określić według daty i kliknijcie - Przywróć, określcie - Pamięć. I kliknijcie przycisk - Przywróć. W przypadku ostrzeżenia, że spowoduje to trwałe usunięcie bieżących danych maszyny wirtualnej, wybierz opcję Tak, aby potwierdzić. Pod koniec procesu zobaczycie napis poniżej - TASK OK.
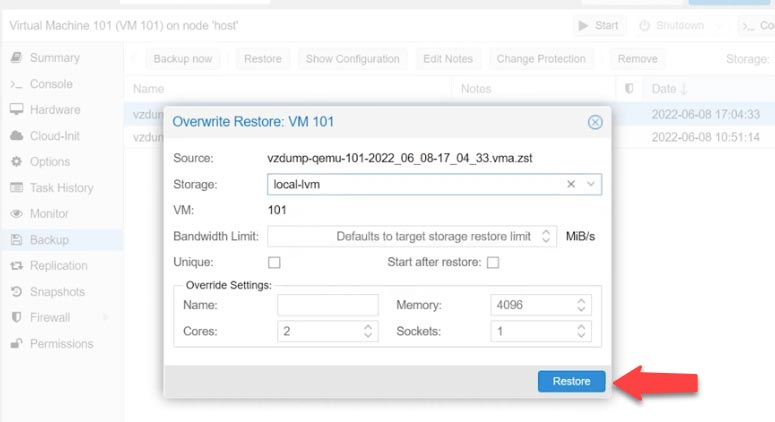
Jak odzyskać dane z maszyny wirtualnej hiperwizora Proxmox
Jeśli nie macie kopii zapasowej, nie możecie przywrócić maszyny z kopii zapasowej, maszyna wirtualna nie uruchamia się lub wyświetla błąd podczas uruchamiania, którego nie można naprawić, lub serwer uległ awarii , użyjcie oprogramowania do odzyskiwania danych z Hetman Partition Recovery. Program obsługuje odzyskiwanie danych z dysków wirtualnych różnych hipernadzorców, w tym Proxmox VE.
| Kategoria | Charakterystyka |
|---|---|
| Lista obsługiwanych maszyn wirtualnych | VMware Workstation, Microsoft Hyper-V, VirtualBox |
| Lista obsługiwanych hipernadzorców | VMware ESXi, Microsoft Hyper-V, KVM, Xen, Proxmox VE |
| Lista obsługiwanych systemów plików | NTFS, FAT32, exFAT, ReFS, Ext2/3/4, HFS+, APFS, Btrfs, XFS, ZFS |
| Lista obsługiwanych formatów maszyn wirtualnych | VMDK, VHD, VHDX, VDI, QCOW, QCOW2, OVA, OVF |
| Lista obsługiwanych systemów | Windows, Linux, Mac OS, Unix |
Domyślnie Proxmox VE używa systemów pamięci masowej LVM dla maszyn wirtualnych w pamięci lokalnej. Ta opcja przechowywania ma wiele zalet w porównaniu z plikami VHD, ale w rezultacie proces odzyskiwania może być nieco trudny.
Program obsługuje wszystkie popularne formaty systemów plików i odzyskiwanie danych z najpopularniejszych hipernadzorców. Pomoże Wam odzyskać dane w przypadku usunięcia, formatowania, awarii oprogramowania i sprzętu. Usuńcie dyski z serwera i podłączcie je do komputera z systemem Windows.
Hetman Partition Recovery, po podłączeniu dysku fizycznego zawierającego pliki maszyn wirtualnych, wyświetla wszystkie ich dyski, pliki migawek i kopie zapasowe maszyn wirtualnych. Możecie określić, do której maszyny należy dany dysk za pomocą identyfikatora - maszyna wirtualna.
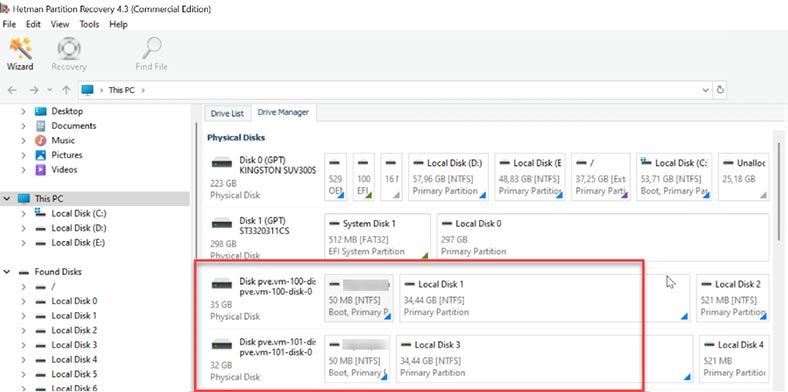
Kliknijcie dysk prawym przyciskiem myszy i kliknijcie Otwórz. Wybierzcie typ analizy, szybkie skanowanie szybko przeskanuje dysk i wyświetli wynik. Jeśli w rezultacie program nie znalazł potrzebnych plików, uruchomcie - Pełna analiza. Kliknijcie dysk prawym przyciskiem myszy - Analizuj ponownie, wybierzcie typ systemu plików - Dalej.
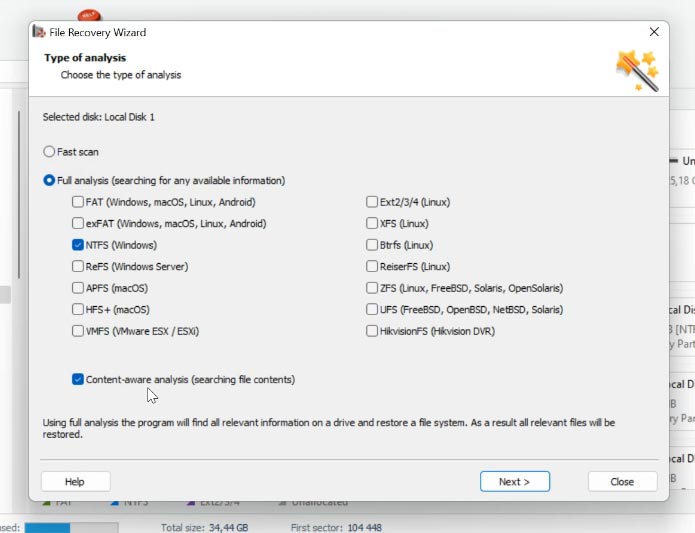
W szczególnie trudnych przypadkach może Wam pomóc funkcja wyszukiwania plików po sygnaturach. Aby ją uruchomić, musicie zaznaczyć pole obok głębokiej analizy. W moim przypadku wystarczy szybkie skanowanie.
Szukamy folderu, w którym były przechowywane informacje do przywrócenia, zaznaczamy pliki do zwrócenia i klikamy - Przywróć. Następnie musicie określić ścieżkę, w której chcecie zapisać pliki, i kliknijcie ponownie - Przywróć. Wszystkie pliki będą znajdować się w określonej ścieżce.
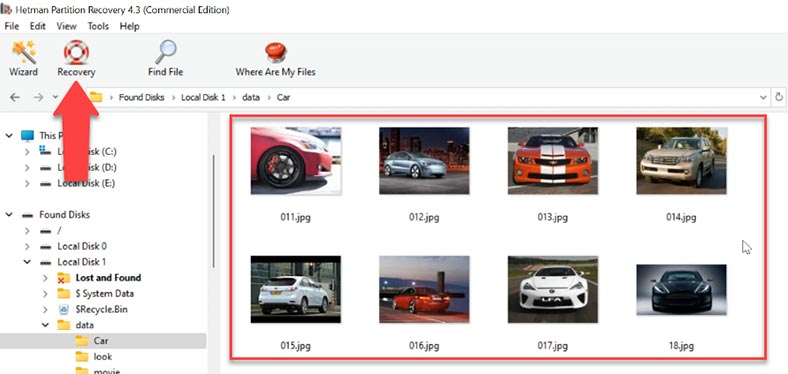
Jak widać, program z łatwością znalazł pliki znajdujące się na dysku wirtualnym. Dla wygody funkcja wyszukiwania pliku według nazwy jest tutaj kreolizowana. A zawartość pliku można wyświetlić w podglądzie.
Wniosek
Przyjrzeliśmy się więc regularnym metodom tworzenia kopii zapasowych i sposobom przywracania maszyn wirtualnych. Korzystanie z nich umożliwia bezproblemowe zapisanie wszystkich danych i pilne ich przywrócenie w razie niebezpieczeństwa.
Podczas wykonywania procedur tworzenia kopii zapasowych i przywracania należy zawsze brać pod uwagę, że aktywnie ładują one podsystem dyskowy. Dlatego zaleca się wykonywanie tych procedur w okresach minimalnego obciążenia, aby uniknąć opóźnień w operacjach we/wy wewnątrz maszyn i mniejszego obciążenia dysków, co zmniejszy ryzyko awarii maszyny.